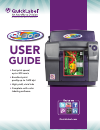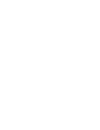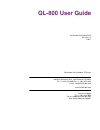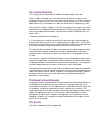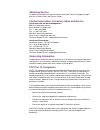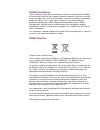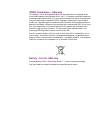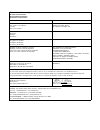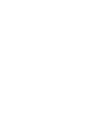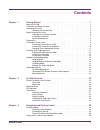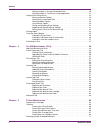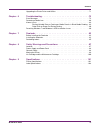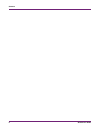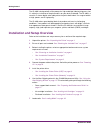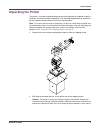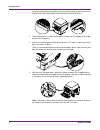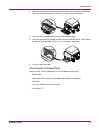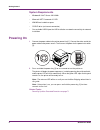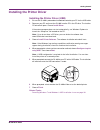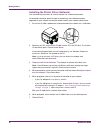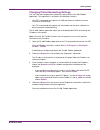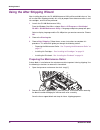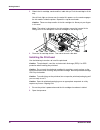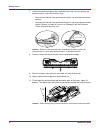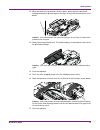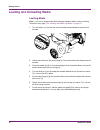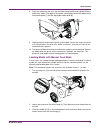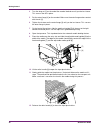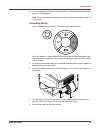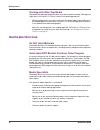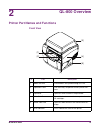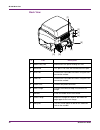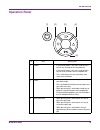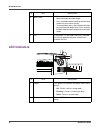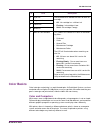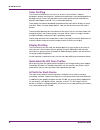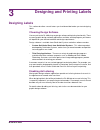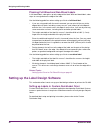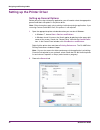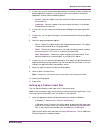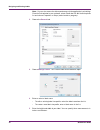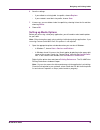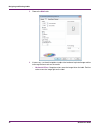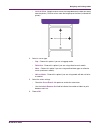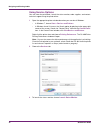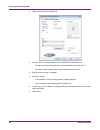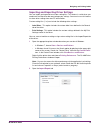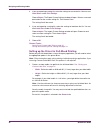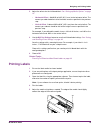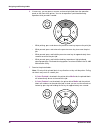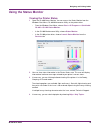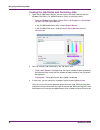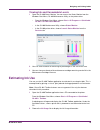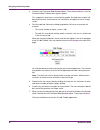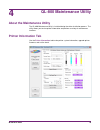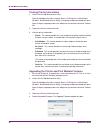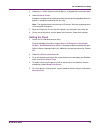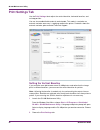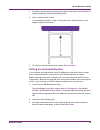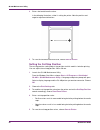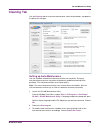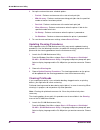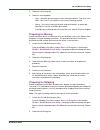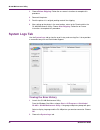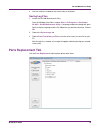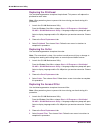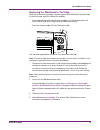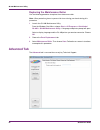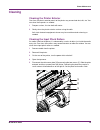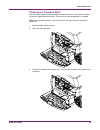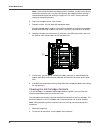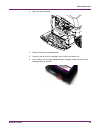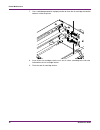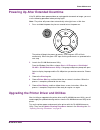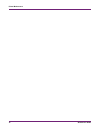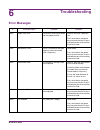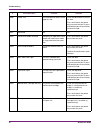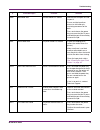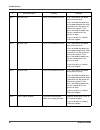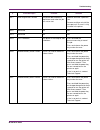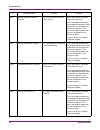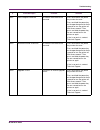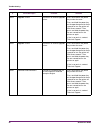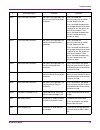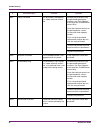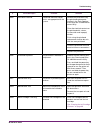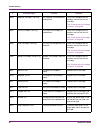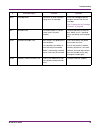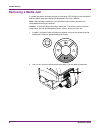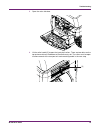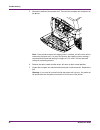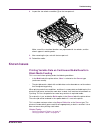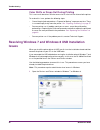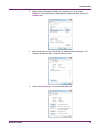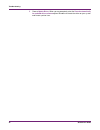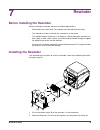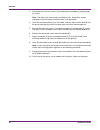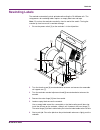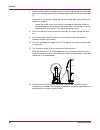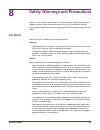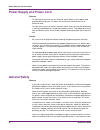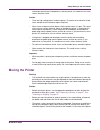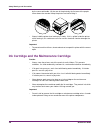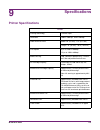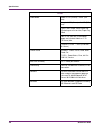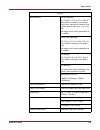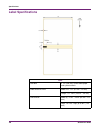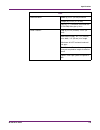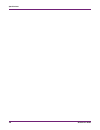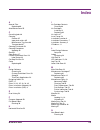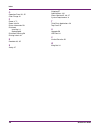- DL manuals
- QuickLabel Systems
- Printer
- QL800
- User Manual
QuickLabel Systems QL800 User Manual
Summary of QL800
Page 1
• fast print speed, up to 305 mm/s • excellent print quality up to 1600 dpi • high-yield, vivid inks • complete with color labeling software user guide the labels you want when you need them. ® quicklabel.Com.
Page 3: Ql-800 User Guide
Ql-800 user guide part number 22834649-en-e revision 1.3 1/2017 quicklabel, an astronova™ division world headquarters 600 east greenwich ave., west warwick, ri 02893 tel: +1 (401) 828-4000 fax: +1 (401) 822-2430 e-mail: info@quicklabel.Com www.Quicklabel.Com technical support tel: +1 (401) 828-4000 ...
Page 4
© 2017 astronova, inc. All rights reserved this manual is copyrighted with all rights reserved. No part of this manual may be reproduced, transmitted, transcribed, stored in a retrieval system, or translated into any language in any form by any means without written permission of quicklabel. Tradema...
Page 5
Ink limited warranty this warranty covers quicklabel ql-800 ink cartridge sold by quicklabel. Each ql-800 ink cartridge is warranted to be free from defects in materials and workmanship for up to 12 months from the date of manufacture if in original unopened packaging, or up to 3 months after instal...
Page 6
Obtaining service to obtain warranted service, please contact quicklabel technical support through one of the factory sales and service centers. Contact information for factory sales and service quicklabel usa and world headquarters 600 east greenwich avenue west warwick, ri 02893 usa tel: +1 (401) ...
Page 7
Rohs2 compliance the ql-800 label printer does not contain the substances specified within annex ii of “directive 2011/65/eu of the european parliament and of the council of 8 june 2011 on the restriction of the use of certain hazardous substances in electrical and electronic equipment (rohs)”, that...
Page 8
Weee compliance - india only this product is not to be disposed of with your household waste, according to the e-waste (management and handling) rules, 2011. This product should be handed over to a designated collection point, e.G., to an authorized collection site for recycling waste electrical and...
Page 9
Declaration of conformity declaration de conformité ubereinstimmungserklärung dichiarazione di conformità id doc-22834649 manufacturer’s name and address nom et adresse du fabricant hersteller nome del costruttore astronova, inc. 600 east greenwich avenue west warwick, ri 02893 usa model no. Modele ...
Page 11: Contents
Ql-800 user guide i contents chapter: 1 getting started . . . . . . . . . . . . . . . . . . . . . . . . . . . . . 1 about the ql-800 . . . . . . . . . . . . . . . . . . . . . . . . . . . . . . . . . . . . 1 installation and setup overview . . . . . . . . . . . . . . . . . . . . . . . . . . . . . 2 u...
Page 12
Contents ii ql-800 user guide setting up labels in custom quicklabel omni . . . . . . . . . . . . . . . . . 30 setting up labels in third-party design applications . . . . . . . . . . . . . . 31 setting up the printer driver . . . . . . . . . . . . . . . . . . . . . . . . . . . . . . . 32 setting up...
Page 13
Contents ql-800 user guide iii upgrading the printer driver and utilities . . . . . . . . . . . . . . . . . . . . . . . . 71 chapter: 6 troubleshooting . . . . . . . . . . . . . . . . . . . . . . . . . . . . . 73 error messages . . . . . . . . . . . . . . . . . . . . . . . . . . . . . . . . . . . . ...
Page 14
Contents iv ql-800 user guide.
Page 15: Getting Started
Ql-800 user guide 1 1 getting started about the ql-800 when you start printing your own labels in your office or factory with the ql-800 from quicklabel systems, you'll stop production delays and reduce excess inventory. You will achieve flexibility and cost-savings because you are digitally printin...
Page 16
Getting started 2 ql-800 user guide the ql-800 is designed with all the power of a high-end digital label printing press, but it's sold at just a fraction of the price and fits on your desk or tabletop. The ql-800 is a versatile, in-house digital color label printer that prints both labels in a rang...
Page 17: Unpacking The Printer
Getting started ql-800 user guide 3 unpacking the printer the printer is secured using packing tape and cushioning materials to protect it against vibrations and shock during transportation. Use the following procedure to unpack the printer. Keep the packing materials for future transportation. Note...
Page 18
Getting started 4 ql-800 user guide the printer by the recessed handle. Lift the rear of the printer by the flat area of the purple frame above the mandrel. Keep the printer level while lifting it. 3 place the printer on a sturdy, flat horizontal surface that can support at least 100 pounds (45.4 ki...
Page 19
Getting started ql-800 user guide 5 6 grasp the transport unit handle and pull the transport unit straight out of the printer. Then reinstall the transport unit. Ensure it is fully inserted in the printer. 7 close the main side door but leave the lower side door open. 8 grasp the maintenance cartrid...
Page 20
Getting started 6 ql-800 user guide before installing the printer choosing an installation location the installation environment must be as described in this section. • the printer power cord must be able to connect to an outlet (100v - 240v ac). This outlet must be easily accessible. • avoid instal...
Page 21
Getting started ql-800 user guide 7 • the minimum space required for installation and maintenance is shown below. Installation precautions when installing the printer, observe the following precautions. • imaging faults can result from dew condensation that occurs when the printer is moved from a co...
Page 22: Powering On
Getting started 8 ql-800 user guide system requirements • windows® 10/8/7 server 2012/2008 • microsoft .Net framework 3.5 sp1 • 350 mb free hard drive space • cd/dvd drive (or internet connection) • one available usb 2.0 port for usb installation or network connectivity for network installation powe...
Page 23
Getting started ql-800 user guide 9 installing the printer driver installing the printer driver (usb) 1 ensure the ql-800 is powered on but not connected to your pc via the usb cable. 2 power on your pc and insert the ql-800 installer cd in the cd drive. The installer cd wizard will open. Choose ins...
Page 24
Getting started 10 ql-800 user guide installing the printer driver (network) use the following instructions to install the printer via a network connection. For detailed information about the topic of networking, refer to documentation applicable to your network environment and/or contact your netwo...
Page 25
Getting started ql-800 user guide 11 changing printer networking settings you can view and change printer networking settings with the ql-800 toolbox application. This application is available in the following situations: • your pc is connected to the printer via usb and the driver software has been...
Page 26
Getting started 12 ql-800 user guide using the after shipping wizard after installing the driver, the ql-800 maintenance utility will be available for use. You will use the after shipping wizard in this utility to prepare the maintenance roller, install ink cartridges, and install the printhead. 1 l...
Page 27
Getting started ql-800 user guide 13 3 verify that the maintenance roller assembly is level and installed properly. Make sure both ends of the roller are snapped into place. Installing ink cartridges use the following instructions to install ink cartridges. Warning: for safety, keep ink cartridges o...
Page 28
Getting started 14 ql-800 user guide 2 slide in the ink cartridge, nozzle end first, label side up. Push the cartridge in all the way. You will feel slight resistance near the end of this process as the nozzle engages the ink needles inside the printer. Repeat this step for each color. Caution: ther...
Page 29
Getting started ql-800 user guide 15 3 make sure the printhead latch [1] is in the open (vertical) position. Remove the cap protectors [2] from the two fluidic couplings. Note: the printhead latch will be in the open position. Do not close the latch before installing the printhead. If the latch is a...
Page 30
Getting started 16 ql-800 user guide 7 hold the printhead cartridge by the handle with one hand. Carefully remove the protective plastic strips with the other hand. • grasp the pull tab and slowly peel back the plastic strip covering the electrical contacts. • grasp the pull tab and slowly peel back...
Page 31
Getting started ql-800 user guide 17 12 when the back of the printhead is firmly in place, gently rotate the printhead cartridge forward into position against the stops on the printhead connector circuit board. Caution: if the printhead will not rotate into position, do not force it. Remove the prin...
Page 32: Loading and Unloading Media
Getting started 18 ql-800 user guide loading and unloading media loading media note: if you are using gap media with wide gaps between labels, special handling instructions may apply. See “working with wide gap media” on page 22. 1 turn the wing nut [1] on the end of the mandrel counterclockwise to ...
Page 33
Getting started ql-800 user guide 19 8 place the media near the entry slot and slide the adjustable media guide [6] to the width of the media. The edges of the media should lightly contact the edges of the fixed media guide [7] and the adjustable media guide [6]. 9 slowly guide the media into the pr...
Page 34
Getting started 20 ql-800 user guide 4 turn the wing nut [1] on the end of the mandrel clockwise until you feel resistance. This secures the roll in place. 5 put the outer flange [4] on the mandrel. Make sure the outer flange makes contact with the roll [2]. 6 tighten the fastener on the outer flang...
Page 35
Getting started ql-800 user guide 21 13 close the top cover. The printer will feed media as needed and the media loading process will be complete. Note: if the manual media feeding process fails, the media will be ejected back out of the printer. Unloading media 1 press and hold the back-feed key. T...
Page 36: Quicklabel Services
Getting started 22 ql-800 user guide working with wide gap media gap media with wide gaps between labels may require special handling. If the gaps are larger than 0.125 inches (3.175 mm), observe the following guidelines. • before loading media, trim excess liner from the leading edge of the media r...
Page 37: Ql-800 Overview
Ql-800 user guide 23 2 ql-800 overview printer part names and functions front view # part description 1 media exit slot printed labels are ejected through this slot. 2 operation panel use these keys to operate various printer func- tions. 3 top cover open this cover to access the printhead. 4 main s...
Page 38
Ql-800 overview 24 ql-800 user guide back view # part description 1 media entry slot media enters the printer through this slot. 2 reserved this port is not used. Do not connect to this port. 3 usb port connect the usb cable here when using the usb connection method. 4 lan port connect the lan cable...
Page 39: Operation Panel
Ql-800 overview ql-800 user guide 25 operation panel # key description 1 power • if the printer power is off, press and hold this key for one second to turn the power on. • if the printer power is on, press and hold this key for three seconds to turn the power off. • press and release this key to re...
Page 40: Led Indicators
Ql-800 overview 26 ql-800 user guide led indicators 4 back-feed • press and release the back-feed key to back-feed media one label length. • press and hold the back-feed key to back-feed media until you release the key. • to unload media, press and hold the back-feed key until the printer beeps once...
Page 41: Color Basics
Ql-800 overview ql-800 user guide 27 color basics color in design and printing is a sophisticated topic. At quicklabel systems, we have worked to make using the ql-800 printer as easy as possible. We understand that your goal is to design and print colorful, effective labels with consistency. Color ...
Page 42
Ql-800 overview 28 ql-800 user guide color profiling these technical differences are universal, and as a result of them, software developers, display manufacturers, and printer manufacturers have worked together to develop a way to successfully describe and use color taking into consideration the di...
Page 43: Designing Labels
Ql-800 user guide 29 3 designing and printing labels designing labels this section describes several factors you should consider before you start designing labels. Choosing design software you can print to the ql-800 using any design software with printing functionality. There are many graphic desig...
Page 44
Designing and printing labels 30 ql-800 user guide planning full-bleed and non-bleed labels in full-bleed labels, color prints up to the edge of the label. With non-bleed labels, color stops at a margin before the edge of the label. Use the following guidelines when setting up a file for a full-blee...
Page 45
Designing and printing labels ql-800 user guide 31 setting up labels in third-party design applications you can design and print label files exclusively within a third-party application such as adobe photoshop or illustrator. In this situation, use the following guidelines to ensure best results. No...
Page 46
Designing and printing labels 32 ql-800 user guide setting up the printer driver setting up general options before you print using a third-party application, you will need to select the appropriate general and label size options in the printer driver. Note: driver instructions apply only to printing...
Page 47
Designing and printing labels ql-800 user guide 33 3 if necessary, you can select a printing orientation. Orientation is often set within the design application. However, if you cannot select an orientation in the design application, choose from the following options: • portrait - select this option...
Page 48
Designing and printing labels 34 ql-800 user guide note: you can also access the driver preferences via the application’s print dialog. From the print window in your software, select quicklabel ql-800 from the printer list and choose properties or setup (varies based on program). 2 choose the genera...
Page 49
Designing and printing labels ql-800 user guide 35 6 save the settings. • if you edited an existing label size profile, choose replace . • if you created a new label size profile, choose save . 7 if necessary, you can delete a label size profile by selecting it from the list and then choosing delete...
Page 50
Designing and printing labels 36 ql-800 user guide 2 choose the media tab. 3 if necessary, use the offset options to adjust the location of a printed image relative to the registration marks on the media. • horizontal offset - negative values move the image left on the label. Positive values move th...
Page 51
Designing and printing labels ql-800 user guide 37 • vertical offset - negative values move the image down on the label (out away from the printer). Positive values move the image up on the label (in toward the printer). 4 select a sensor type. • gap - choose this option if you are using gap media. ...
Page 52
Designing and printing labels 38 ql-800 user guide using service options you can clean the printheads, launch the status monitor, order supplies, and contact technical support using the printer driver. 1 open the appropriate printer window based on your version of windows. • in windows 7, choose sta...
Page 53
Designing and printing labels ql-800 user guide 39 4 to clean the printheads, choose a cleaning option. • light - start with light cleaning to resolve minor print defects. Then print a test label. If the issue is not resolved, use the heavy cleaning method. • heavy - use heavy cleaning to resolve ma...
Page 54
Designing and printing labels 40 ql-800 user guide 2 choose the general or media tab. 3 enter or select a settings profile name in the my print settings area. • to edit an existing settings profile, select the profile name from the list. • to create a new settings profile, enter a profile name in th...
Page 55
Designing and printing labels ql-800 user guide 41 importing and exporting driver settings you can import and export driver custom setting files. This feature is useful when you need to reinstall the driver but want to keep your settings. You can also use this feature to share driver settings from o...
Page 56
Designing and printing labels 42 ql-800 user guide 3 if you are exporting a setting file, select the settings to save to the file. You can save label sizes and/or print settings . Choose export . The export custom settings window will open. Select a name and destination for the custom setting file. ...
Page 57: Printing Labels
Designing and printing labels ql-800 user guide 43 2 adjust the offsets for the full-bleed label. See “setting up media options” on page 35. • horizontal offset - add 0.02 to 0.04” (0.5-1 mm) to the horizontal offset. The amount you add should be half of the width increase specified in the previous ...
Page 58
Designing and printing labels 44 ql-800 user guide 6 if necessary, you can pause, resume, and cancel print jobs from the operation panel on the front of the printer. You can also perform a printhead cleaning operation while paused if needed. • while printing, press and release the pause/resume key t...
Page 59: Using The Status Monitor
Designing and printing labels ql-800 user guide 45 using the status monitor viewing the printer status 1 open the ql-800 status monitor. You can access the status monitor from the windows start menu, ql-800 maintenance utility, or the printer driver. • from the windows start menu, choose start > all...
Page 60
Designing and printing labels 46 ql-800 user guide viewing the job status and canceling jobs 1 open the ql-800 status monitor. You can access the status monitor from the windows start menu, ql-800 maintenance utility, or the printer driver. • from the windows start menu, choose start > all programs ...
Page 61: Estimating Ink Use
Designing and printing labels ql-800 user guide 47 viewing ink and consumable levels 1 open the ql-800 status monitor. You can access the status monitor from the windows start menu, ql-800 maintenance utility, or the printer driver. • from the windows start menu, choose start > all programs > quickl...
Page 62
Designing and printing labels 48 ql-800 user guide 3 check the ink estimation mode enabled option. Then choose submit . A red “ink estimation mode” indicator message will appear. This step places the printer in a virtual printing mode. Print jobs you send will not be printed, but their associated in...
Page 63: Ql-800 Maintenance Utility
Ql-800 user guide 49 4 ql-800 maintenance utility about the maintenance utility the ql-800 maintenance utility is installed during the driver installation process. The utility allows you to view printer information and perform a variety of maintenance functions. Printer information tab use the print...
Page 64
Ql-800 maintenance utility 50 ql-800 user guide viewing printer information 1 launch the ql-800 maintenance utility. From the windows start menu, choose start > all programs > quicklabel ql-800 > ql-800 maintenance utility . A language and printer prompt will open. Select a display language and the ...
Page 65
Ql-800 maintenance utility ql-800 user guide 51 5 choose the ... Button. Browse to the ql800_vx_x.Upgrade file and choose open . 6 choose send to printer . A progress indicator will be displayed and the firmware will be upgraded. When this process is complete, proceed to the next step. Note: the upg...
Page 66: Print Settings Tab
Ql-800 maintenance utility 52 ql-800 user guide print settings tab use the print settings tab to adjust the vertical baseline, horizontal baseline, and cut/stop position. You can also enable/disable external unwind mode. This mode is used when an external unwinder accessory is supplying media to the...
Page 67
Ql-800 maintenance utility ql-800 user guide 53 3 to read the vertical baseline value from the printer and set the vertical baseline control accordingly, choose read from printer . 4 enter a vertical baseline value. In the following illustration, a label is exiting the printer. Note the positive and...
Page 68
Ql-800 maintenance utility 54 ql-800 user guide 4 enter a horizontal baseline value. In the following illustration, a label is exiting the printer. Note the positive and negative adjustment directions. 5 to save the horizontal baseline value, choose save to printer . Setting the cut/stop position th...
Page 69: Cleaning Tab
Ql-800 maintenance utility ql-800 user guide 55 cleaning tab use the cleaning tab to set up auto-maintenance, clean the printheads, and prepare the printer for transport. Setting up auto-maintenance you can schedule automatic maintenance routines for the printer. During an auto-maintenance routine, ...
Page 70
Ql-800 maintenance utility 56 ql-800 user guide 4 set up the auto-maintenance schedule options. • pre-job - performs maintenance at the start of each print job. • mid-job every - performs maintenance during print jobs after the specified number of meters have been printed. • post-job - performs main...
Page 71
Ql-800 maintenance utility ql-800 user guide 57 2 choose the cleaning tab. 3 choose a cleaning option. • light - start with light cleaning to resolve minor print defects. Then print a test label. If the issue is not resolved, use the heavy cleaning method. • heavy - use heavy cleaning to resolve maj...
Page 72: System Logs Tab
Ql-800 maintenance utility 58 ql-800 user guide 3 choose before shipping . Follow the on-screen instructions to complete this procedure. 4 power off the printer. 5 pack the printer in its original packing material for shipping. 6 after setting up the printer in the new location, return to the cleani...
Page 73: Parts Replacement Tab
Ql-800 maintenance utility ql-800 user guide 59 3 use the scroll bars to browse the error history of the printer. Saving log files 1 launch the ql-800 maintenance utility. From the windows start menu, choose start > all programs > quicklabel ql-800 > ql-800 maintenance utility . A language and print...
Page 74
Ql-800 maintenance utility 60 ql-800 user guide replacing the printhead use the following procedure to replace the printhead. This process will replace the printhead for each color. Note: wear protective gloves to prevent ink from staining your hands during this procedure. 1 launch the ql-800 mainte...
Page 75
Ql-800 maintenance utility ql-800 user guide 61 replacing the maintenance cartridge when the maintenance cartridge is filled to capacity with collected ink, printing stops. An error message and led indicate this condition. • a message indicating the maintenance cartridge is full will be displayed in...
Page 76: Advanced Tab
Ql-800 maintenance utility 62 ql-800 user guide replacing the maintenance roller use the following procedure to replace the maintenance roller. Note: wear protective gloves to prevent ink from staining your hands during this procedure. 1 launch the ql-800 maintenance utility. From the windows start ...
Page 77: Printer Maintenance
Ql-800 user guide 63 5 printer maintenance replacing ink cartridges when the remaining ink level becomes low, a low ink message will be displayed on the status monitor and in the system logs tab of the maintenance utility. When an ink cartridge is out of ink, an out of ink message will be displayed ...
Page 78
Printer maintenance 64 ql-800 user guide 2 open the ink cartridge latch for the empty ink cartridge. The latch can be opened by pressing the top of the locking mechanism and pulling outward. 3 remove the empty ink cartridge. 4 slide in the new ink cartridge, nozzle end first, label side up. Push the...
Page 79: Cleaning
Printer maintenance ql-800 user guide 65 cleaning cleaning the printer exterior over time, the plastic exterior panels of the printer may accumulate dust, dirt, etc. You can clean these panels as needed. 1 dampen a clean, lint-free cloth with water. 2 gently clean the plastic exterior surfaces using...
Page 80
Printer maintenance 66 ql-800 user guide 6 use a clean, lint-free cloth dampened with isopropyl alcohol to clean the pinch rollers [3]. If necessary, you can rotate the rollers by turning the drive pulley [4]. 7 position the roller cover plate [2] in the mounting location and install the two screws ...
Page 81
Printer maintenance ql-800 user guide 67 cleaning the transport belts belts on the transport unit advance media through the printer. Occasionally, drops of ink may be deposited onto the belts. You can clean the transport belts as needed. Note: wear protective gloves to prevent ink from staining your...
Page 82
Printer maintenance 68 ql-800 user guide note: if the yellow transport unit shipping lock is installed, you will not be able to remove the transport unit. You must first remove the shipping lock by rotating it counterclockwise and then pulling it straight out. This lock is usually removed during the...
Page 83
Printer maintenance ql-800 user guide 69 3 open the main side door. 4 release the two ink cartridge latches. 5 carefully slide all four ink cartridges, one at a time, out of the unit. 6 use a swab or lint-free cloth dampened with isopropyl alcohol to clean the ink cartridge electrical contacts..
Page 84
Printer maintenance 70 ql-800 user guide 7 use a swab dampened with isopropyl alcohol to clean the ink cartridge connection contacts inside the printer. 8 insert all four ink cartridges into the unit, one at a time, according to the ink color indicated on the ink cartridge latches. 9 close the two i...
Page 85
Printer maintenance ql-800 user guide 71 powering up after extended downtime if the ql-800 has been powered down or unplugged for two weeks or longer, you must use the following procedure before printing again. Note: the printer will power down automatically after eight hours of idle time. 1 press a...
Page 86
Printer maintenance 72 ql-800 user guide.
Page 87: Troubleshooting
Ql-800 user guide 73 6 troubleshooting error messages # error messages problem solution 1001 paper path error the printer cannot move media into the proper position. Look for and clear a potential jam. Press and release the power key to resume the job. Or press and hold the pause/resume key to cance...
Page 88
Troubleshooting 74 ql-800 user guide 1006 cutter jam the cutter did not make it to the opposite side. Clear the obstruction in the cut- ter area. Press and release the power key to resume the job. Or press and hold the pause/resume key to cancel the job. 1007 reserved na na 1008 continuous media sel...
Page 89
Troubleshooting ql-800 user guide 75 100e belt motor stall the belt motor has stalled. Remove the transport unit and inspect it. Ensure no label media or excessive ink build-up is restricting movement of the belts. Press and release the power key to resume the job. Or press and hold the pause/resume...
Page 90
Troubleshooting 76 ql-800 user guide 1013 internal error there is an electronics failure. Press and release the power key to clear the error. Press and hold the power key on the operation panel for three seconds to turn the printer off. Wait three seconds. Then press and hold the power key for one s...
Page 91
Troubleshooting ql-800 user guide 77 1017 print engine start timeout the printer did not detect a top-of-form mark after the job was set to start. Look for and clear a potential jam. Remove and then reinstall the transport unit. Ensure it is fully inserted in the printer. 1018 reserved na na 1019 re...
Page 92
Troubleshooting 78 ql-800 user guide 1022 shared memory response timeout there is an internal communi- cations failure. Press and release the power key to clear the error. Press and hold the power key on the operation panel for three seconds to turn the printer off. Wait three seconds. Then press an...
Page 93
Troubleshooting ql-800 user guide 79 1031 can't program eeprom an internal eeprom failure occurred. Press and release the power key to clear the error. Press and hold the power key on the operation panel for three seconds to turn the printer off. Wait three seconds. Then press and hold the power key...
Page 94
Troubleshooting 80 ql-800 user guide 1039 upgrade failure there was an internal upgrade failure. Press and release the power key to clear the error. Press and hold the power key on the operation panel for three seconds to turn the printer off. Wait three seconds. Then press and hold the power key fo...
Page 95
Troubleshooting ql-800 user guide 81 1042 can't find job parameter job status message does not contain valid horizontal offset parameter. Press and hold the pause/resume key to cancel the job. Reprint the job. Press and hold the power key on the operation panel for three seconds to turn the printer ...
Page 96
Troubleshooting 82 ql-800 user guide 2001 faulty printhead the printhead is damaged or has a poor electrical connec- tion. Remove the printhead using the printhead replacement function in the parts replace- ment tab of the ql-800 mainte- nance utility. Clean the electrical contacts on the printhead ...
Page 97
Troubleshooting ql-800 user guide 83 2005 unusable printhead a qualified electrical compo- nent is not appropriate for the system. Remove the printhead using the printhead replacement function in the parts replace- ment tab of the ql-800 mainte- nance utility. Clean the electrical contacts on the pr...
Page 98
Troubleshooting 84 ql-800 user guide 200b magenta cartridge is missing the magenta ink cartridge was not detected. Clean ink cartridge electrical contacts and reinstall the ink cartridge. See “cleaning the ink cartridge contacts” on page 68. 200c yellow cartridge is missing the yellow ink cartridge ...
Page 99
Troubleshooting ql-800 user guide 85 2016 cartridge error there was an error communi- cating to an ink cartridge. Clean ink cartridge electrical contacts and reinstall the ink cartridge. See “cleaning the ink cartridge contacts” on page 68. 2017 encoder error the media motion is not con- sistent acr...
Page 100: Removing A Media Jam
Troubleshooting 86 ql-800 user guide removing a media jam if a media jam occurs during a print job, the red error led will light on the front panel and the specific error message will be displayed in the status monitor. Note: after clearing a media jam, you will need to reprint labels that were not ...
Page 101
Troubleshooting ql-800 user guide 87 3 open the main side door. 4 lift the roller handle [2] to open the input pinch rollers. There are two rollers on the top and one roller on the bottom of the media entry slot. The rollers must be open to allow removal of the transport unit and remaining media in ...
Page 102
Troubleshooting 88 ql-800 user guide 5 grasp the handle on the transport unit. Then pull the transport unit straight out of the printer. Note: if the yellow transport unit shipping lock is installed, you will not be able to remove the transport unit. You must first remove the shipping lock by rotati...
Page 103: Known Issues
Troubleshooting ql-800 user guide 89 8 inspect the star wheel assemblies [3] on the transport unit. Make sure all the star wheel locations are populated with star wheels, and the wheels appear in working order. 9 after removing the jam, reinstall the transport unit. 10 reload the media. Known issues...
Page 104: Issues
Troubleshooting 90 ql-800 user guide color shifts or drops out during printing this issue results due to loss of ink or excessive air in the ink lines internal to the printer. To resolve this issue, perform the following steps: • cancel the print job and perform a “prepare for moving” sequence one t...
Page 105
Troubleshooting ql-800 user guide 91 2 right-click the quicklabel ql-800 in the unspecified list. Then choose properties . The quicklabel ql-800 properties window will open. Choose the hardware tab. 3 select quicklabel systems quicklabel ql-800 and choose properties . The properties window will open...
Page 106
Troubleshooting 92 ql-800 user guide 5 choose update driver . When you are prompted, select the search automatically for updated driver software option. Windows will locate the driver on your system and create a printer item..
Page 107: Rewinder
Ql-800 user guide 93 7 rewinder before installing the rewinder before installing the rewinder, observe the following precautions. • no rewinder feet should float. The rewinder must be held level constantly. • the rewinder must be installed on the same plane as the printer. • the rewinder weighs 25 p...
Page 108
Rewinder 94 ql-800 user guide 3 disconnect the accessory cover [1] by removing the two upper [2] and two lower [3] screws. Note: the upper and lower screws are different sizes. Keep these screws separated to ensure correct installation later in the procedure. 4 orient the rewinder bracket [4] as ill...
Page 109: Rewinding Labels
Rewinder ql-800 user guide 95 rewinding labels the rewinder automatically winds printed media exiting the ql-800 onto rolls. The setup process for rewinding labels requires an empty label core and tape. Note: do not turn the rewinder mandrel by hand to rewind the media. Turning the mandrel by hand c...
Page 110
Rewinder 96 ql-800 user guide 7 feed the media under the rewinder dancer arm [5] and up around the empty label core. The inside edge of the media should be aligned squarely with the inner flange [1]. If the media is not squarely aligned with the inner flange, adjust the position of the rewinder as n...
Page 111: Location
Ql-800 user guide 97 8 safety warnings and precautions before using this printer, please read this section thoroughly. Warnings to heed and important matters are described here to prevent user injury and printer damage. Do not attempt to operate this printer in any way other than those mentioned in ...
Page 112: Power Supply and Power Cord
Safety warnings and precautions 98 ql-800 user guide power supply and power cord warning • to avoid causing a fire or serious electrical shock, always use the power cord provided with this printer. To avoid a fire or electrical shock, do not use an extension cord. • to avoid causing a fire or seriou...
Page 113: Moving The Printer
Safety warnings and precautions ql-800 user guide 99 into contact with electrical components inside the printer, this could cause a fire or serious electrical shock. Caution • there are high voltage points inside the printer. To avoid a fire or electrical shock, never attempt to disassemble or repai...
Page 114
Safety warnings and precautions 100 ql-800 user guide by the recessed handle. Lift the rear of the printer by the flat area of the purple frame above the mandrel. Keep the printer level while lifting it. • always hold the printer level and carry it slowly. If ink is spilled inside the printer while ...
Page 115: Specifications
Ql-800 user guide 101 9 specifications printer specifications printer printing technology thermal inkjet resolution 1600 x 1600 dpi, 1600 x 800 dpi label size/print area width 2.0” (51 mm) - 8.3” (211 mm) length 1.0” (25 mm) - 30.0” (762 mm) print speed 6 ips at 1600 x 1600 dpi 12 ips at 1600 x 800 ...
Page 116
Specifications 102 ql-800 user guide label media width: 2.125” (54 mm) - 8.425” (214 mm) length: 1.125” (29 mm) - 30.125” (765 mm) types: gloss paper, matte paper and synthetic pressure-sensitive; paper tag stock roll: 8” od (203 mm) quicklabel® paper and synthetic labels on 3” id (76.2 mm) core thi...
Page 117
Specifications ql-800 user guide 103 environmental printer operating 41º f to 95º f (5º c to 35º c), 20% to 90% relative humidity (non-condens- ing) printer should be installed on level surface with no more than 1º tilt in any axis no longer than 8 weeks powered off or in standby. Printer non-operat...
Page 118: Label Specifications
Specifications 104 ql-800 user guide label specifications label rollstock 8” od (203 mm) quicklabel® paper and synthetic labels label size/print area width: 2.0” - 8.3” (51 mm - 211 mm) length: 1.0” - 30.0” (25 mm - 762 mm) construction width (a): 2.125” - 8.425” (54 mm - 214 mm) edge trim left / ri...
Page 119
Specifications ql-800 user guide 105 reflective mark width (c): 0.75” (19 mm) minimum length (d): 0.125” (3.175 mm) density: >1.1 (reflective measured with x-rite 504) non-glossy finish other features gap (e): 0.118” (3.0 mm) - 0.75” (19 mm) multi-across/down: yes, 1.0” (25 mm) min. Width, 1.0” (25 ...
Page 120
Specifications 106 ql-800 user guide.
Page 121: Index
Ql-800 user guide 107 index a aerosol filter replacing 60 auto-maintenance 55 c cancelling jobs 46 cleaning exterior 65 input pinch rollers 65 maintenance tray area 66 transport belt 67 cleaning printheads 56 cleaning procedures updating 56 clock 51 color basics 27 custom quicklabel omni 29 label se...
Page 122
Index 108 ql-800 user guide o operation panel 23, 25 outer flange 24 p power 8, 71 power inlet 24 printer information 50 printhead installing 14 replacing 60 printhead cleaning 56 printing labels 43 r rewinder 93, 95 s safety 97 shipping 57 specifications 101 status monitor 45, 46, 47 system require...