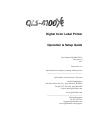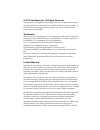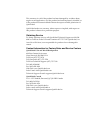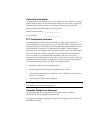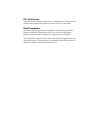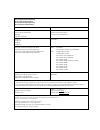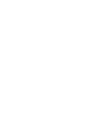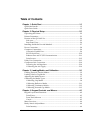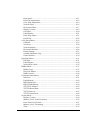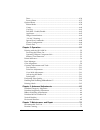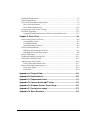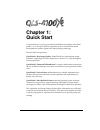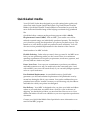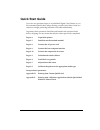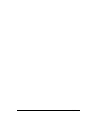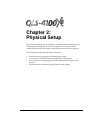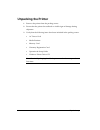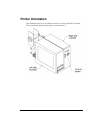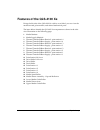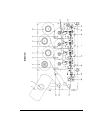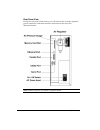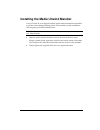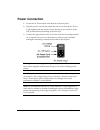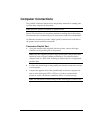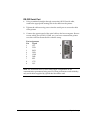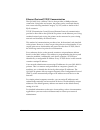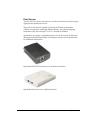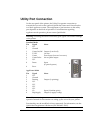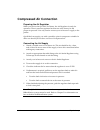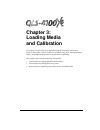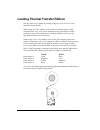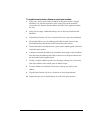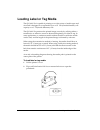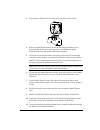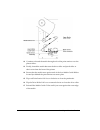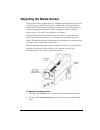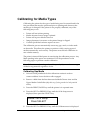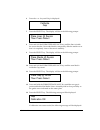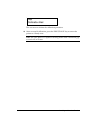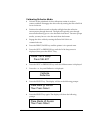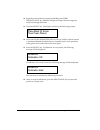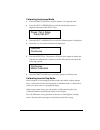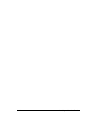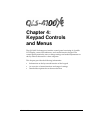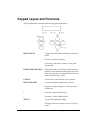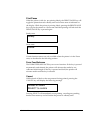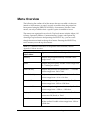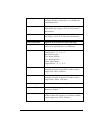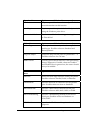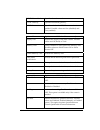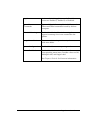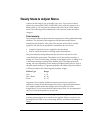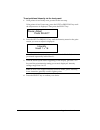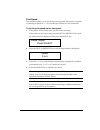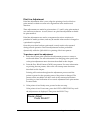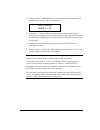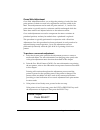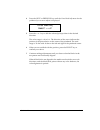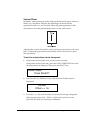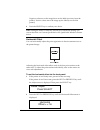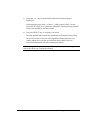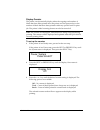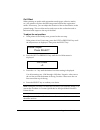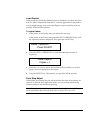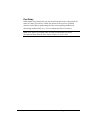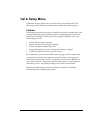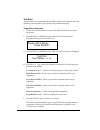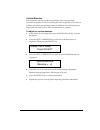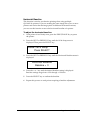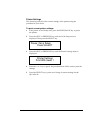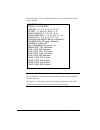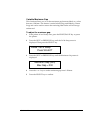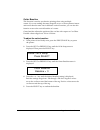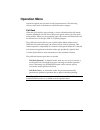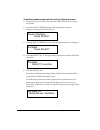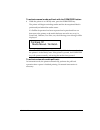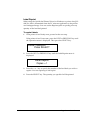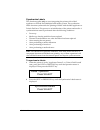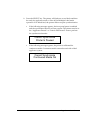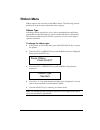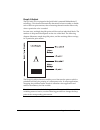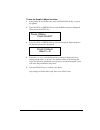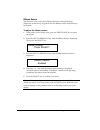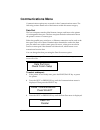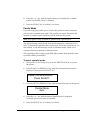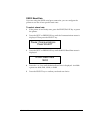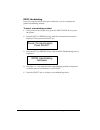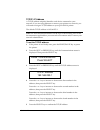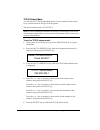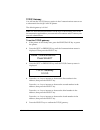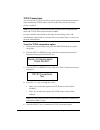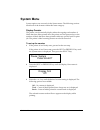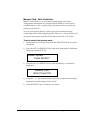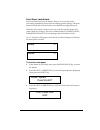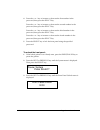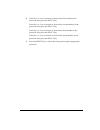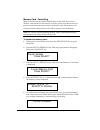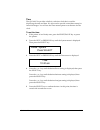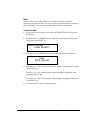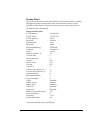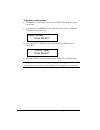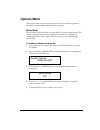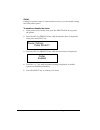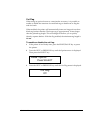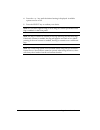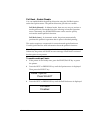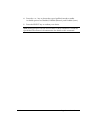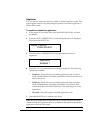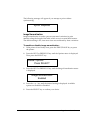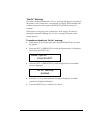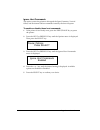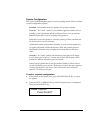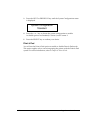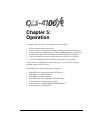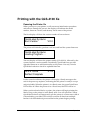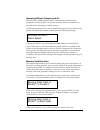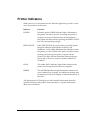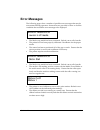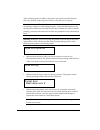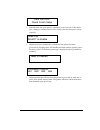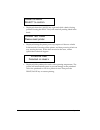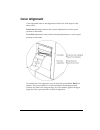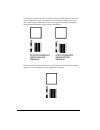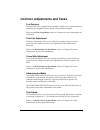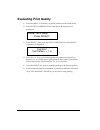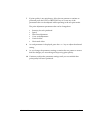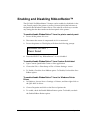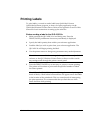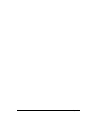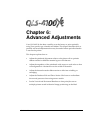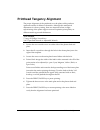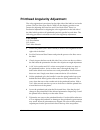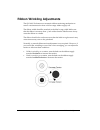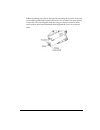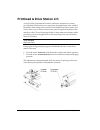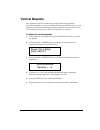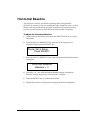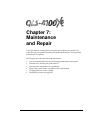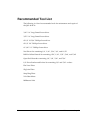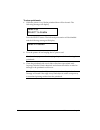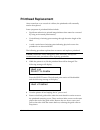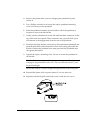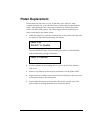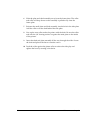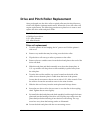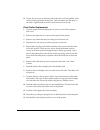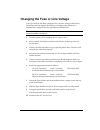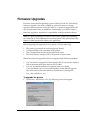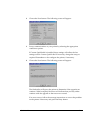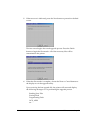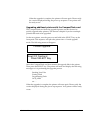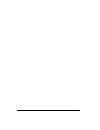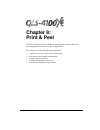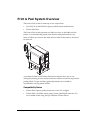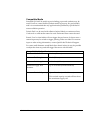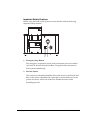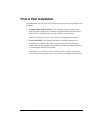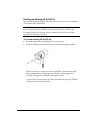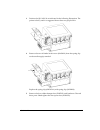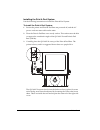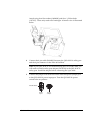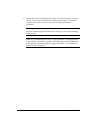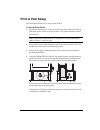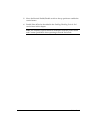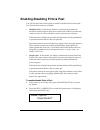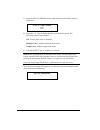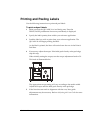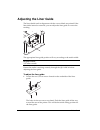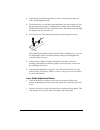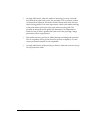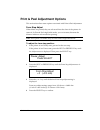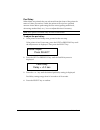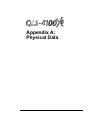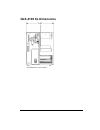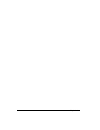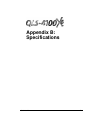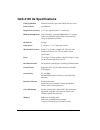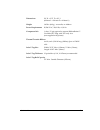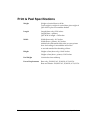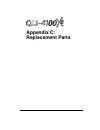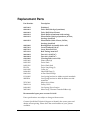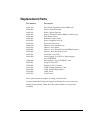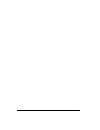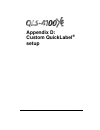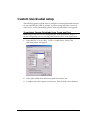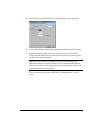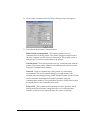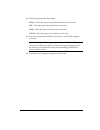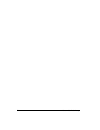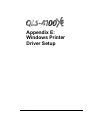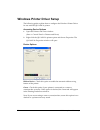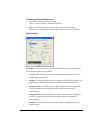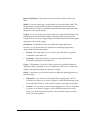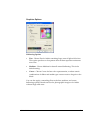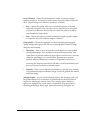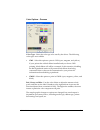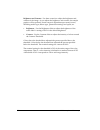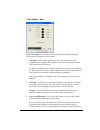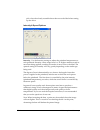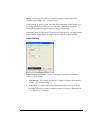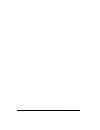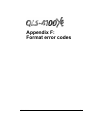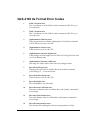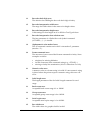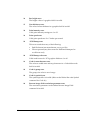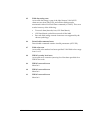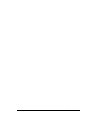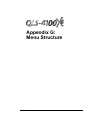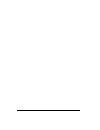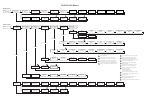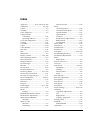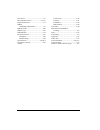- DL manuals
- QuickLabel Systems
- Label Maker
- QLS-4100
- Operation & Setup Manual
QuickLabel Systems QLS-4100 Operation & Setup Manual
Digital Color Label Printer
Operation & Setup Guide
Part Number 22834667-EN-E
Revision 1.0
4/17
Firmware V 2.3
Specifications are subject to change without notice
___________________________________________
QuickLabel, An AstroNova™ Division
World Headquarters
600 East Greenwich Ave., West Warwick, RI 02893
Tel: (877) 757-7978 Fax: (401) 822-2430
E-mail: info@QuickLabel.com
www.QuickLabel.com
___________________________________________
Technical Support
Tel: 877-757-7310
support@QuickLabel.com
www.QuickLabel.com/support/
Summary of QLS-4100
Page 1
Digital color label printer operation & setup guide part number 22834667-en-e revision 1.0 4/17 firmware v 2.3 specifications are subject to change without notice ___________________________________________ quicklabel, an astronova™ division world headquarters 600 east greenwich ave., west warwick, ...
Page 2: Trademarks
© 2017 astronova, inc. All rights reserved this manual is copyrighted with all rights reserved. No part of this manual may be reproduced, transmitted, transcribed, stored in a retrieval system, or translated into any language in any form by any means without written permission of quicklabel. Tradema...
Page 3: Obtaining Service
This warranty is void if the product has been damaged by accident, abuse, neglect or misapplication, or if the product has been improperly installed, or if the product has been modified without the express written permission of quicklabel. Quicklabel makes no warranty, either express or implied, wit...
Page 4
Quicklabel deutschland senefelderstraße 1/ t6 d-63110 rodgau tel. +49 (0) 6106-28368-20 fax: +49 (0) 6106-771121 web site: www.Quicklabel.De sales e-mail: info@quicklabel.De technical support e-mail: support@quicklabel.De quicklabel france parc euclide za la clef de st pierre 10a rue blaise pascal 7...
Page 5: Ownership Information
Ownership information congratulations and thank you for your business. Your purchase of a quality quicklabel product is an investment in the finest of state-of-the-art printing and labeling technology. Please use the spaces below to list the model name/number and serial number of your product. Model...
Page 6: Etl Certification
Etl certification this product has met the united states of america and canada electrical product safety requirements and has earned the etl listed mark. Rohs compliance we declare that the qls-4100 xe complies with the european rohs directive 2002/95/ec (restriction of the use of certain hazardous ...
Page 7
Declaration of conformity declaration de conformité ubereinstimmungserklärung dichiarazione di conformità id doc-22834486 manufacturer’s name and address nom et adresse du fabricant hersteller nome del costruttore astronova, inc. 600 east greenwich avenue west warwick, ri 02893 usa model no. Modele ...
Page 9: Table of Contents
Qls-4100 xe i table of contents chapter 1: quick start ........................................................................... 1-1 quicklabel media ...................................................................................................... 1-2 quick start guide ..........................
Page 10
Ii qls-4100 xe print speed ........................................................................................................... 4-11 print line adjustment ........................................................................................ 4-12 cross web adjustment ..........................
Page 11
Qls-4100 xe iii date ....................................................................................................................... 4-56 factory reset ........................................................................................................ 4-57 options menu.....................
Page 12
Iv qls-4100 xe printhead replacement ............................................................................................. 7-5 platen replacement ................................................................................................... 7-7 drive and pinch roller replacement ..........
Page 13: Chapter 1:
Qls-4100 xe 1-1 chapter 1: quick start congratulations ! You have purchased quicklabel’s best digital color label printer - ever. The qls-4100 xe represents years of careful research and development to perfect digital color label printing technology. The qls-4100 xe represents . . . Quicklabel’s bes...
Page 14: Quicklabel Media
1-2 quick start quicklabel media your qls-4100 xe has been designed to provide optimal print quality only when used with genuine quicklabel labels, tags and thermal transfer ribbon. Quicklabel thermal transfer ribbon is formulated to provide the most vibrant and durable image while helping to mainta...
Page 15: Quick Start Guide
Qls-4100 xe 1-3 quick start guide if you are an experienced user of a quicklabel digital color printer or you have attended quicklabel college training, use this quick start guide as a reference to begin producing beautiful color labels immediately. In general, these operations should be performed i...
Page 16
1-4 quick start.
Page 17: Chapter 2:
Qls-4100 xe 2-1 chapter 2: physical setup this chapter will help you to familiarize yourself with the orientation and components of the qls-4100 xe. This chapter also covers the various connections that need to be made to the printer before it can be operated. This chapter provides the following inf...
Page 18: Unpacking The Printer
2-2 physical setup unpacking the printer 1 remove the printer from the packing carton. 2 ensure that the printer has suffered no visible signs of damage during shipment. 3 verify that the following items have been included in the packing carton: • ac power cord • media retainer • memory card • warra...
Page 19: Printer Orientation
Qls-4100 xe 2-3 printer orientation the illustration below is provided to orient you to the qls-4100 xe printer. The keypad and display is the printer’s user interface..
Page 20: Features of The Qls-4100 Xe
2-4 physical setup features of the qls-4100 xe facing the left side of the qls-4100 xe with its cover lifted, you can view the media unwind, print stations, and related mechanical parts. The items below identify the qls-4100 xe components as shown in the side- view illustration on the following page...
Page 21: Side View
Qls-4100 xe 2-5 side view.
Page 22: Rear Panel View
2-6 physical setup rear panel view facing the rear panel of the printer, you will observe the air intake regulator, power connection, and other interface connections as shown in the illustration below. Note: interface options vary based on printer model..
Page 23
Qls-4100 xe 2-7 installing the media unwind mandrel your qls-4100 xe was shipped with the media unwind mandrel uninstalled to protect it from damage during transit. The mandrel is easily installed by following the procedure outlined below. Tools needed: 1/8” allen wrench 1 slide the media unwind man...
Page 24: Power Connection
2-8 physical setup power connection 1 locate the ac power input at the bottom of the rear panel. 2 plug the power cord into the printer. Be sure to use only the ac power cord supplied with the printer. Ensure that the power switch is in the off position before proceeding to the next step. 3 connect ...
Page 25: Computer Connections
Qls-4100 xe 2-9 computer connections the parallel or ethernet interfaces are the primary methods of sending data from the host computer to the printer. Note: interface options vary based on printer model. The rs-232 serial port is a secondary method of sending data to the printer. Data transmission ...
Page 26: Rs-232 Serial Port
2-10 physical setup rs-232 serial port 1 using a standard (straight through connection) rs-232 serial cable, connect the appropriate mating end of the cable into the printer. 2 tighten the cable securing screws into the serial port to secure the cable to the printer. 3 connect the opposite end of th...
Page 27
Qls-4100 xe 2-11 ethernet port and tcp/ip communication the qls-4100 xe is a 10base-t device that provides a 10mbps ethernet connection. Using hubs and routers, the printer can be connected directly into a network using standard category 5 (cat5) cable or similar with a rj-45 connector. Tcp/ip (tran...
Page 28: Print Servers
2-12 physical setup print servers the qls-4100 xe can be connected to a local area network (lan) using an appropriate external print server. The print server must be capable of passing ascii data to the printer without corrupting or modifying the data stream. Any printer language emulations such as ...
Page 29: Utility Port Connection
Qls-4100 xe 2-13 utility port connection on the rear panel of the printer, the utility port permits connection to external devices such as the optional quicklabel cutter and cutter/stacker or a label applicator system. The assignment of pin functions on the utility port depends on the mode of operat...
Page 30: Compressed Air Connection
2-14 physical setup compressed air connection preparing the air regulator when you receive the qls-4100 xe printer, the air regulator is ready for operation. The air pressure regulator has been set at the factory for the proper air pressure. You only need to connect your in-house air supply to the p...
Page 31: Chapter 3:
Qls-4100 xe 3-1 chapter 3: loading media and calibration now that your qls-4100 xe is unpacked and all connections have been made to the printer, you are ready to load label or tag stock, thermal transfer ribbon, and calibrate the printer in preparation for printing. This chapter provides the follow...
Page 32
3-2 loading media and calibration loading thermal transfer ribbon the qls-4100 xe is capable of printing using spot color or process color thermal transfer ribbons. When using spot color ribbons, each of the four stations prints a fully saturated color. Any color can be installed on any print statio...
Page 33
Qls-4100 xe 3-3 to load thermal transfer ribbon on each print station: 1 fully seat a roll of coated-side-in ribbon on the print station’s supply mandrel. You will feel resistance as the spring clip on the mandrel secures the roll. Ensure that the ribbon unwinds to the right and under the roll. 2 fu...
Page 34: Loading Label Or Tag Media
3-4 loading media and calibration loading label or tag media the qls-4100 xe is capable of printing on a wide variety of media types and sizes and is designed to accept media up to a 12” od (outside diameter) roll capacity on a 3” id (inside diameter) core. The qls-4100 xe positions the printed imag...
Page 35
Qls-4100 xe 3-5 3 flip the drive roller lift lever clockwise to open the drive roller. 4 remove the media retainer from the media supply mandrel by first loosening the small nylon retaining screw then sliding the media retainer away from the printer and off the mandrel. 5 orient the roll so that the...
Page 36
3-6 loading media and calibration 12 continue to thread the media through each of the print stations over the platen rollers. 13 finally, thread the media between the drive roller and pinch roller so that it exits from the front of the printer. 14 ensure that the media rests against each of the four...
Page 37: Adjusting The Media Sensor
Qls-4100 xe 3-7 adjusting the media sensor the qls-4100 xe is equipped with two intelligent media sensors. One sensor is used for gap, or notched media types, and the other is used for reflective media types. Under normal operation, the sensor has to be calibrated to the media type being used only o...
Page 38: Calibrating For Media Types
3-8 loading media and calibration calibrating for media types calibrating the printer for the type of media being used is essential and is the first procedure that must be performed prior to printing and whenever the media type is changed. If the printer is not properly calibrated, any of the follow...
Page 39
Qls-4100 xe 3-9 6 press the + or - key until gap is displayed. 7 press the select key. The display will show the following prompt: 8 press and hold the form feed/advance key until the liner is inside the sensor bracket. On notched media, temporarily slide the media out so that it is completely clear...
Page 40
3-10 loading media and calibration the user must re-initiate the calibration procedure. 14 after successful calibration, press the print/pause key to return the printer to a ready state. Note: the qls-4100 xe is capable of sensing media with a maximum gap or notch size of 50 mm. Gap calibration bad.
Page 41: Calibrating Reflective Media
Qls-4100 xe 3-11 calibrating reflective media 1 lift each of the printheads for this calibration routine in order to conserve ribbon. Disengage the drive roller by turning the drive roll lift lever clockwise. 2 position the reflective mark so that the red light from the reflective sensor passes thro...
Page 42
3-12 loading media and calibration 10 reposition the media by pressing and holding the form feed/advance key until the red light no longer shines through the mark but through the media. 11 press the select key. The display will show the following prompt: 12 press and hold the form feed/advance key u...
Page 43: Calibrating Continuous Media
Qls-4100 xe 3-13 calibrating continuous media 1 press the print/pause key until the printer is in a paused state. 2 press the next or previous key until the cal & setup menu is displayed, then press the select key. 3 press the next or previous key until the calibrate menu is displayed. 4 press the +...
Page 44
3-14 loading media and calibration.
Page 45: Chapter 4:
Qls-4100 xe 4-1 chapter 4: keypad controls and menus the qls-4100 xe features an intuitive control panel consisting of a backlit lcd display, status led indicators, and a multi-function keypad. The control panel permits the user to change settings and make adjustments on- the-fly without the need fo...
Page 46: Keypad Layout and Functions
4-2 keypad controls and menus keypad layout and functions the keypad buttons perform the following general functions. Print/pause toggles the printer between ready and pause states pauses or resumes printing if viewing a sub-menu, returns you to main pause menu form feed/advance when the printer is ...
Page 47: Print/pause
Qls-4100 xe 4-3 print/pause when the printer is idle (i.E. Not printing labels), the print/pause key will toggle the printer between a ready state and a pause state as indicated on the display. While the printer is printing labels, pressing the print/pause key will put the printer in a pause state a...
Page 48: Menu Overview
4-4 keypad controls and menus menu overview the following list outlines all of the menus that are accessible via the user interface. Some menus, as noted, are only accessible when the printer has been paused using the print/pause key. Some menus, like the cutter menus, are only available when a spec...
Page 49
Qls-4100 xe 4-5 label reprint reprints up to 999 copies of the last label printed, if using the windows print driver. (available only from ready state) form stop adjust this option is available only in print & peel single label mode. See chapter 8: print & peel for more information. Peel delay this ...
Page 50
4-6 keypad controls and menus operation menu options are available in a pause state only. Pull back requires special hardware. Contact quicklabel for more information on this function. Label reprint reprints up to 999 copies of the last label printed, if using the windows print driver. Synchronize l...
Page 51
Qls-4100 xe 4-7 tcp/ip subnet mask specifies the subnet mask. Tcp/ip gateway specifies the default gateway. Tcp/ip connections specifies whether the tcp/ip status socket is enabled. Possible values are one (disabled) and two (enabled). System menu options are available in a pause state only. Display...
Page 52
4-8 keypad controls and menus applicator activates the label applicator mode. Possible values are enabled 1, enabled 2, or disabled. Ignore host commands ignores all speed, intensity, vertical offset, and horizontal offset commands issued by the host computer. “no air” warning enables/disables the “...
Page 53: Ready State & Adjust Menu
Qls-4100 xe 4-9 ready state & adjust menu options in this category are accessed in two ways. You can access these options by pressing the next or previous keys while the printer is in a ready state, or you can pause the printer and access them via the adjust menu. The following sections detail each ...
Page 54
4-10 keypad controls and menus to set printhead intensity via the front panel: 1 if the printer is in a ready state, proceed to the next step. If the printer is in a pause state, press the next or previous key until the adjust menu is displayed. Then press the select key. 2 press the next or previou...
Page 55: Print Speed
Qls-4100 xe 4-11 print speed this function allows you to choose the printing speed. The printer is capable of printing at speeds of 2 – 7 in/s (inches per second) in 1 in/s increments. To set the print speed via the front panel: 1 if the printer is in a ready state, proceed to the next step. If the ...
Page 56: Print Line Adjustment
4-12 keypad controls and menus print line adjustment print line adjustments allow you to align the printing of each of the four print stations to obtain accurate color registration in the media travel direction. These adjustments are made for print stations 1, 2, and 3 using print station 4 as a sta...
Page 57
Qls-4100 xe 4-13 4 press the next or previous key until the print line adj menu for the printhead you want to adjust is displayed. 5 press the + or – key to shift the selected print position in the desired direction. Increasingly positive values will move the print position up on the label. Increasi...
Page 58: Cross Web Adjustment
4-14 keypad controls and menus cross web adjustment cross web adjustments allow you to align the printing of each of the four print stations to obtain accurate color registration across the width of the label. These adjustments can be made for print stations 1, 2, 3 and 4. One print station is typic...
Page 59
Qls-4100 xe 4-15 4 press the next or previous key until the cross web adj menu for the printhead you want to adjust is displayed. 5 press the + or – key to shift the selected print position in the desired direction. The value range is . The direction of the arrow indicates the position of the print ...
Page 60: Vertical Offset
4-16 keypad controls and menus vertical offset by default, when printing on media with registration marks (gaps, reflective marks, etc.), the printer will place the label image area between the registration marks. You can vertically adjust the print registration in fine increments to move the printe...
Page 61: Horizontal Offset
Qls-4100 xe 4-17 negative values move the image down on the label (out away from the printer). Positive values move the image up the label (in toward the printer). 4 press the select key to confirm your choice. Note: setting the offset via software will always override this setting. You can set the ...
Page 62
4-18 keypad controls and menus 3 press the + or – key until the desired horizontal offset setting is displayed. Offset settings range from 1200 pixels (or dots). On the qls-4100 xe, there are 12 pixels per millimeter. The final image position will be constrained by the label width. 4 press the selec...
Page 63: Display Counter
Qls-4100 xe 4-19 display counter the printer can dynamically display either the ongoing total number of labels that have been printed since the printer was last powered up or the number of labels that have been printed within any specific batch or print job. The printer’s label counting feature can ...
Page 64: Cut Offset
4-20 keypad controls and menus cut offset when printing on media with registration marks (gaps, reflective marks, etc.), the printer will place the label image area between the registration marks. If necessary, you can adjust the location of the cut line relative to the printed image. The cut offset...
Page 65: Label Reprint
Qls-4100 xe 4-21 label reprint when using the quicklabel printer driver for windows to print to the qls- 4100 xe, data is transmitted from the pc software application to the printer as a bitmapped image. You can use the reprint option to quickly print any quantity of the last label printed. To repri...
Page 66: Peel Delay
4-22 keypad controls and menus peel delay when labels are printed, they are advanced from the front of the printer for removal. After you remove a label, the printer will wait for a specified amount of time before performing the next action (pulling media back, advancing another label, etc.). You ca...
Page 67: Cal & Setup Menu
Qls-4100 xe 4-23 cal & setup menu calibration & setup options are accessed via the cal & setup menu. The following sections detail each of the features within this menu category. Calibrate calibrating the printer for the type of media being used is essential and is the first procedure that must be p...
Page 68: Test Print
4-24 keypad controls and menus test print the qls-4100 xe is equipped with a number of built-in test patterns used for checking color alignment, print quality, and printhead integrity. To perform a test print: 1 if the printer is in a ready state, press the print/pause key to pause the printer. 2 pr...
Page 69: Vertical Baseline
Qls-4100 xe 4-25 vertical baseline this function is used to synchronize printing when using multiple qls-4100 xe printers. If you are sending the same image file to two or more printers and notice that the image prints in different vertical locations, you can use this function to move the vertical b...
Page 70: Horizontal Baseline
4-26 keypad controls and menus horizontal baseline this function is used to synchronize printing when using multiple qls-4100 xe printers. If you are sending the same image file to two or more printers and notice that the image prints in different horizontal locations, you can use this function to m...
Page 71: Printer Settings
Qls-4100 xe 4-27 printer settings this function prints all of the current settings of the printer using the printhead of your choice. To print current printer settings: 1 if the printer is in a ready state, press the print/pause key to pause the printer. 2 press the next or previous key until the ca...
Page 72
4-28 keypad controls and menus the sample report shown below indicates the type of information that will be printed. Notes: the offset line displays the vertical offset, vertical baseline (in parentheses), horizontal offset, horizontal baseline (in parentheses), and the cut offset. The “fmt err” val...
Page 73: Variable Maximum Gap
Qls-4100 xe 4-29 variable maximum gap this function allows you to set the maximum gap between labels to a value between 1-200mm. This feature is useful when using small labels ( long) and can be used to ensure that a missing label on the roll will not go undetected. To adjust the maximum gap: 1 if t...
Page 74: Cutter Baseline
4-30 keypad controls and menus cutter baseline this function is used to synchronize printing when using multiple cutters. If you are sending the same image file to two or more printers/cutters and notice that the cutter cuts in different vertical locations, you can use this function to move the vert...
Page 75: Operation Menu
Qls-4100 xe 4-31 operation menu operation options are accessed via the operation menu. The following sections detail each of the features within this menu category. Pull back when the qls-4100 xe stops printing, a section of blank media will extend from the printhead near the rear of the printer (pr...
Page 76
4-32 keypad controls and menus to activate manual media pull back with the operation menu: 1 if the printer is in a ready state, press the print/pause key to pause the printer. 2 press the next or previous key until the operation menu is displayed. Then press the select key. 3 press the next or prev...
Page 77
Qls-4100 xe 4-33 to activate manual media pull back with the form feed button: 1 while the printer is in a ready state, press the form feed key. The printer will begin rewinding media until the last unprinted label is positioned just behind the media sensor. If a pull back operation has been request...
Page 78: Label Reprint
4-34 keypad controls and menus label reprint when using the quicklabel printer driver for windows to print to the qls- 4100 xe, data is transmitted from the pc software application to the printer as a bitmapped image. You can use the reprint option to quickly print any quantity of the last label pri...
Page 79: Synchronize Labels
Qls-4100 xe 4-35 synchronize labels this function applies only to users integrating the printer with a label applicator or print & peel (multiple label mode) system. The synchronize labels function synchronizes the printing of labels with the label applicator or print & peel base. This process is an...
Page 80
4-36 keypad controls and menus 3 press the select key. The printer will feed one or two labels and then be ready for applicator mode or print & peel multiple label mode operation. If no labels feed, the printer did not require synchronization. • if the following message appears, the front panel paus...
Page 81: Ribbon Menu
Qls-4100 xe 4-37 ribbon menu ribbon options are accessed via the ribbon menu. The following sections detail each of the features within this menu category. Ribbon type selecting a ribbon type allows you to select a printhead heat and history profile that has been tailored to a specific media and rib...
Page 82: Drop/lift Adjust
4-38 keypad controls and menus drop/lift adjust the qls-4100 xe is equipped with quicklabel’s patented ribbonration™ technology. This feature automatically determines when to enable or disable each of the four print stations, thus consuming thermal transfer ribbon only when a particular color is nee...
Page 83
Qls-4100 xe 4-39 to use the drop/lift adjust function: 1 if the printer is in a ready state, press the print/pause key to pause the printer. 2 press the next or previous key until the ribbon menu is displayed. Then press the select key. 3 press the next or previous key until the drop/lift adjust men...
Page 84: Ribbon Sensor
4-40 keypad controls and menus ribbon sensor this function is for use by quicklabel technicians when performing diagnostics at the factory. In general use, the ribbon sensor should always be enabled. To adjust the ribbon sensor: 1 if the printer is in a ready state, press the print/pause key to paus...
Page 85: Communications Menu
Qls-4100 xe 4-41 communications menu communications options are accessed via the communications menu. The following sections detail each of the features within this menu category. Data port the host computer transfers label formats, images, and fonts to the printer via a designated data port. The ho...
Page 86: Parallel Mode
4-42 keypad controls and menus 4 press the + or – key until the desired data port is displayed. Available options are parallel, serial, or ethernet. 5 press the select key to confirm your choice. Parallel mode if you are using the parallel port to connect the printer to a host computer, you can sele...
Page 87: Rs232 Baud Rate
Qls-4100 xe 4-43 rs232 baud rate if you are using the rs232 serial port connection, you can configure the printer to use one of four specific baud rates. To select a baud rate: 1 if the printer is in a ready state, press the print/pause key to pause the printer. 2 press the next or previous key unti...
Page 88: Rs232 Handshaking
4-44 keypad controls and menus rs232 handshaking if you are using the rs232 serial port connection, you can configure the printer handshaking method. To select a handshaking method: 1 if the printer is in a ready state, press the print/pause key to pause the printer. 2 press the next or previous key...
Page 89: Tcp/ip: Ip Address
Qls-4100 xe 4-45 tcp/ip: ip address a tcp/ip address uniquely identifies each device connected to your network. If you are using ethernet to connect your printer to a network, you will need to assign a tcp/ip address to your qls-4100 xe printer. The default tcp/ip address is 192.168.255.1. Note: for...
Page 90: Tcp/ip Subnet Mask
4-46 keypad controls and menus tcp/ip subnet mask you will use the tcp/ip subnet mask option in the communications menu to set a subnet mask for the qls-4100 xe printer. The default subnet mask is 255.255.255.1. Note: for more detailed information on the topic of networking, refer to the documentati...
Page 91: Tcp/ip Gateway
Qls-4100 xe 4-47 tcp/ip gateway you will use the tcp/ip gateway option in the communications menu to set a subnet mask for the qls-4100 xe printer. The default gateway is 0.0.0.0. Note: for more detailed information on the topic of networking, refer to the documentation applicable to your network en...
Page 92: Tcp/ip Connections
4-48 keypad controls and menus tcp/ip connections you will use the tcp/ip connections option in the communications menu to select whether the tcp/ip status socket is enabled. By default, the status socket is enabled. Note: if you are using custom quicklabel in bidirectional communication mode, the t...
Page 93: System Menu
Qls-4100 xe 4-49 system menu system options are accessed via the system menu. The following sections detail each of the features within this menu category. Display counter the printer can dynamically display either the ongoing total number of labels that have been printed since the printer was last ...
Page 94
4-50 keypad controls and menus memory card - write protection memory cards allow you to save fonts, bitmap images, and other configuration information in a portable format. Memory cards use non- volatile memory, so the contents of the card remain intact even after the printer is powered off. You can...
Page 95: Front Panel Lock/unlock
Qls-4100 xe 4-51 front panel lock/unlock the front panel lock/unlock feature allows you to lock the menu, preventing unauthorized users from modifying printer settings. The front panel is locked and unlocked with a user-defined four-digit password. When the front panel is locked, users can scroll th...
Page 96
4-52 keypad controls and menus 4 press the + or – key to increase or decrease the first number in the password, then press the select key. Press the + or – key to increase or decrease the second number in the password, then press the select key. Press the + or – key to increase or decrease the third...
Page 97
Qls-4100 xe 4-53 4 press the + or – key to increase or decrease the first number in the password, then press the select key. Press the + or – key to increase or decrease the second number in the password, then press the select key. Press the + or – key to increase or decrease the third number in the...
Page 98: Memory Card - Formatting
4-54 keypad controls and menus memory card - formatting memory cards must be formatted before they can be used. If you have a memory card inserted in the memory card slot, which is located on the rear panel, use the following instructions to format the card. The memory card write protection setting ...
Page 99: Time
Qls-4100 xe 4-55 time the qls-4100 xe provides a built-in, real-time clock that is used for displaying the time and date. It is also used to provide a time/date stamp for fonts and images. You will use the time menu option to set the time for the clock. To set the time: 1 if the printer is in a read...
Page 100: Date
4-56 keypad controls and menus date the qls-4100 xe provides a built-in, real-time clock that is used for displaying the time and date. It is also used to provide a time/date stamp for fonts and images. You will use the date menu option to set the date. To set the date: 1 if the printer is in a read...
Page 101: Factory Reset
Qls-4100 xe 4-57 factory reset the factory reset feature of the qls-4100 xe returns all parameters available through the printer’s front panel to their factory default values. Use the procedure in this section to perform a factory reset to return the printer to the default values listed below. Facto...
Page 102
4-58 keypad controls and menus to perform a factory reset: 1 if the printer is in a ready state, press the print/pause key to pause the printer. 2 press the next or previous key until the system menu is displayed. Then press the select key. 3 press the next or previous key until the factory reset me...
Page 103: Options Menu
Qls-4100 xe 4-59 options menu other options are accessed via the options menu. The following sections detail each of the features within this menu category. Mirror mode the qls-4100 xe has the ability to print labels in a mirror image format. This format is useful when printing on transparent media ...
Page 104: Cutter
4-60 keypad controls and menus cutter if using an optional cutter or cutter/stacker accessory, you can enable it using the cutter menu option. To enable or disable the cutter: 1 if the printer is in a ready state, press the print/pause key to pause the printer. 2 press the next or previous key until...
Page 105: Cut Flag
Qls-4100 xe 4-61 cut flag when using an optional cutter or cutter/stacker accessory, it is possible to enable or disable the insertion of extra blank tags to demarcate or flag the end of a batch. When enabled, the printer will automatically insert one long and one short blank tag between batches. Th...
Page 106
4-62 keypad controls and menus 4 press the + or – key until the desired setting is displayed. Available options are on or off. 5 press the select key to confirm your choice. Note: do not select append flag or set as flag in custom quicklabel if the flag is enabled via the front panel. Note: the flag...
Page 107: Pull Back - Enable/disable
Qls-4100 xe 4-63 pull back - enable/disable you can enable/disable the pull back function using the pull back option under the options menu. The pull back function provides two modes: pull back (manual) - in manual mode, there are two ways to activate a media pull back. One method involves selecting...
Page 108
4-64 keypad controls and menus 4 press the + or – key to choose the type of pull back mode to enable. Available options are disabled, enabled (manual), and enabled (auto). 5 press the select key to confirm your choice. Note: media pull back can also be activated via host command. Consult the quickla...
Page 109: Applicator
Qls-4100 xe 4-65 applicator you will use the applicator option to enable or disable applicator mode. This option applies only to users integrating the printer with a label applicator or print & peel system. To enable or disable the applicator: 1 if the printer is in a ready state, press the print/pa...
Page 110: Image Normalization
4-66 keypad controls and menus the following message will appear if you attempt to print without synchronizing. Image normalization image normalization is used to prevent unwanted variations in print intensity along the length of the label, which occur in certain label formats. The default setting i...
Page 111: “No Air” Warning
Qls-4100 xe 4-67 “no air” warning this option enables/disables the “no air” warning that appears at startup if the printer is not connected to a compressed air supply. When enabled, this warning requires the user to press the select key before startup can continue. If the printer is not going to be ...
Page 112: Ignore Host Commands
4-68 keypad controls and menus ignore host commands this option causes the printer to disregard the speed, intensity, vertical offset, and horizontal offset commands issued by the host computer. To enable or disable these host commands: 1 if the printer is in a ready state, press the print/pause key...
Page 113: System Configuration
Qls-4100 xe 4-69 system configuration this option enables/disables special custom operating modes. There are three system configuration options. Standard - in standard mode, the printer will operate normally. Custom 1 - in custom 1 mode, if you enabled applicator mode and are printing via the quickl...
Page 114: Print & Peel
4-70 keypad controls and menus 3 press the next or previous key until the system configuration menu is displayed. 4 press the + or – key to choose the system configuration to enable. Available options are standard, custom 1, and custom 2. 5 press the select key to confirm your choice. Print & peel y...
Page 115: Chapter 5:
Qls-4100 xe 5-1 chapter 5: operation to prepare the qls-4100 xe for printing, make sure that: • power connection has been made • communication connections have been made between host and printer • compressed air is supplied to the printer if ribbonration™ will be used • media and thermal transfer ri...
Page 116: Powering The Printer On
5-2 operation printing with the qls-4100 xe powering the printer on when you turn on your printer, it will execute an initialization procedure and self-test. During this process, the display will indicate the model number, firmware version, and memory check status of the printer. The first display w...
Page 117: Memory Card Detection
Qls-4100 xe 5-3 operating without compressed air the qls-4100 xe ribbonration ribbon conservation system has been designed so that the printer can operate normally without compressed air, but without the advantage of ribbon savings. If sufficient compressed air is not available during the power up s...
Page 118: Printer Indicators
5-4 operation printer indicators when power is on, the printer has four indicator lights that provide a visual cue to the printer’s current state. Indicator function power when the green power indicator light is illuminated, the printer is ready to operate. Assuming the printer is properly set up an...
Page 119: Error Messages
Qls-4100 xe 5-5 error messages the following pages show a number of possible error messages that may be encountered during operation. Instructions are provided on how to clear the condition that caused the error message to be displayed. • the label or tag media has been consumed. Reload a new roll o...
Page 120
5-6 operation after reloading media or ribbon, the printer will reprint any label formats that were partially under the print stations when the error occurred. Note: media out or film out errors can occur if either the media or film is not feeding, winding or unwinding properly. A physical adjustmen...
Page 121
Qls-4100 xe 5-7 • indicates that data port-specific commands were received via the status port, causing a communications error. Ensure that the data port is set up correctly. • displayed when a printhead x is lifted after the printer has been powered on. Pressing select will disable this head until ...
Page 122
5-8 operation • displayed when the cancel key is pressed while a batch is being printed. Pressing the select key will cancel all pending labels in the batch. • displayed during the printer power-up sequence if the non-volatile ram test fails. Powering off the printer, and then powering it back on ma...
Page 123: Color Alignment
Qls-4100 xe 5-9 color alignment color alignment refers to the alignment of each color with respect to the other colors: print line adjustment refers to the vertical adjustment of a color’s print position on the media. Cross-web adjustment refers to the horizontal adjustment of a color’s print positi...
Page 124
5-10 operation you will also examine the block patterns to observe both the horizontal and vertical alignment. If any color appears horizontally misaligned, the cross web values require adjustment; if any color appears vertically misaligned, the print line adjustment values require adjustment. When ...
Page 125: Common Adjustments and Tasks
Qls-4100 xe 5-11 common adjustments and tasks test patterns the qls-4100 xe is equipped with a number of built-in test patterns used for checking color alignment, print quality, and printhead integrity. Refer to the cal & setup menu section of chapter 4 for more information on test prints. Print lin...
Page 126: Evaluating Print Quality
5-12 operation evaluating print quality 1 press the print / pause key to put the printer into the pause mode. 2 press the next or previous key until the cal & setup menu is displayed. 3 press select. Then press the next or previous key until the test print menu is displayed. 4 press the + or - key t...
Page 127
Qls-4100 xe 5-13 7 if print quality is not satisfactory, allow the test pattern to continue to print and press the next or previous key to access any of the parameters that can be adjusted while operating in the test print mode. The print adjustment parameters that can be changed are: • intensity fo...
Page 128
5-14 operation enabling and disabling ribbonration™ the qls-4100 xe ribbonration™ feature can be enabled or disabled via the user control panel of the printer as well as custom quicklabel software or the quicklabel windows printer driver. The software will always override any setting that has been m...
Page 129: Printing Labels
Qls-4100 xe 5-15 printing labels to print labels, you need to send a label from quicklabel custom quicklabel software program, or from a 3rd party application via the quicklabel windows printer driver. Refer to the appendix d and e of this manual for basic instructions in setting up the software. Be...
Page 130
5-16 operation.
Page 131: Chapter 6:
Qls-4100 xe 6-1 chapter 6: advanced adjustments your qls-4100 xe has been carefully set at the factory to print optimally using your specific type of media and ribbon. This chapter describes how to perform advanced adjustments that may be needed when specialized media is used in the printer. This ch...
Page 132: Printhead Tangency Alignment
6-2 advanced adjustments printhead tangency alignment the proper alignment of the printhead over the platen roller produces optimum transfer of ribbon to the media. Although this mechanical adjustment is a factory setting, there are situations where a slight repositioning of the platen support strut...
Page 133
Qls-4100 xe 6-3 printhead angularity adjustment the color registration is monitored on the right side of the label as it exits the printer. The test print (proc. Block cmyk) on the display provides a test pattern for adjusting the print line and cross web values. There is a mechanical adjustment for...
Page 134: Ribbon Wrinkling Adjustments
6-4 advanced adjustments ribbon wrinkling adjustments the qls-4100 xe features an automatic ribbon tensioning mechanism to ensure consistent tension from a full to empty ribbon supply roll. The ribbon width should be matched to the label or tag width. Make sure that the ribbon is not more than ¼ inc...
Page 135
Qls-4100 xe 6-5 ribbon wrinkling may also be alleviated by adjusting the eccentric at the end of the ribbon guide shaft located at the lower, rear section of the print station. Loosen the screw securing the shaft and using a wrench, turn the eccentric until wrinkles have been eliminated then retight...
Page 136
6-6 advanced adjustments printhead & drive station lift your qls-4100 xe printhead and drive station are mounted to a center- pivoting shaft. This permits even pressure to be applied across the width of the media. When using narrow media, the printhead and drive station lift screws allows you to rel...
Page 137: Vertical Baseline
Qls-4100 xe 6-7 vertical baseline this function is used to synchronize printing when using multiple qls-4100 xe printers. If you are sending the same image file to two or more printers and notice that the image prints in different vertical locations, you can use this function to move the vertical ba...
Page 138: Horizontal Baseline
6-8 advanced adjustments horizontal baseline this function is used to synchronize printing when using multiple qls-4100 xe printers. If you are sending the same image file to two or more printers and notice that the image prints in different horizontal locations, you can use this function to move th...
Page 139: Chapter 7:
Qls-4100 xe 7-1 chapter 7: maintenance and repair your qls-4100 xe is designed for long-life and trouble-free operation. In order to keep your printer operating at optimal performance, some periodic maintenance is required. This chapter provides the following information: • list of recommended tools...
Page 140: Recommended Tool List
7-2 maintenance and repair recommended tool list the following is a list of recommended tools for maintenance and repair of the qls-4100 xe. 3/16” x 4” long slotted screwdriver 3/32” x 4” long slotted screwdriver #2 1/4” x 15/16” phillips screwdriver #2 1/4” x 8” phillips screwdriver #1 3/16” x 3” p...
Page 141: Routine Cleaning
Qls-4100 xe 7-3 routine cleaning the parts of each print station, especially those that come in direct contact with the ribbon, will accumulate residue. To maintain clear and crisp printing, these parts should be cleaned frequently. The printheads in particular require regular cleaning. Quicklabel r...
Page 142
7-4 maintenance and repair to clean printheads: 1 while the printer is on, lift the printhead that will be cleaned. The following message will display. Press the select button. The indicated print station will be disabled and the following message will display. 2 turn the printer off and unplug the ...
Page 143: Printhead Replacement
Qls-4100 xe 7-5 printhead replacement after normal use or as a result of a failure, the printheads will eventually need to be replaced. Some symptoms of printhead failure include: • significant reduction in printed image darkness that cannot be corrected by using an increased print intensity. • vert...
Page 144
7-6 maintenance and repair 4 remove the platen roller if you are changing the printhead on print station #1. 5 use a phillips screwdriver to loosen the captive printhead mounting screw over the top of the printhead. 6 raise the printhead assembly by the handle to allow the printhead to drop down awa...
Page 145: Platen Replacement
Qls-4100 xe 7-7 platen replacement platen rollers are like tires on a car, in that they wear with use. After continued normal use, it may be necessary to replace the printhead platen rollers. After prolonged use, one or more rollers may develop flat areas which will affect print quality. The followi...
Page 146
7-8 maintenance and repair 6 slide the plate and shaft assembly away from the frame plate. The collar and roller will drop down as this assembly is pulled away from the frame plate. 7 reinsert the small plate and shaft assembly into the hole in the side plate. Add the collar over the shaft behind th...
Page 147: Drive Roll Replacement
Qls-4100 xe 7-9 drive and pinch roller replacement after prolonged use, the drive roller or pinch roller may develop flat areas, which will impede consistent media travel. When this occurs, the roller will require replacement. The following procedures explain how to remove and replace the drive roll...
Page 148: Pinch Roller Replacement
7-10 maintenance and repair 11 loosen the set screw on the inner side of the drive roll and pull the roller to the outside against the frame plate. This will reduce the side play on the roller. Tighten both set screws on the inner drive roll side. Pinch roller replacement 1 turn the printer off and ...
Page 149
Qls-4100 xe 7-11 changing the fuse or line voltage your qls-4100 xe has been configured for your line voltage at the factory. Should you need to replace the fuse(s) or reconfigure the printer for a different line voltage, follow the procedure outlined below. Tools needed: small, flat-blade screwdriv...
Page 150: Firmware Upgrades
7-12 maintenance and repair firmware upgrades firmware is the internal operating system of the qls-4100 xe. Periodically, firmware upgrades are made available to add new features or change operational characteristics of the qls-4100 xe. A firmware upgrade should only be performed when available new ...
Page 151
Qls-4100 xe 7-13 2 choose the next button. The following screen will appear. 3 set up communications to your printer by selecting the appropriate connection options. If custom quicklabel is installed, these settings will reflect the last settings used in custom quicklabel. If necessary, change the s...
Page 152
7-14 maintenance and repair 5 when no error is indicated, press the next button to proceed to the final screen. This last screen begins the actual upgrade process. Press the finish button to begin the file transfer. All of the necessary files will be transmitted to the printer. 6 when the file trans...
Page 153
Qls-4100 xe 7-15 when the upgrade is complete, the printer will reset again. Please verify the version displayed during the power-up sequence. Your printer will be ready to use. Upgrading additional printers with the compactflash card the compactflash card from the upgraded printer can then be used ...
Page 154
7-16 maintenance and repair.
Page 155: Chapter 8:
Qls-4100 xe 8-1 chapter 8: print & peel the print & peel system is available for peeling labels from the liner and presenting them for removal in special applications. This chapter provides the following information: • a general overview of the print & peel system. • information about media compatib...
Page 156: Print & Peel System Overview
8-2 print & peel print & peel system overview the print & peel system is made up of two components: • qls-4100 xe (with pull back option) and hardware modifications • print & peel base the print & peel system presents one label at a time. As the label exits the printer, it is automatically peeled fr...
Page 157: Compatible Media
Qls-4100 xe 8-3 compatible media standard qls-4100 xe media types including paper and synthetic may be used. However, some flexible synthetic media types may not peel reliably and it is recommended that any application be qualified by quicklabel to ensure reliable operation. Print & peel is to be us...
Page 158: Important Safety Features
8-4 print & peel important safety features before using the print & peel system, become familiar with the following important safety features. 1 2 1. Emergency stop button the emergency stop button can be used to terminate power to both the qls-4100 xe and the print & peel base. Using this button sh...
Page 159: Print & Peel Installation
Qls-4100 xe 8-5 print & peel installation the installation process will vary based on how the system components were obtained. • complete print & peel system - the complete system contains a qls- 4100 xe printer with factory-installed custom hardware and the print & peel base. No modifications to th...
Page 160
8-6 print & peel refitting an existing qls-4100 xe qls-4100 xe printers (models with pull back option only) can be refitted for use with the print & peel base. Note: these instructions apply only when refitting an existing qls-4100 xe for use with the print & peel base. Skip this section if you rece...
Page 161
Qls-4100 xe 8-7 3 position the qls-4100 xe as indicated in the following illustration. The printer is heavy and it is suggested that at least two people lift it. 4 remove the two #6 binder head screws (10658610) from the spring clip on the media supply mandrel. Replace the spring clip (00058-da) wit...
Page 162
8-8 print & peel installing the print & peel system use the following instructions to install the print & peel system. To install the print & peel system: 1 ensure the printer and print & peel base are powered off, and the ac power cords are removed from the units. 2 place the print & peel base on a...
Page 163
Qls-4100 xe 8-9 attach using four flat washers (14606000) and four ¼-20 hex bolts (1117017). These only need to be hand tight. A bottom view is illustrated below. 4 connect the 9-pin cable (24164001) between the qls-4100 xe utility port and the 9-pin connector on the print & peel base. Note: if your...
Page 164
8-10 print & peel 6 ensure the print & peel base on/off switch is in the off position. Connect the ac power cord to the print & peel base power input. Connect the opposite end of the ac power cord into an earth grounded ac receptacle. Warning: do not use any type of receptacle adapter or ac power co...
Page 165: Print & Peel Setup
Qls-4100 xe 8-11 print & peel setup this section describes how to set up print & peel. To set up print & peel: 1 ensure the printer power switch is in the on position. Move the print & peel base power switch to the on position. The printer and base will be powered up. Note: ensure that compressed ai...
Page 166
8-12 print & peel 5 move the rewind enable/disable switch to the up position to enable the rewind motor. 6 enable print & peel as described in the enabling/disabling print & peel section later in this chapter. Note: the pull back option should be disabled in both the printer menu and custom quicklab...
Page 167
Qls-4100 xe 8-13 enabling/disabling print & peel you will use the print & peel option to enable or disable print & peel mode. Two print & peel modes are available. • multiple label - in this mode, labels are continuously printed and advanced until the print & peel sensor detects that a label is pres...
Page 168
8-14 print & peel 3 press the next or previous key until the print & peel mode menu is displayed. 4 press the + or – key to choose the print & peel mode option. The following options are available. Off - print & peel mode is disabled. Multiple label - enables multiple label mode. Single label - enab...
Page 169: Printing and Peeling Labels
Qls-4100 xe 8-15 printing and peeling labels use the following instructions to print and peel labels. To print and peel labels: 1 make sure that the qls-4100 xe is in a ready state. Press the print/pause pushbutton if necessary until ready is displayed. 2 specify the label quantity from within your ...
Page 170: Adjusting The Liner Guide
8-16 print & peel adjusting the liner guide the liner should track in alignment with the core as labels are printed. If the liner drifts inward or outward, you can adjust the liner guide to correct the tracking. The appropriate liner guide position will vary according to the media width. Required to...
Page 171: Liner Guide Adjustment Notes
Qls-4100 xe 8-17 2 tighten only the inside (right side) set screw. The outer (left side) set screw will be tightened later. 3 thread the liner over the liner guide and attach it to the rewind core. Set the rewind motor torque to a functional low setting. Press and hold the form feed/advance key and ...
Page 172
8-18 print & peel • in single label mode, when the media is retracting you may notice the liner drift from right to left across the peel edge. This is normal. A 2mm to 5mm drift is expected. The media should correct itself while the next label is being printed. It is more important to observe the me...
Page 173: Form Stop Adjust
Qls-4100 xe 8-19 print & peel adjustment options this section describes menu options associated with print & peel adjustment. Form stop adjust when labels are printed, they are advanced from the front of the printer for removal. In print & peel single label mode, you can increase/decrease the distan...
Page 174: Peel Delay
8-20 print & peel peel delay when labels are printed, they are advanced from the front of the printer for removal. After you remove a label, the printer will wait for a specified amount of time before performing the next action (pulling media back, advancing another label, etc.). You can adjust this...
Page 175: Appendix A:
Qls-4100 xe a-1 appendix a: physical data.
Page 176: Qls-4100 Xe Dimensions
A-2 physical data qls-4100 xe dimensions *all dimensions are in inches.
Page 177: Qls-4100 Xe Dimensions
Qls-4100 xe a-3 qls-4100 xe dimensions *all dimensions are in inches.
Page 178
A-4 physical data.
Page 179: Appendix B:
Qls-4100 xe b-1 appendix b: specifications.
Page 180: Qls-4100 Xe Specifications
B-2 specifications qls-4100 xe specifications printing method thermal transfer, spot and cmyk process color print stations 4 printheads registration accuracy +/- 0.5 dot typical (0.0015”, 40 microns) ribbon management user selectable, patented ribbonration™ systems conserves thermal transfer ribbon ...
Page 181
Qls-4100 xe b-3 dimensions 24” h x 15.5” d x 36” l (610mm l x 394 mm d x 914mm l) weight 140 lbs. (64 kg) - no media, no ribbons power requirements 20/240 vac, 50/60 hz, 6.3/4.0a compressed air 1 cfm @ 70 psi required to operate ribbonration™ use male npt plug with 3/8” body size. (not supplied with...
Page 182: Print & Peel Specifications
B-4 specifications print & peel specifications weight weight of rewind base is 60 lbs. Total weight is weight of rewind base plus weight of qls 4100 xe plus consumables loaded. Length length (base only): 22.0 inches length (base + printer): qls-4100 xe length + 1.85inches width width (base only): 18...
Page 183: Appendix C:
Qls-4100 xe c-1 appendix c: replacement parts.
Page 184: Replacement Parts
C-2 replacement parts replacement parts part number description 14076-001 printhead 14039-001 drive roll (black polyurethane) 14039-401 drive roll (blue silicone) 14041-101 pinch roller (aluminum with coating) 14039-101 platen roller (black polyurethane, 60 dur., bearings installed) 14039-501 platen...
Page 185: Replacement Parts
Qls-4100 xe c-3 replacement parts part number description 12361-013 slip clutch, thermal transfer ribbon (4) 26599-800 sensor, optical encoder 14039-301 roller, optical encoder 26599-100 sensor, thermal transfer ribbon / head up (9) 26599-600 thru sensor probe 26599-000 reflective sensor probe 26599...
Page 186
C-4 replacement parts.
Page 187: Appendix D:
Qls-4100 xe d-1 appendix d: custom quicklabel ® setup.
Page 188: Custom Quicklabel Setup
D-2 custom quicklabel setup custom quicklabel setup the following guide explains how to configure custom quicklabel software for use with the qls-4100 xe printer. If you are using and older version of software (i.E. Color quicklabel), please contact quicklabel for an upgrade. To configure custom qui...
Page 189
Qls-4100 xe d-3 4 open the file >> print setup menu. The following screen will appear: 5 choose qls-4100xe single sided from the select printer pull-down list. 6 select the capacity of the memory card being used or none from the ram card size pull-down list. This option is used only when set up for ...
Page 190
D-4 custom quicklabel setup 8 click on the communications tab. The following screen will appear: 9 select the desired printer communication: bidirectional (recommended) - this option permits two-way communication with the printer. The printer will report status back to the host computer via the seri...
Page 191
Qls-4100 xe d-5 10 select the appropriate printer mode. Dual – select this option for parallel and serial port connection. Lpt – select this option for parallel-only connection. Com – select this option for serial-only connection. Tcp/ip – select this option for an ethernet connection. 11 select the...
Page 192
D-6 custom quicklabel setup.
Page 193: Appendix E:
Qls-4100 xe e-1 appendix e: windows printer driver setup.
Page 194: Windows Printer Driver Setup
E-2 windows printer driver setup windows printer driver setup the following guide explains how to configure the windows printer driver for use with the qls-4100 xe printer. Accessing device options 1 open the printers and faxes window. (start >> control panel >> printers and faxes) 2 right-click the...
Page 195
Qls-4100 xe e-3 accessing printing preferences 1 open the printers and faxes window. (start >> control panel >> printers and faxes) 2 right-click the qls-4100 xe printer option and choose printing preferences. The qls-4100 xe printing preferences window will open. Page options label size - use this ...
Page 196
E-4 windows printer driver setup inches/centimeters - select the unit of measure that will be used on the label. Width - if you are setting up a custom label size, enter the label width. The minimum and maximum label widths are displayed directly below the width field. If you enter a width larger th...
Page 197
Qls-4100 xe e-5 graphics options halftoning options • fine - choose fine for labels containing large areas of light solid colors. This option produces a close pattern that can best represent continuous tone color. • medium - choose medium for best all around halftoning. This is the default setting. ...
Page 198
E-6 windows printer driver setup error diffusion - choose error diffusion for labels containing complex graphics and logos. It can also be used to better represent darker solid color areas. The following error diffusion options are available: • fast - choose this option when an error diffusion patte...
Page 199
Qls-4100 xe e-7 color options - process color type - select the color type to be used by the driver. The following color types are available: • cmy - select this option to print in cmy (cyan, magenta, and yellow). If your printer has a black ribbon installed and you choose cmy printing, black ribbon...
Page 200
E-8 windows printer driver setup brightness and contrast - use these controls to adjust the brightness and contrast of the image. As you adjust the brightness and contrast, the sample graphic will be updated. Actual output is dependent upon many factors, including media type, ribbon type, printer he...
Page 201
Qls-4100 xe e-9 color options - spot spot color setup - use the spot color setup options to indicate the spot colors that are installed on your system. • checkbox - some printer models provide a checkbox next to each printhead color setting. If the check box is unchecked, the print station will not ...
Page 202
E-10 windows printer driver setup pick colors that closely resemble those that are on the label when setting up the driver. Intensity & speed options intensity - use the intensity settings to adjust the printhead temperature on each printhead. Intensity values range from 1 to 32. Higher numbers resu...
Page 203
Qls-4100 xe e-11 speed - use the speed option to control the printer's motor speed. The available speed range is 2 - 7 inches/second. When setting the motor speed, consider the requirements of the media you are using and the heat setting you are selecting. These three factors are interrelated in det...
Page 204
E-12 windows printer driver setup.
Page 205: Appendix F:
Qls-4100 xe f-1 appendix f: format error codes.
Page 206
F-2 format error codes qls-4100 xe format error codes 1 field x location error the x coordinate of a set field location command (flx,y) is out of bounds. 2 field y location error the y coordinate of a set field location command (flx,y) is out of bounds. 3 alphanumeric field font error the font param...
Page 207
Qls-4100 xe f-3 13 bar-code check digit error the selection for enabling the bar-code check digit is faulty. 15 bar-code interpretation width error the range for width values is the same as for height values. 16 bar-code interpretation height error valid settings for font height are 10 to 2000 for t...
Page 208
F-4 format error codes 36 box height error the height value of a graphics field is invalid. 37 line thickness error the value for line thickness in a graphics field is invalid. 38 print intensity error valid print intensity settings are 1 to 32. 39 print speed error valid print speeds are 2 to 7 inc...
Page 209
Qls-4100 xe f-5 85 field data string error an invalid data string is part of the label format. Valid ascii characters are from 20h to ffh, and all data fields must be terminated with an end field data command (fe). This error results from any of the following: • too much data (barcode, font, gs1 dat...
Page 210
F-6 format error codes.
Page 211: Appendix G:
Qls-4100 xe g-1 appendix g: menu structure.
Page 212
G-2 menu structure.
Page 213: Qls-4100 Xe Menus
Qls-4100 xe menus pause pause: cal & setup press select pause: ribbon press select pause: options press select pause: communication press select pause state pause: system press select pause: adjust press select pause: operation press select pull back disabled applicator enabled 1 mirror mode off cut...
Page 214: Index
Qls-4100 xe i index applicator .................... 4-65, 4-66, 4-67, 4-68 calibration ........................................ 3-8, 4-23 cancel ........................................................ 4-3 cleaning .................................................... 7-3 color alignment ...............
Page 215
Ii index rear panel ................................................. 2-6 recommended tools ........................ 7-2, 8-6 replacement parts .................................... C-2 ribbon wrinkling adjustments ...................... 6-4 ribbon sensor ......................................... 4-4...