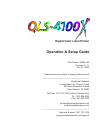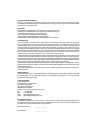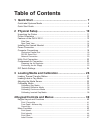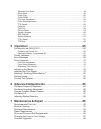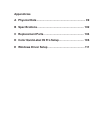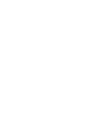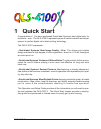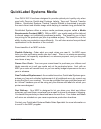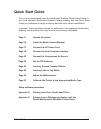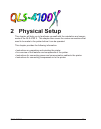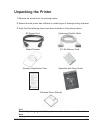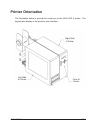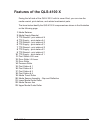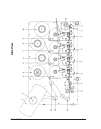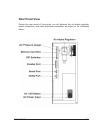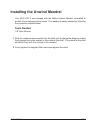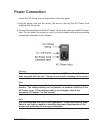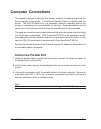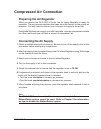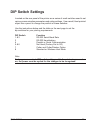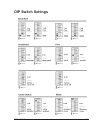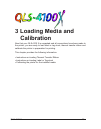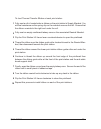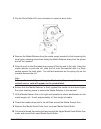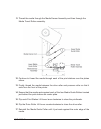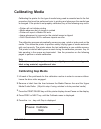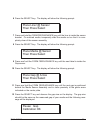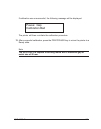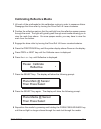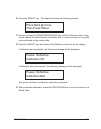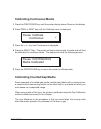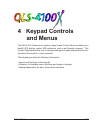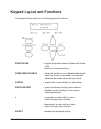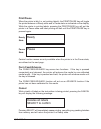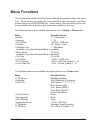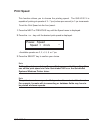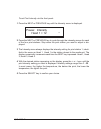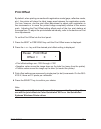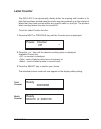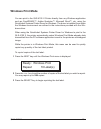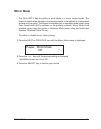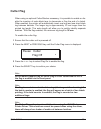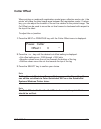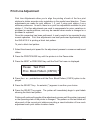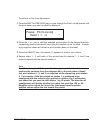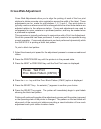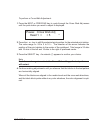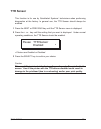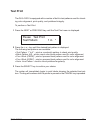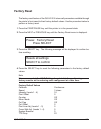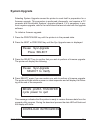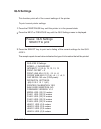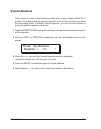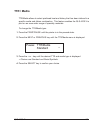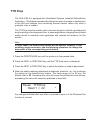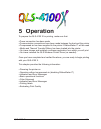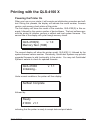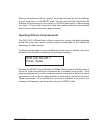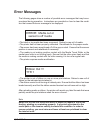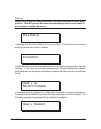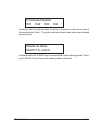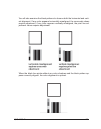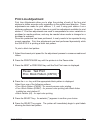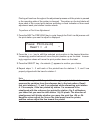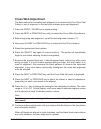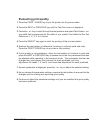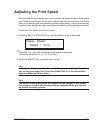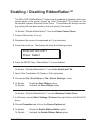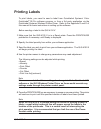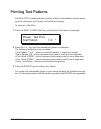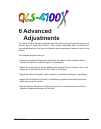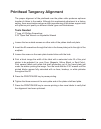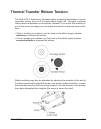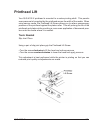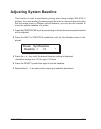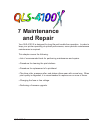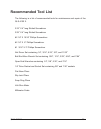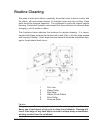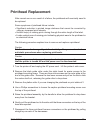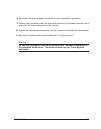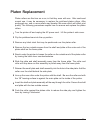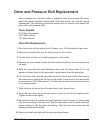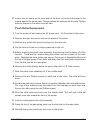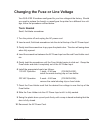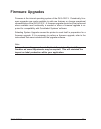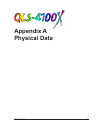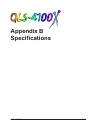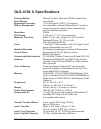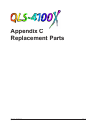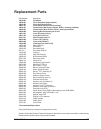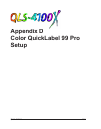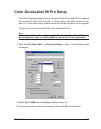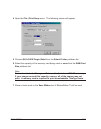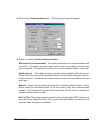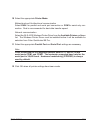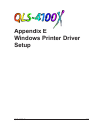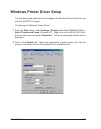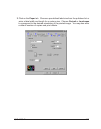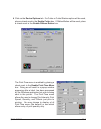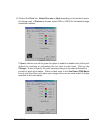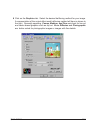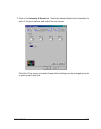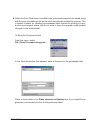- DL manuals
- QuickLabel Systems
- Label Maker
- QLS-4100X
- Operation & Setup Manual
QuickLabel Systems QLS-4100X Operation & Setup Manual
Digital Color Label Printer
Operation & Setup Guide
Part Number 22834-464
Firmware V 1.1
Rev. B 09/02
Specifications are subject to change without notice
___________________________________________
QuickLabel Systems
an Astro-Med, Inc. Product Group
600 East Greenwich Avenue
West Warwick, RI 02893
Toll-Free: 1.877.757.7978 (USA & Canada only)
Tel: 1.401.828.4000
Fax:1.401.822.2430
printers@quicklabelsystems.com
www.quicklabelsystems.com
___________________________________________
Technical Support 1.877.757.7978
www.quicklabelsystems.com/support/
Summary of QLS-4100X
Page 1
Digital color label printer operation & setup guide part number 22834-464 firmware v 1.1 rev. B 09/02 specifications are subject to change without notice ___________________________________________ quicklabel systems an astro-med, inc. Product group 600 east greenwich avenue west warwick, ri 02893 t...
Page 2
Copyright © 2002 astro-med, inc. This manual is copyrighted with all rights reserved. No part of this manual may be reproduced, transmitted, transcribed, stored in a retrieval system, or translated into any language in any form by any means without written permission of quicklabel systems. Trademark...
Page 3: Table of Contents
Table of contents 1 quick start ..................................................................... 7 quicklabel systems media ................................................................................. 8 quick start guide ........................................................................
Page 4
Windows print mode ................................................................................................. 48 mirror mode ............................................................................................................... 49 cutter flag ............................................
Page 5: Appendicies
Appendicies a physical data ............................................................... 99 b specifications ............................................................ 102 c replacement parts .................................................... 104 d color quicklabel 99 pro setup..................
Page 7: 1 Quick Start
Qls-4100 x 7 1 quick start congratulations ! You have purchased quicklabel system’s best digital color la- bel printer - ever. The qls-4100 x represents years of careful research and devel- opment to perfect digital color label printing technology. The qls-4100 x represents... • quicklabel systems’ ...
Page 8: Quicklabel Systems Media
Qls-4100 x 8 quicklabel systems media your qls-4100 x has been designed to provide optimal print quality only when used with genuine quicklabel systems labels, tags and thermal transfer ribbon. Quicklabel systems thermal transfer ribbon is formulated to provide the most vibrant and durable image whi...
Page 9: Quick Start Guide
Qls-4100 x 9 quick start guide if you are an experienced user of a quicklabel systems digital color printer or you have attended quicklabel systems college training, use this quick start guide as a reference to begin producing beautiful color labels immediately. In general, these operations should b...
Page 10: 2 Physical Setup
Qls-4100 x 10 2 physical setup this chapter will help you to familiarize yourself with the orientation and compo- nents of the qls-4100 x. This chapter also covers the various connections that need to be made to the printer before it can be operated. This chapter provides the following information: ...
Page 11: Unpacking The Printer
Qls-4100 x 11 unpacking the printer remove the printer from the packing carton. Ensure that the printer has suffered no visible signs of damage during shipment. Verify that the following items have been included in the packing carton: ac power cord centronics parallel cable media retainer 512 kb mem...
Page 12: Printer Orientation
Qls-4100 x 12 printer orientation the illustration below is provided to orient you to the qls-4100 x printer. The keypad and display is the printer’s user interface. Left side of printer right side of printer front of printer.
Page 13: Features of The Qls-4100 X
Qls-4100 x 13 features of the qls-4100 x facing the left side of the qls-4100 x with its cover lifted, you can view the media unwind, print stations, and related mechanical parts. The items below identify the qls-4100 x components as shown in the illustration on the following page: media retainer me...
Page 14: Side V
Qls-4100 x 14 side v iew.
Page 15: Rear Panel View
Qls-4100 x 15 rear panel view facing the rear panel of the printer, you will observe the air intake regulator, power connection, and other interface connections as shown in the illustration below..
Page 16: Tools Needed
Qls-4100 x 16 installing the unwind mandrel your qls-4100 x was shipped with the media unwind mandrel uninstalled to protect it from damage during transit. The mandrel is easily installed by following the procedure outlined below. Tools needed 1/8” allen wrench slide the media unwind mandrel onto th...
Page 17: Power Connection
Qls-4100 x 17 locate the ac power input at the bottom of the rear panel. Plug the power cord into the printer. Be sure to use only the ac power cord supplied with the printer. Connect the opposite end of the ac power cord into an earth grounded ac recep- tacle. Do not power the printer on until you ...
Page 18: Computer Connections
Qls-4100 x 18 computer connections the parallel interface is normally the primary method of sending data from the host computer to the printer. A centronics parallel cable is supplied with the printer. The rs-232 serial port is a seconday method of sending data to the printer, if a parallel port is ...
Page 19: Centronics Parallel Port
Qls-4100 x 19 centronics parallel port pin assignments pin signal 1 /strobe 2 data bit 0 3 data bit 1 4 data bit 2 5 data bit 3 6 data bit 4 7 data bit 5 8 data bit 6 9 data bit 7 10 /acknowledge 11 busy 12 paper end 13 select out 14 /auto feed 15 n/c 16 gnd 17 n/c 18 n/c 19 gnd 20 gnd 21 gnd 22 gnd...
Page 20: Rs-232 Serial Port
Qls-4100 x 20 1 2 3 rs-232 serial port using a standard (straight through connection) rs-232 serial cable, connect the appropriate mating end of the cable into the printer. Tighten the cable securing screws into the serial port to secure the cable to the printer. Connect the opposite end of the seri...
Page 21: Network Connection
Qls-4100 x 21 network connection the qls-4100 x can be connected to a local area network (lan) using an ap- propriate external print server. The print server must be capable of passing ascii data to the printer without corrupting or modifying the data stream. Any printer language emulations such as ...
Page 22: Utility Port Connection
Qls-4100 x 22 utility port connection on the rear panel of the printer, the utility port permits connection to external devices such as the optional quicklabel systems cutter and cutter/stacker or a label applicator system. The assignment of pin functions on the utility port depends on the mode of o...
Page 23: Compressed Air Connection
Qls-4100 x 23 compressed air connection preparing the air regulator when you receive the qls-4100 x printer, the air intake regulator is ready for operation. The air pressure regulator has been set at the factory for the proper air pressure. You only need to connect your in-house air supply to the p...
Page 24: Dip Switch Settings
Qls-4100 x 24 dip switch settings located on the rear panel of the printer are a series of small switches used to set various communication parameters and option settings. Use a small, blunt pointed object like a pencil to change the position of these switches. Use the instructions below and the tab...
Page 25: Dip Switch Settings
Qls-4100 x 25 dip switch settings.
Page 26: 3 Loading Media and
Qls-4100 x 26 3 loading media and calibration now that your qls-4100 x is unpacked and all connections have been made to the printer, you are ready to load label or tag stock, thermal transfer ribbon and calibrate the printer in preparation for printing. This chapter provides the following informati...
Page 27
Qls-4100 x 27 loading thermal transfer ribbon the qls-4100 x is capable of printing using spot color or process color thermal transfer ribbons. When using spot color ribbons, each of the four stations prints a fully saturated color. Any color can be installed on any print station and the location of...
Page 28
Qls-4100 x 28 to load thermal transfer ribbon at each print station: fully seat a roll of coated-side-in ribbon on the print station’s supply mandrel. You will feel resistance as the spring clip on the mandrel secures the roll. Ensure that the ribbon unwinds to the right and under the roll. Fully se...
Page 29: Loading Label Or Tag Media
Qls-4100 x 29 loading label or tag media the qls-4100 x is capable of printing on a wide variety of media types and sizes and is designed to accept media up to a 12” od (outside diameter) roll capacity on a 3” id (inside diameter) core. The qls-4100 x positions the printed image correctly by utilizi...
Page 30
Qls-4100 x 30 flip the drive roller lift lever clockwise to open the drive roller. Remove the media retainer from the media supply mandrel by first loosening the small nylon retaining screw then sliding the media retainer away from the printer and off the mandrel. Orient the roll so that the labels ...
Page 31
Qls-4100 x 31 11 12 13 14 15 16 17 thread the media through the media sensor assembly and then through the media travel roller assembly. Continue to thread the media through each of the print stations over the platen rollers. Finally, thread the media between the drive roller and pressure roller so ...
Page 32: Adjusting The Media Sensor
Qls-4100 x 32 adjusting the media sensor the qls-4100 x is equipped with two intelligent media sensors. One sensor is used for gap or notched media types and the other is used for reflective media type. Under normal operation, the sensor has to be calibrated to the media type being used only once. W...
Page 33: Calibrating Media
Qls-4100 x 33 calibrating media calibrating the printer for the type of media being used is essential and is the first procedure that must be performed prior to printing and whenever the media type is changed. If the printer is not properly calibrated, any of the following may occur: • printer will ...
Page 34
Qls-4100 x 34 press the select key. The display will show the following prompt: press and hold the form feed/advance key until the liner is inside the sensor bracket. On notched media, temporarily slide the media out so that it is com- pletely clear of the sensor assembly. Press the select key. The ...
Page 35
Qls-4100 x 35 13 if calibration was unsuccessful, the following message will be displayed: the printer will then re-initiate the calibration procedure. After successful calibration, press the print/pause key to return the printer to a ready state. Note the qls-4100 x is capable of sensing media with...
Page 36: Calibrating Reflective Media
Qls-4100 x 36 calibrating reflective media lift each of the printheads for this calibration routine in order to conserve ribbon. Disengage the drive roller by turning the drive roll lift lever clockwise. Position the reflective mark so that the red light from the reflective sensor passes through the...
Page 37
Qls-4100 x 37 press the select key. The display will show the following prompt: press and hold the form feed/advance key until the reflective mark is posi- tioned behind the media sensor assembly and in close proximity to the guide arrow indicated on the center plate. Press the select key and observ...
Page 38: Calibrating Continuous Media
Qls-4100 x 38 calibrating continuous media press the print/pause key until the printer display shows pause on the display. Press prev or next key until the calibrate menu is displayed. Press the + or - key until continuous is displayed. Press the select key. The printer will feed a short length of m...
Page 39: 4 Keypad Controls
Qls-4100 x 39 4 keypad controls and menus the qls-4100 x features an intuitive, easy-to-use control panel consisting of a backlit lcd display, status led indicators, and a multi-function keypad. The control panel permits the user to change settings and make adjustments on-the- fly without the need f...
Page 40: Keypad Layout and Functions
Qls-4100 x 40 the keypad buttons perform the following general functions: print/pause • toggles the printer between ready and pause state • pauses or resumes printing form feed/advance • feeds the media by one calibrated label length each time the key is pressed, or continually advances the media wh...
Page 41: Print/pause
Qls-4100 x 41 print/pause when the printer is idle (i.E. Not printing labels), the print/pause key will toggle the printer between a ready state and a pause state as indicated on the display. While the printer is printing labels, pressing the print/pause key will put the printer in a pause state and...
Page 42: Menu Functions
Qls-4100 x 42 menu functions the following list outlines all of the menus that are accessable via the user inter- face. Some menus, as noted, are only accessible when the printer has been paused using the print/pause key. Some menus, like the cutter menus, are only available when a specific option h...
Page 43: Print Speed
Qls-4100 x 43 print speed this function allows you to choose the printing speed. The qls-4100 x is capable of printing at speeds of 2 - 7 ips (inches per second) in 1 ips increments. To set the print speed via the front panel: press the next or previous key until the speed menu is displayed. Press t...
Page 44: Print Intensity
Qls-4100 x 44 the printhead intensity determines the temperature of the printhead heating ele- ments. The amount of heat applied to the thermal transfer ribbon determines the darkness of the print. The amount of heat that is actually applied to the film by the printhead is determined by two factors:...
Page 45
Qls-4100 x 45 to set print intensity via the front panel: press the next or previous key until the intensity menu is displayed. Press the next or previous key to cycle through the intensity menus for each of the four print stations. Stop when the print station you want to adjust is dis- played. The ...
Page 46: Print Offset
Qls-4100 x 46 by default, when printing on media with registration marks (gaps, reflective marks, etc.), the printer will place the label image area between the registration marks. You can, however, use the print offset adjustment to adjust print registration in fine increments or to move the printe...
Page 47: Label Counter
Qls-4100 x 47 label counter the qls-4100 x can dynamically display either the ongoing total number of la- bels that have been printed since the printer was last powered up or the number of labels that have been printed within any specific batch or print job. The printer’s label counting feature can ...
Page 48: Windows Print Mode
Qls-4100 x 48 windows print mode you can print to the qls-4100 x printer directly from any windows application such as coreldraw!™, adobe illustrator™, microsoft word™, etc. Using the quicklabel systems printer driver for windows. The driver is installed from within the windows environment as outlin...
Page 49: Mirror Mode
Qls-4100 x 49 mirror mode the qls-4100 x has the ability to print labels in a mirror image format. This format is useful when printing on transparent media to be applied to a transparent surface such as glass. This format is available only in standard mode (when using color quicklabel ® 99 pro softw...
Page 50: Cutter Flag
Qls-4100 x 50 cutter flag when using an optional cutter/stacker accessory, it is possible to enable or dis- able the insertion of extra blank tags to demarcate or flag the end of a batch. When enabled, the printer will automatically insert one long and one short blank tag between batches. The longer...
Page 51: Cutter Offset
Qls-4100 x 51 cutter offset when printing on media with registration marks (gaps, reflective marks, etc.), the printer will place the label image area between the registration marks. If neces- sary, you can adjust the location of the cut line relative to the printed image. The cut offset can be used...
Page 52: Print Line Adjustment
Qls-4100 x 52 print line adjustment print line adjustments allow you to align the printing of each of the four print stations to obtain accurate color registration in the media travel direction. These adjustments are made for print stations 1, 2, and 3 using print station 4 as a stationary reference...
Page 53
Qls-4100 x 53 to perform a print line adjustment: press the next or previous key to cycle through the print line adj menus until the print station you want to adjust is displayed. Press the + or - key to shift the selected print position in the desired direction. Increasingly positive values will mo...
Page 54: Cross Web Adjustment
Qls-4100 x 54 cross web adjustment cross web adjustments allow you to align the printing of each of the four print stations to obtain accurate color registration across the width of the label. These adjustments can be made for print stations 1, 2, 3 and 4. One print station is typically used as a re...
Page 55
Qls-4100 x 55 1 2 3 4 pause: cross web adj head 1 = * to perform a cross web adjustment: press the next or previous key to cycle through the cross web adj menus until the print station you want to adjust is displayed. Press the + or - key to shift the selected print position for the selected print s...
Page 56: Ttr Sensor
Qls-4100 x 56 ttr sensor this function is for use by quicklabel systems’ technicians when performing diagnostics at the factory. In general use, the ttr sensor should always be enabled. Press the next or previous key until the ttr sensor menu is displayed. Press the + or - key until the setting that...
Page 57: Calibrate
Qls-4100 x 57 calibrate calibrating the printer for the type of media being used is essential and is the first procedure that must be performed prior to printing and whenever the media type is changed. If the printer is not properly calibrated, any of the following may occur: • printer will not init...
Page 58: Test Print
Qls-4100 x 58 test print 1 2 3 the qls-4100 x is equipped with a number of built-in test patterns used for check- ing color alignment, print quality, and printhead integrity. To perform a test print: press the next or previous key until the test print menu is displayed. Press the + or - key until th...
Page 59: Factory Reset
Qls-4100 x 59 factory reset the factory reset feature of the qls-4100 x returns all parameters available through the printer’s front panel to their factory default values. Use the procedure below to perform a factory reset. Press the print/pause key until the printer is in the paused state. Press th...
Page 60: System Upgrade
Qls-4100 x 60 system upgrade selecting system upgrade causes the printer to reset itself in preparation for a firmware upgrade. This procedure is performed infrequently, and requires a pc computer and quicklabel systems’ upgrade software. If it is necessary to per- form a system upgrade, refer to th...
Page 61: Qls Settings
Qls-4100 x 61 qls settings this function prints all of the current settings of the printer. To print current printer settings: press the print/pause key until the printer is in the paused state. Press the next or previous key until the qls settings menu is displayed. Press the select key to print ou...
Page 62: System Baseline
Qls-4100 x 62 system baseline this function is used to synchronize printing when using multiple qls-4100 x printers. If you are sending the same image file to two or more printers and notice that the image prints in different vertical locations, you can use this function to move the system baseline ...
Page 63: Ttr / Media
Qls-4100 x 63 ttr / media pause: ttr/media standard * ttr/media allows to select printhead heat and history that has been tailored to a specific media and ribbon combination. This feature enables the qls-4100 x to print on an even wider range of specialty materials. To change the ttr/media type: pre...
Page 64: Ttr Drop
Qls-4100 x 64 ttr drop the qls-4100 x is equipped with quicklabel systems’ patented ribbonration technology. This feature automatically determines when to enable or disable each of the four print stations thus consuming thermal transfer ribbon only when a particular color is needed. The ttr drop fun...
Page 65: 5 Operation
Qls-4100 x 65 5 operation to prepare the qls-4100 x for printing, make sure that: • power connection has been made • communication connections have been made between the host and the printer • compressed air has been supplied to the printer if ribbonration™ will be used • media and thermal transfer ...
Page 66: Powering The Printer On
Qls-4100 x 66 powering the printer on when you turn on your printer, it will execute an initialization procedure and self- test. During this process, the display will indicate the model number, firmware version, and memory check status of the printer. The first display will show the model of the con...
Page 67
Qls-4100 x 67 when you download a label to a printer, the printer will begin printing the label as long as the printer is in the ready state. You will note that color quicklabel 99 software will temporarily put the printer in a pause state while it is downloading your label. This is done to ensure a...
Page 68: Printer Indicators
Qls-4100 x 68 printer indicators when power is on, the printer has four indicator lights that provide a visual cue to the printer’s current state. Indicator function power when the green power indicator light is illuminated, the printer is ready to operate. Assuming the printer is properly set up an...
Page 69: Error Messages
Qls-4100 x 69 the following pages show a number of possible error messages that may be en- countered during operation. Instructions are provided on how to clear the condi- tion that caused the error message to be displayed. • the label or tag media has been consumed. Reload a new roll of media. • th...
Page 70
Qls-4100 x 70 drive roll up warning whenever you are not using the printer, leave the the drive roll in the open position. This will prevent flat areas from developing which could result in print quality or media slip issues. • indicates that the drive roller is in the up position. The printer canno...
Page 71
Qls-4100 x 71 printheads disabled hd1 hd2 hd3 hd4 deletes all labels select to confirm • displayed after the self-test when the printer is powered on with one or more of the heads already lifted. The printer indicates which heads have been disabled upon power up. • displayed when the cancel key is p...
Page 72: Color Alignment
Qls-4100 x 72 color alignment color alignment refers to the alignment of each color with respect to the other colors: print line adjustment refers to the vertical adjustment of a color’s print position on the media. Cross-web adjustment refers to the horizontal adjustment of a color’s print posi- ti...
Page 73
Qls-4100 x 73 you will also examine the block patterns to observe both the horizontal and verti- cal alignment. If any color appears horizontally misaligned, the cross web values require adjustment; if any color appears vertically misaligned, the print line ad- justment values require adjustment. Wh...
Page 74: Print Line Adjustment
Qls-4100 x 74 print line adjustment print line adjustments allow you to align the printing of each of the four print stations to obtain accurate color registration in the media travel direction. These adjustments are made for print stations 1, 2, and 3 using print station 4 as a stationary reference...
Page 75
Qls-4100 x 75 printing will continue throughout the adjustment process until the printer is paused or the operating state of the printer is changed. The pattern on the test labels will show each of the current print stations providing a visual indication of how much adjustment each print station loc...
Page 76: Cross Web Adjustment
Qls-4100 x 76 cross web adjustment the best method for evaluating web alignment is to examine the proc. Block test pattern. Lack of alignment in the test print indicates poor web alignment. Press the print / pause key to pause printing. Press the next or previous key until you select the cross web a...
Page 77: Evaluating Print Quality
Qls-4100 x 77 evaluating print quality press the print / pause key to put the printer into the pause mode. Press the next or previous key until the test print menu is displayed. Press the + or - key to scroll through the test patterns and select test pattern: x in. At a width that is appropriate for...
Page 78: Advancing The Media
Qls-4100 x 78 advancing the media the form feed/advance key can be used to advance the media by one full label or tag length each time the key is pressed, or continually media when the key is held. To advance the media: press the print/pause key if necessary until pause is displayed. Press the form ...
Page 79: Adjusting The Print Speed
Qls-4100 x 79 adjusting the print speed when setting the print speed, you must consider the characteristics of the media and ribbon in use as well as the print intensity that will be selected. All of these factor into obtaining the best possible printed image quality. It may be necessary to adjust t...
Page 80
Qls-4100 x 80 enabling / disabling ribbonration™ the qls-4100 x ribbonration™ feature can be enabled or disabled via the user control panel of the printer as well as color quicklabel ® 99 software or the quicklabel systems windows printer driver. The software will always override any setting that ha...
Page 81: Printing Labels
Qls-4100 x 81 printing labels to print labels, you need to send a label from quicklabel systems’ color quicklabel ® 99 pro software program, or from a 3rd party application via the quicklabel systems windows printer driver. Refer to the appendix d and e of this manual for basic instructions in setti...
Page 82: Printing Test Patterns
Qls-4100 x 82 printing test patterns the qls-4100 x is equipped with a number of built-in test patterns used for check- ing color alignment, print quality, and printhead integrity. To perform a test print: press the next or previous key until the test print menu is displayed. Press the + or - key un...
Page 83: 6 Advanced
Qls-4100 x 83 6 advanced adjustments your qls-4100 x has been carefully set at the factory to print optimally using your specific type of media and ribbon. This chapter describes how to perform ad- vanced adjustments that may be needed when specialized media is used in the printer. This chapter expl...
Page 84: Printhead Tangency Alignment
Qls-4100 x 84 printhead tangency alignment the proper alignment of the printhead over the platen roller produces optimum transfer of ribbon to the media. Although this mechanical adjustment is a factory setting, there are situations where a slight repositioning of the platen support strut will optim...
Page 85: Tools Needed
Qls-4100 x 85 printhead angularity adjustment the color registration is monitored on the right side of the label as it exits the printer. The test print (proc. Block cmyk) on the display provides a test pattern for adjusting the print line and cross web values. There is a mechanical adjust- ment for...
Page 86
Qls-4100 x 86 thermal transfer ribbon tension the qls-4100 x features an automatic ribbon tensioning mechanism to ensure consistent tension from a full to empty ribbon supply roll. Normally, a manual ribbon tension adjustment is not required. However, if you notice film wrinkling or one of the color...
Page 87: Printhead Lift
Qls-4100 x 87 printhead lift your qls-4100 x printhead is mounted to a center-pivoting shaft. This permits even pressure to be applied by the printhead across the width of the media. When using narrow media, the printhead lift screw allows you to relieve unnecessary pressure of the printhead against...
Page 88: Adjusting System Baseline
Qls-4100 x 88 adjusting system baseline this function is used to synchronize printing when using multiple qls-4100 x printers. If you are sending the same image file to two or more printers and notice that the image prints in different vertical locations, you can use this function to move the system...
Page 89: 7 Maintenance
Qls-4100 x 89 7 maintenance and repair your qls-4100 x is designed for long-life and trouble-free operation. In order to keep your printer operating at optimal performance, some periodic maintenance maintenance is required. This chapter covers the following: • list of recommended tools for performin...
Page 90: Recommended Tool List
Qls-4100 x 90 recommended tool list the following is a list of recommended tools for maintenance and repair of the qls-4100 x. 3/16” x 4” long slotted screwdriver 3/32” x 4” long slotted screwdriver #2 1/4” x 15/16” phillips screwdriver #2 1/4” x 8” phillips screwdriver #1 3/16” x 3” phillips screwd...
Page 91: Routine Cleaning
Qls-4100 x 91 routine cleaning the parts of each print station, especially those that come in direct contact with the ribbon, will accumulate residue. To maintain clear and crisp printing, these parts should be cleaned frequently. The printheads in particular require regular cleaning. Quicklabel sys...
Page 92: Printhead Replacement
Qls-4100 x 92 after normal use or as a result of a failure, the printheads will eventually need to be replaced. Some symptoms of printhead failure include: • significant reduction in printed image darkness that cannot be corrected by using an increased print intensity. • vertical line(s) of missing ...
Page 93
Qls-4100 x 93 8 9 10 11 reconnect the three harness connectors to the replacement printhead. Position the printhead under the bracket and move the printhead around until it seats into the two locating pins in the bracket. Tighten the captive mounting screw 1/4 turn to secure the printhead to the bra...
Page 94: Platen Replacement
Qls-4100 x 94 platen replacement platen rollers are like tires on a car, in that they wear with use. After continued normal use, it may be necessary to replace the printhead platen rollers. After prolonged use, one or more rollers may develop flat areas which will affect print quality. The following...
Page 95: Tools Needed
Qls-4100 x 95 drive and pressure roll replacement after prolonged use, the drive roller or pressure roller may develop flat areas, which will impede consistent media travel. When this occurs, the roller will require replacement. The following procedures explain how to remove and replace the drive ro...
Page 96: Pinch Roller Replacement
Qls-4100 x 96 loosen the set screw on the inner side of the drive roll and pull the roller to the outside against the frame plate. This will reduce the side play on the roller. Tighten both set screws on the inner drive roll side. Pinch roller replacement turn the printer off and unplug the ac power...
Page 97: Tools Needed
Qls-4100 x 97 changing the fuse or line voltage your qls-4100 x has been configured for your line voltage at the factory. Should you need to replace the fuse(s) or reconfigure the printer for a different line volt- age, follow the procedure outlined below. Tools needed small, flat-blade screwdriver ...
Page 98: Firmware Upgrades
Qls-4100 x 98 firmware upgrades firmware is the internal operating system of the qls-4100 x. Periodically, firm- ware upgrades are made available to add new features or change operational characteristics of the qls-4100 x. A firmware upgrade should only be performed when available new functionality ...
Page 99: Appendix A
Qls-4100 x 99 appendix a physical data.
Page 100: Qls-4100 X Dimensions
Qls-4100 x 100 qls-4100 x dimensions * all dimensions are in inches.
Page 101: Qls-4100 X Dimensions
Qls-4100 x 101 qls-4100 x dimensions * all dimensions are in inches.
Page 102: Appendix B
Qls-4100 x 102 appendix b specifications.
Page 103: Qls-4100 X Specifications
Qls-4100 x 103 qls-4100 x specifications printing method thermal transfer, spot and cmyk process color print stations 4 printheads registration accuracy +/- 0.5 dot typical (0.0015”, 40 microns) ribbon management user selectable, patented ribbonration™ systems conserves thermal transfer ribbon autom...
Page 104: Appendix C
Qls-4100 x 104 appendix c replacement parts.
Page 105: Replacement Parts
Qls-4100 x 105 part number description 14076-001 *printhead 14039-001 *drive roll (black polyurethane) 14039-401 *drive roll (blue silicone) 14041-101 *pinch roller (aluminum with coating) 14039-101 *platen roller (black polyurethane, 60 dur., bearings installed) 14039-501 *platen roller (blue silic...
Page 106: Appendix D
Qls-4100 x 106 appendix d color quicklabel 99 pro setup.
Page 107
Qls-4100 x 107 color quicklabel 99 pro setup the following guide explains how to configure color quicklabel 99 pro software for use with the qls-4100 x printer. If you are using and older version of soft- ware (i.E. Color quicklabel), please contact quicklabel systems for an upgrade. Configuring col...
Page 109
Qls-4100 x 109 click on the communications tab. The following screen will appear: select the desired printer communication: bidirectional (recommended) - this option permits two-way communication with the printer. The printer will report status back to the host computer via the serial port connectio...
Page 110
Qls-4100 x 110 10 11 12 select the appropriate printer mode: bidirectional and unidirectional communication select dual for parallel and serial port connection or com for serial only con- nection. Dual is recommended for best data transfer speed. Network communication select the qls-4100 windows pri...
Page 111: Appendix E
Qls-4100 x 111 appendix e windows printer driver setup.
Page 113
Qls-4100 x 113 click on the paper tab. Choose a pre-defined label size from the pulldown list or enter a label width and length for a custom size. Choose portrait or landscape to correspond to the desired orientation of the printed image. You may also enter a default number of copies and print offse...
Page 114
Qls-4100 x 114 click on the device options tab. If a cutter or cutter/stacker option will be used, place a check mark in the enable cutter box. If ribbonration will be used, place a check mark in the enable ribbon ration box. The print-time menu is enabled by placing a check mark in the enable print...
Page 115
Qls-4100 x 115 click on the color tab. Select process or spot depending on the mode of opera- tion being used. If process is chosen, select cmy or cmyk for the desired image separation method. If spot is chosen you will be given the option to enable or disable each of the print stations by checking ...
Page 116
Qls-4100 x 116 click on the graphics tab. Select the desired halftoning method for your image. A representation of the output effect each halftoning method will have is shown to the right. Generally speaking, coarse, medium, and fine work best for line art and vector-based graphics such as clip art....
Page 117
Qls-4100 x 117 click on the intensity & speed tab. Select the desired default print intensities for each of the print stations and select the print speed. If the print-time menu is enabled, these default settings can be changed just prior to printing each print job. 7.
Page 118
Qls-4100 x 118 when the print-time menu is enabled, the processed image can be saved along with the print-time settings into an file which can later be recalled for printing. This is feature is useful for creating pre-processed label formats for printing in a pro- duction environment where you do no...