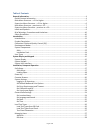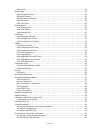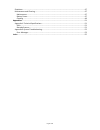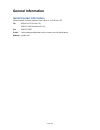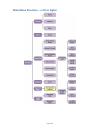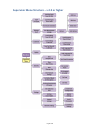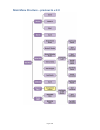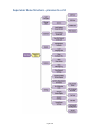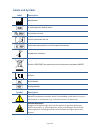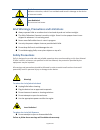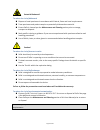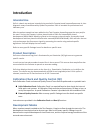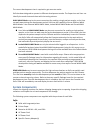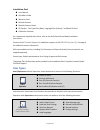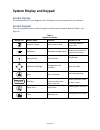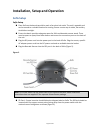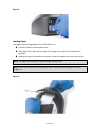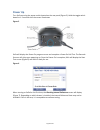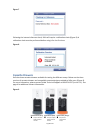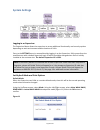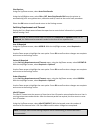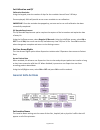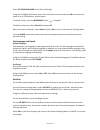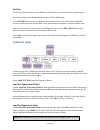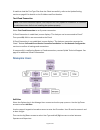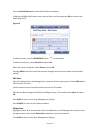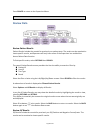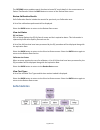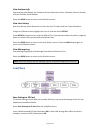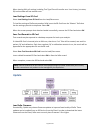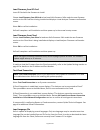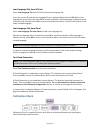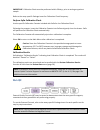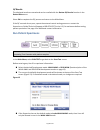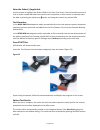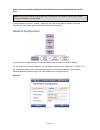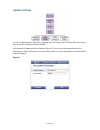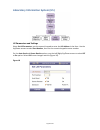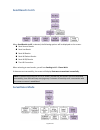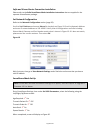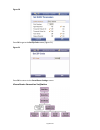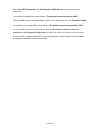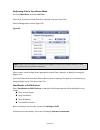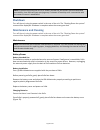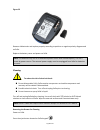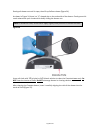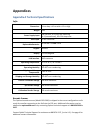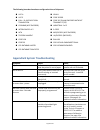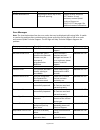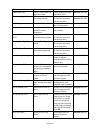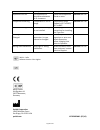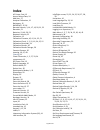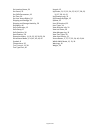- DL manuals
- Quidel
- Measuring Instruments
- Sofia
- User Manual
Quidel Sofia User Manual - page 38
Page 37 of 57
Depending on the assay, Sofia may automatically run the test in Forced WALK AWAY
mode. In this case, no changes need to be made to the work mode.
Change Development Mode
Select the desired development mode by using the Up/Down arrows. Then select OK to confirm.
Sofia will then return to the Start Test screen displaying the newly selected development mode.
Enter the User ID
User ID can be entered using the barcode or manually using the key pad.
Use the arrows to highlight the User ID field on the Start Test screen. Use the barcode scanner
(Figure 14) to scan the barcode from a User’s ID Card or manually enter the data using the
numeric key pad on Sofia.
Enter the Patient ID
Patient ID can be entered using the barcode or manually using the key pad.
Use the arrows to highlight the Patient ID field on the Start Test screen. Use the barcode scanner
to scan a Patient ID barcode from a patient chart or other source or manually enter the data by
selecting the alpha entry α option and using the numeric key pad on Sofia.
Figure 14
Summary of Sofia
Page 1
Page 0 of 57 user manual.
Page 2
Page 1 of 57 table of contents general information ........................................................................................................................... 4 quidel contact information ...................................................................................................
Page 3
Page 2 of 57 delete user ................................................................................................................................ 28 review data ......................................................................................................................................
Page 4
Page 3 of 57 shutdown ....................................................................................................................................... 47 maintenance and cleaning ............................................................................................................ 47 ma...
Page 5: General Information
Page 4 of 57 general information quidel contact information contact quidel technical support from 7:00 a.M. To 5:00 p.M. Pst. Tel: 800.874.1517 (in the u.S.); 858.552.1100 (outside the u.S.); fax: 858.552.7905 e-mail: technicalsupport@quidel.Com or contact your local distributor website: quidel.Com.
Page 6
Page 5 of 57 main menu structure – v.2.0 or higher.
Page 7
Page 6 of 57 supervisor menu structure – v.2.0 or higher.
Page 8
Page 7 of 57 main menu structure – previous to v.2.0
Page 9
Page 8 of 57 supervisor menu structure – previous to v.2.0
Page 10: Labels And Symbols
Page 9 of 57 labels and symbols label description manufacturer in vitro diagnostic medical device prescription use only consult instructions for use authorized representative in the european community temperature limitation directive 2002/06/ec on waste electrical and electronic equipment (weee) sd ...
Page 11: Safety Precautions
Page 10 of 57 caution! Indicates a situation, which if not avoided could result in damage to the device or incorrect results . Laser radiation! Do not stare into beam . Brief warnings, precautions and limitations always operate sofia on a surface that is level and dry and not in direct sunlight. ...
Page 12
Page 11 of 57 potential biohazard! To reduce the risk of biohazard: dispose of used specimens in accordance with federal, state and local requirements. treat specimens and patient samples as potentially biohazardous material. ensure sofia is cleaned per the maintenance and cleaning section pri...
Page 13: Introduction
Page 12 of 57 introduction intended use sofia is a bench top analyzer intended to be used with cassette-based immunofluorescent in vitro diagnostic assays manufactured by quidel corporation . Sofia is intended for professional and laboratory use . After the patient sample has been added to the test ...
Page 14: System Components
Page 13 of 57 the correct development time is required to get accurate results. Sofia has been designed to operate in different development modes. The supervisor and user can identify the mode that works best with the testing volume. Walk away mode may be the most convenient for reading a single pat...
Page 15: User Types
Page 14 of 57 installation pack user manual quickstart guide warranty card barcode scanner barcode scanner stand sd card(s) – test type files (blue), language files (yellow),* and blank sd card calibration cassette for components supplied with virena, refer to the sofia surveillance mo...
Page 16: System Display And Keypad
Page 15 of 57 system display and keypad system display the sofia contains a 3.5 inch diagonal color lcd display for interacting with the user interface. System keypad the user interface includes a numeric keypad and other function specific buttons (table 1 and figure 1). Table 1 keypad description b...
Page 17: System User Interface
Page 16 of 57 figure 1 system user interface screen icon description indicates sofia is in the walk away mode. There is an sd card inserted in the slot. Indicates sofia is in the read now mode. Indicates the supervisor is currently logged into sofia..
Page 18: Sofia Setup
Page 17 of 57 installation, setup and operation sofia setup sofia setup place sofia on the bench top within reach of an electrical outlet. The unit is portable and can be moved to a suitable location for testing. Ensure counter top is stable, flat and dry. Avoid direct sunlight. ensure the bench...
Page 19
Page 18 of 57 figure 3 loading paper load paper into the integrated printer of sofia (figure 4). lift black handle to remove paper cover. place paper roll in sofia with the paper tail coming from under the roll towards the operator. holding the paper tail towards the operator, replace the pape...
Page 20: Power Up
Page 19 of 57 power up turn sofia on using the power switch located on the rear panel (figure 5). Hold the toggle switch down for 1-2 seconds until the screen illuminates. Figure 5 sofia will display the power on progress screen and complete a power on self-test. The barcode scanner will chirp upon ...
Page 21: Cassette Drawers
Page 20 of 57 figure 7 following the internal reference check, sofia will require a calibration check (figure 8). A calibration check must be performed before using it for the first time. Figure 8 cassette drawers sofia has three cassette drawers available for testing the different assays. Below are...
Page 22
Page 21 of 57 navigating the menu settings use the up/down arrows in the circle just below the screen to highlight the desired options on the menu (figure 10). Use the keys to the right and left of the circle just below the screen for select, back, ok, cancel and main menu options. Figure 10
Page 23: System Settings
Page 22 of 57 system settings logging in as supervisor the supervisor menu allows the supervisor to access additional functionality and security options depending on work environment and the location of sofia. Entry to the settings menu is accomplished by logging in as the supervisor. Sofia comes fr...
Page 24
Page 23 of 57 print options using the up/down arrows, select auto print results. Using the left/right arrows, select on or off. Auto print results on forces the printer to automatically print every patient test, calibration and qc result at the end of each procedure. Select the ok button to confirm ...
Page 25: General Sofia Settings
Page 24 of 57 set calibration and qc calibration reminder using the keypad, enter the number of days for the reminder interval from 2-30 days. Once employed, sofia will provide an on screen reminder to run calibration. Important: once the reminder has popped up, no tests can be run until calibration...
Page 26
Page 25 of 57 select set location name in the general settings. Using the left/right/up/down arrows, select one letter at a time and press ok to construct the name of up to 20 characters, and/or spaces. To delete a letter, press the backspace button on the keypad. To delete entire entry, select clea...
Page 27: Load Test Types
Page 26 of 57 set time the set time option allows for two different time formats to suit specific country requirements. The user can change the displayed time format as 12h or 24h format. In the set time fields, use the left/right arrows to select 12h or 24h. Then use the up/down arrows to select th...
Page 28: Managing Users
Page 27 of 57 if unable to load the test type files from the cloud successfully, refer to the update setting section on page 41 for details on the ip address and port number. Test cloud connection select test cloud connection to verify router connection. If cloud connection is established, screen di...
Page 29
Page 28 of 57 press the save & next button when both fields are complete. Using the left/right/up/down arrows, select a letter at a time and press ok to construct the name (figure 12). Figure 12 to delete a letter, press the backspace button on the keypad. To delete entire entry, select clear all an...
Page 30: Review Data
Page 29 of 57 press cancel to return to the supervisor menu. Review data review patient results patient results include the records for previously run patient tests. The results can be searched to locate specific results, and operators will only have access if the supervisor has enabled the access p...
Page 31: Sofia Statistics
Page 30 of 57 the options button enables search function to locate qc result details in the same manner as patient test results. Select the back button to return to the review data screen. Review calibration results sofia calibration results include the records for previously run calibration tests. ...
Page 32: Load/save
Page 31 of 57 view analyzer info view analyzer info displays the firmware version, bootware version, hardware version, number of scans and sofia serial number. Select the back button to return to the statistics screen. View user history view user history allows supervisors to view the user id, name ...
Page 33: Update
Page 32 of 57 when cloning sofia, all settings including test type files will transfer over. User history, lot status, qc and test data will not transfer over. Load settings from sd card select load settings from sd card from the load/save menu. To load the settings of sofia onto another sofia inser...
Page 34
Page 33 of 57 load firmware from sd card insert sd card with the firmware to install. Choose load firmware from sd card to load new sofia firmware. Sofia reads the new firmware version on the sd card that is being installed and displays a load analyzer firmware confirmation screen. Select ok to conf...
Page 35: Calibration Check
Page 34 of 57 load language file from sd card select load language file from sd card to load a new language file. Insert the correct sd card with the language file on it (yellow label) and select ok. Wait for the language file to be read, then select ok to confirm installation. When language is load...
Page 36: Run Qc
Page 35 of 57 important: calibration check must be performed within 30 days, prior to testing any patient sample. Refer to the assay-specific package insert for calibration check frequency. Perform sofia calibration check use the specific calibration cassette included with sofia for the calibration ...
Page 37: Run Patient Specimens
Page 36 of 57 qc results the displayed results are stored and can be recalled with the review qc results function in the review data menu. Select ok to complete the qc process and return to the main menu. If the qc controls do not pass, repeat the external control testing process or contact the supe...
Page 38
Page 37 of 57 depending on the assay, sofia may automatically run the test in forced walk away mode. In this case, no changes need to be made to the work mode. Change development mode select the desired development mode by using the up/down arrows. Then select ok to confirm. Sofia will then return...
Page 39
Page 38 of 57 enter the order #, if applicable use the arrows to highlight the order # field on the start test screen. Use the barcode scanner to scan an order number barcode from a patient test requisition or other source or manually enter the data by selecting the alpha entry α option and using th...
Page 40: Network Configuration
Page 39 of 57 refer to the assay-specific package insert for details on how to interpret results for specific tests. If the procedural control is “invalid,” repeat the test with a new patient sample and a new cassette. To run another patient specimen, select start new test. Network configuration for...
Page 41: Update Settings
Page 40 of 57 update settings in order to download test type files, language files or firmware via the cloud, sofia must be set up to a specific ip address and port number. Sofia’s default ip address and port number (figure 17) are set up to be compatible with the virena router when the router is wi...
Page 42
Page 41 of 57 laboratory information system (lis) lis parameters and settings select set lis parameters, use the numeric keypad to enter the lis address in the form. Use the up/down arrows to select port number, then use the numeric keypad to enter number. For the auto send and queue results options...
Page 43: Send Results To Lis
Page 42 of 57 send results to lis when send results to lis is selected, the following options will be displayed on the screen: send unsent results send last result send all results send all patient results send all qc results test lis connection when selecting to send results, you will s...
Page 44
Page 43 of 57 sofia and virena router connection installation please refer to the sofia surveillance mode installation instructions that are supplied in the separate virena router package. Set network configuration refer to the network configurationsection (page 39). Scroll to set ip address and ens...
Page 45
Page 44 of 57 figure 20 press ok to go to the set zip code screen (figure 21). Figure 21 press ok to return to the surveillance settings screen. Virena router connection verification.
Page 46
Page 45 of 57 select test surv connection in the send results to surv receiver menu to verifyrouter connection. If connection is established, screen displays “the analyzer can be connected to surv.” then press ok to return to the main menu; sofia is now ready to be run in the surveillance mode. If c...
Page 47
Page 46 of 57 performing tests in surveillance mode go to the main menu and select run test. Enter (user id, patient id and order #) if required, then press start test. Patient demographics screen (figure 22). Figure 22 enter numeric value for age (select appropriate units of years, months, or weeks...
Page 48: Shutdown
Page 47 of 57 shutdown turn off the unit using the power switch in the rear of the unit. The “shutting down the system” screen will be displayed. Shutdown is complete when the screen goes dark. Maintenance and cleaning turn off the unit using the power switch in the rear of the unit . The “shutting ...
Page 49
Page 48 of 57 figure 23 remove old batteries and replace properly according to positive or negative polarity diagrammed on sofia. Replace the battery cover and power on sofia. Cleaning to reduce the risk of electrical shock: do not disassemble sofia. Sofia contains no operator serviceable componen...
Page 50
Page 49 of 57 gently pull drawer out until it stops, then lift up sofia as shown (figure 24). As shown in figure 24, there is a “v” shaped slot on the underside of the drawer. Gently press this catch release with your thumb while slowly sliding the drawer out. Figure 24 use a soft cloth with 70% alc...
Page 51
Page 50 of 57 figure 25 gently slide the drawer until it is latched closed. If resistance is met or the drawer does not slide easily, check the alignment of the rails in the track. Go to main menu and perform calibration..
Page 52: Appendices
Page 51 of 57 appendices appendix a technical specifications sofia dimensions 24 cm deep x 16 cm wide x 12 cm high weight 3 lbs power supply input 100-240 vac, 47-63 hz, self-switching (u.S./international), 0.9-0.34 amps max sofia input 6v dc 4.16a max replaceable batteries 4x lr6-aa + 6v === 4.16 a...
Page 53
Page 52 of 57 the following barcodes have been configured at time of shipment: upc-a iean-8 upc-e code 39 reg ean – 13 (without isbn translation code 39 italian (encoded without transmit st/sp) codabar (not encoded) industrial 2 of 5 interleaved 2 of 5 s-code iata msi/plessey...
Page 54
Page 53 of 57 symptom cause action drawer blocked error anything on bench top in way of drawer opening. Unblock drawer and press eject button. If error continues, contact quidel technical support at 800.874.1517 . See page 4 for additional contact information. Error messages note: the chart below de...
Page 55
Page 54 of 57 error description action code expired qc card the qc card is past the expiration date. Please retest with a non- expired qc card. ###.###.061.046 firmware upgrade error sd card not found or has wrong format. Please confirm correct sd card was used and inserted correctly. ###.###.061.06...
Page 56
Page 55 of 57 error description action code supervisor id error the supervisor id should have between 4-12 characters. Please check supervisor id and re-enter. ###.###.061.012 temperature warning temperature is out of range. Temperature range allowed is 15°c to 30°c/ 59°f to 86°f. ###.###.061.018 un...
Page 57: Index
Page 56 of 57 index ac power cord, 13 access patient data, 24 add user, 27 analyzer calibration, 12 backspace, 15 backspace, 25, 28 barcode scanner, 3, 14, 17, 19, 50, 51, 52 barcodes, 51 batteries, 13, 46, 50, 53 bootware version, 31 calibration, 12 calibration cassette, 10, 12, 14, 35, 51 calibrat...
Page 58
Page 57 of 57 set location name, 24 set sound, 25 set surv parameters, 43 set time, 26 set user access rights, 24 shipping and storage, 50 shipping and storage humidity, 50 shutdown, 46 sofia calibration, 12 sofia setup, 17 sofia statistics, 30 specifications, 50 supervisor menu, 1, 6, 8, 22, 26, 28...