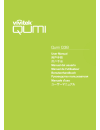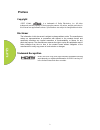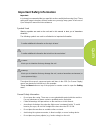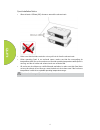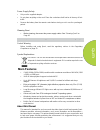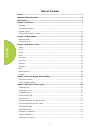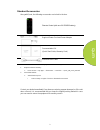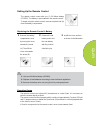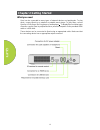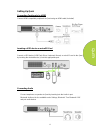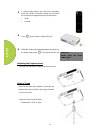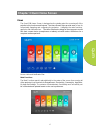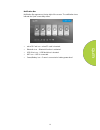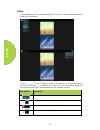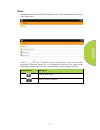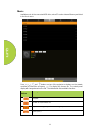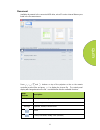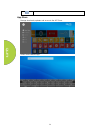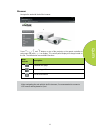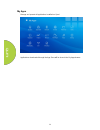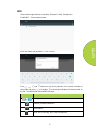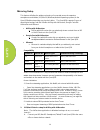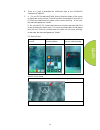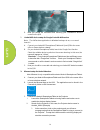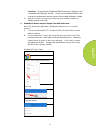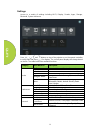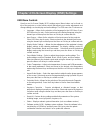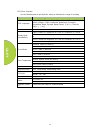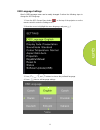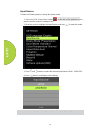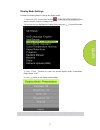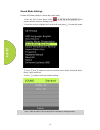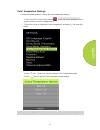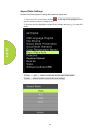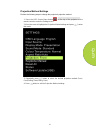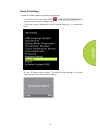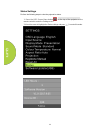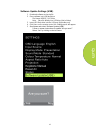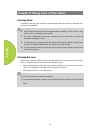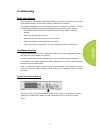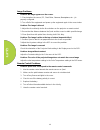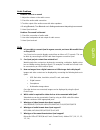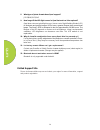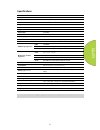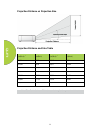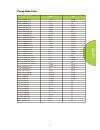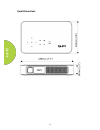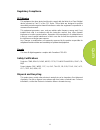- DL manuals
- Qumi
- Projector
- Q38
- User Manual
Qumi Q38 User Manual - Main Features
5
Power Supply Safety
Only use the supplied adapter.
Do not place anything on the cord. Place the cord where it will not be in the way of foot
traffic.
Remove the battery from the remote control when storing or not in use for a prolonged
period.
Cleaning Qumi
Before cleaning, disconnect the power supply cables. See “Cleaning Qumi” on
Page 43.
Note:
Qumi will be warm after usage. Allow Qumi to cool down before storing away.
Control Warning
Before installing and using Qumi, read the regulatory notices in the Regulatory
Compliance on page 52.
Symbol Explanations
DISPOSAL: Do not use household or municipal waste collection services for
disposal of electrical and electronic equipment. EU countries require the use
of separate recycling collection services.
Main Features
FullHD 1080p (1920 x 1080) resolution with a maximum resolution of WUXGA (1920
x 1200) on HDMI port
UHD 4K video playback support on Android OS
Up to 600 lumens of brightness and 10,000:1 contrast for brilliant and sharp
images.
Enjoy a big bright 130” (diameter) high definition projection from only 3.5m (12.5ft)
from the projection surface.
Long life energy efficient LED light source with up to an estimated 30,000 hours of
operation.
Advanced Quad-
Core CPU running an Android™ operating system.
Wirelessly stream and project documents, photos, movies and other content with
the integrated wireless system from an iOS and Andro
id™ smartphone or tablet
Built-in 3w (x2) stereo loudspeakers with audio-out for easy connection to other
audio devices
About this Manual
This manual is intended for end users and describes how to install and operate Qumi.
Wherever possible, relevant information
—such as an illustration and its description—
has been kept on one page. This printer-friendly format is both for your convenience and
to help save paper, thereby protecting the environment. It is suggested that you only
print sections that are relevant to your needs.
Summary of Q38
Page 1
1.
Page 2: Preface
2 preface copyright ©2017 vivitek. Is a trademark of delta electronics, inc. All other trademarks are the property of their respective owners. All values, weights and sizes in this manual are approximate values. Specifications are subject to change without notice. Disclaimer the information in this ...
Page 3
3 important safety information important: it is strongly recommended that you read this section carefully before using qumi. These safety and usage instructions that will make sure you enjoy many years of safe use of qumi. Keep this manual for future reference. Symbols used warning symbols are used ...
Page 4
4 qumi installation notice allow at least a 500mm (20”) clearance around the exhaust vent. Make sure that the intake vents do not recycle hot air from the exhaust vent. When operating qumi in an enclosed space, make sure that the surrounding air temperature within the enclosure does not exceed opera...
Page 5: Main Features
5 power supply safety only use the supplied adapter. Do not place anything on the cord. Place the cord where it will not be in the way of foot traffic. Remove the battery from the remote control when storing or not in use for a prolonged period. Cleaning qumi before cleaning, disconnect the power su...
Page 6
6 table of contents preface .......................................................................................................................................... 2 important safety information ..................................................................................................... ...
Page 7: Chapter 1 At A Glance
7 chapter 1 at a glance overview front/top/right view.
Page 8
8 rear/top/left view.
Page 9
9 standard accessories along with qumi, the following accessories are include in the box: remote control (with one 3v cr2025 battery) regional power cord and power adapter documentation kit* (quick start guide, warranty card) standard hdmi cable *note: the user manual is located inside the projector...
Page 10
10 remote control.
Page 11
11 setting up the remote control the remote control comes with one (1) 3v lithium battery (cr2025). The battery is pre-installed in the remote control. To begin using the remote control, remove the plastic tab (a) from the battery compartment. Replacing the remote control’s battery 1 . Remove the ba...
Page 12: Chapter 2 Getting Started
12 chapter 2 getting started what you need qumi can be connected to many types of external devices and peripherals. To play music, connect qumi to an external or portable music player. To play films, connect qumi to a dvd player, blu-ray player or media player. To display files and other types of me...
Page 13
13 setting up qumi connecting peripherals by hdmi connect hdmi-compatible peripherals to qumi using an hdmi cable (included). Inserting a usb device or microsd card connect a usb device (usb flash drive, keyboard, mouse) or microsd card to the qumi by inserting the desired device (s) into the approp...
Page 14
14 charging the battery follow the below steps to charge qumi: connect the ac power adapter to qumi. Connect the other end of ac power adapter to a wall outlet. Notes: the battery will be fully charged in about 3 to 4 hours. Led light description power led (blue) – power on battery led (green) –...
Page 15
15 starting and shutting down qumi 1 . Connect the ac power adapter to qumi. Connect the other end of ac power adapter to a wall outlet. Note: the adapter models may differ between countries. 2 . Press power button to turn on qumi. When ac power adapter is connected, press the power button for 1 sec...
Page 16
16 3. If several input devices are connected, repeatedly press the source selection (signal source) button on the remote to toggle through connected inputs. Hdmi android 4. Press power button to power off qumi. 5. When the “power off” message appears, please press the power button again . The projec...
Page 17
17 chapter 3 qumi home screen views the qumi q38 home screen is designed as the starting point for accessing all of the projector’s key functions and features. The home screen helps provide ease-of-use for conveniently operating and configuring the projector. It displays the main functions, app link...
Page 18
18 entertainment - apps or tools for entertainment are placed here. The apps that appear here can be customized and updated based on the user’s preference. Productivity - apps or tools for working or being productive are placed here. The apps that appear here can be customized and updated based on t...
Page 19
19 notification bar notification bar appears on the top right of the screen. The notification icons indicate the qumi connectivity status. Microsd card icon – microsd card is inserted. Bluetooth icon – bluetooth function is activated. Usb drive icon – usb flash drive is inserted. Wifi icon – wifi is...
Page 20
20 photo the available images in the connected usb drive, microsd card or internal memory are listed in the photo menu. Press , , and buttons on top of the projector or remote controller to select files and press to display the chosen file. The control panel display will change based on the file. Th...
Page 21
21 video available videos in the connected usb drive, microsd card or internal memory are listed in the video menu. Press , , and buttons on top of the projector or the on the remote controller to select files and press to display the chosen file. The control panel display will change based on the f...
Page 22
22 music available music in the connected usb drive, microsd card or internal memory are listed in the music menu. Press , , and buttons on top of the projector or buttons on the remote controller to select files and press to display the chosen file. The control panel display will change based on th...
Page 23
23 document available documents in the connected usb drive, microsd card or internal memory are listed in the document menu. Press , , and buttons on top of the projector or the on the remote controller to select files and press to display the chosen file. The control panel display will change based...
Page 24
24 close app store manage downloads, updates and access to the app store. Search for the desired app..
Page 25
25 browser navigate the web with the built-in browser. Press , , and buttons on top of the projector or the remote controller to select files and press for display. The control panel display will change based on the file. The table below lists available functions. Menu bar/icon description bookmark ...
Page 26
26 my apps manage and operate all applications installed on qumi. Applications downloaded through the app store will be show in the my apps drawer ..
Page 27
27 wifi setup and manage wireless connections (example: tablet, smartphone) enable wifi -- select network name input user name and password -- click connect press , , and buttons on top of the projector or the remote controller to select files and press for display. The control panel display will ch...
Page 28
28 mirroring setup this feature will allow the wireless mirroring of connected personal computers, smartphones and tablets (ios/macos/windows/android operating systems) to the qumi q38 without requiring any physical cables. The qumi q38 supports 3 types of mirroring technology and this includes airp...
Page 29
29 b. There is no need to download the airreceiver app to your ios/macos smartphone/tablet/pc. C. A. On your ios smartphone/tablet, slide up from the bottom of the screen to display the control console. The airplay button should appear, then click on it. Select the suitable device to switch on the s...
Page 30
30 d. Now you should be connected and mirroring your ios/macos device’s content to the q38 2. .Androidos device setup for google cast with airreceiver note: the airreceiver application is defaulted to always be on, so no need launch it. A. Connect your androidos smartphone/tablet and qumi q38 to the...
Page 31
31 reminder: every android smartphone/tablet brand has a different name to describe their “miracast” function. Check your smartphone/tablet’s user manual or call the brand’s service center to find out what “miracast” is called. D. Now you should be connected and mirroring your android smartphone / t...
Page 32
32 settings access to a variety of settings including wi-fi, display, sounds, apps, storage, bluetooth, system and more. Press , , and buttons on top of the projector or on the remote controller to select files and press for display. The control panel display will change based on the file. The table...
Page 33
33 chapter 4 on-screen display (osd) settings osd menu controls qumi has an on-screen display (osd) settings menu (menu button can be found on top of the projector or on the remote control) that allows you to make adjustments and change settings, such as display and audio settings. The osd menu has ...
Page 34
34 osd menu overview use the following table to quickly find a setting or determine the range for a setting. Main menu submenu/setting osd languages Česky, english, français, dansk, espaol, hrvatski, deutsch, eλληolk, italiano, magyar, polski, româneste, nederlands, português, slovenščina, norsk, pу...
Page 35
35 osd language settings qumi’s osd language menu can be easily changed. Perform the following steps to change the osd language: 1. Press the osd screen menu button on the top of the projector or on the remote control to enter the settings menu. 2. Move the cursor to highlight the menu language, and...
Page 36
36 input source perform the following steps to change the display mode: 1. Press the osd screen menu button on the top of the projector or the remote control to enter the settings menu. 2. Move the cursor to highlight the input source, and press to enter this mode. 3. Press and buttons to select the...
Page 37
37 display mode settings perform the following steps to change the display mode: 1. Press the osd screen menu button on the top of the projector or the remote control to enter the settings menu. 2. Move the cursor to highlight the display mode, and press to enter this mode. 3. Press and buttons to s...
Page 38
38 sound mode settings perform the following steps to change the sound mode: 1.Press the osd screen menu button on the top of the projector or the remote control to enter the settings menu. 2. Move the cursor to highlight the sound mode, and press to enter this mode. 3. Press and buttons to select t...
Page 39
39 color temperature settings perform the following steps to change the color temperature settings: 1. Press the osd screen menu button on the top of the projector or the remote control to enter the settings menu. 2. Move the cursor to highlight the color temperature, and press to enter this mode. 3...
Page 40
40 aspect ratio settings perform the following steps to change the projector’s aspect ratio: 1. Press the osd screen menu button on the top of the projector or the remote control to enter the settings menu. 2. Move the cursor to highlight the aspect ratio settings and press to enter this mode. 3. Pr...
Page 41
41 projection method settings perform the following steps to change the projector’s projection method: 1. Press the osd screen menu button on the top of the projector or the remote control to enter the settings menu. 2. Move the cursor to highlight the projection method settings and press to enter t...
Page 42
42 keystone correction settings perform the following steps to change the projector’s keystone correction: 1. Press the osd screen menu button on the top of the projector or the remote control to enter the settings menu. 2. Move the cursor to highlight the keystone correction settings, and press to ...
Page 43
43 reset all settings perform the following steps to reset all on the projector: 1. Press the osd screen menu button on the top of the projector or the remote control to enter the settings menu. 2. Move the cursor to highlight the reset all settings and press to enter this mode. 4. Press button to s...
Page 44
44 status settings perform the following steps to view the projector’s status: 1. Press the osd screen menu button on the top of the projector or the remote control to enter the settings menu. 2. Move the cursor to highlight the status settings and press to enter this mode..
Page 45
45 software update settings (usb) 1. Download software and unzip file 2. Place software into usb flash drive file name: merge_dlp30.Bin note: place file directly into usb drive (not in folder) 3. Insert usb flash drive into the usb port (right side port) 4. Click menu on the remote control, the sett...
Page 46
46 chapter 5 taking care of your qumi cleaning qumi periodically cleaning qumi to remove dust and grime will help ensure for a trouble-free projection and operation. Warning: 1. Qumi should be turned off and unplugged before cleaning. Failure to do so may result in injury or damage to the system. 2....
Page 47
47 troubleshooting faqs and solutions these guidelines provide tips to deal with problems you may encounter while using qumi. If the problem remains unresolved, contact your dealer for assistance. The problem sometimes can be as simple as improper connection of cables. Review the following possible ...
Page 48
48 image problems problem: no image appears on the screen. 1. Check whether the source (pc, flash drive, camera, smartphone, etc…) is properly configured. 2. Turn off all of the equipment and power up the equipment again in the correct order. Problem: the image is blurred 1. Adjust the focus directl...
Page 49
49 audio problems problem: there is no sound 1. Adjust the volume on the audio source. 2. Check the audio cable connection. 3. Test the output of the audio source with other speakers. 4. If using bluetooth, turn bluetooth on in settings and ensure that pairing has occurred. 5. Have qumi serviced. Pr...
Page 50
50 8 what type of photo formats does qumi support? Jpeg/bmp/gif/png 9. How long will the led light source in qumi last and can it be replaced? Qumi does not use a typical light source. It uses a set of light emitting diodes (led) to illuminate and project images. Led’s have a greater lifespan than c...
Page 51
51 specifications model no.: qumi q38 native resolution fullhd 1080p (1920 x 1080) maximum resolution wuxga (1920 x 1200) / uhd 4k video playback support on android os throw ratio (distance/width) 1.2:1 image size (diagonal) 0.5m - 3.3m (19” - 130”) projection distance 0.5m - 3.5m (1.6ft – 12.5ft) p...
Page 52
52 projection distance vs projection size projection distance and size table image diagonal (cm/inch) image width (cm/inch) image height (cm/inch) projection distance (cm/inch) 76/30 66/26 33/13 77/30 102/40 89/35 43/17 103/40 127/50 111/44 54/21 128/50 152/60 133/52 65/25 154/61 178/70 155/61 76/30...
Page 53
53 timing mode table resolution horizontal synchronization [khz] vertical synchronization [hz] vesa640x480_60 31.47 59.94 vesa640x480_72 37.86 72.81 vesa640x480_75 37.5 75 vesa800x600_60 37.88 60.32 vesa800x600_72 48.08 72.19 vesa800x600_75 46.88 75 vesa1024x768_60 48.36 60 vesa1024x768_70 56.48 70....
Page 54
54 qumi dimensions.
Page 55
55 regulatory compliance fcc warning this equipment has been tested and found to comply with the limits for a class b digital device pursuant to part 15 of the fcc rules. These limits are designed to provide reasonable protection against harmful interference when the equipment is operated in a comme...