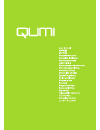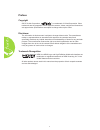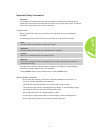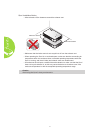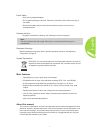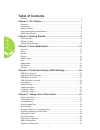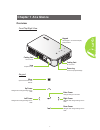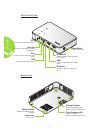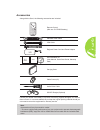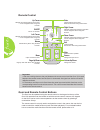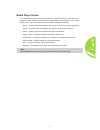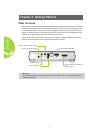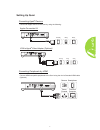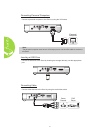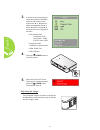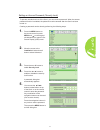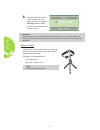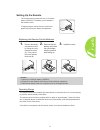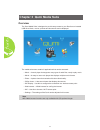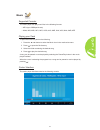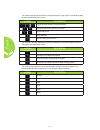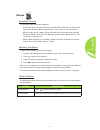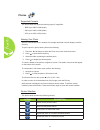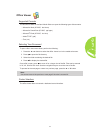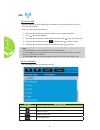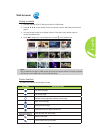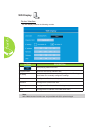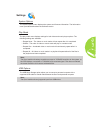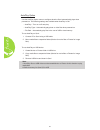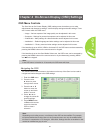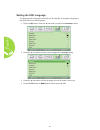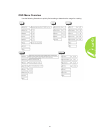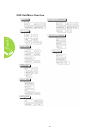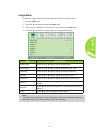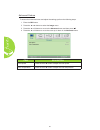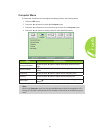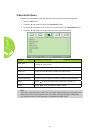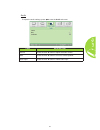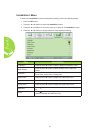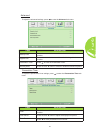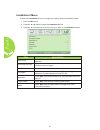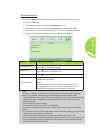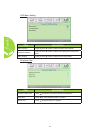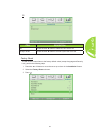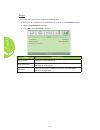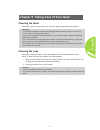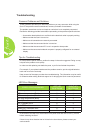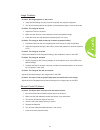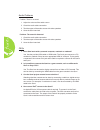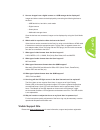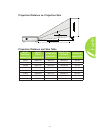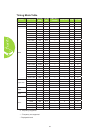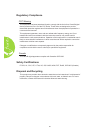Summary of Q5
Page 2
Ii preface copyright ©2012 vivitek corporation. Is a trademark of vivitek corporation. Other trademarks are the properties of their respective owners. Values, weights and dimensions are approximate. Specifications are subject to change without prior notice. Disclaimer the information in this documen...
Page 3
Iii important safety information important: it is strongly recommended that you read this section carefully before using the qumi. These safety and usage instructions that will make sure you enjoy many years of safe use of the qumi. Keep this manual for future reference. Symbols used warning symbols...
Page 4
Iv qumi installation notice • allow at least a 50cm clearance around the exhaust vent. Minimum 100mm minimum 500mm • make sure that the intake vents do not recycle hot air from the exhaust vent. • when operating the qumi in an enclosed space, make sure that the surrounding air temperature within the...
Page 5
V power safety • only use the supplied adapter. • do not place anything on the cord. Place the cord where it will not be in the way of foot traffic. • remove the battery from the remote control when storing or not in use for a prolonged period. Cleaning the qumi • unplug the cord before cleaning. Se...
Page 6: Table of Contents
Vi table of contents preface .................................................................................................................. Ii chapter 1 at a glance ................................................................ 1 overview ..........................................................
Page 7: Chapter 1 At A Glance
1 chapter 1 at a glance overview front/top/right view keypad keypad see keypad - on-screen display (osd) buttons cooling vent do not cover lens projection lens focus ring focus the projected image cooling vent do not cover right cursor navigate and change settings in the osd enter cursor change sett...
Page 8
2 rear/top/left view bottom view dc in connect the supplied power adapter audio out connect an audio cable to speakers or headphones av in connect the av in cable from a video device power switch turn on/off the qumi universal i/o connect a rgb or component cable from a device hdmi connect a hdmi ca...
Page 9
3 accessories along with the qumi, the following accessories are included: remote control (with one 3v cr2025 battery) standard hdmi cable vga cable regional power cord and power adapter w a r r a n t y documentation kit (user manual, quick start guide, warranty card) carrying case cable cores (x2)*...
Page 10
4 remote control important: 1. Be sure nothing obstructs the path between the remote control and the qumi. If the path between the remote control and the qumi is obstructed, the signal can bounce off certain reflective surfaces. 2. The buttons and keys on the qumi have the same layout and similar fu...
Page 11
5 media player screen the media player screen is the main interface for the qumi q5 series. If a usb drive is plugged in when powering on the qumi, the media player screen appears. In the media player screen, you can choose the type of media to display by selecting: • music – a music player that sup...
Page 12: Chapter 2 Getting Started
6 chapter 2 getting started what you need many types of external devices and peripherals can be connected to the qumi. External or portable music players can be connected to play music. Dvd, vcd and vhs players can be connected to play movies. Camcorders and digital cameras can also be used to play ...
Page 13
7 setting up qumi connecting apple devices connect an apple ® device to the qumi by using the following: apple connection kit iphone ipod ipad vga to apple video adapter (optional) (available at apple store) iphone ipod ipad connecting peripherals by hdmi connect hdmi-compatible peripherals to the q...
Page 14
8 connecting personal computers connect a personal computer to the qumi by using the vga cable. Personal computer note: the personal computer must have a vga output port to use the vga cable to connect to the qumi. Inserting a usb drive connect a usb drive to the qumi by inserting the storage device...
Page 15
9 connecting audio connect earphones or mini speakers to the qumi by inserting into the audio out port. Earphone mini speaker starting and shutting down the qumi 1. Connect the ac power adapter to the qumi. Connect the other end of the ac power adapter to a wall outlet. Note: adapter models may vary...
Page 16
10 3. If more than one input device is connected, press the source button on the remote control and use the ▲ or ▼ buttons to select the applicable device or press ▲ and ▼ or ◄ and ► at the same time on the keypad on the qumi. • vga: analog rgb, component: dvd input ycbcr / ypbpr, or hdtv input ypbp...
Page 17
11 setting an access password (security lock) to prevent unauthorized use of the qumi, you can create a password. When the access password function is enabled, the password must be entered after the qumi has been turned on. Creating a password can be done by performing the following steps: 1. Press ...
Page 18
12 6. The password confirmation menu appears when you power on the qumi when the security lock is enabled. Enter the password that was created in step 5. Important: keep the password in a safe place. Without the password, you will not be able to use the qumi. If you lose the password, contact your r...
Page 19
13 setting up the remote the remote control comes with one (1) 3v lithium battery (cr2025). The battery is pre-installed in the remote control. To begin using the remote control, remove the plastic tab (a) from the battery compartment. A replacing the remote control batteries 1. Remove the battery c...
Page 20: Chapter 3 Qumi Media Suite
14 chapter 3 qumi media suite overview the qumi media suite is designed to provide easy access to your files from an inserted usb drive. Music, movies, pictures and documents can be displayed. The media suite menu contains 8 applications that can be accessed: • music – a music player that supports m...
Page 21
15 music supported formats: the music player can play music files in the following formats: • mp3 (up to 256kbps bit-rate) • wma, mid, midi, mp1, mp2, ogg, aac, amr, wav, ac3, m4a, awb, ape playing your track to open the music list, perform the following: 1. Press the ◄ or ► button to select the mus...
Page 22
16 the music player provides controls to navigate through a song playlist. The following table provides a description the controls. Action description / / toggle speaker output to left/right/stereo / return to previous/forward to next track / pause/play track stop playback return to the previous men...
Page 23
17 movies supported formats the following video formats are supported: • h.264 video up to 720p at 30 frames per second; main profile level 3.1 with aac-lc audio up to 160 kbps, 48khz, stereo audio in .M4v, .Mp4, and .Mov file formats • mpeg-4 video up to 2.5 mbps, 640 by 480 pixels at 30 frames per...
Page 24
18 photos supported formats the photo viewer can open the following types of image files: • bmp (up to 4000 x 3000 pixels) • png (up to 4000 x 3000 pixels) • jpg (up to 4000 x 3000 pixels) viewing your photo when a usb storage drive is inserted, the storage card folder icon will display in the file ...
Page 25
19 office viewer supported formats the document viewer in the qumi media suite can open the following types of documents: • microsoft ® word (97-2007, .Doc/.Docx) • microsoft ® powerpoint (97-2007, .Ppt/.Pptx) • microsoft ® excel (97-2007, .Xls/.Xlsx) • adobe ® pdf (.Pdf) • text (.Txt) selecting you...
Page 26
20 wifi turning on wifi when the optional q5 wifi usb dongle is inserted, you can surf the web via wi-fi by using the web browser. To turn on wifi, perform the following: 1. Press the ◄ or ► button to select the wifi icon in the media suite menu. 2. Press to enter wifi settings. 3. Press the ◄ or ► ...
Page 27
21 web browser visiting a website 1. Plug the optional q5 wi-fi dongle into qumi’s usb socket. 2. Press ▲ ▼ ◄ ► on the remote control to control the cursor. See remote control on page 4. 3. Use the remote control for navigation control. Press the q icon (bottom-right) to access the address bar. 4. P...
Page 28
22 wifi display control interface the wifi display contains the following controls: action description start playing media from wi-fi. Projector ssid enter the service set identifier here. Ip setting select use default ip to automatically configure the ip settings, or use other ip to manually config...
Page 29
23 settings system options the system options menu displays the system and firmware information. The information menu provides details about the software version. Play mode the play mode menu displays settings for both video and music player options. The following settings are available: • repeat no...
Page 30
24 autoplay option use the autoplay option menu to configure what the qumi automatically plays when powered on. The following settings are available when autoplay is on. • autoplay – turn on or off auto play. • autoplay type – automatically play photo or video files when powered on. • file path – au...
Page 31
25 chapter 4 on-screen display (osd) settings osd menu controls the qumi has an on-screen display (osd) settings menu that allows you to make adjustments and changes to settings, such as display settings and audio settings. There are 5 menus within the osd menu: • image – various aspects of the imag...
Page 32
26 setting the osd language the language that is displayed in the osd can be changed. To change the language in the osd, perform the following steps: 1. Enter the osd menu. Press the ◄ or ► button to select the installation i menu. 2. Press the ▲ or ▼ button until the cursor highlights the language ...
Page 33
27 osd menu overview use the following illustration to quickly find a setting or determine the range for a setting..
Page 34
28 osd sub-menu overview.
Page 35
29 image menu to access the image menu and adjust the settings, perform the following steps: 1. Enter the osd menu. 2. Press the ◄ or ► button to select the image menu. 3. Press the ▲ or ▼ button to move the cursor up or down in the image menu. 4. Press the ◄ or ► button to change values for each ap...
Page 36
30 advanced feature to access the advanced menu and adjust the settings, perform the following steps: 1. Enter the osd menu. 2. Press the ◄ or ► button to select the image menu. 3. Press the ▲ or ▼ button to move to the advanced menu and then press . 4. Press the ▲ or ▼ button to move the cursor up ...
Page 37
31 computer menu to access the computer menu and adjust the settings, perform the following steps: 1. Enter the osd menu. 2. Press the ◄ or ► button to select the computer menu. 3. Press the ▲ or ▼ button to move the cursor up or down in the computer menu. 4. Press the ◄ or ► button to change values...
Page 38
32 video/audio menu to access the video/audio menu and adjust the settings, perform the following steps: 1. Enter the osd menu. 2. Press the ◄ or ► button to select the video/audio menu. 3. Press the ▲ or ▼ button to move the cursor up and down in the video/audio menu. 4. Press the ◄ or ► button to ...
Page 39
33 audio to adjust the audio settings, press to enter the audio sub menu. Item description volume press the ◄ or ► button to adjust the audio volume. Mute press the ◄ or ► button to turn on or off the speaker. Audio input press the ◄ or ► button to select audio input..
Page 40
34 installation i menu to access the installation i menu and adjust the settings, perform the following steps: 1. Enter the osd menu. 2. Press the ◄ or ► button to select the installation i menu. 3. Press the ▲ or ▼ button to move the cursor up or down in the installation i menu. 4. Press the ◄ or ►...
Page 41
35 advanced to adjust the advanced settings, press to enter the advanced sub menu. Item description security lock press the ◄ or ► button to enable or disable security lock function. Keypad lock press the ◄ or ► button to enable or disable keypad lock function. Presentation timer press to enter the ...
Page 42
36 installation ii menu to access the installation ii menu and adjust the settings, perform the following steps: 1. Enter the osd menu. 2. Press the ◄ or ► button to select the installation ii menu. 3. Press the ▲ or ▼ button to move the cursor up or down in the installation ii menu. Item descriptio...
Page 43
37 advanced feature to access the advanced menu and adjust the settings, perform the following steps: 1. Enter the osd menu. 2. Press the ◄ or ► button to select the installation ii menu. 3. Press the ▲ or ▼ button to select the advanced menu and then press . 4. Press the ▲ or ▼ button to move the c...
Page 44
38 osd menu setting item description menu position press the ◄ or ► button to select different osd location. Translucent menu press the ◄ or ► button to select osd background translucent level. Menu display press the ◄ or ► button to select osd timeout delay. Peripheral test item description remote ...
Page 45
39 3d item description 3d press the ◄ or ► button to select off, dlp-link or ir. 3d sync invert press the ◄ or ► button to turn 3d sync invert on or off. Factory reset to reset all of the menu items to the factory default values (except language and security lock), perform the following steps: 1. Pr...
Page 46
40 status to see the status of the qumi, perform the following steps: 1. Press the ▲ or ▼ button to move the cursor up or down in the installation ii menu. 2. Select the installation ii sub menu. 3. Press to enter the status sub menu. Item description active source displays the activated source. Vid...
Page 47
41 chapter 5 taking care of your qumi cleaning the qumi cleaning the qumi to remove dust and grime will help provide trouble-free operation. Warning: 1. The qumi should be turned off and unplugged before cleaning. Failure to do so may result in injury or damage to the system. 2. Use only a dampened ...
Page 48
42 troubleshooting common problems and solutions these guidelines provide tips to deal with problems you may encounter while using the qumi. If the problem remains unresolved, contact your dealer for assistance. The problem sometimes can be as simple as a wire that is not completely connected. Revie...
Page 49
43 image problems problem: no image appears on the screen 1. Verify that the settings on your personal computer are properly configured. 2. Turn off all of the equipment and power up the equipment again in the correct order. Problem: the image is blurred 1. Adjust the focus on the qumi. 2. Make sure...
Page 50
44 audio problems problem: there is no sound 1. Adjust the volume of the audio source. 2. Check the audio cable connection. 3. Test the output of the audio source with other speakers. 4. Have the qumi serviced. Problem: the sound is distorted 1. Check the audio cable connection. 2. Test the output o...
Page 51
45 5. How are images from a digital camera or a usb storage device displayed? Images and other content can be displayed by connecting the following devices to the qumi: • usb flash drive, hard drive, card reader • digital camera • smart phone • multimedia storage viewer once the devices are connecte...
Page 52
46 specifications model qumi q5 series resolution hd (720p - 1280x800) projection distance 1000mm ~ 3000mm (39.37” ~ 118.11”) projection screen size (diagonal) 762mm ~ 2286mm (30” ~ 90”) projection lens manual focus throw ratio 1.55x vertical keystone correction +/- 40 steps projection methods front...
Page 53
47 projection distance vs. Projection size projection distance and size table image diagonal (mm/inches) image width (mm/inches) image high (mm/inches) projection distance (mm/inches) offset-a (mm/inches) 762/30 646/25.43 404/15.91 1000/39.37 10/0.40 1016/40 862/33.94 538/21.18 1340/52.76 13/0.51 11...
Page 54
48 timing mode table signal resolution h-sync (khz) v-sync (hz) composite / s-video component rgb dvi/hdmi ntsc — 15.734 60.0 o — — — pal/secam — 15.625 50.0 o — — — vesa 720 x 400 37.9 85.0 — — o o 800 x 600 31.5 60.0 — — o o 800 x 600 37.9 72.0 — — o o 800 x 600 37.5 75.0 — — o o 640 x 480 43.3 85...
Page 55
49 qumi dimensions 160.0mm (6.3”) 102.4mm (4.03”) 32.3mm ( 1.27 ″) 160.0mm (6.3”).
Page 56
50 regulatory compliance fcc warning this equipment has been tested and found to comply with the limits for a class b digital device pursuant to part 15 of the fcc rules. These limits are designed to provide reasonable protection against harmful interference when the equipment is operated in a comme...