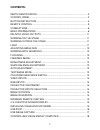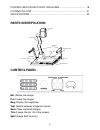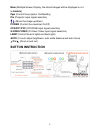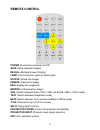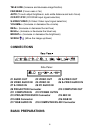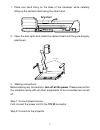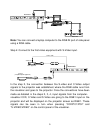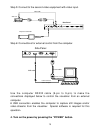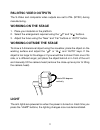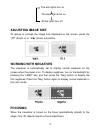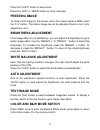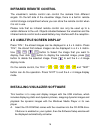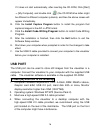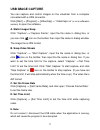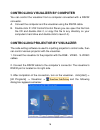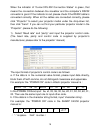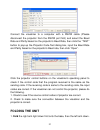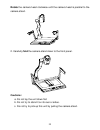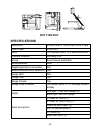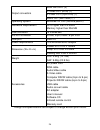1 precautions please follow these precautions: to prevent fire or shock hazard, do not expose the unit to rain or moisture. To prevent electrical shock, do not open the cabinet. Refer to qualified personnel for service only. Do not use the unit continuously for more than 24 hours with camera auto fo...
2 contents: parts identification ............................................................................... 3 control panel .......................................................................................... 3 button instruction ..............................................................
3 controlling projector by visualizer.......................................... 18 folding the unit..................................................................................... 21 specifications ........................................................................................ 23 parts...
4 mem (multiple screen display, the stored images will be displayed in a 4 x 4 matrix) ppw (control the projector on/standby) pin (projector input signal selection) / (move the image up/down) power (control the visualizer on/off) ccd/pc1/pc2 (ccd/rgb input signal selection) s-video/video (s-video/ v...
5 remote control power (control the visualizer on/off) save (save captured images) recall (multiple screen display) lamp (control the arm lights and back light) rotate (rotate the image) freeze (freeze the image) neg (display film negatives) mirror (v-reverse the image) xga (switch between xga (1024...
6 tele/ w ide (increase and decrease magnification) far/near (focus near or far) auto (to auto adjust brightness, auto white balance and auto focus) ccd/pc1/pc2 (ccd/rgb input signal selection) s-video/video (s-video/ video input signal selection) volume+/- (increase or decrease the volume) red+/- (...
7 1. Place one hand firmly on the base of the visualizer, while carefully lifting up the camera stand using the other hand. 2. Open the arm lights and rotate the camera head until they are properly positioned. Arm lights 3. Making connections: before making any connections, turn off all the power. P...
8 connect the projector port to the projector’s rgb in port using the rgb cable. You can also control a projector using the controls on the visualizer by connecting the projector to the visualizer using a 6-pin to 9-pin rs232 cable. Some projector models may require a converter cable in addition to ...
9 note: you can connect a laptop computer to the rgb in port of side panel using a rgb cable. Step 4: connect to the first video equipment with s-video input. In the step 2, the connection between the s-video and c-video output signals to the projector was established, where the rgb cable runs from ...
10 step 5: connect to the second video equipment with video input. Step 6: connections for external control from the computer. Use the computer rs232 cable (9-pin to 9-pin) to make the connections displayed below to control the visualizer from an external computer. A usb connection enables the compu...
11 pal/ntsc video outputs the s-video and composite video outputs are set to pal (ntsc) during manufacturing. Working on the stage 1. Place your material on the platform. 2. Select the enlargement required using the “ + t ” and “ w ” buttons. 3. Adjust the focus using the “near” and “far” buttons or...
12 the arm lights turn on the back light turns on all the lights turn off adjusting image size to reduce or enlarge the image size displayed on the screen, press the “ + t ” (zoom in) or “ w ” (zoom out) button. Working with negatives the visualizer is automatically set to display normal materials o...
13 press the “auto” button to auto focus. Press the “far” or “near” button to focus manually. Freezing image to show a still image on the screen, when the output signal is rgb, press the “frz” button. The frozen image cannot be adjusted (zoom in/out, color adjustment, etc.). Brightness adjustment if...
14 video inputs press the “s-video/video” button to switch between s-video and composite video signals. Rgb inputs use the “ccd/pc1/pc2” button to switch between ccd and different rgb signals. Each time the “ccd/pc1/pc2” button is pressed, it provides seamless transitions among different sources suc...
15 infrared remote control the visualizer’s remote control can control the camera from different angels. On the left side of the visualizer stage, there is a built-in remote control storage compartment where you can store the remote control when it is not in use. Please note that an infrared remote ...
16 if it does not start automatically, after inserting the cd-rom, click [start] -> [my computer], and double click (the cd-rom drive letter might be different in different computer systems), and then the above screen will appear immediately. B. Click the install capture program button to install th...
17 usb image capture you can capture and control images on the visualizer from a computer connected with a usb connector. Click [start] -> [program] -> [videocap] -> “videocapx.Xx” (x.Xx is software’s version) to open the software. A. Static images snap click “capture”—>“capture frame”, input the fi...
18 controlling visualizer by computer you can control the visualizer from a computer connected with a rs232 connector. A. Connect the computer and the visualizer using the rs232 cable. B. Double click x:\ 232 control\control panel (you can open this file from the cd and double click it, or copy this...
19 when the indicator of “current rs-232 connection status” is green, that means the connection between the visualizer and the computer’s rs232 connector is good. If the indicator is red, please check if the rs232 cable is connected correctly. When all the cables are connected correctly, please clic...
20 in the power on box, input ’powr 1’, 0d, 0a (remarks: there are 3 spaces after power, 0d, 0a is enter.) input other codes in the same way. C. If the data is in the numerical value and character format, then synthesize the above-mentioned formats. 3).once done, click “add” to add your projector mo...
21 connect the visualizer to a computer with a rs232 cable (please disconnect the projector from the rs232 port first) and select the baud rate and parity based on the projector’s baud rate, then click the “test” button to pop up the projector code test dialog box, input the baud rate and parity bas...
22 rotate the camera head clockwise until the camera head is parallel to the camera stand. 2. Carefully fold the camera stand down to the front panel. Cautions: a. Do not lay the unit down flat. B. Do not try to stand it on its rear or sides. C. Do not try to pick up this unit by pulling the camera ...
23 specifications resolution sxga (1280 x 1024),xga (1024 x 768) total pixels 2,000,000 lens 12 x optical zoom, 10 x electrical zoom camera rotation vertically 330° focus auto/manual selectable white balance auto negative/positive conversion yes black/white and color selection yes image split yes im...
24 rgb db15flc (2) c video out (rca) (1) s video out (4-pin din) (1) output connectors audio out (mini jack) (1) operating system windows xp sp2 (service pack 2) hardware requirement cpu higher than p2.4ghz memory higher than 256 mb usb connector 15 frames/sec rs-232 connector d-sub, 9-pin, male / 6...