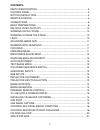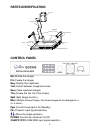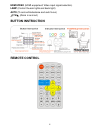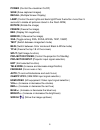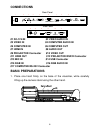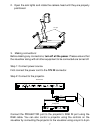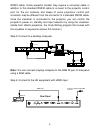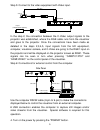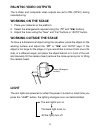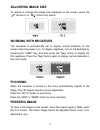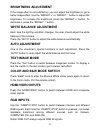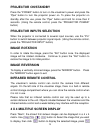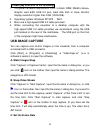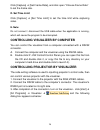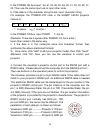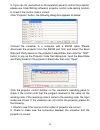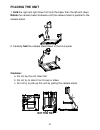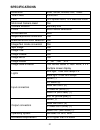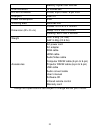Summary of QD3900
Page 1
Visual presenter owner’s manual model: qd3900
Page 2: Precautions
1 precautions please follow these precautions: to prevent fire or shock hazard, do not expose the unit to rain or moisture. To prevent electrical shock, do not open the cabinet. Refer to qualified personnel for service only. Do not use the unit continuously for more than 24 hours with camera auto fo...
Page 3
2 contents: parts identification ................................................................................. 3 control panel ............................................................................................ 3 button instruction ..........................................................
Page 4: Parts Identification
3 parts identification arm lights camera camera stand back light remote control slot operation panel stage connectors connectors button instruction control panel rot (rotate the image) frz (freeze the image) neg (display film negatives) text (switch between image/text mode) save (save captured image...
Page 5: Button Instruction
4 hdmi/video (hdmi equipment/ video input signal selection) lamp (control the arm lights and back light) auto (to auto white balance and auto focus) + t/w (zoom in and out) button instruction remote control.
Page 6
5 power (control the visualizer on/off) save (save captured images) recall (multiple screen display) lamp (control the arm lights and back light/press the button more than 5 seconds to delete all pictures stored in the flash rom) rotate (rotate the image) freeze (freeze the image) neg (display film ...
Page 7: Connections
6 connections 11 10 9 hdmi out video out hdmi in computer out projector computer in audio in audio in video dc 12v in 17 5 8 7 15 6 14 13 side panel rear panel rs232 audio in rgb in 4 3 2 16 1 mic projector usb 12 audio out #1 dc-12v-in #2 video audio in #3 video in #4 computer audio in #5 computer ...
Page 8
7 2. Open the arm lights and rotate the camera head until they are properly positioned. Arm lights 3. Making connections: before making any connections, turn off all the power. Please ensure that the visualizer along with all other equipment to be connected are turned off. Step 1: connect power sour...
Page 9
8 rs232 cable. Some projector models may require a converter cable in addition to this standard rs232 cable to connect to the projector control port, for the pin locations and shape of some projectors‟ control port connector may be different from the connector of a standard rs232 cable. Once the vis...
Page 10
9 step 5: connect to the video equipment with video input. 1 2 3 4 6 7 8 5 dc 12v in video in audio audio in computer in projector computer out hdmi in audio out video out hdmi out 9 10 11 rear panel video equipment video out audio out audio input (or amplifier/speaker equipment) projector video cab...
Page 11: Pal/ntsc Video Outputs
10 pal/ntsc video outputs the s-video and composite video outputs are set to pal (ntsc) during manufacturing. Working on the stage 1. Place your material on the platform. 2. Select the enlargement required using the “ + t ” and “ w ” buttons. 3. Adjust the focus using the “near” and “far” buttons or...
Page 12: Adjusting Image Size
11 adjusting image size to reduce or enlarge the image size displayed on the screen, press the “ + t ” (zoom in) or “ w ” (zoom out) button. Working with negatives the visualizer is automatically set to display normal materials on the screen when the power is on. To display negatives, turn on the ba...
Page 13: Brightness Adjustment
12 brightness adjustment if the image effect is not satisfactory, you can adjust the brightness to get a better image effect. Use the “bright +” or “bright -” button to adjust the brightness. To increase the brightness, press the “bright +” button. To decrease it, press the “bright -” button. White ...
Page 14: Projector On/standby
13 projector on/standby press the “power” button to turn on the visualizer‟s power and press the “ppw” button to turn the projector power on. To place the projector on standby after the use, press the “ppw” button and hold for more than 2 seconds. (using the remote control, press the “projector powe...
Page 15: Usb Port
14 button to delete the selected image. Press to exit the 4 x 4 image display mode. On the remote control, the “recall ”,“ ”, “ ”, “ ”, “ ”, “ ” and “text” button can do the operation. Press “exit” to exit the 4 x 4 image display mode. Installing visualizer software this function is to snap and disp...
Page 16: Usb Image Capture
15 * please pay attention to the following: 1. Computer hardware requirement: cpu: 2.4ghz, ram: 256m or above, graphic card 64m, usb 2.0 port, hard disk 40g or more, monitor display resolution higher than xga (1024 x 768). 2. Operating system: windows xp sp2 ,win7. 3. Must use a high-speed usb 2.0 c...
Page 17: D. Set Time Limit
16 click [capture] [set frame rate] , and click open “choose frame rate” to set the frame rate. D. Set time limit click [capture] [set time limit] to set the time limit while capturing video. E. Note: do not connect / disconnect the usb cable when the application is running, which will cause the pro...
Page 18
17 when the indicator of “current rs-232 connection status” is green, that means the connection between the visualizer and the computer ‟s rs232 connector is good. If the indicator is red, please check if the rs232 cable is connected correctly. When all the cables are connected correctly, please cli...
Page 19
18 in the powre on box,input : be, ef, 03, 06, 00, ba, d2, 01, 00, 00, 60, 01, 00. Then use the same input rule to input other code. B. If the data is in the character string format, input „character string‟. For example: the “power on” code in the sharp c40/50 projector manual is : p o w r - - - 1 ...
Page 20
19 5. If you can not use buttons on the operation panel to control the projector, please use code-writing software ‟s projector control code testing function to check if the control code is correct. Click “projector” button, the following dialog box appears as below: connect the visualizer to a comp...
Page 21: Folding The Unit
20 folding the unit 1. Fold the right arm light down first onto the base, then the left arm down. Rotate the camera head clockwise until the camera head is parallel to the camera stand. 2. Carefully fold the camera stand down to the front panel. Cautions: a. Do not lay the unit down flat. B. Do not ...
Page 22: Specifications
21 specifications resolution xga, sxga, wxga,720p, 1080p total pixels 2,000,000 lens 12 x optical zoom, 10 x electrical zoom motorized camera head yes camera rotation vertically 330° focus auto/manual selectable white balance auto negative/positive conversion yes black/white and color selection yes ...
Page 23
22 memory higher than 256 mb usb connector 15 frames/sec rs-232 connector d-sub, 9-pin, male / 6-pin ps/2 usb port usb 2.0 power consumption 24w shooting area 380x285 mm dimension (w x d x h) folded: 510 x 410 x 120mm setup: 510 x 530 x 570mm packing: 650 x 540 x 230mm weight n.W: 5.5kg (12.1lbs) g....
Page 24: Qomo Hitevision, Llc
Qomo hitevision, llc toll free: 1-866-990qomo e-mail: info@qomo.Com web: www.Qomo.Com.