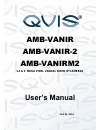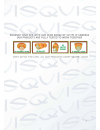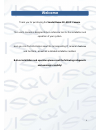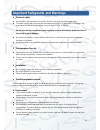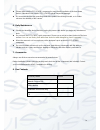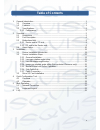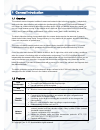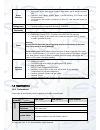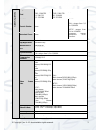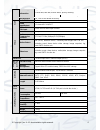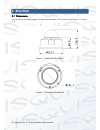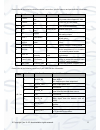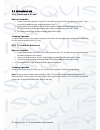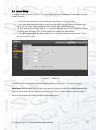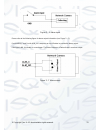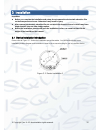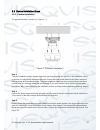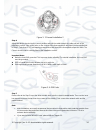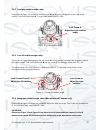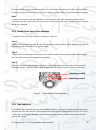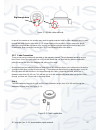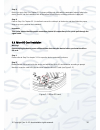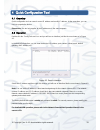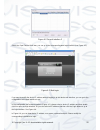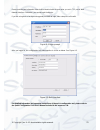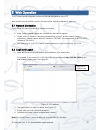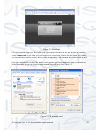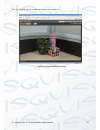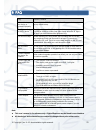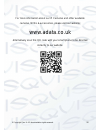- DL manuals
- Qvis
- Security Camera
- AMB-VANIR
- User Manual
Qvis AMB-VANIR User Manual
Summary of AMB-VANIR
Page 1
Amb-vanir amb-vanir-2 amb-vanirm2 1.3 & 2 mega pixel vandal dome ip cameras user’s manual v2.0 06 / 2014.
Page 2
I.
Page 3: Welcome
Ii welcome thank you for purchasing the vandal dome ir led ip camera. This user ’s manual is designed to be a reference tool for the installation and operation of your system. Here you can find information about the corresponding ip camera ’s features and functions, as well as a detailed installatio...
Page 4
Iii important safeguards and warnings 1 .electrical safety all installation and operation here should conform to your local electrical safety codes. the power supply shall conform to the requirement in the selv (safety extra low voltage) and must make sure that the limited power source is rated ...
Page 5
Iv please make sure the ccd (cmos) component is away from the radiation of the laser beam device. Otherwise it may result in ccd (cmos) optical component damage. it is recommended that the grounding studs of the product should be grounded, so to further enhance the reliability of the camera. 6. ...
Page 6: Table Of Contents
V table of contents 1 general introduction ..................................................................................................... 1 1.1 overview ........................................................................................................... 1 1.2 features ....................
Page 7
© copyright qvis ®. All documentation rights reserved. 1 1 general introduction 1.1overview this network camera integrates traditional camera and network video technology together. It adopts both audio and video data collection and transmission simultaneously. Because of inbuilt internal hardware it...
Page 8
© copyright qvis ®. All documentation rights reserved. 2 alarm function real-time response to external on-off alarm input. User can setup prerecord time length before alarm trigger incident ( also allows user to pre-record audio file) real-time video detect: motion detect, camera masking, pir human ...
Page 9
© copyright qvis ®. All documentation rights reserved. 3 g en eral p ara met ers image sensor 1/3-inch cmos 1/2-inch cmos pixel 1.3mp:1280(h)*960(v) 720p: 1280*720 d1: 704*576 cif: 352*288 1080p: 1920(h)*1080(v) 720p: 1280*720 d1: 704*480 cif:352*288 auto iris none dc drive electric shutter none man...
Page 10
© copyright qvis ®. All documentation rights reserved. 4 video setup support parameter setup such as brightness, contrast. Video information channel title, time title, motion detect, privacy masking. Lens 2.7 – 9mm varifocal @ f1.4 3.3 – 12mm varifocal @ f1.4 max aperture ¢14. Lens is the default ac...
Page 11: 2 Structure
© copyright qvis ®. All documentation rights reserved. 5 2 structure 2.1dimensions you can refer to the following figures for dimension information. The unit is mm (see figure 2- 1 & figure 2- 2 ) . Figure 2- 1 dimension illustration 1 figure 2- 2 dimension illustration 2.
Page 12
© copyright qvis ®. All documentation rights reserved. 6 2.2port description the ports are shown in figure 2 – 3 and figure 2 – 4 (amb-vanir & amb-vanir2 cameras only). Figure 2 - 3 port 1 figure 2 - 4 port 2.
Page 13
© copyright qvis ®. All documentation rights reserved. 7 the ports are shown in figure 2 – 3 and figure 2 – 4 (amb-vanirm2 camera only). Figure 2 - 5 port 2 figure 2 - 6 port 1.
Page 14
© copyright qvis ®. All documentation rights reserved. 8 please refer to the following sheet for external connection, specific features and port definition information: sn port/feature port name connector function description 1 power ac 24v power port / connect to ac 24v power. Only some series supp...
Page 15
© copyright qvis ®. All documentation rights reserved. 9 2.3bidirectional talk 2.3.1 device-end to pc-end device connection 1. Please connect the speaker or the mic to the audio input port found in the device rear panel. Then connect the earphone to the audio output port in the pc. 2. Login to the i...
Page 16
© copyright qvis ®. All documentation rights reserved. 10 2.4alarm setup the alarm interface is shown in figure 2 – 5. Please follow the steps listed below for local alarm input and output connection. 1. Connect the alarm input device to the alarm input port (no.4 pin) of the i/o cable. 2. Connect t...
Page 17
© copyright qvis ®. All documentation rights reserved. 11 figure 2 – 6 alarm input please refer to the following figure for alarm output information (see figure 2 – 7). Port alarm_c and port alarm_no composes an on-off button to provide the alarm output. If the type is no, this button is normal open...
Page 18
© copyright qvis ®. All documentation rights reserved. 12 3 installation important: before you complete the installation and setup, do not remove the electrostatic attraction film on the transparent enclosure. Otherwise it may result in injury. after removal electrostatic attraction film, do not...
Page 19
© copyright qvis ®. All documentation rights reserved. 13 3.2device installation steps 3.2.1 general installation the general interface is shown as in figure 3 – 2. Figure 3- 2 general installation 1 step 1: take the installation position diagram from the accessories bag and then paste it on the ins...
Page 20
© copyright qvis ®. All documentation rights reserved. 14 figure 3- 3 general installation 2 step 4: adjust the device chassis into the correct position and pull the cable through the cable exit hole of the installation surface. Line up the holes on the chassis to the three expansion bolt holes you ...
Page 21
© copyright qvis ®. All documentation rights reserved. 15 3.2.2 lens pan rotation angle setup please refer to figure 3-5 to unfasten the lock screw a and adjust the pan monitor angle to the proper position. Then fix the lock screw a. The pan angle ranges from 0°~+350°. Figure 3-5: pan rotation angle...
Page 22
© copyright qvis ®. All documentation rights reserved. 16 line up the dome camera protection enclosure to the cable exit on the side panel. Put the enclosure back and then use the inner hex wrench to secure the 3 inner hex screws firmly. Now the installation is complete. Note: usually we recommend, ...
Page 23
© copyright qvis ®. All documentation rights reserved. 17 figure 3 – 8 side cable exit hole in special circumstances, the installer may need the metal protection tube to protect themself when he pulls through the cable from the side cable (pg11 screw thread port is provided). Please remove the plast...
Page 24
© copyright qvis ®. All documentation rights reserved. 18 step 2: before you go to step 3 in chapter 3.2.1, please pull through cable with the waterproof airproof plug to the device chassis, via the installation hole at the bottom of the chassis, and then connect the cable pins. Step 3: refer to ste...
Page 25
© copyright qvis ®. All documentation rights reserved. 19 4 quick configuration tool 4.1overview quick configuration tool can search current ip address and modify ip address. At the same time, you can use it to upgrade the device. Please note: the tool only applies to the ip addresses in the same se...
Page 26
© copyright qvis ®. All documentation rights reserved. 20 figure 4-2 search interface 2 select the ‘open device web’ item; you can go to the corresponding web login interface (see figure 4-3 ) . Figure 4-3 web login if you want to modify the device ip address without logging in to the device web int...
Page 27
© copyright qvis ®. All documentation rights reserved. 21 please note the port information here shall be identical with the port value you set in tcp port in web network interface. Otherwise, you cannot login the device. If you are using device background upgrade port 3800 to login, other setups are...
Page 28
© copyright qvis ®. All documentation rights reserved. 22 5 web operation this ip camera product supports the web access and management using a pc. Web includes several modules: monitor channel preview, system configuration, alarm, etc. 5.1network connection please follow the steps listed below for ...
Page 29
© copyright qvis ®. All documentation rights reserved. 23 figure 5-2 web login if it is your first time logging in, the system pops up warning information to ask you whether to install the control ‘webrec.Cab’ or not, after you have logged in for one minute. Please click ok button, the system can au...
Page 30
© copyright qvis ®. All documentation rights reserved. 24 after you logged in, you can see the main window. See figure 5-4: figure 5-4 web monitoring window.
Page 31
© copyright qvis ®. All documentation rights reserved. 25 6 faq bug solution / reason i cannot boot up the device or operate it properly. Please click the reset button for at least five seconds to restore factory default setup. The lightproof ring of the ir device the lightproof ring of the ir devic...
Page 32
© copyright qvis ®. All documentation rights reserved. 26 for more information about our ip cameras and other available cameras, nvrs & accessories, please visit our website: www.Adata.Co.Uk alternatively scan this qr code with your smart phone to be directed instantly to our website:.