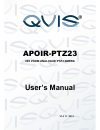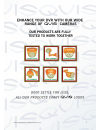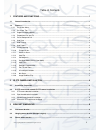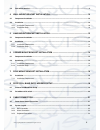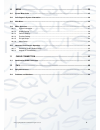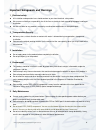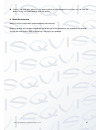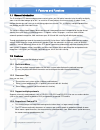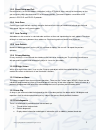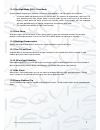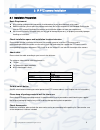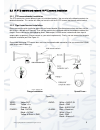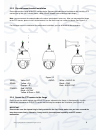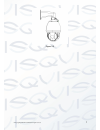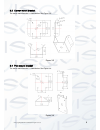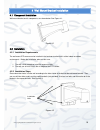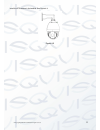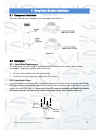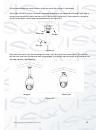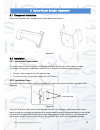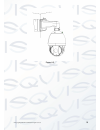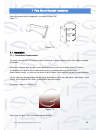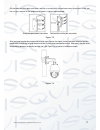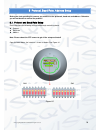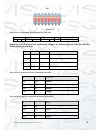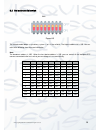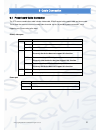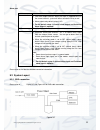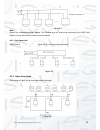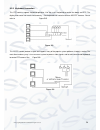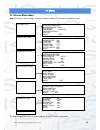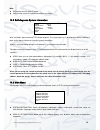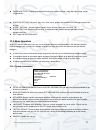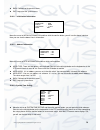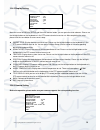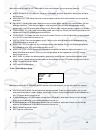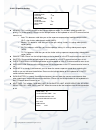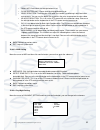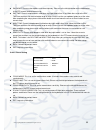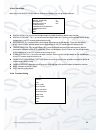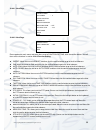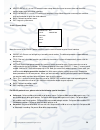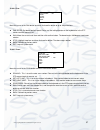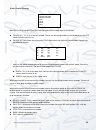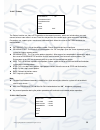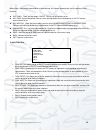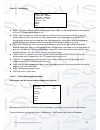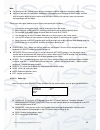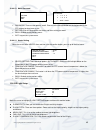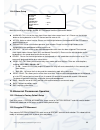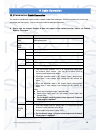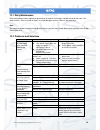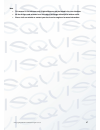- DL manuals
- Qvis
- Security Camera
- APOIR-PTZ23
- User Manual
Qvis APOIR-PTZ23 User Manual
Summary of APOIR-PTZ23
Page 1
Apoir-ptz23 23x zoom analogue ptz camera user ’s manual v1.0 11 / 2013.
Page 2
© copyright qvis® all documentation rights reserved. I.
Page 3
© copyright qvis® all documentation rights reserved. Ii table of contents 1 features and functions ................................................................................................ 1 1.1 general introduction ................................................................................
Page 4
© copyright qvis® all documentation rights reserved. Iii 3.4 pole mount bracket ............................................................................................................................................ 9 4 wall mount bracket installation ..............................................
Page 5
© copyright qvis® all documentation rights reserved. Iv 10 menu ................................................................................................................................. 25 10.1 screen menu index ...................................................................................
Page 6: Welcome
© copyright qvis® all documentation rights reserved. V welcome thank you for purchasing the apoir-23ptz camera. This user ’s manual is designed to be a reference tool for the installation and operation of your system. Here you can find information about the corresponding camera ’s features and funct...
Page 7
© copyright qvis® all documentation rights reserved. Vi important safeguards and warnings 1 .electrical safety all installation and operation here should conform to your local electrical safety codes. we assume no liability or responsibility for all the fires or electrical shock caused by improp...
Page 8
© copyright qvis® all documentation rights reserved. Vii if there is too much dust, please use the water to dilute the mild detergent first and then use it to clean the device. Finally use the dry cloth to clean the device. 6. About accessories always use all the accessories recommended by manufactu...
Page 9
© copyright qvis® all documentation rights reserved. 1 1features and functions 1.1general introduction the ir intelligent ptz dome analogue camera not only gives you 23x optical zoom but also the ability to digitally zoom in to the video footage up to 16x, to scrutinise far away objects much more cl...
Page 10
© copyright qvis® all documentation rights reserved. 2 1.2.5 preset setup and call preset function is to save the address information (such as ptz pan/tilt, focus and etc) to the memory so that you can quickly adjust the dome and ptz to the correct position. The camera supports a maximum of 255 pres...
Page 11
© copyright qvis® all documentation rights reserved. 3 1.2.14 day/night mode (b/w & color mode) system supports auto/manual switching in low illumination conditions. You can specify the switch time. In the auto mode and photosensitive resistance modes, the camera can automatically switch the ccd lev...
Page 12
© copyright qvis® all documentation rights reserved. 4 2ir ptz camera installation 2.1installation preparation basic requirement all installation and operation procedures should conform to your local electrical safety codes. before installation, please open the package and check that all the com...
Page 13
© copyright qvis® all documentation rights reserved. 5 2.2ir ptz camera and network ir ptz camera installation 2.2.1 ptz camera bracket installation the ptz camera has several different types of installation brackets. You can refer to the following contents for detailed information. This section wil...
Page 14
© copyright qvis® all documentation rights reserved. 6 2.2.3 clip wall mount bracket installation please connect the flange to the ptz camera device. Connect the cable port of the flange to the slot of the ptz camera one by one (this includes power, video, rs485, network cable and alarm input/output...
Page 15
© copyright qvis® all documentation rights reserved. 7 figure 2-3.
Page 16
© copyright qvis® all documentation rights reserved. 8 3bracket dimensions 3.1wall mount bracket the wall mount bracket dimensions are shown below. See figure 3-1. Ф58 g1 1 2 4-Ф9 84 119 110 145 235 figure 3-1 3.2hanging mount bracket (multiple lengths) the hanging mount bracket is shown below. See ...
Page 17
© copyright qvis® all documentation rights reserved. 9 3.3corner mount bracket the corner mount bracket is shown below. See figure 3-3. Figure 3-3 3.4pole mount bracket the corner mount bracket is shown below. See figure 3-4. Figure 3-4.
Page 18
© copyright qvis® all documentation rights reserved. 10 4wall mount bracket installation 4.1component installation wall mount bracket and its components are shown below. See figure 4-1. Figure 4-1 4.2installation 4.2.1 installation requirements the wall mount ptz camera can be installed in the hard ...
Page 19
© copyright qvis® all documentation rights reserved. 11 install the ptz camera in the bracket. See figure 4-3. Figure 4-3.
Page 20
© copyright qvis® all documentation rights reserved. 12 5hang mount bracket installation 5.1component installation hang mount bracket and its components are shown below. See figure 5-1. Figure 5-1 5.2installation 5.2.1 installation requirements the hang mount ptz camera can be installed on to a hard...
Page 21
© copyright qvis® all documentation rights reserved. 13 pull the cable through the steeve and then secure the steeve to the flange. Fix the m4 bolt. Please note, if the ptz camera is installed in an outdoor environment, you need to paste enough teflon tape at the top screw thread of the steeve and t...
Page 22
© copyright qvis® all documentation rights reserved. 14 6corner mount bracket installation 6.1component installation corner mount bracket and its components are shown below. See figure 6-1. Figure 6-1 6.2installation 6.2.1 installation requirements the corner mount ptz camera can be installed onto a...
Page 23
© copyright qvis® all documentation rights reserved. 15 figure 6-3.
Page 24
© copyright qvis® all documentation rights reserved. 16 7pole mount bracket installation pole mount bracket and its components are shown as below. See figure 7-1 . Figure 7-1 7.1installation 7.1.1 installation requirements the corner mount for the ptz camera can be installed onto a hard construction...
Page 25
© copyright qvis® all documentation rights reserved. 17 pull the cable out of the pole accessories and then use clamp to fix the pole accessories to the pole. Finally, you can use glass cement on the output hole to make it is secure and waterproof. Figure 7-3 after you have installed the bracket and...
Page 26
© copyright qvis® all documentation rights reserved. 18 8protocol, baud rate, address setup before you start operating the camera, you need to set the protocols, baud rate and address. Otherwise you will not be able to control the product! 8.1protocol and baud rate setup please configure the followi...
Page 27
© copyright qvis® all documentation rights reserved. 19 sw1 figure 8-2 please refer to the protocol sheets for detailed information: protocol baud rate parity 120 Ω connect to the 120 Ω 1 2 3 4 5 6 7 8 on please note the ptz camera cans automatically recognise the industrial protocol, pelco-d. Pelco...
Page 28
© copyright qvis® all documentation rights reserved. 20 8.2set address dial switch sw2 figure 8-3 the encode mode adopts a style binary system. 1 to 8 is the valid bit. The highest address bit is 255. You can refer to the following sheet for more information. Note: the broadcast address is 255. When...
Page 29
© copyright qvis® all documentation rights reserved. 21 9cable connection 9.1power board cable connection the ptz camera combination cable includes video cable, rs485 control cable, power cable and alarm cable. These allow the camera to transmit analog video & control signals, to provide a power con...
Page 30
© copyright qvis® all documentation rights reserved. 22 alarm port name function alarm out:1 one alarm output channel. When the alarm is triggered whilst in the current channel, system will either activate the relay or not. Alarm output relay default setup is no. For the default setup: 1-channel ala...
Page 31
© copyright qvis® all documentation rights reserved. 23 figure 9-2 note: please use shielded twisted pair cabling. The shielded layer will need to be connected to the gnd firmly; otherwise it may affect communication or camera control. 9.2.1.1 star connection please refer to figure 9-3 for start con...
Page 32
© copyright qvis® all documentation rights reserved. 24 9.2.3 keyboard connection this ptz camera supports keyboard operation. You can use a keyboard to control the dome and ptz. The display and control can work simultaneously. One keyboard can control maximum 255 ptz cameras. Please refer to figure...
Page 33
© copyright qvis® all documentation rights reserved. 25 10 menu 10.1 screen menu index note: err means current setup is invalid; you need to restores ptz camera factory default setup. The above diagram illustrates the overall structure of the ptz camera setup menu. Initial information… addr informat...
Page 34
© copyright qvis® all documentation rights reserved. 26 addr :001-h baud rate :9600 parity :none software :v1.04.3 back exit system information display setting camera setting function setting alarm setting ir light setting exit note: err means current setup is invalid. please make sure all the c...
Page 35
© copyright qvis® all documentation rights reserved. 27 initial information addr information system time setting set north language : english factory default restart back exit camera setting:display dome white balance setup, camera function setup, day/night setup, shutter setup and etc. function...
Page 36
© copyright qvis® all documentation rights reserved. 28 addr : 001-h baud rate :9600 parity :none software :v1.04.3 back exit back: go back to the previous menu. exit: log out of the system menu. 10.4.1.1 initialisation information move the cursor to initial information and then click the confir...
Page 37
© copyright qvis® all documentation rights reserved. 29 10.4.2 display setting move the cursor to display setup and then click confirm button, you can go to the third submenu. Please use the left/right button on the keyboard or in the ptz camera terminal menu to set. After completing the setup, plea...
Page 38
© copyright qvis® all documentation rights reserved. 30 move the cursor to camera setting and then click confirm button, you can go to the submenu. white balance setup: move the cursor to current option and then click confirm button, you can go to the third menu. exposure setting: move the curso...
Page 39
© copyright qvis® all documentation rights reserved. 31 10.4.3.2 exposure setting ae mode: this is where you can set the camera exposure mode. This includes: auto/manual/av (iris priority)/tv (shutter priority). Please use the left/right button on the keyboard or in the ptz camera terminal menu to...
Page 40
© copyright qvis® all documentation rights reserved. 32 day/night :auto day time :07h 00m night time : 19h 00m sensitivity :5 save back exit wdr mode: off detect sensitivity: low shadow fixe level: middle back exit o gain limit: please click the left/right button to set. O slow shutter limit: please...
Page 41
© copyright qvis® all documentation rights reserved. 33 day/night: there are four options: auto/time/night/day. Please use the left/right button on the keyboard or in the ptz camera terminal menu to set. day time: current setup becomes valid when day/night mod e’s time is set. Move the cursor to...
Page 42
© copyright qvis® all documentation rights reserved. 34 preset pan auto scan auto cruise auto pattern idle function time task next page back exit digital zoom :on digital zoom limit :3x picture flip :off freeze function :off stabalization camera factory default camera restatrt back exit 10.4.3.6 nex...
Page 43
© copyright qvis® all documentation rights reserved. 35 10.4.4.1 next page 10.4.4.2 next page please go back to main menu and move the cursor to function setting, click the confirm button. You will then see the interface in section 10.4.4 function setting. preset: move the cursor to preset and the...
Page 44
© copyright qvis® all documentation rights reserved. 36 preset no :001 title :preset 001 setting call back exit heater setup: it is to set ptz camera heater setup. Move the cursor to current item and then click confirm button to go to the third submenu. self-diagnosis: it is to set ptz camera se...
Page 45
© copyright qvis® all documentation rights reserved. 37 scan no : 001 set left limit set right limit scan speed :160 run stop back exit 10.4.4.4 pan move the cursor to the pan button and then click confirm button to go to setup interface. pan speed: set dome rotation speed. Please use the left/rig...
Page 46
© copyright qvis® all documentation rights reserved. 38 10.4.4.6 cruise (touring) move the cursor to highlight tour item and then click confirm button to go to set interface. cruise no:this is to set the tour number. Please use the left/right button on the keyboard or in the ptz camera terminal me...
Page 47
© copyright qvis® all documentation rights reserved. 39 idle func :off idle time :10min idle action :none parameter :none save back exit 10.4.4.7 pattern the pattern function can store a ptz operation to the camera’s memory, which can include when you need camera to focus zoom either in or out. From...
Page 48
© copyright qvis® all documentation rights reserved. 40 task no: : 1 time task :off task setup task info delete task save back exit when there is no available command for a specified time, the camera automatically uses the previous set of functions. idle func:there are two modes: on/off. Please us...
Page 49
© copyright qvis® all documentation rights reserved. 41 10.4.4.10 task setting week: this allows you to set specified day or whole week. Please use the left/right button on the keyboard or in the ptz camera terminal menu to set. start time: here you can set the task begin time. Move the cursor t...
Page 50
© copyright qvis® all documentation rights reserved. 42 power up :tour paramter :001 back exit note: for security reasons, please set the privacy zone panel a little bit larger than the privacy object size. each time you make a modification modifications you need to move the cursor to save butto...
Page 51
© copyright qvis® all documentation rights reserved. 43 ir sensitivity: 4 ir light ctrl: zoom pri near light: 50 far light: 50 ir light comp: 3 10.4.4.13 menu password password: there are two options: on/off. Please use the left/right button on the keyboard or in the ptz camera terminal menu to set....
Page 52
© copyright qvis® all documentation rights reserved. 44 alarm no :01 action :none contact :n/o preset parameter relay out :offs reset delay :3s save back exit 10.4.6 alarm setup move the cursor to the highlight alarm setting button and then click confirm button. alarm no: this is to set the alarm ...
Page 53
© copyright qvis® all documentation rights reserved. 45 11 cable connection 11.1 combination cable connection the camera’s combination cable includes network, audio/video cable port, rs485 connection port, alarm input and output port connectors. Please refer to the label for detailed information. ...
Page 54
© copyright qvis® all documentation rights reserved. 46 12 faq 12.1 daily maintenance please clean dome cover regularly to get continue to receive vivid images. Handle the cover with care. Use water to wash. Don ’t use cloth to clean. Use mild detergent to clean if there is too much dust. Note: the ...
Page 55
© copyright qvis® all documentation rights reserved. 47 note this manual is for reference only. Slight difference may be found in the user interface. All the designs and software here are subject to change without prior written notice. Please visit our website or contact your local service engineer ...
Page 56
© copyright qvis® all documentation rights reserved. 48 for more information about our dvrs and available cameras & accessories, please visit our website: www.Adata.Co.Uk alternatively scan this qr code with your smart phone to be directed instantly to our website:.