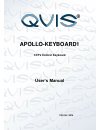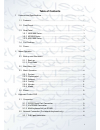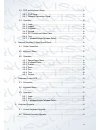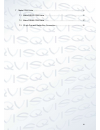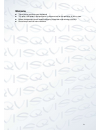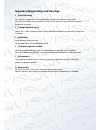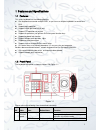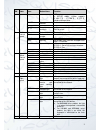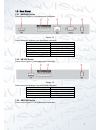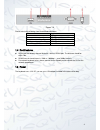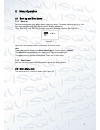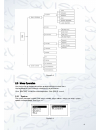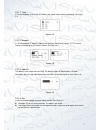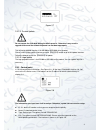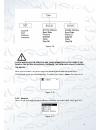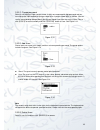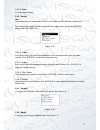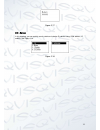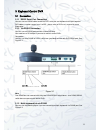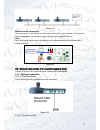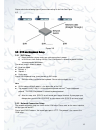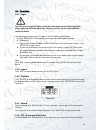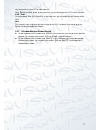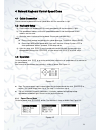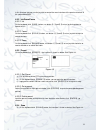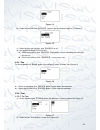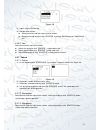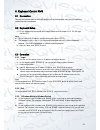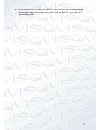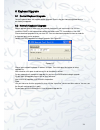- DL manuals
- Qvis
- Security System
- APOLLO-KEYBOARD1
- User Manual
Qvis APOLLO-KEYBOARD1 User Manual
Summary of APOLLO-KEYBOARD1
Page 1
Apollo-keyboard1 cctv control keyboard user’s manual v2.0 06 / 2014.
Page 2: Table Of Contents
I table of contents 1 features and specifications ........................................................................................... 1 1.1 features .................................................................................................................. 1 1.2 front panel .............
Page 3
Ii 3.3 dvr and keyboard setup .................................................................................. 15 3.3.1 dvr setup.................................................................................................. 15 3.3.2 network connection setup .......................................
Page 4
Iii 7 make com cable ........................................................................................................... 25 7.1 make rs232 com cable ................................................................................... 25 7.2 make rs485 com cable ..................................
Page 5: Welcome
Iv welcome thank you for purchasing our keyboard! this quick start guide is designed to be a reference tool for the operation of your system. before the operation please read the following safeguards and warnings carefully! please keep it well for future reference..
Page 6
V important safeguarding and warnings 1 .electrical safety all installation and operation here should conform to your local electrical safety codes. We assume no liability or responsibility for all the fires or electrical shock caused by improper handling or installation. 2 .transportation security ...
Page 7
1 1features and specifications 1.1features this series keyboard has the following features one keyboard can control multiple dvrs, or you can use multiple keyboards to control one dvr. support dome operation. support rs485 port and rs232 port. support ptz operation via joystick support all...
Page 8
2 sn note icon button name function set mode. In setup mode, system supports 【 mult 】 , 【 cam 】 , 【 ptz 】 combination operation. Shift change input method switch between input methods enter confirm button confirm current operation 0~9 character and numerals switch between numeral/characters, click s...
Page 9
3 1.3rear panel 1.3.1 nkb1000 series please refer to figure 1-2 for keyboard port information. Figure 1-2 please refer to the following sheet for detailed information. Sn name 1 usb port 2 rs422 port 3 rs485 port 4 network port 5 rs232 port 6 power socket 1.3.2 kb1000 series please refer to figure 1...
Page 10
4 figure 1-4 please refer to the following sheet for detailed information. Sn name 1 usb port 2 rs422 port 3 rs485 port 4 rs232 port 5 power socket 1.4port features rs232 port can directly connect to device if there is rs232 port. The distance should be within 10m. rs485 transmission distance is...
Page 11
5 2 menu operation 2.1boot up and shut down 2.1.1 boot up connect the keyboard to the proper power supplying source. The power indicator light is on. You can see the welcome interface after the device properly booted up. Click 【enter】 and 【setup】 button to go to the following interface. See figure 2...
Page 12
6 figure 2-2 2.3menu operation use the joystick on keyboard to move up/down/left/right to select items. Use keyboard to input number or character to set parameters. Click 【enter】 to confirm current operation. Click【esc】 to exit. 2.3.1 system the system manager includes time setup, network setup, add...
Page 13
7 2.3.1.1 time it is to set keyboard system time. It includes year, month, date, minute and second. See figure 2-4. Figure 2-4 2.3.1.2 network it is to set keyboard ip address, subnet mask, gateway, port(default setup is 37777) and etc. Please set according to your actual situation. See figure 2-5. ...
Page 14
8 figure 2-7 2.3.1.5 system update do not remove the flash disk during the whole process. Otherwise it may result in upgrade failure and the network keyboard can not boot up properly. The flash disk upgrade function is for kb1000 or kbd1000 series product. Please select system update interface and c...
Page 15
9 figure 2-9 please make sure the com type and then parameters you set here is the same as the actual situations. Otherwise, the keyboard can not control the device! When your link mode is net, please input corresponding administrator password of the sd/dvr/nvs to login the controlled device. The de...
Page 16
10 2.3.3.1 change password select a user and then input new password. Usually we recommend 6-digit password and you can change the input method to input password value. Input password again to confirm. You can see the corresponding dialogue box if your two passwords input here are not the same. Plea...
Page 17
11 2.3.3.4 rights it is to change user rights. 2.3.4 config note the configuration files import/export function is for kb1000 and kbd1000 series product only. The configuration manager includes configuration files import/export, clear zones and factory default setup. See figure 2-15. Figure 2-15 2.3...
Page 18
12 figure 2-17 2.4zones in this interface, you can quickly search a device via device id, device name, com address, ip and etc. See figure 2-18. Figure 2-18.
Page 19
13 3keyboard control dvr 3.1connection 3.1.1 rs232 serial port connection you can use one rs232 cable to connect dvr serial port and keyboard serial port together. Dvr address number ranges from 1 to 255,please refer to dvr user ’s manual for more information. 3.1.2 via rs485 connection you can use ...
Page 20
14 figure 3-2 multi-converter connection: the last converter on rs 485 port must be short circuited. (e.G.: open converter). See figure 3-3. See the image below, you need to change [1-2] short circuit to [2-3] short circuit. Note: menu serial setup should conform to the device you connected; otherwi...
Page 21
15 please refer to the following figure if you are connecting via the hub. See figure 3-5. Figure 3-5 3.3dvr and keyboard setup 3.3.1 dvr setup a) before operation, please make sure cable connection is proper. B) in dvr menu, from setting->rs232. The com function is network keyboard and then set cor...
Page 22
16 3.4operation 3.4.1 login the dvr local user has the higher priority than then keyboard user. Before you login, please logout the dvr local menu user, otherwise, you can not use the keyboard to control the device. You can select id, device name, ip address, rs232, rs485 and etc to login. A) click ...
Page 23
17 use the joystick to select ptz or video color set. Click 【aux】and【2】 button at the same time, you can directly go to the ptz control interface. 3.4.6 tour on the keyboard, click 【fn】and【2】at the same time, you can control the tour function of the dvr. Note this function is only valid when the tou...
Page 24
18 4network keyboard control speed dome 4.1cable connection please connect keyboard a/b line to speed dome a/b line connection is right. 4.2keyboard setup a) please make sure keyboard a/b line and speed dome a/b line connection is right. B) set speed dome address so that the speed dome address and t...
Page 25
19 in this interface, you can use the joystick to control the menu interface of the preview interface of the speed dome web. 4.3.2 iris/zoom/focus 4.3.2.1 iris on the keyboard, click 【iris】 button, use button 【+】and【-】or turn joystick up/down to control the iris. 4.3.2.2 focus on the keyboard click ...
Page 26
20 figure 4-4 b) select set and then click 【enter】, you can see an interface shown as in figure 4-5. Figure 4-5 c) select left limit and right limit, click 【enter】 to set. D) use joystick to control ptz to set limit. select start and then click 【enter】,system begins to scan according to the left/r...
Page 27
21 figure 4-8 c) input a value at the tour no. D) add preset to the tour. select preset no. And then input a preset number. select preset add and then click 【enter】 to confirm. Now the preset is added to the tour. 4.3.6.2 tour select tour and then input tour number. select start and then click...
Page 28
22 5keyboard control nvs 5.1connection connect the network cable to the rj45 network port of the keyboard, now you can implement network control and upgrade. 5.2keyboard setup a) on the keyboard to set control point setup, please refer to chapter 2.3.2. The link type shall be net. Note please inpu...
Page 29
23 on the keyboard, click a number and 【mult】 at the same time, you can enable multiple- channel display mode. For example, click number 【4】and【mult】,system goes to 4- window display mode..
Page 30
24 6keyboard upgrade 6.1control keyboard upgrade control keyboard does not support remote upgrade. Please ship your control keyboard back to our factory to upgrade. 6.2network keyboard upgrade before upgrade, please make sure your network keyboard is well connected. You can use command “ping” to tes...
Page 31
25 7make com cable the keyboard standard accessories bag includes the following items: one db9 seven db9 one six-pin crystal port one 25-pin (db25) one 485 switch box. (including one power sourcing.) 7.1make rs232 com cable please refer to the following figure for rs232 port information. See...
Page 32
26 rs485 switch box 25-pin port rs232 port (db25) (db9) figure 7-3 note: you can use standard rs232 port to connect keyboard with dvr. Note: this quick start guide is for reference only. Slight difference may be found in the user interface. all the designs and software here are subject to change...