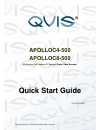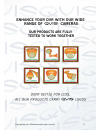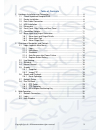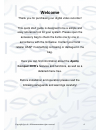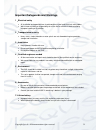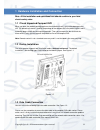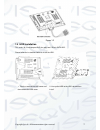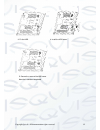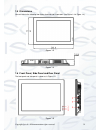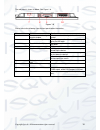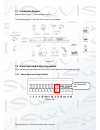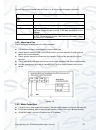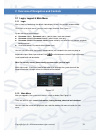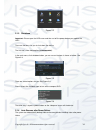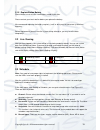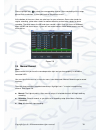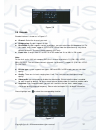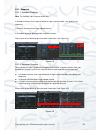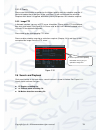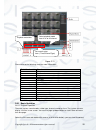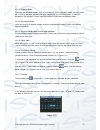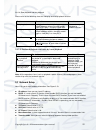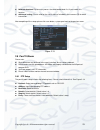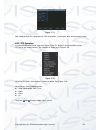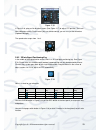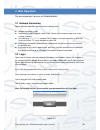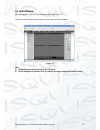- DL manuals
- Qvis
- DVR
- APOLLOC4-500
- Quick Start Manual
Qvis APOLLOC4-500 Quick Start Manual
Summary of APOLLOC4-500
Page 1
Copyright qvis ®. All documentation rights reserved. 1 apolloc4-500 apolloc8-500 4/8 channel full realtime d1 compact digital video recorder quick start guide v 1.0.0 11/2013.
Page 2
Copyright qvis ®. All documentation rights reserved. 2.
Page 3
Copyright qvis ®. All documentation rights reserved. 3 table of contents 1 hardware installation and connection ................................................................. 6 1.1 check unpacked compact dvr ................................................................ 6 1.2 device installatio...
Page 4: Welcome
Copyright qvis ®. All documentation rights reserved. 4 welcome thank you for purchasing our digital video recorder! This quick start guide is designed to be a simple and easy reference tool for your system. Please open the accessory bag to check the items one by one in accordance with the list below...
Page 5
Copyright qvis ®. All documentation rights reserved. 5 important safeguards and warnings 1 .electrical safety all installation and operation here should conform to your local electrical safety codes. We assume no liability or responsibility for all the fires or electrical shock caused by improper ha...
Page 6
Copyright qvis ®. All documentation rights reserved. 6 1 hardware installation and connection note: all the installation and operations here should conform to your local electric safety rules. 1.1 check unpacked compact dvr when you open the product packaging please check whether there is any visibl...
Page 7
Copyright qvis ®. All documentation rights reserved. 7 figure 1-2 1.4 hdd installation this series 10.2-inch compact dvr has only one 2.5-inch sata hdd. Please follow the instructions below to install the hdd. 1 . Turn the screw of the hdd cover and then remove the hdd cover 2. Line up the hdd to th...
Page 8
Copyright qvis ®. All documentation rights reserved. 8 3. Fix the hdd 4. Install the hdd cover. 5. Secure the screw of the hdd cover. Now the installation completed.
Page 9
Copyright qvis ®. All documentation rights reserved. 9 1.5 dimensions you can refer to the following two figures for dimension information (see figure 1-3 & figure 1-4). Figure 1-3 figure 1-4 1.6 front panel, side panel and rear panel the front panel and side panel is shown as in figure 1-5. Figure ...
Page 10
Copyright qvis ®. All documentation rights reserved. 10 the rear panel is shown as below. See figure 1-6. Figure 1-6 please refer to the following sheet for front panel button information: sn name function 1 remote control signal receive window. It is to receive the signal from the remote control. 2...
Page 11
Copyright qvis ®. All documentation rights reserved. 11 1.7 connection sample please refer to figure 1-7 for connection sample. The following diagram is based on the 8-channel series product. Figure 1-7 1.8 alarm input and output connection there are two alarm input types for you to select: normal o...
Page 12
Copyright qvis ®. All documentation rights reserved. 12 you can refer to the following sheet and figure 1-8 for alarm input and output information: parameter grounding alarm ground line 1, 2, 3, 4. Alarm input 1 to alarm input 4. It becomes valid in low voltage. No c a group of normal open activatio...
Page 13
Copyright qvis ®. All documentation rights reserved. 13 2 overview of navigation and controls 2.1 login, logout & main menu 2.1.1 login after system has booted up, the default video display will be in the multiple-window mode. Click enter or left click mouse, you can see the login interface. See fig...
Page 14
Copyright qvis ®. All documentation rights reserved. 14 figure 2-2 2.1.3 shutdown important: please open the hdd cover and then cut off the power before you replace the hdd! There are two ways for you to shut down the device. The first one is from menu option (recommended): in the main menu, click s...
Page 15
Copyright qvis ®. All documentation rights reserved. 15 2.1.5 replace button battery please make sure to use the same battery model if possible. Please contact your local retailer before you replace the battery. We recommend replacing the battery regularly (such as one-year) to guarantee system time...
Page 16
Copyright qvis ®. All documentation rights reserved. 16 please highlight icon to select the corresponding function. After completing all the setups please click save button, system goes back to the previous menu. At the bottom of the menu, there are color bars for your reference. Green color stands ...
Page 17
Copyright qvis ®. All documentation rights reserved. 17 figure 2-6 2.5 encode encode interface is shown as in figure 2-7. channel: select the channel you want. compression: system supports h.264. resolution: system supports various resolutions, you can select from the dropdown list. For this m...
Page 18
Copyright qvis ®. All documentation rights reserved. 18 2.5.1 snapshot 2.5.1.1 schedule snapshot note: this function is for 4-channel series only. In encode interface, click snapshot button to input snapshot mode, size, quality and frequency. In general interface please input upload interval. In sch...
Page 19
Copyright qvis ®. All documentation rights reserved. 19 2.5.1.3 priority please note the activation snapshot has the highest priority over the schedule snapshot. If you have enabled these two types at the same time, system can activate the activation snapshot when alarm is triggered, otherwise syste...
Page 20
Copyright qvis ®. All documentation rights reserved. 20 figure 2-11 please refer to the following sheet for more information: serial number function 1 play 2 backward 3 stop 4 slow play 5 fast play 6 previous frame 7 next frame 8 volume 9 previous file 10 next channel 11 next file 12 previous channe...
Page 21
Copyright qvis ®. All documentation rights reserved. 21 2.6.1.2 playback mode there are two playback modes: 4-ch and all-channel. In 4-ch playback mode, you can select the 1/2/3/4-ch playback according to your requirement. In all-channel mode, system can playback in full channels. Please note the 4-...
Page 22
Copyright qvis ®. All documentation rights reserved. 22 2.6.1.8 slow playback and fast playback please refer to the following sheet for slow play and fast playback function: button illustration remarks fast play button in playback mode, click this button to switch between various fast play modes s...
Page 23
Copyright qvis ®. All documentation rights reserved. 23 network download: system can process the downloaded data first if you enable this function. advanced setting: please refer to the user’s manual included in the resource cd for detail information. After completing all the setups please click...
Page 24
Copyright qvis ®. All documentation rights reserved. 24 figure 2-14 after completing all the setups please click save button, system goes back to the previous menu. 2.8.2 ptz operation in one window display mode, right click mouse (click “fn” button in the front panel or click “fn” key in the remote...
Page 25
Copyright qvis ®. All documentation rights reserved. 25 figure 2-16 in figure 2-16, please click direction arrows (see figure 2-17) to adjust ptz position. There are total 8 direction arrows. Please note if you use remote control, you can use just four directions (up/down/left/right). The speed valu...
Page 26: 3 Web Operation
Copyright qvis ®. All documentation rights reserved. 26 3 web operation the following operation is based on the 8-channel product. 3.1 network connection before web client operation, please check the following items: network connection is right compact dvr and pc network setup is right. Please r...
Page 27
Copyright qvis ®. All documentation rights reserved. 27 3.3 main window after you logged in, you can see the main window. See figure 3-2. Click the channel name on the left side; you can view the real-time video. Figure 3-2 note slight difference may be found in user interface. all the designs a...
Page 28
Copyright qvis ®. All documentation rights reserved. 28 for more information about our dvrs and available cameras & accessories, please visit our website: www.Adata.Co.Uk alternatively scan this qr code with your smart phone to be directed instantly to our website:.