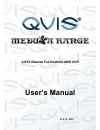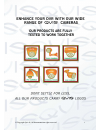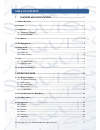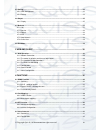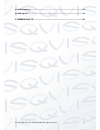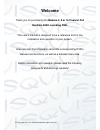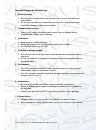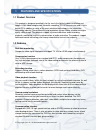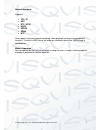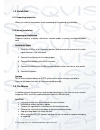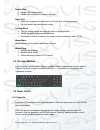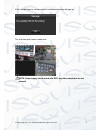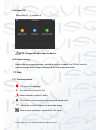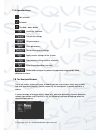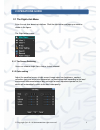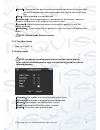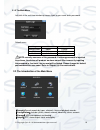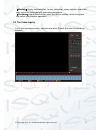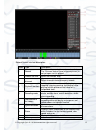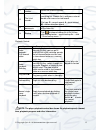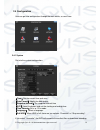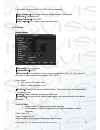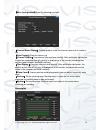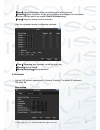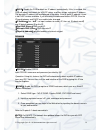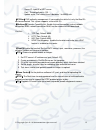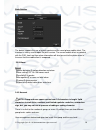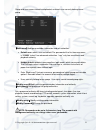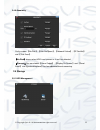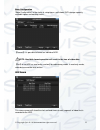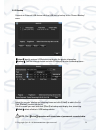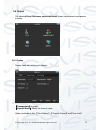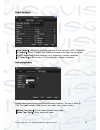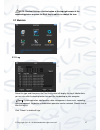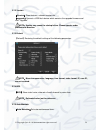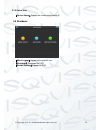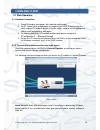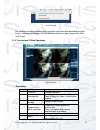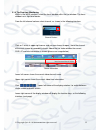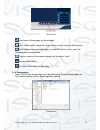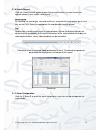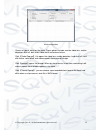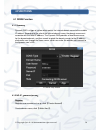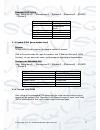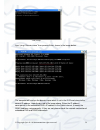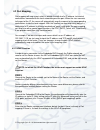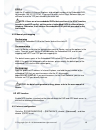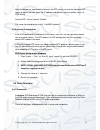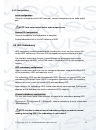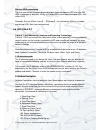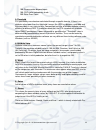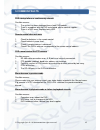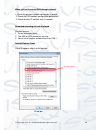- DL manuals
- Qvis
- DVR
- DVR
- User Manual
Qvis DVR User Manual
Summary of DVR
Page 1
4/8/16 channel full realtime 960h dvr user’s manual v1.0 12 / 2013.
Page 2
© copyright qvis ®. All documentation rights reserved. I.
Page 3
© copyright qvis ®. All documentation rights reserved. Ii table of contents 1 features and specifications .............................................................. 1 1.1 product overview ...............................................................................................................
Page 4
© copyright qvis ®. All documentation rights reserved. Iii 2.5 storage ........................................................................................................................................... 22 2.5.1 hdd management ....................................................................
Page 5
© copyright qvis ®. All documentation rights reserved. Iv 4.5 hdd redundancy .......................................................................................................................... 42 4.6 hdd s.M.A.R.T ..................................................................................
Page 6: Welcome
© copyright qvis ®. All documentation rights reserved. V welcome thank you for purchasing the medusa 4, 8 or 16 channel full realtime 960h recording dvr. This user’s manual is designed to be a reference tool for the installation and operation of your system. Here you can find information about the c...
Page 7
© copyright qvis ®. All documentation rights reserved. Vi important safeguards and warnings 1 .electrical safety all installation and operation here should conform to your local electrical safety codes. We assume no liability or responsibility for all the fires or electrical shock caused by improper...
Page 8
© copyright qvis ®. All documentation rights reserved. 1 1 features and specifications 1.1 product overview this product is designed specifically for the use in the field of video surveillance and adopts h.264 video compression, hard disk recording, tcp/ip transmission and a linux based os in additi...
Page 9
© copyright qvis ®. All documentation rights reserved. 2 network functions supports: tcp / ip udp rtp / rtsp dhcp pppoe ddns ntp also supports real-time network monitoring, video playback, control and management functions. The built-in web server will allow you to directly access the dvr through a w...
Page 10
© copyright qvis ®. All documentation rights reserved. 3 1.3 installation 1.3.1 unpacking inspection when you receive the product, check according to the packing list in the box. 1.3.2 wiring installation preparing for installation prepare a camera, a display, video lines, network cables, a mouse, a...
Page 11
© copyright qvis ®. All documentation rights reserved. 4 double click double click to play video. Double click to make the screen full or exit. Right click right click to pop up the right menu in the real-time monitoring screen. Exit the current interface without saving. Turning wheel turn the mouse...
Page 12
© copyright qvis ®. All documentation rights reserved. 5 if the hard disk boot is not connected, the following interface will pop up. The real-time multi-screen mode view: note: power supply has to match with dvr, any other substitutes are not allowed..
Page 13
© copyright qvis ®. All documentation rights reserved. 6 1.6.2 power off 【main menu】 →【shutdown】 note: change hdd after close the device. 1.6.3 power recovery reboot after an unexpected power shortage or forceful shutdown, the dvr will save the recorded footage before outage and return to the normal...
Page 14
© copyright qvis ®. All documentation rights reserved. 7 1.7.2 operation icons : not selected. : selected. : the drop - down button :leave the interface. :cancel the settings. :set parameters. :save parameters :restore the factory settings. :apply current settings to the system. :copy current settin...
Page 15: 2 Operations Guide
© copyright qvis ®. All documentation rights reserved. 8 2 operations guide 2.1 the right-click menu enter the real-time browsing interface. Click the right button and pop up a menu as shown in the figure. The right button menu: 2.1.1 the screen switching users can choose single, four, nine or sixte...
Page 16
© copyright qvis ®. All documentation rights reserved. 9 【period】: two periods can be set according to ambient light during the day and night, device will automatically switch configuration time. Need to select the enable box. 【hue】: adjust according to image color cast. 【brightness】: visual image b...
Page 17
© copyright qvis ®. All documentation rights reserved. 10 2.1.5 the main menu left click in the real-time monitoring screen. Input a user name and a password. Default users: user type name default password administrator admin 123456 user user 123456 hidden default default note: security measures of ...
Page 18
© copyright qvis ®. All documentation rights reserved. 11 【maintain】display log information, version information, stream statistics, and online user and set the factory default, automatic maintenance. 【shutdown】log off from the user menu, turn off the machine, restart the system, and switch user and...
Page 19
© copyright qvis ®. All documentation rights reserved. 12 record search interface description: index type description 1 record there are video and pictures types to select. The ‘pictures’ feature (local inquiries picture) is not yet open, so it is grayed. 2 choose the time select the records’ time. ...
Page 20
© copyright qvis ®. All documentation rights reserved. 13 11 the channel number select the channel number. 12 the list of records 128 video records can be shown in the searching list. Choose file(s) and press enter or double click mouse to view record. File type: r —normal record, a—alarm record; m ...
Page 21
© copyright qvis ®. All documentation rights reserved. 14 2.4 configuration user can get into configuration through the main menu, as seen here: 2.4.1 system get into the system configuration: 【time】set the current time and save. 【date format】modify the date format. 【snapshot interval】the snapshot i...
Page 22
© copyright qvis ®. All documentation rights reserved. 15 if you select “stop recording”, the dvr will stop recording. 【pack duration】set a length for each record. Default is 60 minutes. 【dvr no.】the default is 8. 【video standard】pal/ntsc 【auto logout】this range is from 0 to 60 minutes. 2.4.2 record...
Page 23
© copyright qvis ®. All documentation rights reserved. 16 【more configuration】enter the following interface. 【channel name display】choose to either show the channel name on the screen or not. 【date display】show the date or not 【channel display】drag channel title and save instantly. After quitting by...
Page 24
© copyright qvis ®. All documentation rights reserved. 17 【copy】copy configuration of the current channel to other channels. 【channel】select a channel. It uses green, yellow and red colours to show motion detection and then carries out regular records correspondingly. 【copy】copy the settings to othe...
Page 25
© copyright qvis ®. All documentation rights reserved. 18 【dhcp】enable the dvr to obtain an ip address automatically. If this is enabled, the dvr will reboot and search for a dhcp server, and then assign a dynamic ip address. The dynamic ip address will be displayed in the menu. Enter a static ip ad...
Page 26
© copyright qvis ®. All documentation rights reserved. 19 server ip: input ip of ntp server. Port:the default port is 123. Update cycle: the interval time is between 1 to 65535 min. 【ip filter】dvr authority management. If you enable the white list, only the filled ips can be connected. This system s...
Page 27
© copyright qvis ®. All documentation rights reserved. 20 push service the device supports the use of a push service and the smart phone mobile client. The interface is mainly used to open the push service. The current mobile client associated with the dvr, local real-time alarm information will als...
Page 28
© copyright qvis ®. All documentation rights reserved. 21 group and user names cannot be duplicated, and each user can only belong to one group. 【add users】add group member information and set authorities. Default user: admin, user and default.The password of the first two usernames is 123456 . “adm...
Page 29
© copyright qvis ®. All documentation rights reserved. 22 2.4.6 abnormity firstly enable: 【no disk】, 【disk no space】, 【network failure】, 【ip conflict】 and 【disk error】. 【no disk】alarms when hdd is not present or it can’t be detected. 【process】you can choose【alarm output】, 【display on screen】 and 【se...
Page 30
© copyright qvis ®. All documentation rights reserved. 23 base configuration “base configuration” is the status & setup menu, and shows dvr storage capacity, available space and working status. 【format】it is possible to format an individual hdd. Note: hard disk format operation will result in the lo...
Page 31
© copyright qvis ®. All documentation rights reserved. 24 2.5.2 backup connect an external usb device with the usb port to backup in the “record backup” menu. 【detect】identify external usb device and display the device information. 【backup】tick the external device and click【backup】to enter the backu...
Page 32
© copyright qvis ®. All documentation rights reserved. 25 2.6 output the following error! Reference source not found. Shows the peripheral management interface. 2.6.1 display display mode can set the unit's display. Gui 【transparency】4 grades. 【channel name】modify the channel name. Options available...
Page 33
© copyright qvis ®. All documentation rights reserved. 26 output configure 【vga output】select vga resolution and refresh rate. Default is 1024×768@60hz. 【tv adjust】adjust tv output area. Modify the image to the right size for monitor. 【vgatv color set】 adjust displayer’s hue, brightness, contrast, s...
Page 34
© copyright qvis ®. All documentation rights reserved. 27 note: shortcut setting: click the button at the top right corner of the monitoring picture or press the shift key to switch, to control the tour. 2.7 maintain 2.7.1 log select the type and time press the find, the system will display the log ...
Page 35
© copyright qvis ®. All documentation rights reserved. 28 2.7.2 version 【version】show features, software version etc. 【upgrade】connect a usb flash device which contains the upgrade firmware and click “upgrade”. Note:update may cause the startup failure. Please operate under professional direction. 2...
Page 36
© copyright qvis ®. All documentation rights reserved. 29 2.7.6 online user 【on-line users】 display the current online user’s ip. 2.8 shutdown 【menu logout】log out of the current user. 【shutdown】shutdown the dvr 【restart system】reboot the dvr.
Page 37: 3 Web And Client
© copyright qvis ®. All documentation rights reserved. 30 3 web and client 3.1 web operation 3.1.1 network connection 1. Check b-lamp on front panel, light indicates connection. 2. Set ip, subnet mask and gateway for computer and dvr. Please assign the same segment ip address without using the route...
Page 38
© copyright qvis ®. All documentation rights reserved. 31 install control the following interface will popup when you input your username, password and click “login”. Interface like diagram 5-3 web interface when user login successfully. Click “exit” to quit. 3.1.3 the interface of web operations we...
Page 39
© copyright qvis ®. All documentation rights reserved. 32 3.1.4 the real-time monitoring whilst in the web interface, select the focus window within the live window. The focus window has a light blue border. From the left channel column select channel, as shown in the following interface. Channel ch...
Page 40
© copyright qvis ®. All documentation rights reserved. 33 function key area zoom: video images can be enlarged. Multi-screen switch: switch from single screen to multi-screen and vice versa. Local record: save and record video to a local hdd while in a live view. Set recording path in configuration....
Page 41
© copyright qvis ®. All documentation rights reserved. 34 3.1.6 search record click the “search record” option to open the search interface, you can search and operate record, alarm, motion, local record. Search record by selecting the record type, start and end times, and click the check button, ge...
Page 42
© copyright qvis ®. All documentation rights reserved. 35 alarm configuration choose a type of alarm on the menu. These options include; monitor video loss, motion detection, disk full, disk error, video mask and external alarm. Click 【video pop-up】, this opens the video loss, motion detection, hard...
Page 43: 4 Functions
© copyright qvis ®. All documentation rights reserved. 36 4 functions 4.1 ddns function 4.1.1 summary dynamic dns is a type of system which points the internet domain name to the variable ip address. According to the rule of the internet domain name, the domain name must associate with the fixed ip ...
Page 44
© copyright qvis ®. All documentation rights reserved. 37 embedded dvr setting open 【main menu】 →【management】→【network】→【advanced】→【ddns】 →【enable】 name configuration ddns no-ip ddns ip dynupdate.No- ip.Com port 80 domain name xxx.Xxx.Org username xxx password xxxxxx 4.1.3 dyndns ddns(www.Dyndns.Com...
Page 45
© copyright qvis ®. All documentation rights reserved. 38 ‘cmd’ prompt input “ping+ domain name” then presses enter, shown in the image below: the computer will analyse the domain name which is set in the dvr and return to the current ip address, underlined in red in the image above. When the ip add...
Page 46
© copyright qvis ®. All documentation rights reserved. 39 4.2 port mapping port mapping will map a port, which is outside the web host’s ip address, to terminal workstations connected to the local network beyond the port. When the user connects to the port of the ip, the server will automatically ma...
Page 47
© copyright qvis ®. All documentation rights reserved. 40 step 4: input the ip address in internet explorer, and add port number of the embedded dvr, for example: 155.157.12.227:81. If you want to enter via the client software then you will need to use the tcp port offered by the outer net. Note: if...
Page 48
© copyright qvis ®. All documentation rights reserved. 41 after the device has accessed the internet, the ntp server can use the standard ntp server to obtain the time. Input the ip address and domain name of relative server at ntp setting. Activate ntp, click to choose “enable”. The range for chang...
Page 49
© copyright qvis ®. All documentation rights reserved. 42 4.4.2 configuration local configuration connect a microphone to the mic input port, connect loudspeaker to the audio output port. Note: local output needs active audio output device. Remote pc configuration connect microphone and loudspeaker ...
Page 50
© copyright qvis ®. All documentation rights reserved. 43 retrieve hdd redundancy the user can retrieve the backup recording data from redundancy hdd when the rw hdd is damaged or data lost. Firstly, shut down dvr and remove damaged hdd, then restart dvr; secondly, get into 【main menu】 →【storage】, s...
Page 51
© copyright qvis ®. All documentation rights reserved. 44 198: disconnection beyond repair 199: crc cyclic redundancy check 200: write error count 3. Threshold it is specified by manufacturer calculated through a specific formula. If there is an attribute value lower than the threshold it means the ...
Page 52: 5 Common Faults
© copyright qvis ®. All documentation rights reserved. 45 5 common faults dvr startup failure or continuously reboots possible reasons: 1. The system has been damaged from a bad dvr update. 2. There is a problem with the dvr main board, please contact supplier. 3. There is a hdd error. Replace fault...
Page 53
© copyright qvis ®. All documentation rights reserved. 46 when you can’t connect dvr through network 1. Check the physical network connection is correct. 2. Check the dvr network configuration parameters. 3. Check whether ip conflicts exist in network. Download recording can not be played possible r...
Page 54: Qvis Viewer Mobile Apps
© copyright qvis ®. All documentation rights reserved. 47 qvis viewer mobile apps to be able to remotely access your medusa dvr from your mobile smart device please download one of our qvis viewer apps from either the google play or itune stores. Scan the qr codes below with you mobile smart device ...
Page 55: Www.Adata.Co.Uk
© copyright qvis ®. All documentation rights reserved. 48 for more information about our dvrs and available cameras & accessories, please visit our website: www.Adata.Co.Uk alternatively scan this qr code with your smart phone to be directed instantly to our website: download our mobile apps to remo...