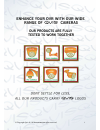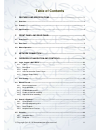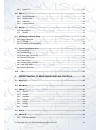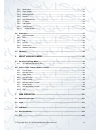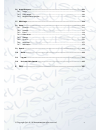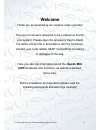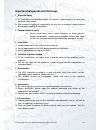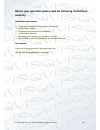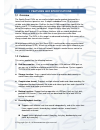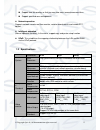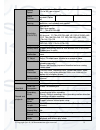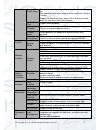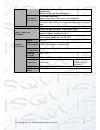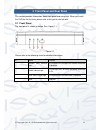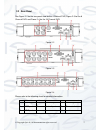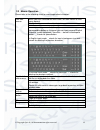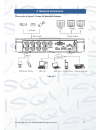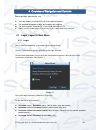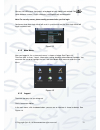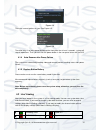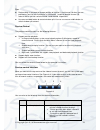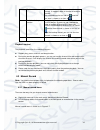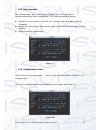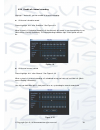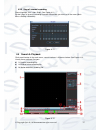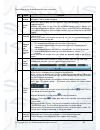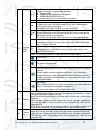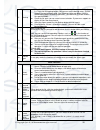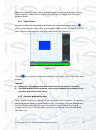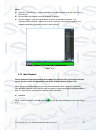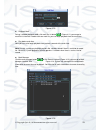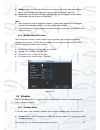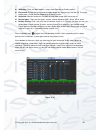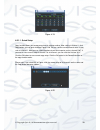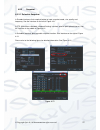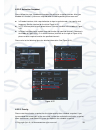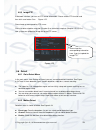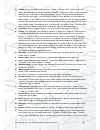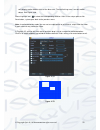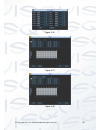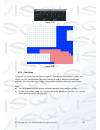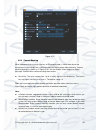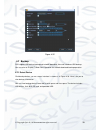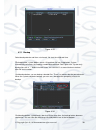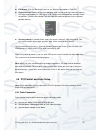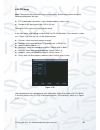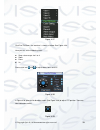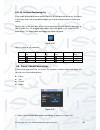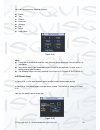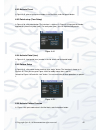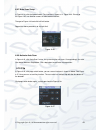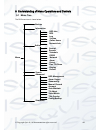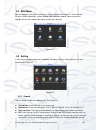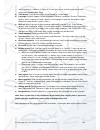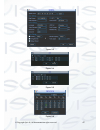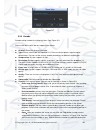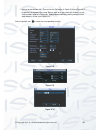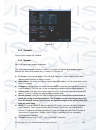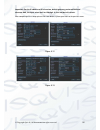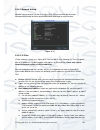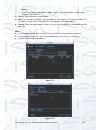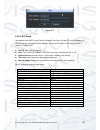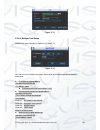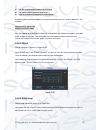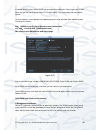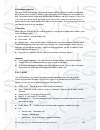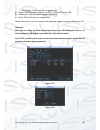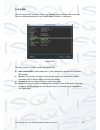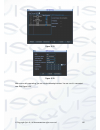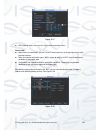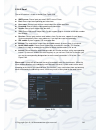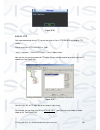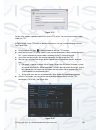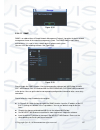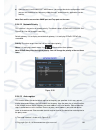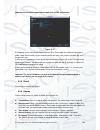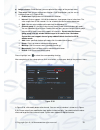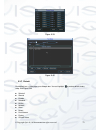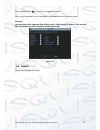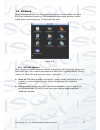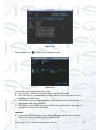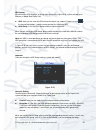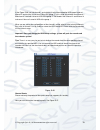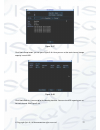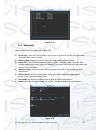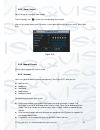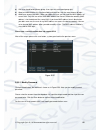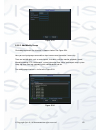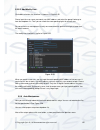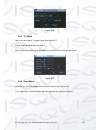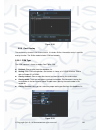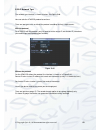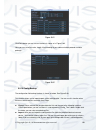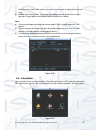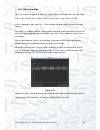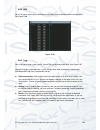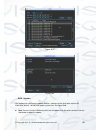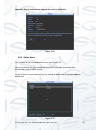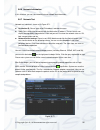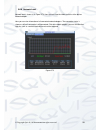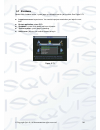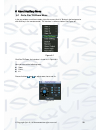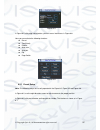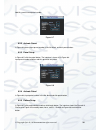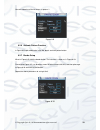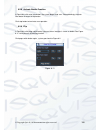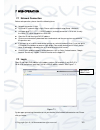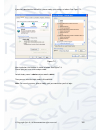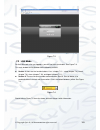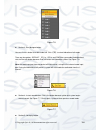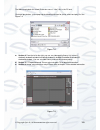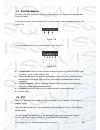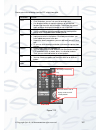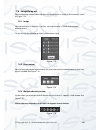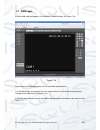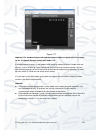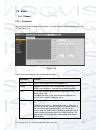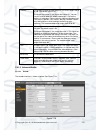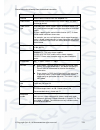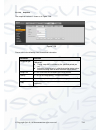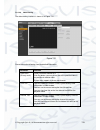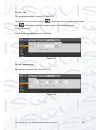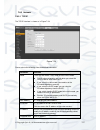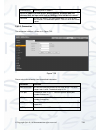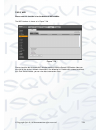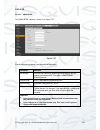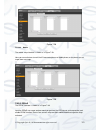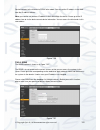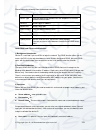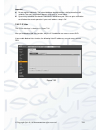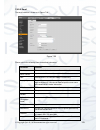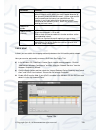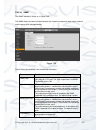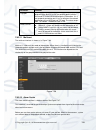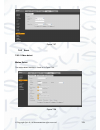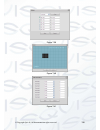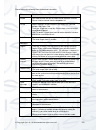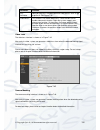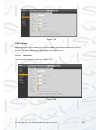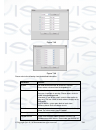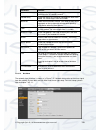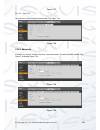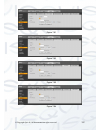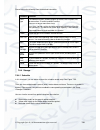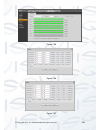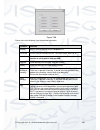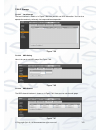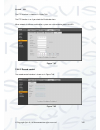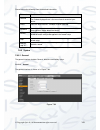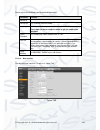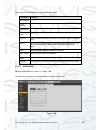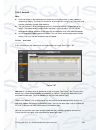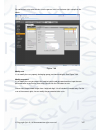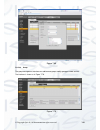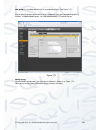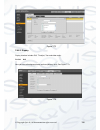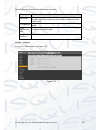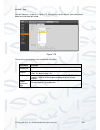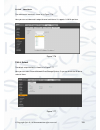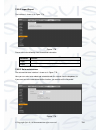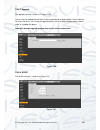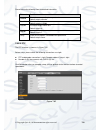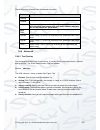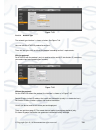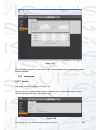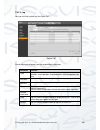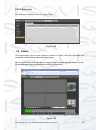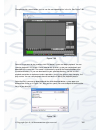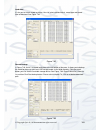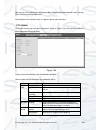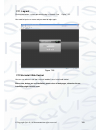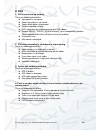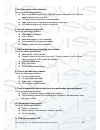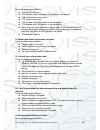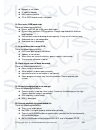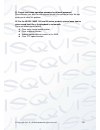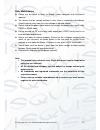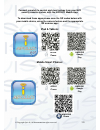- DL manuals
- Qvis
- DVR
- Iapollo SMART dvr
- User Manual
Qvis Iapollo SMART dvr User Manual
Summary of Iapollo SMART dvr
Page 1
Iapollo smart dvr 4/8/16 channel full realtime d1 digital video recorder user’s manual v 1.0.0 08/2013.
Page 2
© copyright qvis ®. All documentation rights reserved. I.
Page 3: Table of Contents
© copyright qvis ®. All documentation rights reserved. Ii table of contents 1 features and specifications ................................................................. 1 1.1 overview ....................................................................................................................
Page 4
© copyright qvis ®. All documentation rights reserved. Iii 4.5.3 image ftp ........................................................................................................................... 29 4.6 detect ..........................................................................................
Page 5
© copyright qvis ®. All documentation rights reserved. Iv 5.5.2 abnormality .......................................................................................................................... 78 5.5.3 alarm output ..................................................................................
Page 6
© copyright qvis ®. All documentation rights reserved. V 7.6 image/relay-out ........................................................................................................................ 108 7.6.1 image .........................................................................................
Page 7: Welcome
© copyright qvis ®. All documentation rights reserved. Vi welcome thank you for purchasing our network video recorder! This user’s manual is designed to be a reference tool for your system. Please open the accessory bag to check the items one by one in accordance with the list below. Contact your lo...
Page 8
© copyright qvis ®. All documentation rights reserved. Vii important safeguards and warnings 1 .electrical safety all installation and operation within this manual should conform to your local electrical safety codes. we assume no liability or responsibility for any fires or electrical shocks ca...
Page 9: Carefully.
© copyright qvis ®. All documentation rights reserved. Viii before your operation please read the following instructions carefully. Installation environment keep away from extreme hot places and sources; avoid direct sunlight; keep away from extreme humid places; avoid violent vibration; d...
Page 10
© copyright qvis ®. All documentation rights reserved. 1 1 features and specifications 1.1 overview the iapollo smart dvrs are an excellent digital monitor product designed for a home small business/premises use. It adopts embedded linux os to maintain reliable and stable operation. It utilises the ...
Page 11
© copyright qvis ®. All documentation rights reserved. 2 support time title overlay so that you can view event accurate occurred time support specified zone enlargement. network operation supports network remote real-time monitor, remote record search and remote ptz control. intelligent oper...
Page 12
© copyright qvis ®. All documentation rights reserved. 3 record speed real-time mode: pal 1f/s to 25f/s per channel and ntsc 1f/s to 30f/s per channel video partition 1/4 windows(option al) 1/4/8/9 windows 1/4/8/9 /16 windows monitor touring support monitor tour functions such as alarm, motion detec...
Page 13
© copyright qvis ®. All documentation rights reserved. 4 various file switch ways can switch to previous or next file or any file in current play list. Can switch to file on other channel of the same time. (if there is a file) support file continuous play, when a file is end system auto plays the ne...
Page 14
© copyright qvis ®. All documentation rights reserved. 5 support user /group and its corresponding rights modification. No limit to the user or group amount. Password authenticatio n password modification administ rator can modify other user’s password. Account lock strategy five times login failure...
Page 15
© copyright qvis ®. All documentation rights reserved. 6 2 front panel and rear panel this section provides information about front panel and rear panel. When you install this dvr for the first time, please refer to this part to start off with. 2.1 front panel the front panel is shown as below. See ...
Page 16
© copyright qvis ®. All documentation rights reserved. 7 2.2 rear panel see figure 2-2 for the rear panel view for the 4 channel dvr, figure 2-3 for the 8 channel dvr, and figure 2-4 for the 16 channel dvr. Figure 2-2 figure 2-3 figure 2-4 please refer to the following sheet for detailed information...
Page 17
© copyright qvis ®. All documentation rights reserved. 8 2.3 mouse operation please refer to the following sheet for mouse operation instruction: left click mouse when you have selected one menu item, left click mouse to view menu content. Modify checkbox or motion detection status. Click the ‘combo...
Page 18: 3 Network Connection
© copyright qvis ®. All documentation rights reserved. 9 3 network connection please refer to figure 3-1 below for connection example. Figure 3-1.
Page 19
© copyright qvis ®. All documentation rights reserved. 10 4overview of navigation and controls before operation, please make sure: you have properly installed hdd and all the cable connections. the provided input power and the device power are matched. the external power should be dc 12v or ac...
Page 20
© copyright qvis ®. All documentation rights reserved. 11 you can use usb mouse, front panel, or keyboard to input. About input method: click to switch between numeral, english character (small/capitalized) and denotation. Note: for security reason, please modify password after you first login. Cont...
Page 21
© copyright qvis ®. All documentation rights reserved. 12 figure 4-4 there are several options for you. See figure 4-5. Figure 4-5 the other ways is to press power button on the front panel for at least 3 seconds, system will stop all operations. Then you can click the power button in the rear panel...
Page 22
© copyright qvis ®. All documentation rights reserved. 13 tips preview drag: if you want to change position of channel 1 and channel 16 when you are previewing, you can left click mouse in the channel 1 and then drag to channel 16, release mouse you can switch channel 1 and channel 16 positions. ...
Page 23
© copyright qvis ®. All documentation rights reserved. 14 2 digital zoom it is to zoom into specified zone of current channel. It supports zoom in function of multiple- channel. The selected area has an icon as and the free area is shown as an icon as . 3 real-time backup function it is to backup th...
Page 24
© copyright qvis ®. All documentation rights reserved. 15 4.3.2 basic operation there are two modes: main stream and extra stream. There are three statuses: schedule/manual/stop. Please highlight icon ’○’ to select corresponding channel. schedule: channel records as you have set in recording setup...
Page 25
© copyright qvis ®. All documentation rights reserved. 16 4.3.4 enable all channel recording highlight ○ below all, you can enable all channel recording. all channel schedule record please highlight ‘all’ after ‘schedule’. See figure 4-9. When system is in schedule recording, all the channels will...
Page 26
© copyright qvis ®. All documentation rights reserved. 17 4.3.5 stop all channel recording please highlight “all” after “stop”. See figure 4-11. System stops all channel recording no matter what mode you have set in the menu (main menu->setting->schedule) figure 4-11 4.4 search & playback click sear...
Page 27
© copyright qvis ®. All documentation rights reserved. 18 please refer to the following sheet for more information: sn name function 1 display window to display the searched picture or file. support 1/4/9/16-window playback. 2 search type here you can select to search the picture or the recorded ...
Page 28
© copyright qvis ®. All documentation rights reserved. 19 8 playback control pane. ►/ play/pause there are three ways for you to begin playback. the play button double click the valid period of the time bar. double click the item in the file list. In slow play mode, click it to switch between...
Page 29
© copyright qvis ®. All documentation rights reserved. 20 11 backup select the file(s) you want to backup from the file list. You can check from the list. Then click the backup button, now you can see the backup menu. System supports customized path setup. After select or create new folder, click ...
Page 30
© copyright qvis ®. All documentation rights reserved. 21 note: all the operations here (such as playback speed, channel, time and progress) have relationship with hardware version. Some series dvrs do not support some functions or playback speeds. 4.4.1 smart search during the multiple-channel play...
Page 31
© copyright qvis ®. All documentation rights reserved. 22 note: after you searched files, system implements accurate playback once you click play for the first time. system does not support accurate playback for picture. system supports synchronised playback and non-synchronous playback. The s...
Page 32
© copyright qvis ®. All documentation rights reserved. 23 figure 4-15 playback mark during 1-window playback mode, click mark file list button in figure 4-12, you can go to mark file list interface. Double click one mark file, you can begin playback from the mark time. play before mark time here...
Page 33
© copyright qvis ®. All documentation rights reserved. 24 modify: double click one mark information item, you can see system pops up a dialogue box for you to change mark information. You can only change mark name here. delete: here you can check the mark information item you want to delete and ...
Page 34
© copyright qvis ®. All documentation rights reserved. 25 week day: there are eight options: ranges from saturday to sunday and all. pre-record: system can pre-record the video before the event occurs into the file. The value ranges from 1 to 30 seconds depending on the bit stream. snapshot: y...
Page 35
© copyright qvis ®. All documentation rights reserved. 26 figure 4-19 4.5.1.1 quick setup copy function allows you to copy one channel setup to another. After setting in channel 1, click copy button, you can go to interface figure 4-20. You can see the current channel name is grey such as channel 1....
Page 36
© copyright qvis ®. All documentation rights reserved. 27 4.5.2 snapshot 4.5.2.1 schedule snapshot in encode interface, click snapshot button to input snapshot mode, size, quality and frequency. See the interface on the left of figure 4-21. In ftp (main menu->network->network setting) interface, ple...
Page 37
© copyright qvis ®. All documentation rights reserved. 28 4.5.2.2 activation snapshot please follow the steps listed below to enable the activation snapshot function. After you enabled this function, system can snapshot when the corresponding alarm occurred. in encode interface, click snapshot but...
Page 38
© copyright qvis ®. All documentation rights reserved. 29 4.5.3 image ftp in network interface, you can set ftp server information. Please enable ftp function and then click save button. See figure 4-23 . Please boot up corresponding ftp server. Please enable schedule snapshot (chapter 0) or activat...
Page 39
© copyright qvis ®. All documentation rights reserved. 30 region: click select button, the interface is shown as in figure 4-25. Here you can set motion detection zone. There are 396(pal)/330(ntsc) small zones. Blue zone is the motion detection zone. White zone is the disarmed zone. System can onl...
Page 40
© copyright qvis ®. All documentation rights reserved. 31 only display motion detect status of the blue area. The red flashing area is current motion detect. See figure 4-30. Please highlight icon to select the corresponding function. After all the setups please click save button, system goes back t...
Page 41
© copyright qvis ®. All documentation rights reserved. 32 figure 4-26 figure 4-27 figure 4-28.
Page 42
© copyright qvis ®. All documentation rights reserved. 33 figure 4-29 figure 4-30 4.6.3 video loss in figure 4-24, select video loss from the type list. You can see the interface is shown as in figure 4-31.This function allows you to be informed of when a video loss phenomenon occurred. You can enab...
Page 43
© copyright qvis ®. All documentation rights reserved. 34 figure 4-31 4.6.4 camera masking when someone viciously masks the lens, or the output video is in one-color due to the environments light change, the system can alert you to guarantee video continuity. Camera masking interface is shown as in ...
Page 44
© copyright qvis ®. All documentation rights reserved. 35 figure 4-32 4.7 backup dvr support usb device backup and network download. Here we introduce usb backup. You can refer to chapter 7 web client operation for network download backup operation. 4.7.1 detect device click backup button, you can s...
Page 45
© copyright qvis ®. All documentation rights reserved. 36 figure 4-33 4.7.1 backup select backup device and then set channel, file start time and end time. Click add button, system begins search. All matched files are listed below. System automatically calculates the capacity needed and remained. Se...
Page 46
© copyright qvis ®. All documentation rights reserved. 37 file format: click the file format; you can see there are two options: dav/asf. picture backup: please set the corresponding time, channel and then select the type as pic from the dropdown list. See figure 4-35. Please click the add butto...
Page 47
© copyright qvis ®. All documentation rights reserved. 38 4.8.2 ptz setup note: the camera video should be in the current screen. Before setup, please check the following connections are right: ptz and decoder connection is right. Decoder address setup is right. decoder a (b) line connects with ...
Page 48
© copyright qvis ®. All documentation rights reserved. 39 figure 4-37 click pan/tilt/zoom, the interface is shown as below. See figure 4-38. Here you can set the following items: step: value ranges fro 1 to 8. zoom focus iris please click icon and to adjust zoom, focus and iris. Figure 4-38 ...
Page 49
© copyright qvis ®. All documentation rights reserved. 40 4.8.3 3d intelligent positioning key in the middle of the eight direction arrows, there is a 3d intelligent positioning key. Seefigure 4-40. X please make sure your protocol supports this function and you need to use mouse to control. Click t...
Page 50
© copyright qvis ®. All documentation rights reserved. 41 here you can activate the following functions: preset tour pattern auto scan auto pan flip reset page switch figure 4-42 note: preset, tour and pattern all need the value to be the control parameter. You can define it as you...
Page 51
© copyright qvis ®. All documentation rights reserved. 42 4.9.2 activate preset in figure 4-42, please input preset number in the no. Blank, and click preset button. 4.9.3 patrol setup (tour setup) in figure 4-38, click patrol button. The interface is shown as in figure 4-44.Input preset number and ...
Page 52
© copyright qvis ®. All documentation rights reserved. 43 4.9.7 auto scan setup in figure 4-38, click the border button. The interface is shown as in x348h348h348h figure 4-43. Please go to x349h349h349h x349h349h349h figure 4-35, use direction arrows to select camera left limit then go to figure 4-...
Page 53
© copyright qvis ®. All documentation rights reserved. 44 5understanding of menu operations and controls 5.1 menu tree the dvr menu tree is shown below: backup information hdd info bps log version online users network info setting general encode schedule rs232 menu network alarm detect pan/ tilt/zoo...
Page 54
© copyright qvis ®. All documentation rights reserved. 45 5.2 main menu after you logged in, the system main menu is shown as below. See figure 5-1. X there are total six icons: search, information, setting, backup, advanced and shutdown. Move the cursor to highlight the icon, then double click mous...
Page 55
© copyright qvis ®. All documentation rights reserved. 46 see an interface is shown as in figure 5-5. Here you can set start time and end time by setting corresponding date setup. time format: there are two types: 24-hour mode or 12-hour mode. language: system supports various languages: chinese...
Page 56
© copyright qvis ®. All documentation rights reserved. 47 figure 5-3 figure 5-4 figure 5-5 figure 5-6.
Page 57
© copyright qvis ®. All documentation rights reserved. 48 figure 5-7 5.3.2 encode encode setting includes the following items. See figure 5-8. Please note some series do not support extra stream. channel: select the channel you want. type: please select from the dropdown list. There are three op...
Page 58
© copyright qvis ®. All documentation rights reserved. 49 you can check the box all. Please click the ok button in figure 5-10 and figure 5-8 respectively to complete the setup. Please note, once you check the all box, you set same encode setup for all channels. Audio/video enable box, overlay butto...
Page 59
© copyright qvis ®. All documentation rights reserved. 50 figure 5-11 5.3.3 schedule please refer to chapter 4.5 schedule. 5.3.4 network here is for you to input network information. The single network adapter interface is shown as in figure 5-12 and the dual network adapters interface (for some ser...
Page 60
© copyright qvis ®. All documentation rights reserved. 51 udp port: default value is 37778. You can change if necessary. http port: default value is 80. rtsp port: default value is 554. Important: system needs to reboot after you changed and saved any setup of the above four ports. Please make...
Page 61
© copyright qvis ®. All documentation rights reserved. 52 important: for the ip address of ipv6 version, default gateway, preferred dns and alternate dns, the input value shall be 128-digit. It shall not be left in blank. After completing all the setups please click save button, system goes back to ...
Page 62
© copyright qvis ®. All documentation rights reserved. 53 5.3.4.1 network setting network setting interface is shown as in figure 5-14. Please check the box to enable corresponding function and then double click current item to go to setup interface. Figure 5-14 5.3.4.2 ip filter ip filter interface...
Page 63
© copyright qvis ®. All documentation rights reserved. 54 address. F) system may check newly added ip address exists or not. System does not add if input ip address does not exist. delete: click it to remove specified item. edit: click it to edit start address and end address. See figure 5-17. S...
Page 64
© copyright qvis ®. All documentation rights reserved. 55 figure 5-17 5.3.4.3 ntp setup you need to install sntp server (such as absolute time server) in your pc first. In windows xp os, you can use command “net start w32time” to boot up ntp service. Ntp setup interface is shown as in figure 5-18. ...
Page 65
© copyright qvis ®. All documentation rights reserved. 56 figure 5-18 5.3.4.4 multiple cast setup multiple-cast setup interface is shown as in figure 5-19. Figure 5-19 here you can set a multiple cast group. Please refer to the following sheet for detailed information: ip multiple cast group addre...
Page 66
© copyright qvis ®. All documentation rights reserved. 57 like the single broadcast address of rfc1918 can not be used in internet transmission used for multiple cast broadcast in limited space. Except the above mentioned addresses of special meaning, you can use other addresses. For example: ...
Page 67
© copyright qvis ®. All documentation rights reserved. 58 in network ddns, please select ddns type and highlight enable item. Please input your pppoe name you get from you ips and server ip (pc with ddns). Click save button and then reboot system. Click save button, system prompts for rebooting to g...
Page 68
© copyright qvis ®. All documentation rights reserved. 59 2) function introduction the quick ddns client has the same function as other ddns client end. It realizes the bonding of the domain name and the ip address. Right now, current ddns server is for our own devices only. You need to refresh the ...
Page 69
© copyright qvis ®. All documentation rights reserved. 60 external port:port that has been mapped locally. default: upnp default port setting is the http, tcp and udp of the dvr. add to the list: click it to add the mapping relationship. delete: click it to remove one mapping item. Double cl...
Page 70
© copyright qvis ®. All documentation rights reserved. 61 5.3.4.8 wifi you can view the wifi connection status in the network setting interface. See figure 5-24. You can view current connection status and ip address if there is a connection. Figure 5-24 the wifi interface is shown as below. See figu...
Page 71
© copyright qvis ®. All documentation rights reserved. 62 figure 5-25 figure 5-26 after successfully connecting, you can see the following interface. You can see it is connected now. See figure 5-26..
Page 72
© copyright qvis ®. All documentation rights reserved. 63 figure 5-27 wifi working status: here you can view current connection status. Please note: after successful connection, you can see wifi connection icon at the top right corner of the preview interface. when the hotspot verification typ...
Page 73
© copyright qvis ®. All documentation rights reserved. 64 5.3.4.9 email the email interface is shown as below. See figure 5-29. smtp server: please input your email smtp server ip here. port: please input corresponding port value here. user name: please input the user name to login the sender ...
Page 74
© copyright qvis ®. All documentation rights reserved. 65 figure 5-30 5.3.4.10 ftp you need to download or buy ftp service tool (such as ser-u ftp server) to establish ftp service. Please install ser-u ftp server first. From: ‘start’ -> “program” -> serv-u ftp server -> serv-u administator. Now you ...
Page 75
© copyright qvis ®. All documentation rights reserved. 66 figure 5-32 system also supports upload multiple dvrs to one ftp server. You can create multiple folders under this ftp. In figure 5-229, select ftp and then double click mouse. You can see the following interface. See figure 5-33. please h...
Page 76
© copyright qvis ®. All documentation rights reserved. 67 figure 5-34 5.3.4.11 snmp snmp is an abbreviation of simple network management protocol. It provides the basic network management frame of the network management system. The snmp widely used in many environments. It is used in many network de...
Page 77
© copyright qvis ®. All documentation rights reserved. 68 open the tree list on the mg-soft mib browser; you can get the device configuration. Here you can see the device has how many video channels, audio channels, application version and etc. Note: port conflict occurs when snmp port and trap po...
Page 78
© copyright qvis ®. All documentation rights reserved. 69 important: do not input network default port such as tcp port number. Figure 5-37 2) the proxy server software developed from the sdk. Please open the software and input the global setup. Please make sure the auto connection port here is the ...
Page 79
© copyright qvis ®. All documentation rights reserved. 70 image enhance: check the box; you can optimize the margin of the preview video. tour setup: here you can activate tour function. Click setup button, you can see an interface shown as in figure 5-40. enable tour: highlight box here to en...
Page 80
© copyright qvis ®. All documentation rights reserved. 71 figure 5-39 figure 5-40 5.3.7 default click default icon, system pops up a dialogue box. You can highlight to restore default factory setup. See x381h381h381h figure 5-26. select all general encode schedule rs232 network alarm ...
Page 81
© copyright qvis ®. All documentation rights reserved. 72 please highlight icon to select the corresponding function. After all the setups please click save button, system goes back to the previous menu. Warning! System menu color, language, time display mode, video format, ip address, user account ...
Page 82
© copyright qvis ®. All documentation rights reserved. 73 5.5 advanced double click advanced icon in the main window, the interface is shown as below. See figure 5-42.There are total ten function keys: hdd management, alarm output, abnormity, manual record, account, auto maintenance, tv adjust and v...
Page 83
© copyright qvis ®. All documentation rights reserved. 74 figure 5-43 please highlight icon to select the corresponding function. Figure 5-44 for the hdd group setup operation, please note: each channel ’s records can be stored into the specified hdd group. each hdd group is corresponding to sev...
Page 84
© copyright qvis ®. All documentation rights reserved. 75 hdd setting click the button ‘hdd settings’ at the top right corner of the figure 5-43, system will pop up an interface as below. See figure 5-45. hdd: here you can view the hdd amount the device can support. If there is a mark in the front...
Page 85
© copyright qvis ®. All documentation rights reserved. 76 in the figure 5-46, you set channel 1 and channel 3 to the corresponding hdd group2 and set channel 2 and channel 4 to channel 16 to hdd group 1. In this setup, the records from channel 1 and channel 3 are both saved in hdd of the group 2. Th...
Page 86
© copyright qvis ®. All documentation rights reserved. 77 figure 5-47 click quota setup button, you can go to figure 5-48. Here you can set the each channel storage capacity in each hdd. Figure 5-48 click quota statistics, you can go to the following interface. You can view hdd capacity you set for ...
Page 87
© copyright qvis ®. All documentation rights reserved. 78 figure 5-49 5.5.2 abnormality abnormality interface is shown as in figure 5-50. event type: there are several options for you such as disk error, no disk, disconnection, ip conflict, mac conflict and etc. alarm output: please select alarm...
Page 88
© copyright qvis ®. All documentation rights reserved. 79 5.5.3 alarm output here is for you to set proper alarm output. Please highlight icon to select the corresponding alarm output. After all the setups please click ok button, system goes back to the previous menu. See figure 5-51. Figure 5-51 5....
Page 89
© copyright qvis ®. All documentation rights reserved. 80 one user should belong to one group. User right can not exceed group right. about reusable function: this function allows multiple users use the same account to login. about user account and mac. When you add a new user, you can input t...
Page 90
© copyright qvis ®. All documentation rights reserved. 81 figure 5-53 5.5.5.2 add/modify group click add group button, the interface is shown as below. See figure 5-54. Here you can input group name and then input some memo information if necessary. There are total 60 rights such as control panel, s...
Page 91
© copyright qvis ®. All documentation rights reserved. 82 5.5.5.3 add/modify user click add user button, the interface is shown as in figure 5-55. Please input the user name, password, user mac address and select the group it belongs to from the dropdown list. Then you can check the corresponding ri...
Page 92
© copyright qvis ®. All documentation rights reserved. 83 figure 5-56 5.5.7 tv adjust here is for you to adjust tv output setup. See figure 5-57. Please drag slide bar to adjust each item. After all the setups please click ok button, system goes back to the previous menu. Figure 5-57 5.5.8 video mat...
Page 93
© copyright qvis ®. All documentation rights reserved. 84 figure 5-58 5.5.9 card overlay the card overlay function is for financial areas. It includes sniffer, information analysis and title overlay function. The sniffer mode includes com and network. 5.5.9.1 com type the com interface is shown as b...
Page 94
© copyright qvis ®. All documentation rights reserved. 85 5.5.9.2 network type the network type interface is shown as below. See figure 5-60. Here we take the atm/pos protocol to continue. There are two types: with or without the protocol according to client ’s requirements. With the protocol for at...
Page 95
© copyright qvis ®. All documentation rights reserved. 86 figure 5-61 click data button you can see an interface is shown as in figure 5-62. Here you can set offset value, length, title according to your communication protocol and data package. . Figure 5-62 5.5.10 config backup the configuration fi...
Page 96
© copyright qvis ®. All documentation rights reserved. 87 file under current folder. After successfully import, system needs to reboot to activate new setup. format: click format button, system pops up a dialogue box for you to confirm current operation. System begins format process after you clic...
Page 97
© copyright qvis ®. All documentation rights reserved. 88 5.6.1 hdd information here is to list hard disk type, total space, free space, video start time and status. See x391h391h391h see figure 5-65. ○ means current hdd is normal. X means there is error. - means there is no hdd. If disk is damaged,...
Page 98
© copyright qvis ®. All documentation rights reserved. 89 5.6.2 bps here is for you to view current video data stream (kb/s) and occupied hard disk storage (mb/h). See figure 5-66. Figure 5-66 5.6.3 log here is for you to view system log file. System lists the following information. See figure 5-67....
Page 99
© copyright qvis ®. All documentation rights reserved. 90 figure 5-67 figure 5-68 5.6.4 version this section is for you to view hardware features, software version, built date, release sn information and etc. You can also update system here. See figure 5-69. start: please insert the usb device tha...
Page 100
© copyright qvis ®. All documentation rights reserved. 91 important: please make sure the upgrade file name is ‘update.Bin’. Figure 5-69 5.6.5 online users this section is for you to manage online users. See figure 5-70. You can disconnect one user or block one user if you have proper system right. ...
Page 101
© copyright qvis ®. All documentation rights reserved. 92 5.6.6 network information in this interface, you can see network test and network load information. 5.6.7 network test network test interface is shown as in figure 5-71. destination ip: please input valid ipv4 address and domain name. tes...
Page 102
© copyright qvis ®. All documentation rights reserved. 93 5.6.8 network load network load is shown as in figure 5-72. Here you can view the follow statistics of the device network adapter. Here you can view information of all connected network adapters. The connection status is shown as offline if c...
Page 103
© copyright qvis ®. All documentation rights reserved. 94 5.7 shutdown double click shutdown button, system pops up a dialogue box for you to select. See figure 5-73 logout menu user: log out menu. You need to input password when you login the next time. restart application: reboot dvr. shutdo...
Page 104
© copyright qvis ®. All documentation rights reserved. 95 6about auxiliary menu 6.1 go to pan/tilt/zoom menu in the one-window surveillance mode , right click mouse (click “fn” button in the front panel or click aux key in the remote control). The interface is shown as below: see x397h397h397h figur...
Page 105
© copyright qvis ®. All documentation rights reserved. 96 in x399h399h399h figure 6-2 x , please click direction arrows (see x400h400h400h figure 6-3 x ) to adjust ptz position. There are totally eight direction arrows. (please note there are only four direction arrows in dvr front panel.) figure 6-...
Page 106
© copyright qvis ®. All documentation rights reserved. 97 figure 6-5 in x403h403h403h figure 6-2 x , click page switch button, you can see an interface as in x404h404h404h figure 6-6 x . Here you can activate the following functions: preset tour(patrol) pattern auto scan auto pan flip ...
Page 107
© copyright qvis ®. All documentation rights reserved. 98 add this preset to one patrol number: figure 6-7 6.2.2 activate preset in x411h411h411h figure 6-6 x please input preset number in the no. Blank, and click preset button. 6.2.3 patrol setup in x412h412h412h figure 6-5 x , click the patrol but...
Page 108
© copyright qvis ®. All documentation rights reserved. 99 you can memorise all these setups as pattern 1: figure 6-9 6.2.6 activate pattern function in x419h419h419h figure 6-6 x input mode value in the no. Blank, and click pattern button. 6.2.7 border setup when in x420h420h420h figure 6-5 x , clic...
Page 109
© copyright qvis ®. All documentation rights reserved. 100 6.2.8 activate border function in x424h424h424h figure 6-6 x , click auto scan button, the system begins auto scan. Correspondingly, the auto scan button changes to stop button. Click stop button to terminate scan operation. 6.2.9 flip in x4...
Page 110
© copyright qvis ®. All documentation rights reserved. 101 7web operation 7.1 network connection before web operation, please check the following items: network connection is right dvr and pc network setup is right. Please refer to network setup(setup ->network) use order ping ***.***.***.*** ...
Page 111
© copyright qvis ®. All documentation rights reserved. 102 if you can ’t download the activex file, please modify your settings as follows. See figure 7-2. Figure 7-2 after installation, the interface is shown as below. See figure 7-3. Please input your user name and password. Default factory name i...
Page 112
© copyright qvis ®. All documentation rights reserved. 103 figure 7-3 7.3 lan mode for the lan mode, after you logged in, you can see the main window. See figure 7-9. This main window can be divided into the following sections. section 1: there are five function buttons: live(chapter 7.4), setup (...
Page 113
© copyright qvis ®. All documentation rights reserved. 104 figure 7-5 section 3: start dialogue button. You can click this button to enable audio talk. Click 【▼】 to select bidirectional talk mode. There are four options: default,g711a,g711u and pcm. After you enable the bidirectional talk, the sta...
Page 114
© copyright qvis ®. All documentation rights reserved. 105 the web can playback the saved (extension name is ‘.Dav’) files in the pc-end. Click local play button, system pops up the following interface for you to select local play file. See figure 7-8. Figure 7-8 section 6: from the left to the ri...
Page 115
© copyright qvis ®. All documentation rights reserved. 106 7.4 real-time monitor in section 2, left click the channel name you want to view, you can see the corresponding video in current window. On the top left corner, you can view device ip, channel number, network monitor bit stream. See figure 7...
Page 116
© copyright qvis ®. All documentation rights reserved. 107 please refer to the following sheet for ptz setup information. Parameter function scan select scan from the dropdown list. click set button, you can set scan left and right limit. use direction buttons to move the camera to you desired...
Page 117
© copyright qvis ®. All documentation rights reserved. 108 7.6 image/relay-out select one monitor channel video and then click image button in section 8, the interface is shown as figure 7-13. 7.6.1 image here you can adjust its brightness, contrast, hue and saturation. (current channel border becom...
Page 118
© copyright qvis ®. All documentation rights reserved. 109 7.7 wan login in wan mode, after you logged in, the interface is shown as below. See figure 7-16: figure 7-16 please refer to the following contents for lan and wan login difference. 1) in the wan mode, system opens the main stream of the fi...
Page 119
© copyright qvis ®. All documentation rights reserved. 110 figure 7-17 important: the window display mode and the channel number are by default. For example, for the 16-channel, the max window split mode is 16. 3) multiple-channel monitor, system adopts extra stream to monitor by default. Double cli...
Page 120
© copyright qvis ®. All documentation rights reserved. 111 7.8 setup 7.8.1 channel 7.8.1.1 conditions here you can view device property information. The setups become valid immediately after you set. See figure 7-18. Figure 7-18 please refer to the following sheet for detailed information: parameter...
Page 121
© copyright qvis ®. All documentation rights reserved. 112 contrast it is to adjust monitor window contrast. The value ranges from 0 to 100. The default value is 50. The larger the number is, the higher the contrast is. You can use this function when the whole video bright is ok but the contrast is ...
Page 122
© copyright qvis ®. All documentation rights reserved. 113 please refer to the following sheet for detailed information: parameter function channel please select a channel from the dropdown list. Video enable check the box here to enable extra stream video. This item is enabled by default. Code stre...
Page 123
© copyright qvis ®. All documentation rights reserved. 114 7.8.1.2.2 snapshot the snapshot interface is shown as in figure 7-20. Figure 7-20 please refer to the following sheet for detailed information: parameter function snapshot type there are two modes: timing (schedule) and event (activation). ...
Page 124
© copyright qvis ®. All documentation rights reserved. 115 7.8.1.2.3 video overlay the video overlay interface is shown as in figure 7-21. Figure 7-21 please refer to the following sheet for detailed information: parameter function cover-area (privacy mask) check preview or monitor first. Click set ...
Page 125
© copyright qvis ®. All documentation rights reserved. 116 7.8.1.2.4 path the storage path interface is shown as in figure 7-22. Here you can set snap image saved path ( in the preview interface) and the record storage path ( in the preview interface).The default setup is c:\picturedownload and c:\r...
Page 126
© copyright qvis ®. All documentation rights reserved. 117 7.8.2 network 7.8.2.1 tcp/ip the tcp/ip interface is shown as in figure 7-24. Figure 7-24 please refer to the following sheet for detailed information: parameter function mode there are two modes: static mode and the dhcp mode. the ip/subm...
Page 127
© copyright qvis ®. All documentation rights reserved. 118 alternate dns alternate dns ip address. For the ip address of ipv6 version, default gateway, preferred dns and alternate dns, the input value shall be 128-digit. It shall not be left in blank. Lan load system can process the downloaded data ...
Page 128
© copyright qvis ®. All documentation rights reserved. 119 7.8.2.3 wifi please note this function is for the device of wifi module. The wifi interface is shown as in figure 7-26. Figure 7-26 please check the box to enable wifi function and then click the search ssid button. Now you can view all the ...
Page 129
© copyright qvis ®. All documentation rights reserved. 120 7.8.2.4 3g 7.8.2.4.1 cdma/gprs the cdma/gprs interface is shown as in figure 7-27. Figure 7-27 please refer to the following sheet for detailed information: parameter function wlan type here you can select 3g network type to distinguish the ...
Page 130
© copyright qvis ®. All documentation rights reserved. 121 figure 7-28 7.8.2.4.2 mobile the mobile setup interface is shown as in figure 7-29. Here you can activate or turn off the 3g connected phone or mobile phone, or the phone you set to get alarm message. Figure 7-29 7.8.2.5 pppoe the pppoe inte...
Page 131
© copyright qvis ®. All documentation rights reserved. 122 device connects to the internet via pppoe after reboot. You can get the ip address in the wan from the ip address column. Note: you need to use previous ip address in the lan to login the device. Please go to the ip address item to via the d...
Page 132
© copyright qvis ®. All documentation rights reserved. 123 please refer to the following sheet for detailed information: parameter function server type you can select ddns protocol from the dropdown list and then enable ddns function. Server ip ddns server ip address server port ddns server port. Do...
Page 133
© copyright qvis ®. All documentation rights reserved. 124 important do not register frequently. The interval between two registrations shall be more than 60 seconds. Too many registration requests may result in server attack. system may take back the domain name that is idle for one year. You c...
Page 134
© copyright qvis ®. All documentation rights reserved. 125 7.8.2.8 email the email interface is shown as in figure 7-33. Figure 7-33 please refer to the following sheet for detailed information: parameter function enable please check the box here to enable email function. Smtp server input server ad...
Page 135
© copyright qvis ®. All documentation rights reserved. 126 parameter function please note system will not send out the email immediately when the alarm occurs. When the alarm, motion detection or the abnormity event activates the email, system sends out the email according to the interval you specif...
Page 136
© copyright qvis ®. All documentation rights reserved. 127 7.8.2.10 snmp the snmp interface is shown as in figure 7-35. The snmp allows the communication between the network management work station software and the proxy of the managed device. Figure 7-35 please refer to the following sheet for deta...
Page 137
© copyright qvis ®. All documentation rights reserved. 128 parameter function trap port the destination port of the trap information from the proxy program of the device. It is for the gateway device and the client-end pc in the lan to exchange the information. It is a non-protocol connection port. ...
Page 138
© copyright qvis ®. All documentation rights reserved. 129 figure 7-37 7.8.3 event 7.8.3.1 video detect motion detect the motion detect interface is shown as in figure 7-38. Figure 7-38.
Page 139
© copyright qvis ®. All documentation rights reserved. 130 figure 7-39 figure 7-40 figure 7-41.
Page 140
© copyright qvis ®. All documentation rights reserved. 131 please refer to the following sheet for detailed information: parameter function enable you need to check the box to enable motion detection function. Please select a channel from the dropdown list. Period motion detection function becomes a...
Page 141
© copyright qvis ®. All documentation rights reserved. 132 parameter function ptz activation here you can set ptz movement when alarm occurs. Such as go to preset x. See figure 7-41. Video matrix this function is for motion detect only. Check the box here to enable video matrix function. Right now s...
Page 142
© copyright qvis ®. All documentation rights reserved. 133 figure 7-43 7.8.3.1 alarm before operation, please make sure you have properly connected alarm devices such as buzzer. The input mode includes local alarm and network alarm. 7.8.3.1.1 local alarm the local alarm interface is shown as in figu...
Page 143
© copyright qvis ®. All documentation rights reserved. 134 figure 7-45 figure 7-46 please refer to the following sheet for detailed information: parameter function enable you need to check the box to enable this function. Please select a channel from the dropdown list. Period this function becomes a...
Page 144
© copyright qvis ®. All documentation rights reserved. 135 parameter function alarm record period and go to storage-> schedule to set current channel as schedule record. Record delay system can delay the record for specified time after alarm ended. The value ranges from 10s to 300s. Alarm out enable...
Page 145
© copyright qvis ®. All documentation rights reserved. 136 figure 7-47 7.8.3.1.3 alarm out here you can set alarm output channel mode. See figure 7-48. Figure 7-48 7.8.3.2 abnormity it includes six statuses: no disk, disk error, net disconnection, ip conflict and mac conflict. See figure 7-49 throug...
Page 146
© copyright qvis ®. All documentation rights reserved. 137 figure 7-51 figure 7-52 figure 7-53 figure 7-54.
Page 147
© copyright qvis ®. All documentation rights reserved. 138 please refer to the following sheet for detailed information: parameter function event type the abnormal events include: no disk, disk error, disk no space, net disconnection, ip conflict and mac conflict. You can set one or more items here....
Page 148
© copyright qvis ®. All documentation rights reserved. 139 figure 7-55 figure 7-56 figure 7-57.
Page 149
© copyright qvis ®. All documentation rights reserved. 140 figure 7-58 please refer to the following sheet for detailed information: parameter function channel please select a channel from the dropdown list. Pre-record please input pre-record time here. The value ranges from 0 to 30. Redundancy chec...
Page 150
© copyright qvis ®. All documentation rights reserved. 141 7.8.4.2 storage 7.8.4.2.1 local storage the local interface is shown as in figure 7-59. Here you can see hdd information. You can also operate the read-only, write-only, hot swap and format operation. Figure 7-59 7.8.4.2.2 hdd setting here i...
Page 151
© copyright qvis ®. All documentation rights reserved. 142 7.8.4.2.4 ftp the ftp interface is shown as in figure 7-62. The ftp function is on if you check the enable box here. When network is offline or malfunction, system can save record or picture to hdd. Figure 7-62 7.8.4.3 record control the rec...
Page 152
© copyright qvis ®. All documentation rights reserved. 143 please refer to the following sheet for detailed information: parameter function channel here you can view channel number. The number displayed here is the max channel amount of your device. Status there are three statuses: schedule, manual ...
Page 153
© copyright qvis ®. All documentation rights reserved. 144 please refer to the following sheet for detailed information: parameter function device id this is to set device name. Device no. This is device channel number. Language you can select the language from the dropdown list. Please note the dev...
Page 154
© copyright qvis ®. All documentation rights reserved. 145 please refer to the following sheet for detailed information: parameter function date format here you can select date format from the dropdown list. Time format there are two options: 24-h and 12-h. Time zone the time zone of the device. Sys...
Page 155
© copyright qvis ®. All documentation rights reserved. 146 7.8.5.2 account note: for the character in the following user name or the user group name, system supports a maximum of 6-digits. The space in the front or at the end of the string is null. The valid string includes: character, number, and...
Page 156
© copyright qvis ®. All documentation rights reserved. 147 for convenient setup, please make sure the general user has the lower rights setup than the admin. Figure 7-68 modify user it is to modify the user property, belonging group, password and rights. See figure 7-69. Modify password it is to mod...
Page 157
© copyright qvis ®. All documentation rights reserved. 148 figure 7-69 7.8.5.2.2 group the group management interface can add/remove group, modify group password and etc. The interface is shown as in figure 7-70. Figure 7-70
Page 158
© copyright qvis ®. All documentation rights reserved. 149 add group: it is to add group and set its corresponding rights. See figure 7-71. Please input the group name and then check the box to select the corresponding rights. It includes: shutdown/reboot device, live view, record control, ptz contr...
Page 159
© copyright qvis ®. All documentation rights reserved. 150 figure 7-72 7.8.5.3 display display interface includes gui, tv adjust, tour and video matrix. 7.8.5.3.1 gui here you can set background color and transparency level. See figure 7-73. Figure 7-73.
Page 160
© copyright qvis ®. All documentation rights reserved. 151 please refer to the following sheet for detailed information: parameter function resolution there are four options: 1280×1024(default),1280×720,1024× 768,800×600. Please note the system needs to reboot to activate current setup. Transparency...
Page 161
© copyright qvis ®. All documentation rights reserved. 152 7.8.5.3.3 tour the tour interface is shown as in figure 7-75. Here you can set tour interval, split mode, motion detect tour and alarm tour mode. Figure 7-75 please refer to the following sheet for detailed information: parameter function en...
Page 162
© copyright qvis ®. All documentation rights reserved. 153 7.8.5.3.4 video matrix the video matrix interface is shown as in figure 7-76. Here you can set video matrix output channel and interval. It supports 1/4/9/16 spot tour. Figure 7-76 7.8.5.4 default the default setup interface is shown as in f...
Page 163
© copyright qvis ®. All documentation rights reserved. 154 7.8.5.5 import/export the interface is shown as in figure 7-78. Figure 7-78 please refer to the following sheet for detailed information. Parameter function import it is to import the local setup files to the system. Export it is to export t...
Page 164
© copyright qvis ®. All documentation rights reserved. 155 7.8.5.7 upgrade the upgrade interface is shown as in figure 7-80. Please select the upgrade file and then click the update button to begin update. Please note the file name shall be as *.Bin. During the upgrade process, do not unplug the pow...
Page 165
© copyright qvis ®. All documentation rights reserved. 156 please refer to the following sheet for detailed information: parameter function protocol select the corresponding dome protocol. Default setup is console. Baud rate select the baud rate. Default setup is 115200. Data bit the value ranges fr...
Page 166
© copyright qvis ®. All documentation rights reserved. 157 please refer to the following sheet for detailed information: parameter function channel select speed dome connected channel. Protocol select the corresponding dome protocol such as pelcod.. Address set corresponding dome address. Default va...
Page 167
© copyright qvis ®. All documentation rights reserved. 158 figure 7-83 7.8.6.1.2 network type the network type interface is shown as below. See figure 7-84. Here we take the atm/pos protocol to continue. There are two types: with or without the protocol according to client ’s requirements. With the ...
Page 168
© copyright qvis ®. All documentation rights reserved. 159 figure 7-85 click data button you can set offset value, length, title according to your communication protocol and data package. 7.8.7 information 7.8.7.1 version the version interface is shown as in figure 7-86. Here you can view system har...
Page 169
© copyright qvis ®. All documentation rights reserved. 160 7.8.7.2 log here you can view system log. See figure 7-87. Figure 7-87 please refer to the following sheet for log parameter information: parameter function type log types include: system operation, configuration operation, data operation, e...
Page 170
© copyright qvis ®. All documentation rights reserved. 161 7.8.7.3 online user the online user interface is shown as in figure 7-88. Figure 7-88 7.9 search click search button, you can see an interface is shown as in figure 7-89. Please set record type, record date, window display mode and channel n...
Page 171
© copyright qvis ®. All documentation rights reserved. 162 then please click search button, you can see the corresponding files in the list. See figure 7-90. Figure 7-90 select a file you want to play and then click play button, system can begin playback. You can select to playback in full-screen. P...
Page 172
© copyright qvis ®. All documentation rights reserved. 163 load more it is for you to search record or picture. You can select record channel, record type and record time to download. See figure 7-92. Figure 7-92 remote backup: in figure 7-92, there is a remote back pane at the left bottom of the pa...
Page 173
© copyright qvis ®. All documentation rights reserved. 164 now you can see system begins to backup and the stop backup button becomes valid. You can click it to terminate current operation. At the bottom of the interface, there is a process bar for your reference. 7.10 alarm click alarm function, yo...
Page 174
© copyright qvis ®. All documentation rights reserved. 165 7.11 log out click log out button, system goes back to log in interface. See figure 7-95 . You need to input user name and password to login again. Figure 7-95 7.12 un-install web control you can use web un-install tool “uninstall web.Bat” t...
Page 175: 8 Faq
© copyright qvis ®. All documentation rights reserved. 166 8 faq 1. Dvr can not boot up properly. There are following possibilities: input power is not correct. power connection is not correct. power switch button is damaged. program upgrade is wrong. hdd malfunction or something wrong wit...
Page 176
© copyright qvis ®. All documentation rights reserved. 167 5. Real-time video color is distorted. There are following possibilities: when using bnc output, ntsc and pal setup is not correct. The real-time video becomes black and white. dvr and monitor resistance is not compatible. video transm...
Page 177
© copyright qvis ®. All documentation rights reserved. 168 there are following possibilities: front panel ptz error ptz decoder setup, connection or installation is not correct. cable connection is not correct. ptz setup is not correct. ptz decoder and dvr protocol is not compatible. ptz...
Page 178
© copyright qvis ®. All documentation rights reserved. 169 network is not stable. ip address conflict. mac address conflict. pc or dvr network card is not good. 16. Burn error /usb back error. There are following possibilities: burner and dvr are in the same data cable. system uses too m...
Page 179
© copyright qvis ®. All documentation rights reserved. 170 21. Forgot local menu operation password or network password please contact your local service engineer or our sales person for help. We can guide you to solve this problem. 22. For the hd-sdi 1080p 1.5u and 2u series product, system loses f...
Page 180
© copyright qvis ®. All documentation rights reserved. 171 daily maintenance please use the brush to clean the board, socket connector and the chassis regularly. the device shall be soundly earthed in case there is audio/video disturbance. Keep the device away from the static voltage or induced ...
Page 181: Ipad & Tablets:
© copyright qvis ®. All documentation rights reserved. 172 connect remotely to control and view footage from your nvr security camera system, with the iapollo mobile app. To download these apps please scan the qr codes below with your mobile device, using the camera feature and the appropriate qr sc...