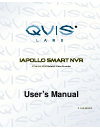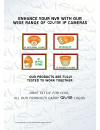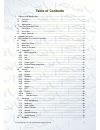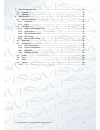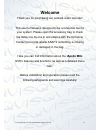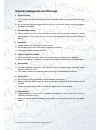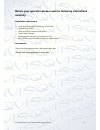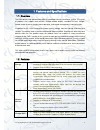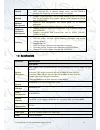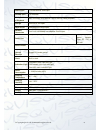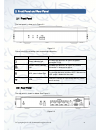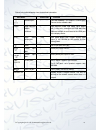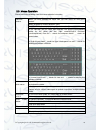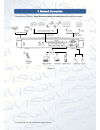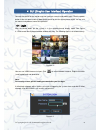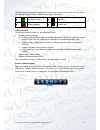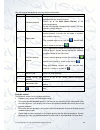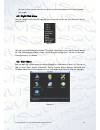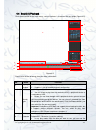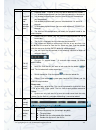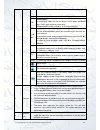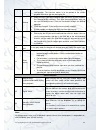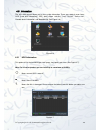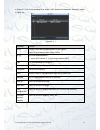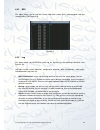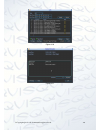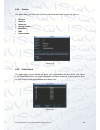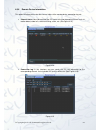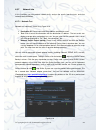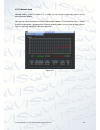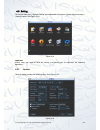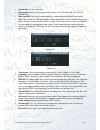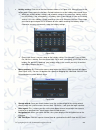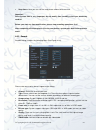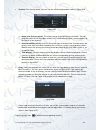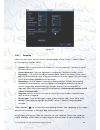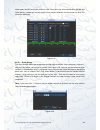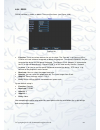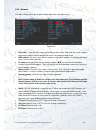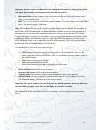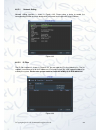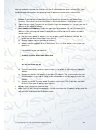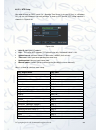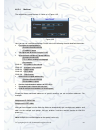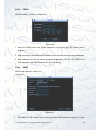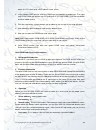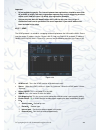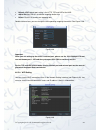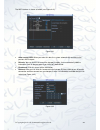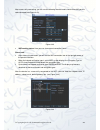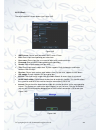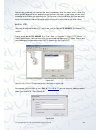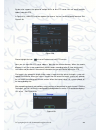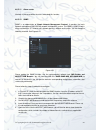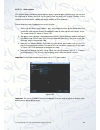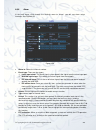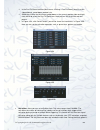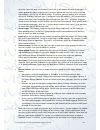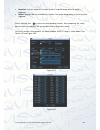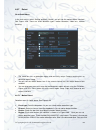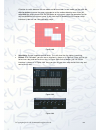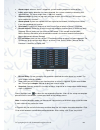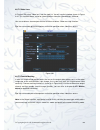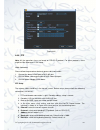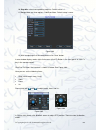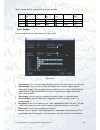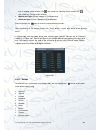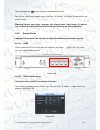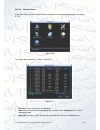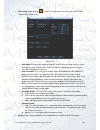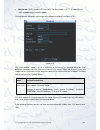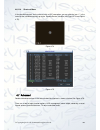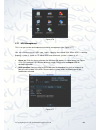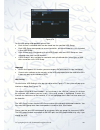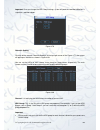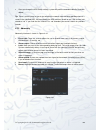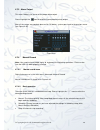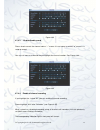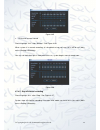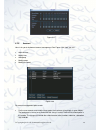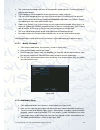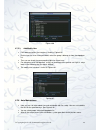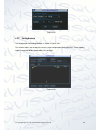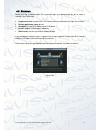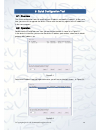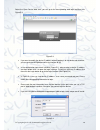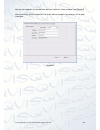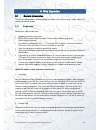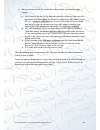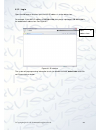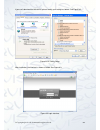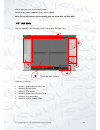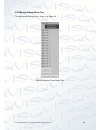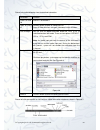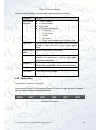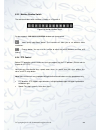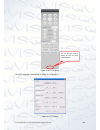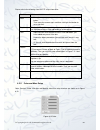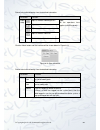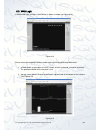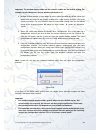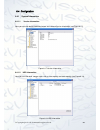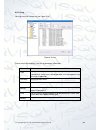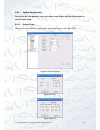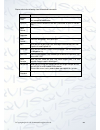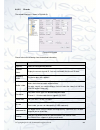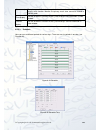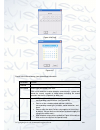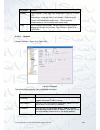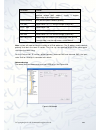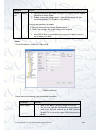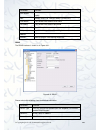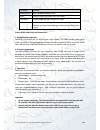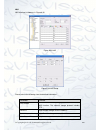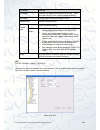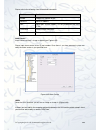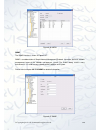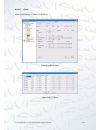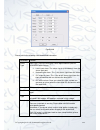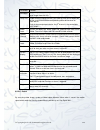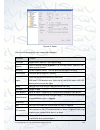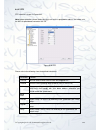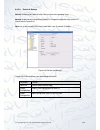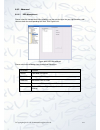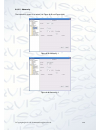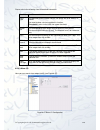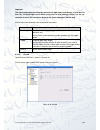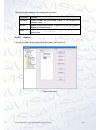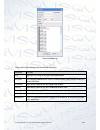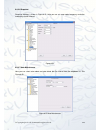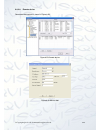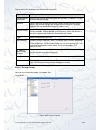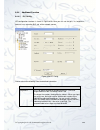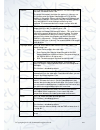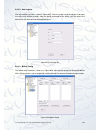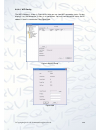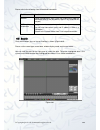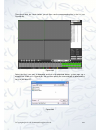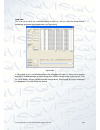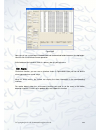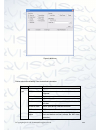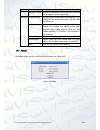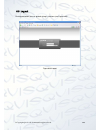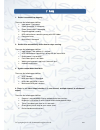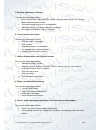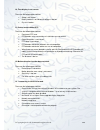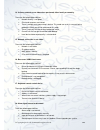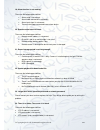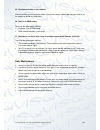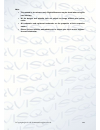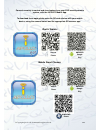- DL manuals
- Qvis
- Network Hardware
- Iapollo SMART NVR
- User Manual
Qvis Iapollo SMART NVR User Manual
Summary of Iapollo SMART NVR
Page 1
Iapollo smart nvr 4 channel 4poe network video recorder user ’s manual v 1.0.0 08/2013.
Page 2
© copyright qvis ®. All documentation rights reserved. I.
Page 3: Table Of Contents
© copyright qvis ®. All documentation rights reserved. Ii table of contents 1 features and specifications ..................................................................................................... 1 1.1 overview ................................................................................
Page 4
© copyright qvis ®. All documentation rights reserved. Iii 5 quick configuration tool ........................................................................................................ 78 5.1 overview ................................................................................................
Page 5: Welcome
© copyright qvis ®. All documentation rights reserved. Iv welcome thank you for purchasing our network video recorder! This user ’s manual is designed to be a reference tool for your system. Please open the accessory bag to check the items one by one in accordance with the list below. Contact your l...
Page 6
© copyright qvis ®. All documentation rights reserved. V important safeguards and warnings 1 .electrical safety all installation and operation within this manual should conform to your local electrical safety codes. we assume no liability or responsibility for any fires or electrical shocks caus...
Page 7: Carefully.
© copyright qvis ®. All documentation rights reserved. Vi before your operation please read the following instructions carefully. Installation environment keep away from extreme hot places and sources; avoid direct sunlight; keep away from extreme humid places; avoid violent vibration; do ...
Page 8
© copyright qvis ®. All documentation rights reserved. 1 1features and specifications 1.1overview the nvr delivers high performance within a networked security surveillance system. This series of products also support local preview, multiple-window display, recorded file local storage, remote contro...
Page 9
© copyright qvis ®. All documentation rights reserved. 2 record supports scheduled record function. Save the recorded files on to the hdd, client-end pc, or network storage server. You can search or playback the saved files at the local-end or via the web. Backup supports network backup, usb2.0 reco...
Page 10
© copyright qvis ®. All documentation rights reserved. 3 audio input 1-ch bidirectional audio input window split 1/4/9-window multiple-chann el playback max 16-channel d1/8-channel 720p/4-channel 1080p playback. Storage one built-in sata port. Usb2.0 port one peripheral usb2.0 port. Network connecti...
Page 11
© copyright qvis ®. All documentation rights reserved. 4 2front panel and rear panel 2.1front panel the front panel is shown as in figure 2-1. Figure 2-1 please refer to the following sheet for detailed information: icon name function power indicator light the blue light becomes on when the power co...
Page 12
© copyright qvis ®. All documentation rights reserved. 5 please refer to the following sheet for detailed information: port name connection function network port / 10m/100/1000mbps self-adaptive ethernet port. Connect to the network cable. Hdmi high definition media interface / high definition audio...
Page 13
© copyright qvis ®. All documentation rights reserved. 6 2.3mouse operation please refer to the following sheet for mouse operation instruction: left click mouse when you have selected one menu item, left click mouse to view menu content. Modify checkbox or motion detection status. Click the ‘combo’...
Page 14
© copyright qvis ®. All documentation rights reserved. 7 3network connection please refer to figure 3-1 error! Reference source not found.Below for connection example. Figure 3-1 ptz cameras.
Page 15
© copyright qvis ®. All documentation rights reserved. 8 4gui (graphic user interface) operation connect the device to the monitor and then connect a mouse and power cable. Click the power button at the rear panel and then boot up the device to view the analog video output. You can use the mouse to ...
Page 16
© copyright qvis ®. All documentation rights reserved. 9 1 2 3 4 5 6 7 you can overlay the corresponding date, time and channel name on each screen. You can refer to the following sheet for channel record or alarm status information. Preview control the preview control function has the following fea...
Page 17
© copyright qvis ®. All documentation rights reserved. 10 you can refer to the following sheet for detailed information: sn name function 1 realtime playback this is to playback the previous 5-60 minutes of recorded from the current channel. Please go to the main menu->general to set real-time playb...
Page 18
© copyright qvis ®. All documentation rights reserved. 11 the tour function started. You cannot control the preview playback until the tour function has ended. 4.2right click menu after you logged in to the device, right click mouse and you will see the short cut menu. Please see figure 4-4 figure 4...
Page 19
© copyright qvis ®. All documentation rights reserved. 12 4.4search & playback click search button in the main menu, search interface is shown on the next page (figure 4-5). Figure 4-5 please refer to the following sheet for more information: sn name function 1 display window this is to display the ...
Page 20
© copyright qvis ®. All documentation rights reserved. 13 corresponding record file trace in the time bar. 4 playback mode and channel selection pane. Playback mode:1/4/9/16. (it may vary due on different nvr models.) in 1-window playback mode: you can select one out of the 16 channels. in 4-win...
Page 21
© copyright qvis ®. All documentation rights reserved. 14 in slow play mode, click it to switch between play/pause. ■ stop backward play in normal play mode, left click the button, the file begins backward play. Click it again to pause current play. In backward play mode, click ►/ to restore normal...
Page 22
© copyright qvis ®. All documentation rights reserved. 15 the time bar is begins at 0 o'clock when you are setting the configuration. The time bar zooms in to the period of the current playback time when you are playing the file. 10 backup select the file(s) you want to backup from the file list. Sy...
Page 23: ○
© copyright qvis ®. All documentation rights reserved. 16 4.5information the ‘info’ menu screen allows you to view system information. There are a total of seven items: ‘hdd’ (hard disk information), ‘bps’ (data stream statistics), ‘log’, ‘version’, ‘online user’, ‘remote device information’ and ‘ne...
Page 24
© copyright qvis ®. All documentation rights reserved. 17 in figure 4-7, click ‘view recording times’ button, hdd record time information interface is shown in figure 4-8. Figure 4-8 parameter function sata 1-4 here shows the occupied number of hdd spaces. For 32 series product there are max 2 hdds....
Page 25
© copyright qvis ®. All documentation rights reserved. 18 4.5.2 bps this option allows you to view the current video data stream (kb/s) and occupied hard disk storage (mb/h) (see figure 4-9). Figure 4-9 4.5.3 log this option allows you to view the system log file. System lists the following informat...
Page 26
© copyright qvis ®. All documentation rights reserved. 19 figure 4-10 figure 4-11.
Page 27
© copyright qvis ®. All documentation rights reserved. 20 4.5.4 version this option allows you to view the system version information (see figure 4-12). Such as: channel alarm in alarm out system version: build date web serial number figure 4-12 4.5.5 online users this option allows you to manage th...
Page 28
© copyright qvis ®. All documentation rights reserved. 21 4.5.6 remote device information this option will allow you to view the channel status of the remote device, connection log, etc. Channel status: here you can view the ipc status of the corresponding channel such as motion detect, video loss, ...
Page 29
© copyright qvis ®. All documentation rights reserved. 22 4.5.7 network info in this interface, you can perform network tests, analyse the results from the tests, and view network load information. 4.5.7.1 network test network test interface is shown as in figure 4-16. Destination ip: please input v...
Page 30
© copyright qvis ®. All documentation rights reserved. 23 4.5.7.2 network load network load as shown in figure 4-17, is where you can view the traffic rate statistics of the device network adapter. Here you can view information of all connected network adapters. The connection status is shown as off...
Page 31
© copyright qvis ®. All documentation rights reserved. 24 4.6setting to view the main menu, highlight ‘setting’ icon and double click mouse. System setting interface is shown as below (see figure 4-18). Figure 4-18 important please note; you need to have the correct user permissions to implement the...
Page 32
© copyright qvis ®. All documentation rights reserved. 25 system time: to set system time date format: there are three types of date format: yyyyy-mm-dd: mm-dd-yyyyy or dd-mm-yyyy. Date separator: there are three denotations to separate date: dot, beeline and solidus. Dst: here you can set dst time ...
Page 33
© copyright qvis ®. All documentation rights reserved. 26 holiday setting: click this to see the interface shown as in figure 4-22. Here you can set the holiday date. Please go to the holidays period interface to set the holiday date record setup. when you enable holiday settings and schedule setu...
Page 34
© copyright qvis ®. All documentation rights reserved. 27 snap times: here you can set the snap picture amount with one click. Important: since system time is very important, do not modify time casually unless you absolutely need to! Before you start any time modification, please stop recording oper...
Page 35
© copyright qvis ®. All documentation rights reserved. 28 overlay: click overlay button, you can see the interface pop up box shown in figure 4-25. Figure 4-25 cover area (privacy mask): this allows you to set the privacy mask section. You can drag you mouse to set the proper section size. In one ...
Page 36
© copyright qvis ®. All documentation rights reserved. 29 figure 4-27 4.6.3 schedule within the main menu, you can find the schedule option settings, which is shown in figure 4-28, through the ‘settings’ menu. Channel: please select the channel number first. You can select ‘all’ if you want to set f...
Page 37
© copyright qvis ®. All documentation rights reserved. 30 white means the md and alarm record is valid. Once you have set to record when the md and alarm occurs, system will record neither when motion detection has occurred nor when the alarm has occurred. Figure 4-28 4.6.3.1 quick setup the copy fu...
Page 38
© copyright qvis ®. All documentation rights reserved. 31 4.6.4 rs232 rs232 interface is shown as below. There are five items (see figure 4-30). Figure 4-30 function: there are various devices for you to select. The ‘console’ is for you to use the com or mini-end software to upgrade or debug the pro...
Page 39
© copyright qvis ®. All documentation rights reserved. 32 4.6.5 network this menu section allows you to input network information (see figure 4-31). Figure 4-31 ip version: ‘ipv4 and ipv6’ are the two options to choose from. Right now, the system supports these two ip address formats and you can acc...
Page 40
© copyright qvis ®. All documentation rights reserved. 33 important: system needs to reboot after you changed and saved any setup of the above four ports. Please make sure the port values here do not conflict. Max connection: system supports up to a maximum of 20 users. Having a 0 value means there ...
Page 41
© copyright qvis ®. All documentation rights reserved. 34 4.6.5.1 network setting network setting interface is shown in figure 4-32. Please draw a circle to enable the corresponding function and then double click the current item to go to the setup interface. Figure 4-32 4.6.5.2 ip filter the ip fil...
Page 42
© copyright qvis ®. All documentation rights reserved. 35 after you enable the trusted sites function, only the ip listed below can access current nvr. If you enable blocked sites function, the following listed ip addresses cannot access current nvr. Enable: if you highlight the box here, you can ch...
Page 43
© copyright qvis ®. All documentation rights reserved. 36 4.6.5.3 ntp setup you need to install an sntp server (i.E.: absolute time server) in to your pc first. In a windows os, you can use command “net start w32time” to boot up ntp service. Ntp setup interface is shown as in figure 4-34. Figure 4-3...
Page 44
© copyright qvis ®. All documentation rights reserved. 37 4.6.5.4 multicast the multiple-cast setup interface is shown as in figure 4-35. Figure 4-35 here you can set a multiple cast group. Please refer to the following sheet for detailed information. Ip multiple cast group address: - 224.0.0.0-239....
Page 45
© copyright qvis ®. All documentation rights reserved. 38 4.6.5.5 pppoe pppoe interface is shown as in figure 4-36. Figure 4-36 1. Input the “pppoe name” and “pppoe password” you get from your isp (internet service provider). 2. After you click the save button, you will need to restart the nvr to ac...
Page 46
© copyright qvis ®. All documentation rights reserved. 39 words, this pc needs to be a dns (domain name server). 2. In the network ddns, please select the ddns type and highlight to enable item. Then input your pppoe name you get from you ips and server ip (pc with ddns). Click the save button and t...
Page 47
© copyright qvis ®. All documentation rights reserved. 40 important do not register frequently. The interval between two registrations should be more than 60 seconds in length. Too many registration requests may result in triggering an alarm within server, and will cause it to block your registratio...
Page 48
© copyright qvis ®. All documentation rights reserved. 41 default: upnp default port setting is the http, tcp and udp of the nvr. Add to the list: click this to add the mapping relationship. Delete: click this to remove one mapping item. Double click one item; you can change the corresponding mappin...
Page 49
© copyright qvis ®. All documentation rights reserved. 42 the wifi interface is shown as below (see figure 4-41). Figure 4-41 auto connect wifi: when you select this box, the system automatically connects to the previous wifi hotspot. Refresh: you can click this to search the hotspot list again. It ...
Page 50
© copyright qvis ®. All documentation rights reserved. 43 after successfully connecting, you can see the following interface and it should show that you are now connected (see figure 4-43). Figure 4-43 wifi working status: here you can view current connection status. Please note: after successful co...
Page 51
© copyright qvis ®. All documentation rights reserved. 44 4.6.5.9 email the email interface is shown below (see figure 4-45). Figure 4-45 smtp server: please input your email smtp server ip here. Port: please input corresponding port value here. User name: please input the user name to login to the ...
Page 52
© copyright qvis ®. All documentation rights reserved. 45 please note system will not send out the email immediately when the alarm occurs. When the alarm, motion detection or the abnormity event activates the email, system sends out the email according to the interval you specified here. This funct...
Page 53
© copyright qvis ®. All documentation rights reserved. 46 system also supports the upload of multiple nvrs to one ftp server. You can create multiple folders under this ftp. In figure 4-31, select ftp and then double click mouse. You can see the following interface. See figure 4-49. Figure 4-49 plea...
Page 54
© copyright qvis ®. All documentation rights reserved. 47 4.6.5.11 alarm center interface is pre-reserved for the users to develop this function. 4.6.5.12 snmp snmp is an abbreviation of simple network management protocol. It provides the basic network management frame for the network management sys...
Page 55
© copyright qvis ®. All documentation rights reserved. 48 4.6.5.13 auto register this function allows the device to auto register to your specified proxy. With this way, you can use the client-end to access the nvr via the proxy. Here the proxy has a switch function. In the network service the devic...
Page 56
© copyright qvis ®. All documentation rights reserved. 49 4.6.6 alarm in the main menu, click through the settings menu to ‘alarm’, you will see alarm setup interface. See figure 4-53. Figure 4-53 alarm in: select the channel number. Event type: there are four types: local input alarm: the alarm s...
Page 57
© copyright qvis ®. All documentation rights reserved. 50 in the pan/tilt/zoom interface (main menu->setting-> pan/tilt/zoom), please set the video channel, speed dome protocol, etc. select the channel for the current speed dome as the current monitor video and right click mouse to select the pa...
Page 58
© copyright qvis ®. All documentation rights reserved. 51 the alarm signal will begin an anti-dither time if the system detects the local alarm again. A screen prompt will appear displaying that the alarm upload and email will not be activated. For example, if you set the anti-dither time as 10 seco...
Page 59
© copyright qvis ®. All documentation rights reserved. 52 snapshot: you can enable this function to take a snapshot image when an alarm is triggered. Buzzer: highlight the icon to enable this function. The buzzer beeps when an alarm has been triggered. Please highlight icon to select the correspondi...
Page 60
© copyright qvis ®. All documentation rights reserved. 53 4.6.7 detect go to detect menu in the main menu, select ‘setting’ and then ‘detect’, you will see the motion detect interface. See figure 4-59. There are three detection types: motion detection, video loss, camera masking. Figure 4-59 the vid...
Page 61
© copyright qvis ®. All documentation rights reserved. 54 fn button to switch between the arm mode and disarm mode. In arm mode, you can click the direction buttons to move the green rectangle to set the motion detection zone. After you completed the setup, please click enter button to exit current ...
Page 62
© copyright qvis ®. All documentation rights reserved. 55 alarm output: when an alarm is triggered, system enables peripheral alarm devices. Latch: when motion detection has been detected, the system auto delays detecting for a specified time. The value ranges from 1-300(unit: second) show message: ...
Page 63
© copyright qvis ®. All documentation rights reserved. 56 4.6.7.2 video loss in figure 4-59, select ‘video loss’ from the type list. You will see the interface shown in figure 4-61. This function allows you to be informed when video loss phenomenon occurred. You can enable an alarm output channel an...
Page 64
© copyright qvis ®. All documentation rights reserved. 57 figure 4-62 4.6.8 ptz note: all the operations here are based on pelco-d protocol. For other protocols, there might be little differences in the setup. Cable connection please follow the procedures below to go on cable connection: 1. Connect ...
Page 65
© copyright qvis ®. All documentation rights reserved. 58 10. Stop bits: select corresponding stop bits. Default value is 1. 11. Parity: there are three options: odd/even/none. Default setup is none. Figure 4-63 12. After completing all of the setup please cli ck ‘save’ button. In one window display...
Page 66
© copyright qvis ®. All documentation rights reserved. 59 here is a button function explanation key for you reference: name function key function shortcut key function key function shortcut key zoom wide far focus near │ far ► │ iris close open 4.6.9 display display setup interface is shown below (s...
Page 67
© copyright qvis ®. All documentation rights reserved. 60 turn on window switch function. The icon stands for ‘opening switch’ function, the icon stands for ‘closing switch’ function. Monitor tour type: system supports a 1/8-window tour. Alarm tour type: system supports a 1/8-window tour. Please hig...
Page 68
© copyright qvis ®. All documentation rights reserved. 61 please highlight the icon to select the corresponding function. After all the setups are complete please click the ‘ok’ button. The system will go back to the previous menu. Warning! System menu color, language, time display mode, video forma...
Page 69
© copyright qvis ®. All documentation rights reserved. 62 4.6.11.3 remote device in the main menu, click the ‘remote device’ icon to go to the corresponding interface (see figure 5- 75). Figure 4-70 the remote device interface is shown in figure 4-71. Figure 4-71 ip search: click it to search for an...
Page 70
© copyright qvis ®. All documentation rights reserved. 63 ipc config: double click the on the ipc config column, you can go to the ipc setup interface (see figure 4-72). Figure 4-72 gain mode: it is to set the video noise level. Check the auto setting and the system automatically sets the video ga...
Page 71
© copyright qvis ®. All documentation rights reserved. 64 manual add: click it to add the ipc manually. The port number is 37777. The default user name is admin and password is admin. Click the manual add button; you can go to the following interface (see figure 4-73). Figure 4-73 this nvr product s...
Page 72
© copyright qvis ®. All documentation rights reserved. 65 4.6.11.4 short-cut menu in the preview interface, for the channel with no ipc connection, you can click the icon “+” in the centre of the interface to quickly go to the ‘remote device’ interface (see figure 4-74 and figure 4-75). Figure 4-74 ...
Page 73
© copyright qvis ®. All documentation rights reserved. 66 figure 4-76 4.7.1 hdd management this is for you to view and implement hard disk management (see figure 4-77) . You can view the current hdd type, status, capacity and record time. When hdd is working properly, system is shown as ‘o’. When hd...
Page 74
© copyright qvis ®. All documentation rights reserved. 67 figure 4-78 for the hdd group setup operation, please note: each channel ’s recorded video can be stored into the specified hdd group. Each hdd group corresponds to several hard disks, while one hard disk is only included in one hdd group. Ea...
Page 75
© copyright qvis ®. All documentation rights reserved. 68 important: once you change the hdd group settings, system will pack the recorded video files & snapshots, and then reboot. Figure 4-79 channels setting click the button named ‘channels settings’ at the top right corner of the figure 4-77, the...
Page 76
© copyright qvis ®. All documentation rights reserved. 69 once you change the hdd group settings, system will pack the recorded video files and then reboot! Tip: there is an easy way for you to test whether the records from the corresponding channel is saved in the specified hdd. You can remove the ...
Page 77
© copyright qvis ®. All documentation rights reserved. 70 4.7.3 alarm output this menu section is for you to set the proper alarm output. Please highlight the icon to select the corresponding alarm output. After all the setups are complete please click ok button, system goes back to the previous men...
Page 78
© copyright qvis ®. All documentation rights reserved. 71 figure 4-83 4.7.4.3 enable/disable record please check current the channel status: “○” means it is not setup to record, “●” means it is setup to record. You can use mouse or direction key to highlight the channel number. See figure 4-84. Figu...
Page 79
© copyright qvis ®. All documentation rights reserved. 72 figure 4-85 all channel manual record please highlight “all” after “manual.” see figure 4-86. When system is in manual recording, all scheduled set up you have set in will be null (main menu->setting->schedule). You can see indication light i...
Page 80
© copyright qvis ®. All documentation rights reserved. 73 figure 4-87 4.7.5 account here is for you to implement account management. See figure 4-88. Here you can: add new user modify user add group modify group modify password. Figure 4-88 for account management please note: for the user account na...
Page 81
© copyright qvis ®. All documentation rights reserved. 74 the system account adopts two levels of management: group and user. There are no limits to group or user amount. For the group or user management, there are two levels: admin and user. The user name and group name can consist of up to 8-bytes...
Page 82
© copyright qvis ®. All documentation rights reserved. 75 figure 4-90 4.7.5.3 add/modify user click add user button, the interface is shown in figure4-91. Please input the user name, password, select the group it belongs to from the dropdown list. Then you can check the corresponding rights for curr...
Page 83
© copyright qvis ®. All documentation rights reserved. 76 figure 4-92 4.7.7 config backup the configuration file backup interface is shown in figure 4-93. This function allows you to copy the current system configuration to other devices. It also supports import, create new folder, delete folder, et...
Page 84
© copyright qvis ®. All documentation rights reserved. 77 4.8shutdown double click the shutdown button; the system will pop up a dialogue box for you to make a selection. See figure 4-94. Logout menu user: log out menu. You need to input password when you login the next time. Restart application: re...
Page 85
© copyright qvis ®. All documentation rights reserved. 78 5quick configuration tool 5.1overview the ‘quick configuration’ tool can search current ip address and modify ip address. At the same time, you can use it to upgrade the device. Please note: the tool only applies to the ip addresses in the sa...
Page 86
© copyright qvis ®. All documentation rights reserved. 79 select the ‘open device web’ item; you can go to the corresponding web login interface (see figure 5-3. Figure 5-3 if you want to modify the device ip address without logging in to the device web interface, you can go to the configuration too...
Page 87
© copyright qvis ®. All documentation rights reserved. 80 after you have logged in, the configuration tool main interface is shown as below (see figure 5-5). Please refer to the quick configuration tool user's manual included in the resources cd for detail information. Figure 5-5.
Page 88
© copyright qvis ®. All documentation rights reserved. 81 6web operation 6.1 general introduction the device ’s web provides a channel monitor menu tree, search, alarm setup, system setup, ptz control and monitor window. 6.1.1 preparation before log in, please make sure: network connections are corr...
Page 89
© copyright qvis ®. All documentation rights reserved. 82 3. After you connect the poe, the system follows the principles listed below to map a channel. A) if this is the first time the poe has been connected, the system can map it to the first idle channel. After the mapping, the channel can memori...
Page 90
© copyright qvis ®. All documentation rights reserved. 83 6.1.2 log in open the web browser and then input the nvr ip address in to the address bar. For example, if your nvr ip address is 192.168.1.108, then please input http:// 192.168.1.108 in the web browser address bar. See figure 6-1. Figure 6-...
Page 91
© copyright qvis ®. All documentation rights reserved. 84 if you can ’t download the activex file, please modify your settings as follows. See figure 6-2. Figure 6-2 ie safety setup after installation, the interface is shown as below. See figure 6-3. Figure 6-3 login interface.
Page 92
© copyright qvis ®. All documentation rights reserved. 85 please input your user name and password. Default factory name is admin and password is admin. Note: for security reasons, please modify your password after you first login. 6.2lan mode after you logged in, you will see the main lan window. S...
Page 93
© copyright qvis ®. All documentation rights reserved. 86 6.2.1 monitor channel menu tree the monitor channel menu tree is shown as in figure 6-5. Figure 6-5 monitor channel menu tree.
Page 94
© copyright qvis ®. All documentation rights reserved. 87 please refer to the following sheet for detailed information: parameter function cam 1 to cam 16 channel 1 to channel 4 open all /close all click this button to open all video channels. Once all video channels are open, it becomes close all b...
Page 95
© copyright qvis ®. All documentation rights reserved. 88 figure 6-7 real-time monitor please refer to the following sheet for monitor window parameter information: parameter function display device information 1: nvr ip address. 2: channel number. 3: bit stream. 4: bit stream decode type. ...
Page 96
© copyright qvis ®. All documentation rights reserved. 89 6.2.3 monitor window switch the monitor window switch interface is shown as in figure 6-9. Figure 6-9 monitor window switch system supports 1/4/6/8/9/13/16/20/25/36-window real-time preview. - video quality adjustment button. The interface wi...
Page 97
© copyright qvis ®. All documentation rights reserved. 90 figure 6-10 ptz interface click ptz set button, the interface is shown as in figure 6-11. Figure 6-11 ptz setup you can click this icon to display or hide the ptz control platform..
Page 98
© copyright qvis ®. All documentation rights reserved. 91 please refer to the following sheet for ptz setup information: parameter function scan move the camera to you desired location and then click left limit button. Then move the camera again and then click right limit button to set a right limit...
Page 99
© copyright qvis ®. All documentation rights reserved. 92 please refer to the following sheet for detailed information: parameter function video setup adjusts monitor video brightness. Note: all the operations here applies to web end only. Adjusts monitor video contrast ness. Adjusts monitor video s...
Page 100
© copyright qvis ®. All documentation rights reserved. 93 6.3wan login in wan mode, after you log in, the interface is shown as below (see figure 6-14). Figure 6-14 please refer to the following content to understand the lan and wan login differences. 1. In wan mode, system opens the main stream of ...
Page 101
© copyright qvis ®. All documentation rights reserved. 94 important: the window display mode and the channel number are the default setting. For example, for the 16-channel, the max window split mode is 16. 3. Multiple-channel monitor system adopts an extra stream to monitor by default. When you dou...
Page 102
© copyright qvis ®. All documentation rights reserved. 95 6.4configuration 6.4.1 system information 6.4.1.1 version information here you can view device hardware feature and software version information (see figure 6-17). Figure 6-17 version information 6.4.1.2 hdd information here you can view loca...
Page 103
© copyright qvis ®. All documentation rights reserved. 96 6.4.1.3 log here you can view system log (see figure 6-19) figure 6-19 log please refer to the following sheet for log parameter information: parameter function type log types include: system operation, configuration operation, data managemen...
Page 104
© copyright qvis ®. All documentation rights reserved. 97 6.4.2 system configuration please click the save button to save your current setup. Please click the refresh button to view the latest setup. 6.4.2.1 general setup here you can set system time, record length, video format and etc. (see figure...
Page 105
© copyright qvis ®. All documentation rights reserved. 98 please refer to the following sheet for detailed information: parameter function system time here is for you to modify system time. Please click save button after your completed modification sync pc you can click this button to save the syste...
Page 106
© copyright qvis ®. All documentation rights reserved. 99 6.4.2.2 encode the encode interface is shown in figure 6-23. Figure 6-23 encode please refer to the following sheet for detailed information: parameter function channel select the corresponding channel. Channel name display the current channe...
Page 107
© copyright qvis ®. All documentation rights reserved. 100 (cover area) the privacy mask includes two options: never/monitor. Never: do not enable privacy mask function. Monitor: the privacy mask zone cannot be viewed in monitor mode. Time display you can enable this function so that system overlays...
Page 108
© copyright qvis ®. All documentation rights reserved. 101 figure 6-26 copy figure 6-27 please refer to the following sheet for detailed information. Parameter function channel please select a channel first. Pre-record please input pre-record value here. When alarm record or motion detection record ...
Page 109
© copyright qvis ®. All documentation rights reserved. 102 parameter function holiday click set button, system pops up a dialogue box shown as in figure 6-27. Here you can set holiday date. Check the box, it means that the channel shall record your holiday setup. Please go to the period interface to...
Page 110
© copyright qvis ®. All documentation rights reserved. 103 parameter function subnet prefix the input value ranges from 0 to 128. It is to mark a specified network mac address. Usually it includes an organisation of the multiple-levels. Default gateway here you can input the default gateway. Tcp por...
Page 111
© copyright qvis ®. All documentation rights reserved. 104 parameter function remote host pppoe input the user name, password and which isp (internet service supplier) provider then chose enable. Reboot system after configuration is saved and the device will auto connect to internet. The ip address ...
Page 112
© copyright qvis ®. All documentation rights reserved. 105 parameter function ssl enable you can enable ssl encryption function to guarantee data safety. Port default value is 25. You can modify it if necessary. User name the sender email account user name. Password the sender email account password...
Page 113
© copyright qvis ®. All documentation rights reserved. 106 parameter function domain name your self-defined domain name. User the user name you input to log in the server. Password the password you input to log in the server. Interval device sends out alive signal to the server regularly. You can se...
Page 114
© copyright qvis ®. All documentation rights reserved. 107 nas nas interface is shown as in figure 6-32. Figure 6-32 nas figure 6-33 nas setup please refer to the following sheet for detailed information: parameter function nas enable please select network storage protocol and then enable nas functi...
Page 115
© copyright qvis ®. All documentation rights reserved. 108 parameter function file length the max files length when you transfer the file. When the input value is 0, then system uploads whole files. Password the password you need to login the server. Remote path remote storage file path. Period info...
Page 116
© copyright qvis ®. All documentation rights reserved. 109 please refer to the following sheet for detailed information: parameter function enable enable ntp function or not. Server ip server ip address port server port. System supports tcp only and default port value is 123. Time zone device curren...
Page 117
© copyright qvis ®. All documentation rights reserved. 110 figure 6-36 unpn snmp the snmp interface is shown in figure 6-37. Snmp is an abbreviation of simple network management protocol. It provides the basic network management frame of the network management system. The snmp widely used in many en...
Page 118
© copyright qvis ®. All documentation rights reserved. 111 6.4.2.5 alarm alarm setup interface is shown in figure 6-38. Figure 6-38 alarm setup figure 6-39 ptz setup.
Page 119
© copyright qvis ®. All documentation rights reserved. 112 figure 6-40 please refer to the following sheet for detailed information: parameter function event type event type: there are four types. Local input/network input/ipc external/ipc offline alarm. local input alarm: the alarm signal system ...
Page 120
© copyright qvis ®. All documentation rights reserved. 113 parameter function anti-dither system only memorises one event during the anti-dither period. The value ranges from 0 to 15s. Relay out enable alarm activation function. You need to select alarm output port so that system can activate corres...
Page 121
© copyright qvis ®. All documentation rights reserved. 114 figure 6-41 detect please refer to the following sheet for detailed information: parameter function event type motion detect, video loss and video masking channel select a channel from the dropdown list to set motion detect, video loss and v...
Page 122
© copyright qvis ®. All documentation rights reserved. 115 6.4.2.7 ptz ptz interface is shown in figure 6-42 note: before operation, please make sure you have set the speed dome address and made sure the nvr & speed dome connection are ok. Figure 6-42 ptz please refer to the following sheet for deta...
Page 123
© copyright qvis ®. All documentation rights reserved. 116 6.4.2.8 default & backup default: restore factory default setup. You can select corresponding items. Backup: export current configuration to local pc or import configuration from current pc. Please refer to figure 6-43. Note: the system cann...
Page 124
© copyright qvis ®. All documentation rights reserved. 117 6.4.3 advanced 6.4.3.1 hdd management please select the storage device first and then you can see the items on your right become valid. You can check the corresponding item here. See figure 6-44: figure 6-44 hdd management please refer to th...
Page 125
© copyright qvis ®. All documentation rights reserved. 118 6.4.3.2 abnormity the interface is shown as in below (see figure 6-45 and figure 6-46): figure 6-45 abnormity -1 figure 6-46 abnormity -2.
Page 126
© copyright qvis ®. All documentation rights reserved. 119 please refer to the following sheet for detailed information: parameter function event type the abnormal events include: no disk, no space, disk error, offline, ip conflict. You need to draw a circle to enable this function. Threshold: it re...
Page 127
© copyright qvis ®. All documentation rights reserved. 120 important the alarm output port should not be connected to high power load directly (it shall be less than 1a), to avoid high current which may result in relay damage. Please use the co- contactor to check the connection between the alarm ou...
Page 128
© copyright qvis ®. All documentation rights reserved. 121 please refer to the following sheet for detailed information: parameter function schedule system enables the auto record function as you configure the schedule setup. Manual enable corresponding channel to record no matter what period is app...
Page 129
© copyright qvis ®. All documentation rights reserved. 122 figure 6-50 add user please refer to the following sheet for detailed information: parameter function user input the user name of the new established account. Reusable the reusable account means that this account can be used in more than one...
Page 130
© copyright qvis ®. All documentation rights reserved. 123 6.4.3.6 snapshot snapshot interface is shown in figure 6-51. Here you can set snap mode, frequency, resolution and quality of each channel. Figure 6-51 6.4.3.7 auto maintenance here you can select auto reboot and auto delete old files interv...
Page 131
© copyright qvis ®. All documentation rights reserved. 124 6.4.3.8 remote device remote device interface is shown in figure 6-53. Figure 6-53 remote device figure 6-54 manual add.
Page 132
© copyright qvis ®. All documentation rights reserved. 125 please refer to the following sheet for detailed information: parameter function remote device information here you can see the searched remote device name, ip address, tcp port and manufacturer ’s name. Channel please select the local devic...
Page 133
© copyright qvis ®. All documentation rights reserved. 126 6.4.4 additional function 6.4.4.1 ipc config ipc configuration interface is shown in figure 6-56. Here you can set the gain, iris, brightness, contrast, hue, saturation blc, etc. Of the network camera. Figure 6-56 ipc config please refer to ...
Page 134
© copyright qvis ®. All documentation rights reserved. 127 contrast this is to adjust monitor window contrast. The value ranges from 0 to 100. The default value is 50. The larger the number, the higher the contrast is. You can use this function when the whole video brightness is ok but the contrast ...
Page 135
© copyright qvis ®. All documentation rights reserved. 128 6.4.4.2 auto register the auto register interface is shown in figure 6-57. You can set the server ip and port if you want to use the auto register function. After the device registered to the server, you can access the device after the clien...
Page 136
© copyright qvis ®. All documentation rights reserved. 129 6.4.4.4 wifi config the wifi interface is shown in figure 6-59. Here you can view wifi connection status. System displays it as ‘no connection’ if there is no connection. You can view connection status and ip address if there is a connection...
Page 137
© copyright qvis ®. All documentation rights reserved. 130 please refer to the following sheet for detailed information: parameter function refresh search hotspot again and system will automatically add the information such as the password (if there is any record of the hotspot.) wifi working inform...
Page 138
© copyright qvis ®. All documentation rights reserved. 131 then please click the search button, you will then see the corresponding files in the list (see figure 6-63). Figure 6-62 select the file(s) you want to download and then click download button, system pops up a dialogue box shown as in figur...
Page 139
© copyright qvis ®. All documentation rights reserved. 132 load more this is for you to search for a recorded footage or picture(s). You can select the record channel, record type and record time to download (see figure 6-64). Figure 6-64 in figure 6-64, there is a remote back pane at the left botto...
Page 140
© copyright qvis ®. All documentation rights reserved. 133 figure 6-65 now you can see system begins the download and the download button becomes the stop button. You can click it to terminate current operation. At the bottom of the interface, there is a process bar for your reference. 6.6alarm clic...
Page 141
© copyright qvis ®. All documentation rights reserved. 134 figure 6-66 alarm please refer to the following sheet for detailed information: type parameter function alarm type video loss system alarms when video loss occurs. Motion detection system alarms when motion detection alarm is triggered. Disk...
Page 142
© copyright qvis ®. All documentation rights reserved. 135 type parameter function ipc offline alarm system can generate an alarm when the front-end ipc disconnects with the local nvr. Operation listening alarm system notifies the web when an alarm occurs (you select from the above event type), and ...
Page 143
© copyright qvis ®. All documentation rights reserved. 136 6.8log out click log out button, you can go back to log in interface (see figure 6-68). Figure 6-68 logout.
Page 144
© copyright qvis ®. All documentation rights reserved. 137 7faq 1. Device cannot boot up properly. These are the following possibilities: input power is not correct. Power connection is not correct. Power switch button is damaged. Program upgrade is wrong. Hdd malfunction or something wrong with hdd...
Page 145
© copyright qvis ®. All documentation rights reserved. 138 5. Real-time video color is distorted. These are the following possibilities: when using the bnc output, the ntsc and pal setup may not be correct. The real-time video will become black and white. Device and monitor resistance is not compati...
Page 146
© copyright qvis ®. All documentation rights reserved. 139 10. Time display is not correct. These are the following possibilities: setup is not correct. Battery contact is not correct or voltage is too low. Crystal is broken. 11. Device cannot control ptz. These are the following possibilities: fron...
Page 147
© copyright qvis ®. All documentation rights reserved. 140 14. It shows a mosaic or no video when previewed, either locally or remotely. These are the following possibilities: network fluency is not good. Client-end resources are limited. There is multiple-cast group setup in device. This mode can r...
Page 148
© copyright qvis ®. All documentation rights reserved. 141 19. Alarm function is not working. These are the following possibilities: alarm setup is not correct. Alarm cable connection is not correct. Alarm input signal is not correct. There are two loops connected to one alarm device. 20. Remote con...
Page 149
© copyright qvis ®. All documentation rights reserved. 142 25. The displayed video is not complete. Please check the current resolution setup. If the current setup is 1920x1080, then you need to set the monitor resolution as 1920x1080. 26. There is no hdmi output. These are the following possibiliti...
Page 150
© copyright qvis ®. All documentation rights reserved. 143 note: this manual is for reference only. Slight differences may be found when using the user interface. All the designs and software here are subject to change without prior written notice. All trademarks and registered trademarks are the pr...
Page 151
© copyright qvis ®. All documentation rights reserved. 144 connect remotely to control and view footage from your nvr security camera system, with the iapollo mobile app. To download these apps please scan the qr codes below with your mobile device, using the camera feature and the appropriate qr sc...