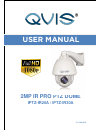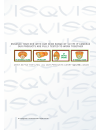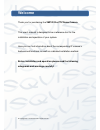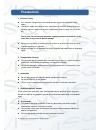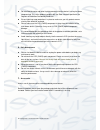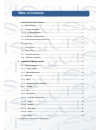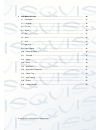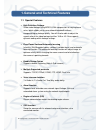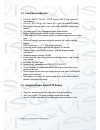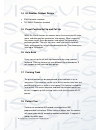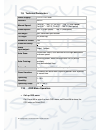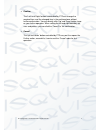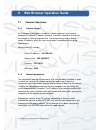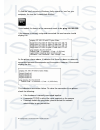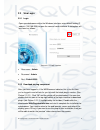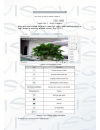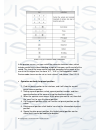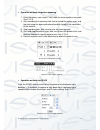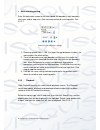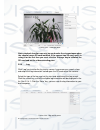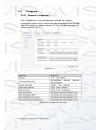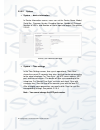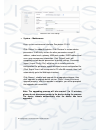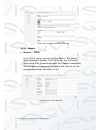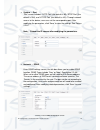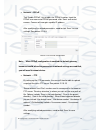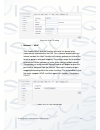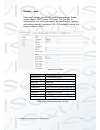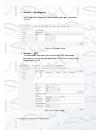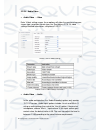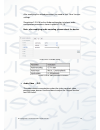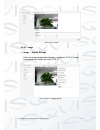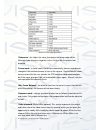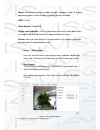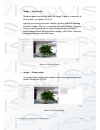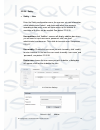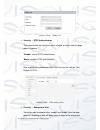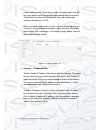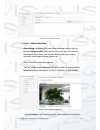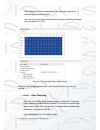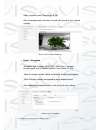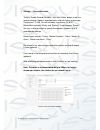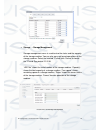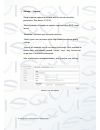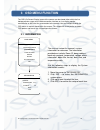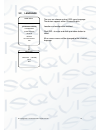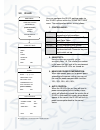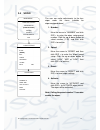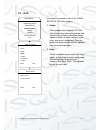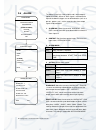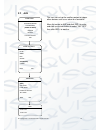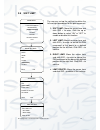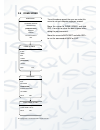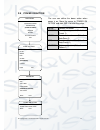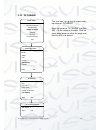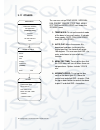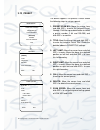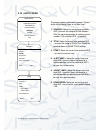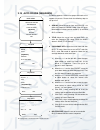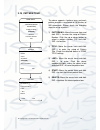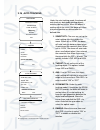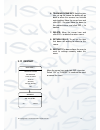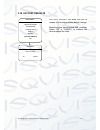- DL manuals
- Qvis
- Security Camera
- IPTZ-IR20A
- User Manual
Qvis IPTZ-IR20A User Manual
Summary of IPTZ-IR20A
Page 1
© copyright qvis ®. All documentation rights reserved. 2mp ir pro ptz dome iptz-ir20a / iptz-ir30a v 1.0 08.2015 user manual.
Page 2
© copyright qvis ®. All documentation rights reserved..
Page 3: Welcome
© copyright qvis ®. All documentation rights reserved. Welcome thank you for purchasing the 2mp ir pro ptz dome camera. This user ’s manual is designed to be a reference tool for the installation and operation of your system. Here you can find information about the corresponding ip camera ’s feature...
Page 4: Precautions
© copyright qvis ®. All documentation rights reserved. Precautions 1 .electrical safety all installation and operation here should conform to your local electrical safety codes. the power supply shall conform to the requirement in the selv (safety extra low voltage) and must make sure that the l...
Page 5
© copyright qvis ®. All documentation rights reserved. do not allow the water and other liquid to penetrate into the device if casing has been compromised. This series product complies with the ip66 standard specified in the degrees of protection provided by enclosure. ensure lightning surge pro...
Page 6: Table Of Contents
© copyright qvis ®. All documentation rights reserved. Table of contents 1 general and technical features......................................................................................... 1 1.1 special features ……………………………………………….. ....................................... 1 1.2 function introd...
Page 7
© copyright qvis ®. All documentation rights reserved. 3 osd menu function ............................................................................................................... 38 3.1 information..................................................................................................
Page 8
© copyright qvis ®. All documentation rights reserved. 1 1. General and technical features 1.1 special features high definition footage shoot video footage using mpeg h.264 compression at varying frame rates, which allows you to save network bandwidth without compromising on footage quality. You wil...
Page 9
© copyright qvis ®. All documentation rights reserved. 2 1.2 function introduction pan 0.01~360 o /s, tilt 0.01 o ~120 o /s, preset: 360 o /s (high speed ir speed dome) pan 0.5 o ~35 o , tilt 0.5 o ~35 o , preset: 35 o /s (for vari-speed ir dome) auto object tracking, zoom in/out, and motion detecti...
Page 10
© copyright qvis ®. All documentation rights reserved. 3 1.4 all-weather outdoor design ip66 protection standard tvs 3000v protection standard 1.5 preset position set up and call up within the preset function the camera stores the current pan/tilt angle, zoom, and other position parameters into memo...
Page 11
© copyright qvis ®. All documentation rights reserved. 4 1.9 technical parameters power supply: dc12v+10% 50w decoder: built-in manual speed: pan:0.01 o ~360 o /s, tilt: 0.01 o ~120 o /s (high speed) pan:0.01 o ~100 o /s, tilt:0.01 o ~100 o /s (vair-speed) preset speed: 360 o /s (high speed) / 100 o...
Page 12
© copyright qvis ®. All documentation rights reserved. 5 confirm the ‘left ‘and ‘right ‘button is controlled by ptz can change the required item, and the changed item is the confirmed one without further confirmation. You can directly click ‘up’ and ‘down’ button to go on your further operation. Whe...
Page 13
© copyright qvis ®. All documentation rights reserved. 6 2. Web browser operation guide 2.1 common operations 2.1.1 factory settings an ip camera is classified as a type of network equipment, you need to configure its network ip address, gateway, and other information to fit within the network it is...
Page 14
© copyright qvis ®. All documentation rights reserved. 7 to find the ‘cmd’ console in windows, firstly search for ‘cmd’ on your computer, the icon for it should look like this: once loaded, the format of the command needs to be: ping 192.168.0.99 if the camera is correctly setup and connected the cm...
Page 15
© copyright qvis ®. All documentation rights reserved. 8 2.2 web login 2.2.1 login open up web browser within the windows interface, enter default factory ip address (192.168.0.99) to open the camera’s web interface. A dialog box will be shown as follows: user name :admin password :admin port :defau...
Page 16
© copyright qvis ®. All documentation rights reserved. 9 after you have installed the plug-in; input user name, code, and then click the ‘login ‘button to enter the ‘preview ‘screen. See 2.2.2-2 picture 2.2.2-2 preview screen picture 2.2.2-1 plug-in installation sheet 2.2.2-3 preview screen informat...
Page 17
© copyright qvis ®. All documentation rights reserved. 10 sheet 2.2.2-4 ptz control screen information in the preview scr een, you can control the camera’s streamed video, which includes control over video recording, snapshot, intercom, and the on/off of the sound. The size of the image can be adjus...
Page 18
© copyright qvis ®. All documentation rights reserved. 11 operation methods for pattern scanning 1. Enter the pattern scan screen, it will show the current pattern scan path. See 2.2.2-5 2. Start recording the scanning; click start to record the pattern scan, and the start using the camera direction...
Page 19
© copyright qvis ®. All documentation rights reserved. 12 auto scanning setting enter the auto scan screen to set scan speed, left boundary, right boundary, start scan, and to stop scan. Auto scanning include 8 scanning paths. See 2.2.2-7 picture 2.2.2-8 auto scans settings 1. Scanning speed: from 1...
Page 20
© copyright qvis ®. All documentation rights reserved. 13 picture 2.2.3-1 video playback note: playback function can only be used under the circumstance when the camera has an sd card installed. If the camera has sd card, and it is using it for the first time you must click the ‘storage’ key to init...
Page 21
© copyright qvis ®. All documentation rights reserved. 14 2.2.5 configuration 2.2.5.1 parameter configuration click ‘configuration’, enter configuration interface. To set local configuration select ‘local configuration from the options list on the right side of the screen, as shown in picture 2.2.5-...
Page 22
© copyright qvis ®. All documentation rights reserved. 15 2.2.5.2 system system → device information in device information screen, users can set the device name, model, serial no., firmware version, encoding version, number of channels, number of hdds, and number of alarm input and output. See pictu...
Page 23
© copyright qvis ®. All documentation rights reserved. 16 picture 2.2.5-4 time settings system→ maintenance enter system maintenance interface, see picture 2.2.6-5. Click ‘reboot’ to reboot the device. Click ‘restore’ to restore device parameters. It will easily restore the other parameters except i...
Page 24
© copyright qvis ®. All documentation rights reserved. 17 picture 2.2.5-5 system maintenance interface 2.2.5.3 network network → tcp/ip in the ‘tcp/ip’ screen, users can set ‘ipv4 address’,’ipv4 subnet mask ’,’ipv4 default gateway’,’ipv4 dns server’, and ’ipv4 mode’. When ticking ‘auto’, the device ...
Page 25
© copyright qvis ®. All documentation rights reserved. 18 system → port ‘port’ screen includes: ‘http port’ (the default is 80), ‘rtsp port’ (the default is 554), and ‘https port’ (the default is 443). Through network access to the device, users can set the corresponding port. After modifying the pa...
Page 26
© copyright qvis ®. All documentation rights reserved. 19 network →pppoe tick ‘enable pppoe’, this enables the pppoe function. Input the pppoe user name and pppoe password, click ‘save’ and restart camera. Camera will now gain a public ip address. After modifying the related parameters, need to clic...
Page 27
© copyright qvis ®. All documentation rights reserved. 20 picture 2.2.5-10 ftp setting network → upnp tick ‘enable upnp’ and this function will make the device to be automatically located within the lan. For a camera located within an internal network the upnp function will make a gateway or instruc...
Page 28
© copyright qvis ®. All documentation rights reserved. 21 network → email enter email settings, you will to fill in the following details; sender, sender address, smtp server , smtp port, tick start ssl or authentication, user name, password & password confirm, receiver, and receiver address, see pi...
Page 29
© copyright qvis ®. All documentation rights reserved. 22 network → port mapping tick ‘enable port mapping’ to automatically open port, see picture 2.2.5-14 sheet 2.2.5-14 audio settings network → wifi to enable wifi connection you need toinput wifi connection parameter s in to the relevant input fi...
Page 30
© copyright qvis ®. All documentation rights reserved. 23 2.2.5.4 audio/video audio/video → video enter ‘video’ setting screen, these options will allow the user to set camera stream type, resolution, bitrate type, etc. See picture 2.2.6-16, video settings detailed information, see picture 2.2.5-17....
Page 31
© copyright qvis ®. All documentation rights reserved. 24 after modifying the related parameter you need to click ‘save’ to save settings. See picture 2.2.5-18 for the audio configuration interface, audio configuration parameters shown in picture 2.2.5-19 note: after modifying audio encoding, please...
Page 32
© copyright qvis ®. All documentation rights reserved. 25 picture 2.2.5-20 roi 2.2.5.5 image image → display settings enter the image configuration interface, see picture 2.2.5-21, image configuration illustration see sheet 2.2.5-22 picture 2.2.5-21 display settings.
Page 33
© copyright qvis ®. All documentation rights reserved. 26 sheet 2.2.5-22 image parameters ‘sharpness ‘: the higher the value, the clearer the image edge will be. Although if you raise the sharpness value, it may make the picture look distorted. ‘focus mode:’ in ‘auto’ mode, the device automatically ...
Page 34
© copyright qvis ®. All documentation rights reserved. 27 ‘mirror’: direction of symmetry includes ‘left/right’, ‘up/down’, center. The video adjustment option is used to switch symmetry direction of image. ‘wdr’: on/off ‘white balance’: auto/mwb ‘digital noise reduction’: this is used to adjust the...
Page 35
© copyright qvis ®. All documentation rights reserved. 28 image → text overlay camera supports text overlay within the image. Supports a maximum of 40 characters, see picture 2.2.5-24. Input the text overlay characters into box, and then tick corresponding character number. The user can preview the ...
Page 36
© copyright qvis ®. All documentation rights reserved. 29 2.2.5.6 safety safety → user enter the safety configuration menu; the user can set user information, select administrator ‘admin’, and also create other user accounts according to how many users will have access to the camera. A maximum of 8 ...
Page 37
© copyright qvis ®. All documentation rights reserved. 30 picture 2.2.5-28 modify user security → rtsp authentication the authentication can be set as either ‘disable’ or ‘basic’ from the drop down list options. ‘disable’: closes rtsp authentication. ‘basic’: enables rtsp authentication. After modif...
Page 38
© copyright qvis ®. All documentation rights reserved. 31 camera web interface. When the user logs in as anonymous they will only have access to the live preview video footage from the camera. The will not have access to the playback, log, and configuration interface. See picture 2.2.5-30. When you ...
Page 39
© copyright qvis ®. All documentation rights reserved. 32 picture 2.2.5-31 ip address filter event → motion detection area setting: hold down left mouse key and drag it across the live preview footage window, then release mouse left key, this will finish drawing the area. When user finishes drawing ...
Page 40
© copyright qvis ®. All documentation rights reserved. 33 click [edit] to edit the arming schedule for the whole week or for selected days within the week. User can also set start time and end times for four specific periods per day, see picture 2.2.5-33. Picture 2.2.5-33 arming schedule/linkage met...
Page 41
© copyright qvis ®. All documentation rights reserved. 34 slider sensitivity scale (‘sensitivity): 0-100 after related parameter has been revised, click [save] to save related settings. Picture 2.2.5-34 video tampering event → exception ‘exception type’ includes ‘hdd full ‘, ‘hdd error’, ‘network di...
Page 42
© copyright qvis ®. All documentation rights reserved. 35 storage → record schedule tick the ‘enable record schedule’, then click ‘editor’ button to edit the record schedule. Appoint record period(s) and the choose record type. See picture 2.2.5-36. For edit schedule, see picture 2.2.5-37. Record ti...
Page 43
© copyright qvis ®. All documentation rights reserved. 36 picture 2.2.5-37 edit schedule storage → storage management storage management menu is used to view the status and the capacity of the storage medium. You can also carry out format operations on the storage medium. Select the inserted tf card...
Page 44
© copyright qvis ®. All documentation rights reserved. 37 storage → capture setup snapshot capture to coincide with the record schedule’s parameters. See picture 2.2.5-39. ‘format’ provides the option to capture snapshot in the jpeg image format. ‘resolution’ is current main stream’s resolution. ‘qu...
Page 45: 3 Osd Menu Function
© copyright qvis ®. All documentation rights reserved. 38 3 osd menu function the osd (on screen display) menu of the camera can be viewed either within the live footage preview screen on the web connection interface or via a display monitor connected to an nvr that has a connection to the camera. Y...
Page 46
© copyright qvis ®. All documentation rights reserved. 39 3.2 language the user can choose and set osd menu language. The device supports either chinese/english. Location and configuration method: click iris + to enter and click up or down button to select. All on-screen menus will be changed to the...
Page 47
© copyright qvis ®. All documentation rights reserved. 40 3.3 ir led language: english information [dome settings] motion restart factory default exit main menu user can configure the ir led working mode via the ‘ir led’ options within the ‘dome settings’ menu. The configuration options are as follo...
Page 48
© copyright qvis ®. All documentation rights reserved. 41 3.4 wiper the user can make adjustments to the lens wiper under this menu (suitable for wiper-equipped dome) 1. Number: move the cursor to “number” and click iris + to enter the wiper setup preset number. Click the up or down button to select...
Page 49
© copyright qvis ®. All documentation rights reserved. 42 3.5 idle language: english information [dome settings] motion restart factory default exit main menu user could set camera to idle via the ‘dome settings’ osd menu options. 1. Action: click up/down key to highlight ‘action’, click left/right ...
Page 50
© copyright qvis ®. All documentation rights reserved. 43 3.6 alarm language: english information [dome settings] motion restart factory default exit main menu ir led wiper idle [alarm] advanced others back exit dome settings alarm no. : 1 contact: n/o alarm mode: off action: none alarm out: off res...
Page 51
© copyright qvis ®. All documentation rights reserved. 44 3.7 aux language: english information [dome settings] motion restart factory default exit main menu ir led wiper idle alarm [advanced] others back exit dome settings [aux] soft limit dome speed power on action tilt angle back exit advanced th...
Page 52
© copyright qvis ®. All documentation rights reserved. 45 3.8 soft limit the user can set up the soft limit to define the left and right boundaries for the pan movement. 1. Soft limit: move the cursor here and click iris + to enter. Click the up or down button to select “on” or “off” to enable or di...
Page 53
© copyright qvis ®. All documentation rights reserved. 46 3.8 dome speed to set the dome speed, the user can enter this menu to set up in degree angle per second. Move the cursor to dome speed and click iris + to enter to select the dome speed when doing the pan movement. Move the cursor to back/exi...
Page 54
© copyright qvis ®. All documentation rights reserved. 47 3.9 power on action the user can define the dome action when power is on, move the cursor to ‘power on action ’ and click iris + to enter the setup. None (default) no action preset dome goes to preset. (default as preset 1) scan dome starts a...
Page 55
© copyright qvis ®. All documentation rights reserved. 48 3.10 tilt angle the user can set up the tilt angle under the menu of ‘tilt angle’. Move the cursor to ‘tilt angle’ and click iris + to the setup of tilt angle. Click the up or down button to select the angle and click the iris + to confirm. L...
Page 56
© copyright qvis ®. All documentation rights reserved. 49 3.11 others the user can set up temp mode, internal fan, preset freeze, stop time. Menu off time and north zero here under the ‘others’ menu 1. Temp mode: to set up the control mode of the dome ’s fans and heaters. It includes three modes: au...
Page 57
© copyright qvis ®. All documentation rights reserved. 50 3.12 preset the dome supports 220 presets. Please check the following steps to set up a preset. 1. Preset/scan no.: move the cursor here and click iris + to enter the setup of preset number. Click the up or down button to select a preset numb...
Page 58
© copyright qvis ®. All documentation rights reserved. 51 3.13 (auto) scan the dome supports auto scan 8 groups. Please check the following steps to set up a scan. 1. Scan no.: move the cursor here and click iris + to enter the setup of scan number. Click the up or down button to select a preset num...
Page 59
© copyright qvis ®. All documentation rights reserved. 52 3.14 auto cruise (sequence) the dome supports 8 auto cruise groups and each cruise supports 32 presets. Please check the following steps to set up cruise. 1. Seq no.: move the cursor here and click iris + to enter the sequence number setup. C...
Page 60
© copyright qvis ®. All documentation rights reserved. 53 3.15 pattern tour the dome supports 4 pattern tours and each pattern provides a maximum of 10 minutes of 500 commands. Please check the following steps to set up a pattern. 1) pattern no.: move the cursor here and click iris + to enter the se...
Page 61
© copyright qvis ®. All documentation rights reserved. 54 3.16 auto tracking under the auto tracking mode, the dome will auto track any detectable moving objects entering camera’s view. When the object is moving out of the scene, the dome will return to a preset position as defined after the defined...
Page 62
© copyright qvis ®. All documentation rights reserved. 55 3.17 restart 6. Tracking scene set: here the user can set up the scene the dome will go back to when the camera has finished auto tracking. Move the cursor here and click iris + to enter. Move the dome to the wanted scene and click iris + to ...
Page 63
© copyright qvis ®. All documentation rights reserved. 56 3.18 factory defaults factory default will allow the user to recover all the original factory default settings. Move the cursor here and click iris + to enter. Select “ok” or “cancel” to continue the reset or cancel the reset. . Language: eng...
Page 64
© copyright qvis ®. All documentation rights reserved. 57 for more information about our ip cameras and other available cameras, nvrs & accessories, please visit our website: www.Adata.Co.Uk alternatively scan this qr code with your smart phone to be directed instantly to our website:.