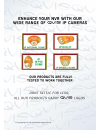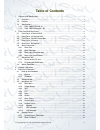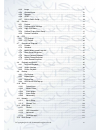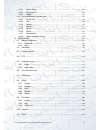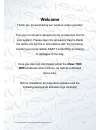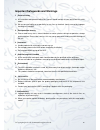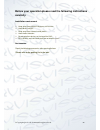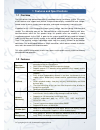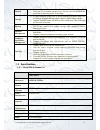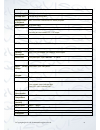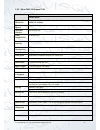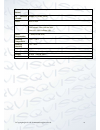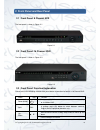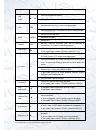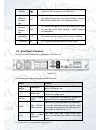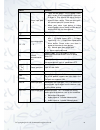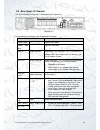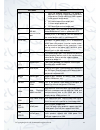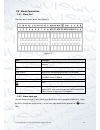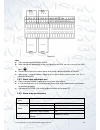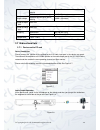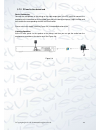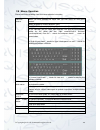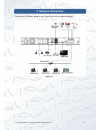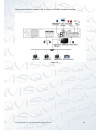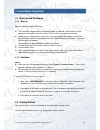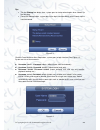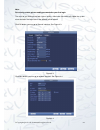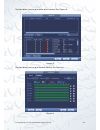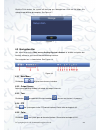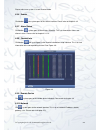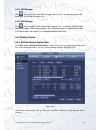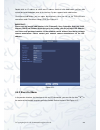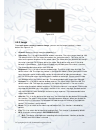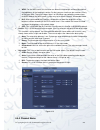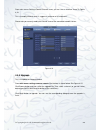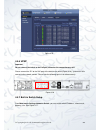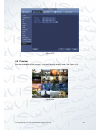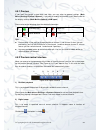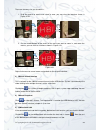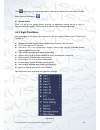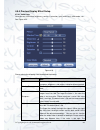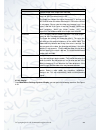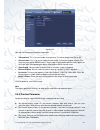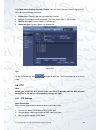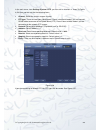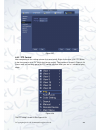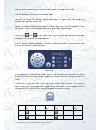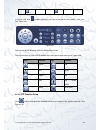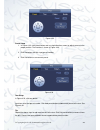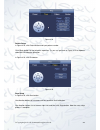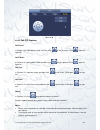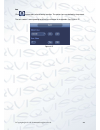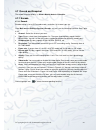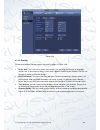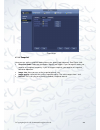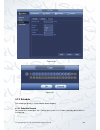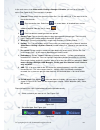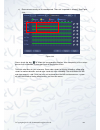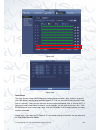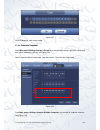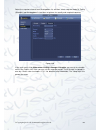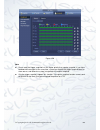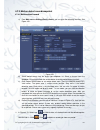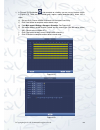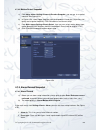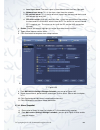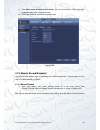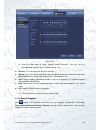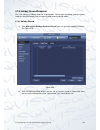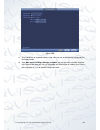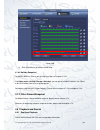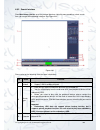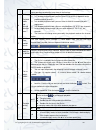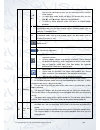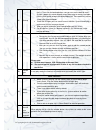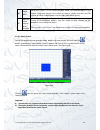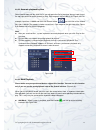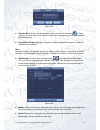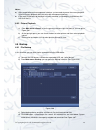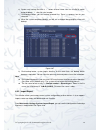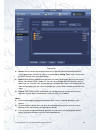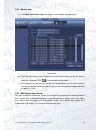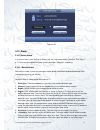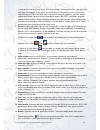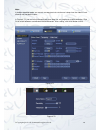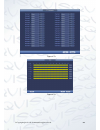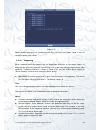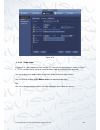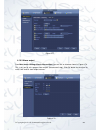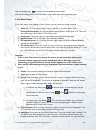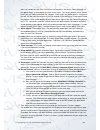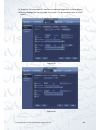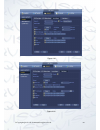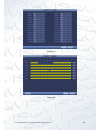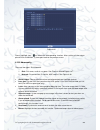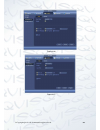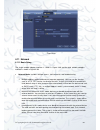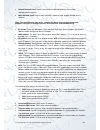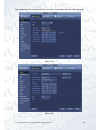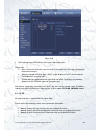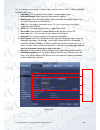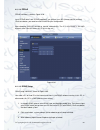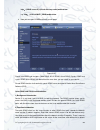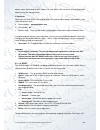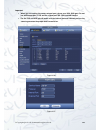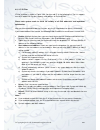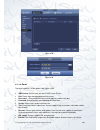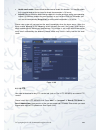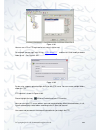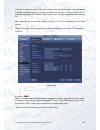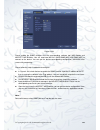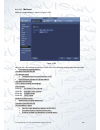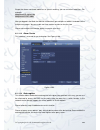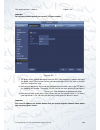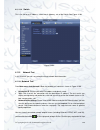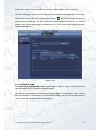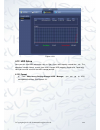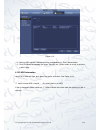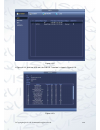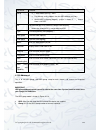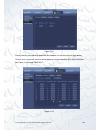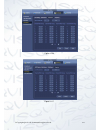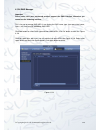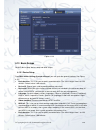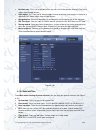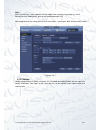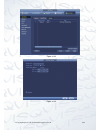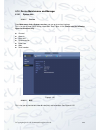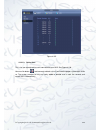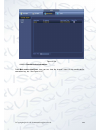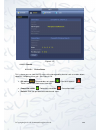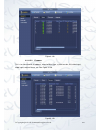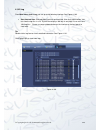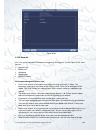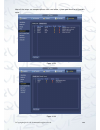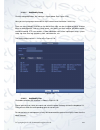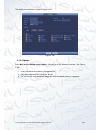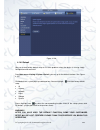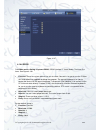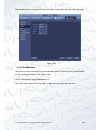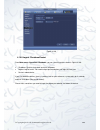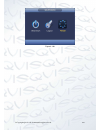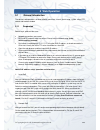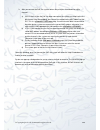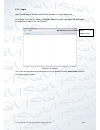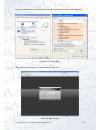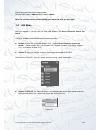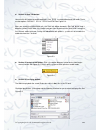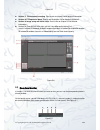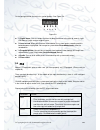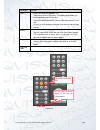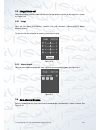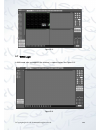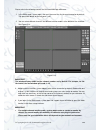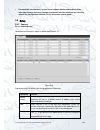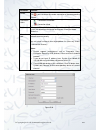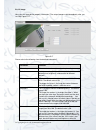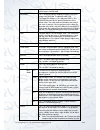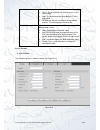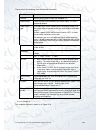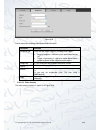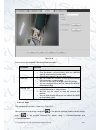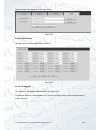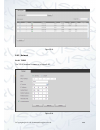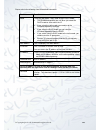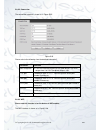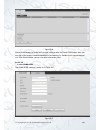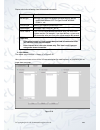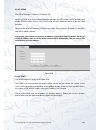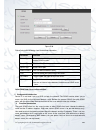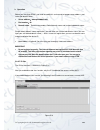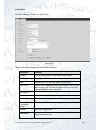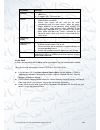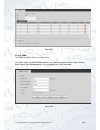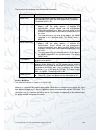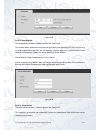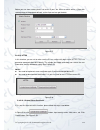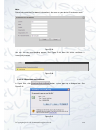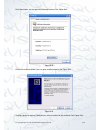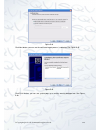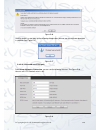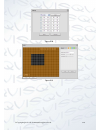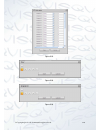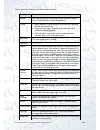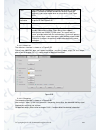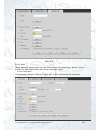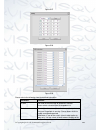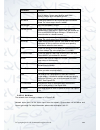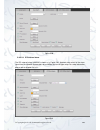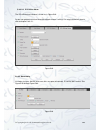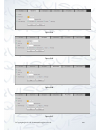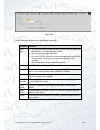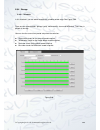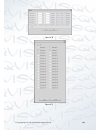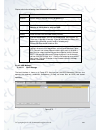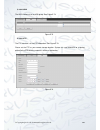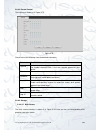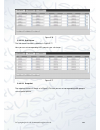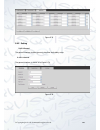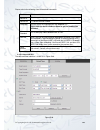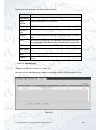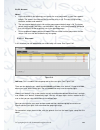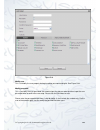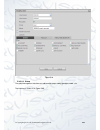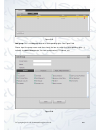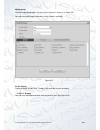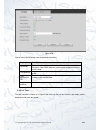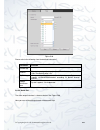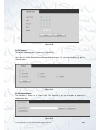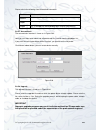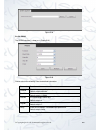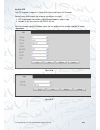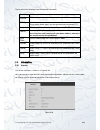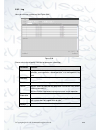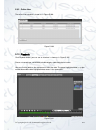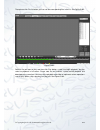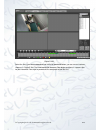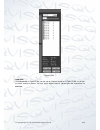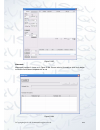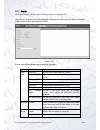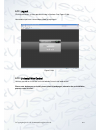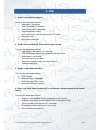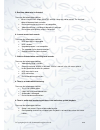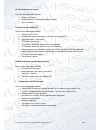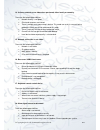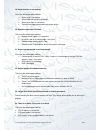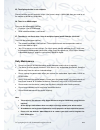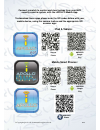- DL manuals
- Qvis
- Recording Equipment
- IZEUS 7000 NVR RANGE
- User Manual
Qvis IZEUS 7000 NVR RANGE User Manual
Summary of IZEUS 7000 NVR RANGE
Page 1
Izeus 7000 nvr range 8 & 16 channel network video recorders user’s manual v 1.0.0 03/2014.
Page 2
© copyright qvis ®. All documentation rights reserved. I.
Page 3: Table Of Contents
© copyright qvis ®. All documentation rights reserved. Ii table of contents 1 features and specifications ............................................................................................................... 1 1.1 overview ......................................................................
Page 4
© copyright qvis ®. All documentation rights reserved. Iii 4.4.3 image .................................................................................................................................... 27 4.4.4 channel name .............................................................................
Page 5
© copyright qvis ®. All documentation rights reserved. Iv 4.13.1 device setup ................................................................................................................. 119 4.13.2 data and time ......................................................................................
Page 6
© copyright qvis ®. All documentation rights reserved. V 5.12 log out ....................................................................................................................................... 217 5.13 un-install web control .................................................................
Page 7: Welcome
© copyright qvis ®. All documentation rights reserved. Vi welcome thank you for purchasing our network video recorder! This user’s manual is designed to be a reference tool for your system. Please open the accessory bag to check the items one by one in accordance with the list below. Contact your lo...
Page 8
© copyright qvis ®. All documentation rights reserved. Vii important safeguards and warnings 1 .electrical safety all installation and operation within this manual should conform to your local electrical safety codes. we assume no liability or responsibility for any fires or electrical shocks ca...
Page 9: Carefully.
© copyright qvis ®. All documentation rights reserved. Viii before your operation please read the following instructions carefully. Installation environment keep away from extreme hot places and sources; avoid direct sunlight; keep away from extreme humid places; avoid violent vibration; d...
Page 10
© copyright qvis ®. All documentation rights reserved. 1 1 features and specifications 1.1 overview the nvr delivers high performance within a networked security surveillance system. This series of nvr devices also support local preview, multiple-window display, recorded file local storage, remote c...
Page 11
© copyright qvis ®. All documentation rights reserved. 2 record scheduled record function: save the recorded files on to the hdd, client-end pc, or network storage server. You can search or playback the saved files at the local-end or via the web. Storage via corresponding setup (such as alarm setup...
Page 12
© copyright qvis ®. All documentation rights reserved. 3 audio input 1-ch bidirectional talk input audio output 1-ch bidirectional talk output window split 1/4/8/9/16/25/36-window multiple-chann el playback max 16-channel 720p/8-channel 1080p playback. Alarm input 8-ch alarm input alarm output 3-ch ...
Page 13
© copyright qvis ®. All documentation rights reserved. 4 1.3.2 izeus 7000 16 channel 1.5u parameter specifications 74-16p series system resources supports 16 channel hd connections. The main stream bandwidth supports 48/96/192/192mbps. Operation system embedded linux real-time operation system opera...
Page 14
© copyright qvis ®. All documentation rights reserved. 5 power on-off button one button. At the front-panel. Ir receiver window support ir remote control clock built-in clock. Indication light one power status indicator light. One network status indicator light. One hdd status indicator light. Power...
Page 15
© copyright qvis ®. All documentation rights reserved. 6 2 front panel and rear panel 2.1 front panel: 8 channel nvr the front panel is shown in figure 2-1. Figure 2-1 2.2 front panel: 16 channel nvr the front panel is shown in figure 2-2. Figure 2-2 2.3 front panel: function explanation please refe...
Page 16
© copyright qvis ®. All documentation rights reserved. 7 assistant function such as ptz menu. Left right shift current activated control during playback, press these buttons to control playback bar. . Esc esc go to previous menu, or cancel current operation. When playback, press to restore to real-t...
Page 17
© copyright qvis ®. All documentation rights reserved. 8 usb port to connect usb storage device or usb mouse. Network abnormal indication light net this indicator will light up, to alert you to when a network error has occurred or there is no network connection. Hdd abnormal indication light hdd thi...
Page 18
© copyright qvis ®. All documentation rights reserved. 9 name function 1~8 alarm input port 1~8 there are two groups. The first group is from port 1 to port 4; the second group is from port 5 to port 8. They receive the signal from the external alarm source. There are two types; no (normal open)/nc ...
Page 19
© copyright qvis ®. All documentation rights reserved. 10 2.5 rear panel: 16 channel the 16 channel nvr rear panel is shown below. See figure 2-4: figure 2-4 please refer to the following sheet for detailed information. Port name function power switch / power on-off button power input port / input a...
Page 20
© copyright qvis ®. All documentation rights reserved. 11 port name function nc5 no3~c3, group 4:port no4~c4, group 5: port no5, c5, nc5). Output alarm signal to the alarm device. Please make sure there is power to the external alarm device. No: normal open alarm output port. C: alarm output public ...
Page 21
© copyright qvis ®. All documentation rights reserved. 12 2.6 alarm connection 2.6.1 alarm port the alarm port is shown below. See figure 2-5. Figure 2-5 icon function 1~16 alarm1~alarm16. The alarm becomes activated in the low level. No1 c1,no2 c2,no3 c3,no4 c4 four no activation output groups. (on...
Page 22
© copyright qvis ®. All documentation rights reserved. 13 figure 2-6 note there are two alarm input types: no/nc. when connect the ground port of the alarm device to the nvr, you can use any of the gnd ports ( ). connect the nc port of the alarm device to the alarm input port (alarm) of the nv...
Page 23
© copyright qvis ®. All documentation rights reserved. 14 between touches with different polarity 1000vac 1minute between touch and winding 1000vac 1minute surge voltage between touches with same polarity 1500v (10×160us) length of open time 3ms max length of close time 3ms max longevity mechanical ...
Page 24
© copyright qvis ®. All documentation rights reserved. 15 2.7.2 pc-end to the device-end device connection connect the microphone or the pickup to the audio output port in the pc and then connect the earphone or the sound box to the first audio input port in the device rear panel. Login the web and ...
Page 25
© copyright qvis ®. All documentation rights reserved. 16 2.8 mouse operation please refer to the following sheet for mouse operation instruction: left click mouse when you have selected one menu item, left click mouse to view menu content. Modify checkbox or motion detection status. Click the ‘comb...
Page 26: 3 Network Connection
© copyright qvis ®. All documentation rights reserved. 17 3 network connection please refer to figure 3-1 below for the 8 channel 1u nvr’s connection example. Figure 3-1.
Page 27
© copyright qvis ®. All documentation rights reserved. 18 please refer to figure 3- 2 below for the 16 channel 1.5u nvr’s connection example. Figure 3-2.
Page 28: 4 Local Basic Operation
© copyright qvis ®. All documentation rights reserved. 19 4 local basic operation 4.1 boot up and shutdown 4.1.1 boot up before the boot up, please make sure: the rated input voltage matches the device ’s power on-off button. Please make sure the power wire connection is securely in place. Then sw...
Page 29
© copyright qvis ®. All documentation rights reserved. 20 tips tick the ‘startup’ box button here, system goes to startup wizard again when it boots up the next time. Cancel the startup button, system goes to the login interface directly when it boots up the next time round. Figure 4-1 click the can...
Page 30
© copyright qvis ®. All documentation rights reserved. 21 note: for security reason, please modify password after your first login. The result of you having three login failures within a 30 minute time frame will trigger the system alarm and after five login failures the account will be locked! Clic...
Page 31
© copyright qvis ®. All documentation rights reserved. 22 click next button, you can go to remote device interface. See figure 4-5. Figure 4-5 click next button, you can go to schedule interface. See figure 4-6. Figure 4-6.
Page 32
© copyright qvis ®. All documentation rights reserved. 23 click the finish button, the system will then pop up a dialogue box. Click the ok button, the startup wizard will then be complete. See figure 4-7. Figure 4-7 4.3 navigation bar you need to go to the main menu->setting->system->general to ena...
Page 33
© copyright qvis ®. All documentation rights reserved. 24 please make sure system is in one-channel mode. 4.3.6 search click button , the system goes to the search interface. Please refer to chapter 4.8.2 4.3.7 alarm status click button , system goes to alarm status interface. This is to view device...
Page 34
© copyright qvis ®. All documentation rights reserved. 25 4.3.11 hdd manager click ,the system goes to the hdd manager interface. This is to view and manage hdd information. Please refer to chapter 4.12.1. 4.3.12 usb manager click ,the system goes to the usb manager interface. This is to view the us...
Page 35: “+”
© copyright qvis ®. All documentation rights reserved. 26 double click an ip address or check one ip address and then click add button, you can add current device to the bottom pane of the interface. System supports batch add function. Click manual add button, you can add a device directly. Here you...
Page 36
© copyright qvis ®. All documentation rights reserved. 27 figure 4-12 4.4.3 image from main menu->setting->camera->image, you can see the image interface is shown below. See figure 4-13. Channel: select a channel from the dropdown list. Saturation: this is to adjust the monitor window saturation. Th...
Page 37
© copyright qvis ®. All documentation rights reserved. 28 wdr: for the wdr scene, this function can lower the high bright section and enhance the brightness of the low bright section. So that you can view these two sections clearly at the same time. The value ranges from 1 to 100. When you switch ...
Page 38
© copyright qvis ®. All documentation rights reserved. 29 from main menu->setting->camera-channel name, you can see an interface shown in figure 4-14. This is to modify channel name. It supports a maximum of 31-characters. Please note you can only modify the channel name of the connected network cam...
Page 39
© copyright qvis ®. All documentation rights reserved. 30 figure 4-15 4.4.6 upnp important do not connect the switch to the poe port, otherwise the connection may fail! Please connect the ipc to the poe port of the device rear panel (figure 4-16), system can auto connect to the network camera. Pleas...
Page 40
© copyright qvis ®. All documentation rights reserved. 31 figure 4-17 4.5 preview after device booted up, the system is in multiple-channel display mode. See figure 4-18. Figure 4-18.
Page 41
© copyright qvis ®. All documentation rights reserved. 32 4.5.1 preview if you want to change system date and time, you can refer to general settings (main menu->setting->system->general). If you want to modify the channel name, please refer to the display settings (main menu->camera->cam name). Ple...
Page 42
© copyright qvis ®. All documentation rights reserved. 33 there are two ways for you to zoom in: 1. Drag the mouse to create and select a zone, you can view the interface shown in figure 4-20. Figure 4-20 2. Put the middle button at the centre of the zone you want to zoom in, and move the mouse, you...
Page 43
© copyright qvis ®. All documentation rights reserved. 34 click again, you can cancel bidirectional talk and the bidirectional talk buttons of other digital channels become as . 6) remote device click it to go to the remote device interface to add/delete remote device or view its corresponding infor...
Page 44
© copyright qvis ®. All documentation rights reserved. 35 4.5.4 preview display effect setup 4.5.4.1 video color here you can set the hue, brightness, contrast, saturation, gain, white level, color mode , etc.. See figure 4-23. Figure 4-23 please refer to the following sheet for detailed information...
Page 45
© copyright qvis ®. All documentation rights reserved. 36 item note recommended value ranges from 40 to 60. Contrast this is to adjust monitor window contrast. The value ranges from 0 to 100. The default value is 50. The larger the number, the higher the contrast is. You can use this function when t...
Page 46
© copyright qvis ®. All documentation rights reserved. 37 figure 4-24 now you can set the corresponding information. Transparency: this is for you to adjust transparency. The value ranges from 128 to 255. Channel name: this is for you to modify channel name. System max support 25-digit (the value ma...
Page 47
© copyright qvis ®. All documentation rights reserved. 38 from main menu->setting->system->display, you can see an interface shown in figure 4-25. Here you can set the tour parameter. Enable tour: check the box here to enable tour function. Interval: input proper interval value here. The value range...
Page 48
© copyright qvis ®. All documentation rights reserved. 39 in the main menu, from setting->system->ptz, you can see an interface is shown in figure 4-26. Here you can set the the following items: channel: select the current camera channel. Ptz type: there are two types: local/remote. Please select lo...
Page 49
© copyright qvis ®. All documentation rights reserved. 40 figure 4-27 4.6.2 ptz control after completing all the settings please click save button. Right click mouse (click “fn” button in the front panel or click “fn” key in the remote control). The interface is shown in figure 4-28. Please note you...
Page 50
© copyright qvis ®. All documentation rights reserved. 41 please note the commend name is grey once device does not support this function. The ptz operation is only valid in one-window mode. Here you can control ptz direction, speed, zoom, focus, iris, preset, tour, scan, pattern aux function, light...
Page 51
© copyright qvis ®. All documentation rights reserved. 42 iris close open in figure 4-29, click to open the menu, you can set the preset, tour, pattern, scan, etc.. See figure 4-31. Figure 4-31 please refer to the following sheet for detailed information. Right click mouse or click the esc button at...
Page 52
© copyright qvis ®. All documentation rights reserved. 43 figure 4-32 preset setup 1. Infigure 4-32, click preset button and use eight direction arrows to adjust camera to the proper position. The interface is shown in figure 4-33. 2. Click set button and then input preset number. 3. Click set butto...
Page 53
© copyright qvis ®. All documentation rights reserved. 44 figure 4-34 pattern setup infigure 4-32, click pattern button and input pattern number. Click begin button to start direction operation. Or you can go back to figure 4-29 to operate zoom/focus/iris/direction operation. Infigure 4-32, click en...
Page 54
© copyright qvis ®. All documentation rights reserved. 45 figure 4-36 4.6.2.2 call ptz function call preset in figure 4-31, input preset value and then click to call a preset. Click again to stop call. Call pattern in figure 4-31, input pattern value and then click to call a pattern. Click again to ...
Page 55
© copyright qvis ®. All documentation rights reserved. 46 aux click , system goes to the following interface. The options here are defined by the protocol. The aux number is corresponding to the aux on-off button of the decoder. See figure 4-37. Figure 4-37.
Page 56
© copyright qvis ®. All documentation rights reserved. 47 4.7 record and snapshot the record/snapshot priority is: alarm->motion detect->schedule. 4.7.1 encode 4.7.1.1 encode encode setting is to set ipc encode mode, resolution, bit stream type, etc.. From main menu->setting->system->encode, you can...
Page 57
© copyright qvis ®. All documentation rights reserved. 48 figure 4-38 4.7.1.2 overlay click overlay button, you can see an interface is shown in figure 4-39. Cover area: this is for you to cover area section. You can drag you mouse to set proper section size. In one channel video, system max support...
Page 58
© copyright qvis ®. All documentation rights reserved. 49 figure 4-39 4.7.1.3 snapshot here you can set the snapshot mode, picture size, quality and frequency. See figure 4-40. Snapshot mode: there are two modes: regular and trigger. If you set regular mode, you need to set snapshot frequency. If yo...
Page 59
© copyright qvis ®. All documentation rights reserved. 50 figure 4-40 figure 4-41 4.7.2 schedule the record type priority is: alarm>motion detect>regular. 4.7.2.1 schedule record set record time, record plan, etc.. Please note system is in 24-hour record by default after its first boot up..
Page 60
© copyright qvis ®. All documentation rights reserved. 51 in the main menu, from main menu->setting->storage->schedule, you can go to schedule menu. See figure 4-45. There are total six periods. 1. Channel: please select the channel number first. You can select “all” if you want to set for the whole...
Page 61
© copyright qvis ®. All documentation rights reserved. 52 c) please draw manually to set record period. There are six periods in one day. See figure 4-44. Figure 4-44 please check the box to select the corresponding function. After completing all the setups please click save button, system goes back...
Page 62
© copyright qvis ®. All documentation rights reserved. 53 figure 4-45 figure 4-46 quick setup the copy function allows you to copy one channel setup to another. After setting in channel 1, click copy button, you can go to interface figure 4-47. You can see current channel name is grey such as channe...
Page 63
© copyright qvis ®. All documentation rights reserved. 54 figure 4-47 click ok button to save current setup. 4.7.2.2 schedule snapshot from main menu->setting->storage->record or on the preview interface, right click mouse and then select record item, you can see figure 4-48. Select snapshot channel...
Page 64
© copyright qvis ®. All documentation rights reserved. 55 select the snapshot channel from the dropdown list and then select snapshot mode as timing (schedule) from the dropdown list and then set picture size, quality and snapshot frequency. Figure 4-49 in the main menu, from main menu->setting->sto...
Page 65
© copyright qvis ®. All documentation rights reserved. 56 figure 4-50 note please note the trigger snapshot has the higher priority than regular snapshot. If you have enabled these two types at the same time, system can activate the trigger snapshot when an alarm occurs, and otherwise system just ...
Page 66
© copyright qvis ®. All documentation rights reserved. 57 4.7.3 motion detect record/snapshot 4.7.3.1 motion detect record a) from main menu->setting->event->detect, you can go to the following interface. See figure 4-51. Figure 4-51 b) select motion detect from the event type dropdown list. Select ...
Page 67
© copyright qvis ®. All documentation rights reserved. 58 in figure 4-74. Click button after one date or a holiday, you can see an interface shown in figure 4-75. There are four record types: regular, motion detection (md), alarm, md & alarm. E) set sensitivity. Please note the sixth level has the...
Page 68
© copyright qvis ®. All documentation rights reserved. 59 4.7.3.2 motion detect snapshot a) from main menu->setting->camera->encode->snapshot, you can go to snapshot interface. See figure 4-54. B) in figure 4-54, select trigger snapshot from the dropdown list and then set picture size, quality and s...
Page 69
© copyright qvis ®. All documentation rights reserved. 60 a. Local input alarm: the alarm signal system detects from the alarm input port. B. Network input alarm: this is the alarm signal from the network. C. Ipc external alarm: this is the on-off alarm signal from the front-end device and can activ...
Page 70
© copyright qvis ®. All documentation rights reserved. 61 c) from main menu->setting->event->alarm, you can go to figure 4-55 to set alarm parameter and enable snapshot function. D) click save button to save alarm snapshot setup. Figure 4-56 4.7.5 manual record/snapshot you need to have proper right...
Page 71
© copyright qvis ®. All documentation rights reserved. 62 figure 4-57 b) check the box here to select manual record channel(s). You can see the corresponding indicator light on the front panel is on. channel: this is to display the device all channels. manual: this has the highest priority. Enab...
Page 72
© copyright qvis ®. All documentation rights reserved. 63 4.7.6 holiday record/snapshot this is for you to set holiday record or snapshot plan. Please note the holiday record/snapshot setup has the higher priority than the ordinary date record/snapshot setup. 4.7.6.1 holiday record a) from main menu...
Page 73
© copyright qvis ®. All documentation rights reserved. 64 figure 4-59 c) click add button to complete holiday setup. Now you can enable holiday setup and then click apply button. D) from main menu->setting->storage->schedule, you can go to the schedule interface. See figure 4-60. Now you can set the...
Page 74
© copyright qvis ®. All documentation rights reserved. 65 figure 4-60 e) click ok button to set holiday record setup. 4.7.6.2 holiday snapshot set holiday date first. Please refer to step a) to step c) of chapter 4.7.6.1. From main menu->setting->storage->schedule, you can go to schedule interface. ...
Page 75
© copyright qvis ®. All documentation rights reserved. 66 4.8.2 search interface from main menu->search, or on the preview interface, right click mouse and then select search item, you can go to the following interface. See figure 4-61. Figure 4-61 please refer to the following sheet for more inform...
Page 76
© copyright qvis ®. All documentation rights reserved. 67 in any play mode, click the date you want to see, you can see the corresponding recorded file trace along in the time bar. 4 playback mode and channel selection pane. Playback mode:1/4/9/16. (it may vary due to different series.) in 1-windo...
Page 77
© copyright qvis ®. All documentation rights reserved. 68 │/ │ in playback mode, click it to play the next or the previous section. You can click continuously when you are watching the files from the same channel. In normal play mode, when you pause the current play, you can click │ and │ to be...
Page 78
© copyright qvis ®. All documentation rights reserved. 69 11 backup select the file(s) you want to backup from the file list. You can check from the list. Then click the backup button, now you can see the backup menu. System supports a customised path setup. After select or create new folder, click ...
Page 79
© copyright qvis ®. All documentation rights reserved. 70 16 digital zoom when the system is in full-screen playback mode, left click the mouse in the screen. Drag your mouse in the screen to select a section and then left click mouse to initiate a digital zoom. You can right click mouse to exit. 17...
Page 80
© copyright qvis ®. All documentation rights reserved. 71 4.8.2.2 accurate playback by time select records from one day, click the list, you can go to the file list interface. You can input time at the top right corner to search records by time. See image on the left side of the figure 4-63 for exam...
Page 81
© copyright qvis ®. All documentation rights reserved. 72 figure 4-64 playback mark: during 1-window playback mode, click mark file list button in figure 4-61, you can go to mark file list interface. Double click one mark file, you can begin playback from the mark time. play before mark time: he...
Page 82
© copyright qvis ®. All documentation rights reserved. 73 notes: after you go to the mark management interface, system needs to pause the current playback. System resumes playback after you exit mark management interface. if the mark file you want to playback has been removed, system begins play...
Page 83
© copyright qvis ®. All documentation rights reserved. 74 e) system only backup files with a √ before channel name. You can use fn or cancel button to delete √ after file serial number. F) click backup button, you can backup selected files. There is a process bar for your reference. G) when the syst...
Page 84
© copyright qvis ®. All documentation rights reserved. 75 figure 4-68 export: please connect the peripheral device first and then go to the following interface. Click export button, you will see there is a corresponding “config_time” folder. Double click the folder, you can view some backup files....
Page 85
© copyright qvis ®. All documentation rights reserved. 76 4.9.3 backup log a) from main menu->info->log, the interface is shown below. See figure 4-69. Figure 4-69 b) select log type and then set start time/end time, click search button, you can see log time and event information. Click to view deta...
Page 86
© copyright qvis ®. All documentation rights reserved. 77 figure 4-70 4.10 alarm 4.10.1 detect alarm in the main menu, from setting to detect, you can see motion detect interface. See figure 4-71.There are three detection types: motion detection, video loss, tampering. 4.10.2 motion detect after ana...
Page 87
© copyright qvis ®. All documentation rights reserved. 78 system detects the local alarm again. The screen prompt, alarm upload, email , etc. Will not be activated. For example, if you set the anti-dither time as 10 second, you can see the each activation may last 10s if the local alarm is activated...
Page 88
© copyright qvis ®. All documentation rights reserved. 79 note: in motion detection mode, you cannot use copy/paste to set channel setup since the video in each channel may not be the same. In figure 4-72, you can left click mouse and then drag it to set a region for motion detection. Click fn to sw...
Page 89
© copyright qvis ®. All documentation rights reserved. 80 figure 4-73 figure 4-74.
Page 90
© copyright qvis ®. All documentation rights reserved. 81 figure 4-75 motion detect here only has relationship with the sensitivity and region setup. It has no relationship with other setups. 4.10.2.1 tampering when someone masks the camera lens for undesirable intentions, or the output video is in ...
Page 91
© copyright qvis ®. All documentation rights reserved. 82 figure 4-76 4.10.2.2 video loss in figure 4-71, select video loss from the type list. You can see the interface is shown in figure 4-77. This function allows you to be informed when video loss phenomenon occurred. You can enable alarm output ...
Page 92
© copyright qvis ®. All documentation rights reserved. 83 figure 4-77 4.10.3 alarm output from main menu->setting->event->alarm output, you can see an interface shown in figure 4-78. This is for you to set a proper alarm output (auto/manual/stop) . Click ok button for the alarm to reset, it will cle...
Page 93
© copyright qvis ®. All documentation rights reserved. 84 please highlight icon to select the corresponding alarm output. After all the setups please click ok button, system goes back to the previous menu. 4.10.4 alarm setup in the main menu, from setting->event->alarm, you can see alarm setup inter...
Page 94
© copyright qvis ®. All documentation rights reserved. 85 does not include the latch time. During the alarm process, the alarm signal can begin an anti-dither time if system detects the local alarm again. The screen prompt, alarm upload, email , etc. Will not be activated. For example, if you set th...
Page 95
© copyright qvis ®. All documentation rights reserved. 86 18. Snapshot: you can enable this function to snapshoot image when an alarm occurs. 19. Buzzer: highlight the icon to enable this function. The buzzer beeps when an alarm occurs. Figure 4-79 figure 4-80
Page 96
© copyright qvis ®. All documentation rights reserved. 87 . Figure 4-81 figure 4-82.
Page 97
© copyright qvis ®. All documentation rights reserved. 88 figure 4-83 figure 4-84.
Page 98
© copyright qvis ®. All documentation rights reserved. 89 figure 4-85 please highlight icon to select the corresponding function. After setting all the setups please click save button, system goes back to the previous menu. 4.10.5 abnormality there are two types: disk/network: 1. Disk: disk error, n...
Page 99
© copyright qvis ®. All documentation rights reserved. 90 figure 4-86 figure 4-87.
Page 100
© copyright qvis ®. All documentation rights reserved. 91 figure 4-88 4.11 network 4.11.1 basic setup the single network adapter interface is shown in figure 4-89 and the dual network adapters interface is shown in figure 4-90. Network mode: includes multiple access, fault tolerance, and load balanc...
Page 101
© copyright qvis ®. All documentation rights reserved. 92 default network card: please select eth0/eth1/bond0(optional) after enable multiple-access function main network card: please select eth0/eth1 (optional).After enable multiple access function. Note: the dual-ethernet port series support the a...
Page 102
© copyright qvis ®. All documentation rights reserved. 93 after completing all the setups please click save button, system goes back to the previous menu. Figure 4-89 figure 4-90
Page 103
© copyright qvis ®. All documentation rights reserved. 94 4.11.1.1 connection the connection setup interface is shown in figure 4-91. Max connection: system support maximal 128 users. 0 means there is no connection limit. Tcp port: default value is 37777. Udp port: default value is 37778. Http port:...
Page 104
© copyright qvis ®. All documentation rights reserved. 95 figure 4-92 wifi working status: here you can view current connection status. Please note: after a successful connection, you will see wifi connection icon at the top right corner of the preview interface. When the hotspot verification type i...
Page 105
© copyright qvis ®. All documentation rights reserved. 96 this is to display current wireless network signal intensity such as evdo, cdma1x, wcdma, wcdma, edge , etc. 3g module: this is to display current wireless network adapter name. 3g enable/disable: check the box here to enable 3g module. Netwo...
Page 106
© copyright qvis ®. All documentation rights reserved. 97 4.11.1.4 pppoe pppoe interface is shown in figure 4-94. Input “pppoe name” and “pppoe password” you get from your isp (internet service provider). Click save button, you need to restart to activate your configuration. After rebooting, nvr wil...
Page 107
© copyright qvis ®. All documentation rights reserved. 98 http://(ddns server ip)/(virtual directory name)/webtest.Htm e.G.: http://10.6.2.85/nvr _ddns/webtest.Htm 4. Now you can open ddnsserver web search page. Figure 4-95 please note nnds type includes: cn99 ddns, no-ip ddns, quick ddns, dyndns dd...
Page 108
© copyright qvis ®. All documentation rights reserved. 99 domain name (generated by mac address) for your option. You can also use customised valid domain name (has not registered.). 3) operation before you use quick ddns, you need to enable this service and set proper server address, port value and...
Page 109
© copyright qvis ®. All documentation rights reserved. 100 important: when you are setting the router external port, please use 1024~5000 port. Do not use well-known port 1~255 and the system port 256~1023 to avoid conflict. For the tcp and udp, please make sure the internal port and external port a...
Page 110
© copyright qvis ®. All documentation rights reserved. 101 4.11.1.7 ip filter ip filter interface is shown in figure 4-98. You can add ip in the following list. The list supports max 64 ip addresses. System supports valid address of ipv4 and ipv6. Please note system needs to check the validity of al...
Page 111
© copyright qvis ®. All documentation rights reserved. 102 figure 4-98 figure 4-99 4.11.1.8 email the email interface is shown below. See figure 4-100. Smtp server: please input your email smtp server ip here. Port: please input corresponding port value here. User name: please input the user name to...
Page 112
© copyright qvis ®. All documentation rights reserved. 103 health email enable: please check the box here to enable this function. This function allows the system to send out the test email to check the connection is ok or not. Interval: please check the above box to enable this function and then se...
Page 113
© copyright qvis ®. All documentation rights reserved. 104 figure 4-101 you can use a pc or ftp login tool to test setup is right or not. For example, you can login user zhy to h140h140h140h tu ftp://10.10.7.7 ut h and then test it can modify or delete folder or not. See figure 4-102. Figure 4-102 s...
Page 114
© copyright qvis ®. All documentation rights reserved. 105 file length is upload file length. When setup is larger than the actual file length, system will upload the whole file. When setup here is smaller than the actual file length, system only uploads the set length and auto ignore the left secti...
Page 115
© copyright qvis ®. All documentation rights reserved. 106 figure 4-104 please enable the snmp function. Use the corresponding software tool (mib builder and mg-soft mib browser. You still need two mib file: base-snmp-mib, nvr-snmp-mib) to connect to the device. You can get the device corresponding ...
Page 116
© copyright qvis ®. All documentation rights reserved. 107 4.11.1.11 multicast multicast setup interface is shown in figure 4-105. Figure 4-105 here you can set a multiple cast group. Please refer to the following sheet for detailed information. Ip multiple cast group address -224.0.0.0-239.255.255....
Page 117
© copyright qvis ®. All documentation rights reserved. 108 except the above mentioned addresses of special meaning, you can use other addresses. For example: multiple cast ip: 235.8.8.36 multiple cast port: 3666. After you logged in the web, the web can automatically get multiple cast address and ad...
Page 118
© copyright qvis ®. All documentation rights reserved. 109 the setup interface is shown in figure 4-107. Important do not input network default port such as tcp port number. Figure 4-107 1) the proxy server software developed from the sdk. Please open the software and input the global setup. Please ...
Page 119
© copyright qvis ®. All documentation rights reserved. 110 4.11.1.14 switch this is for you to set ip address, subnet mask, gateway , etc. Of the switch. See figure 4-108. Figure 4-108 4.11.2 network test in this interface, you can see network test and network load information. 4.11.2.1 network test...
Page 120
© copyright qvis ®. All documentation rights reserved. 111 please note system cannot use sniffer over several network adapters at the same time. After the sniffer begins, you can exit to implement corresponding network operation such as login web, monitor. Please go back to sniffer interface to clic...
Page 121
© copyright qvis ®. All documentation rights reserved. 112 figure 4-110 4.12 hdd setup here you can view hdd information such as type, status, total capacity, record time , etc.. The operation includes format, resume from error, change hdd property (read write, read-only). Here you can also set alar...
Page 122
© copyright qvis ®. All documentation rights reserved. 113 figure 4-111 b) select a hdd and then select format from the dropdown list. Click execute button. C) click ok button to complete the setup. You can see system needs to restart to activate current setup. 4.12.2 hdd information here is to list...
Page 123
© copyright qvis ®. All documentation rights reserved. 114 figure 4-112 in figure 4-112, click one hdd item, the s.M.A.R.T interface is shown in figure 4-113. Figure 4-113.
Page 124
© copyright qvis ®. All documentation rights reserved. 115 parameter function sata 1 here means there is 1 hdd. For different series product, the max hdd amount may vary, when hdd is working properly, system is shown o. . “_” means there is no hdd. Sn you can view the hdd amount the device connected...
Page 125
© copyright qvis ®. All documentation rights reserved. 116 figure 4-114 please select the corresponding group from the dropdown list and then click the apply button. Click the main stream/sub stream/snapshot button to set corresponding hdd group information. See figure 4-115 through figure 4-117. Fi...
Page 126
© copyright qvis ®. All documentation rights reserved. 117 figure 4-116 figure 4-117.
Page 127
© copyright qvis ®. All documentation rights reserved. 118 4.12.4 raid manager important: please make sure your purchased product support the raid function, otherwise you cannot see the following interface. This is for you to manage raid hdd. It can display the raid name, type, free space, total spa...
Page 128
© copyright qvis ®. All documentation rights reserved. 119 figure 4-119 4.13 basic setups set nvr basic setup, device setup and other setups. 4.13.1 device setup from main menu->setting->system->general, you can go to the general interface. See figure 4-121. Pack duration: this is for you to specify...
Page 129
© copyright qvis ®. All documentation rights reserved. 120 realtime play: this is to set playback time you can view in the preview interface. The value ranges from 5 to 60 minutes. Auto logout: this is for you to set auto logout interval once login user remains inactive for a specified time. Value r...
Page 130
© copyright qvis ®. All documentation rights reserved. 121 note: since system time is very important, do not modify time casually unless there is a must! Before your time modification, please stop record operation first! After completing all the setups please click save button, system goes back to t...
Page 131
© copyright qvis ®. All documentation rights reserved. 122 figure 4-122 figure 4-123.
Page 132
© copyright qvis ®. All documentation rights reserved. 123 4.14 device maintenance and manager 4.14.1 system info 4.14.1.1 version from main menu->info->system->version, you can go to version interface. This is for you to view some version information. See figure 4-124. Please note the following fig...
Page 133
© copyright qvis ®. All documentation rights reserved. 124 figure 4-125 4.14.1.3 online user this is for you manage online users connected to your nvr. See figure 4-126. You can click button to disconnect or block a user if you have the proper system rights to do so. The system searches for any any ...
Page 134
© copyright qvis ®. All documentation rights reserved. 125 figure 4-126 4.14.1.4 remote device information from main menu->info-event, here you can view the channel status of the remote device, connection log , etc.. See figure 4-127..
Page 135
© copyright qvis ®. All documentation rights reserved. 126 figure 4-127 4.14.1.5 remote 4.14.1.5.1 device status this is where you can view the ipc status of the corresponding channel such as motion detect, video loss, tampering, alarm, etc.. See figure 4-128. Ipc status: : front-end does not suppor...
Page 136
© copyright qvis ®. All documentation rights reserved. 127 figure 4-128 4.14.1.5.2 firmware this is to view channel, ip address, manufacturer, type, system version, sn, video inp ut, audio input, external alarm, etc. See figure 4-129. Figure 4-129.
Page 137
© copyright qvis ®. All documentation rights reserved. 128 4.14.2 log from main menu->info->log, you can go to the following interface. See figure 4-130. Start time/end time: pleased select start time and end time, then click search button. You can view the log files in a list. System max displays 1...
Page 138
© copyright qvis ®. All documentation rights reserved. 129 figure 4-131 4.14.3 account this is for you to implement the account management. See figure 4-132 and figure 4-133. Here you can: add new user modify user add group modify group modify password. For account management please note: for the us...
Page 139
© copyright qvis ®. All documentation rights reserved. 130 after all the setups are complete please click save button, system goes back to the previous menu. Figure 4-132 figure 4-133.
Page 140
© copyright qvis ®. All documentation rights reserved. 131 4.14.3.1 add/modify group click the add group button, the interface is shown below. See figure 4-134. Here you can input group name and then input some memo information if necessary. There are many different functions on the device that righ...
Page 141
© copyright qvis ®. All documentation rights reserved. 132 the modify user interface is similar to figure 4-135. Figure 4-135 4.14.4 update from main menu->setting->info->update, you can go to the following interface. See figure 4-136. 1. Insert usb device that contains the upgrade file. 2. Click st...
Page 142
© copyright qvis ®. All documentation rights reserved. 133 figure 4-136 4.14.5 default you can restore factory default setup to fix some problems when the device is running slowly. Configuration error occurred. From main menu->setting->system->default, you can go to the default interface. See figure...
Page 143
© copyright qvis ®. All documentation rights reserved. 134 figure 4-137 4.14.6 rs232 from main menu->setting->system->rs232, rs232 interface is shown below. There are five items. See figure 4-138. Function: there are various devices for you to select. Console is for you to use the com or mini-end so...
Page 144
© copyright qvis ®. All documentation rights reserved. 135 after completing all the setups please click save button, system goes back to the previous menu. Figure 4-138 4.14.7 auto maintain here you can set the auto-reboot time and auto-delete old files. You can set the system to delete the files fo...
Page 145
© copyright qvis ®. All documentation rights reserved. 136 figure 4-139 4.14.8 logout /shutdown/restart from main menu->operation->shutdown, you can see an interface shown in figure 4-140. Shutdown: system shuts down and turns off power. Logout: log out menu. You need to input password when you logi...
Page 146
© copyright qvis ®. All documentation rights reserved. 137 figure 4-140
Page 147: 5 Web Operation
© copyright qvis ®. All documentation rights reserved. 138 5 web operation 5.1 general introduction the device ’s web provides a channel monitor menu tree, search, alarm setup, system setup, ptz control and monitor window. 5.1.1 preparation before log in, please make sure: network connections are co...
Page 148
© copyright qvis ®. All documentation rights reserved. 139 3. After you connect the poe, the system follows the principles listed below to map a channel. A) if this is the first time the poe has been connected, the system can map it to the first idle channel. After the mapping, the channel can memor...
Page 149
© copyright qvis ®. All documentation rights reserved. 140 5.1.2 log in open the web browser and then input the nvr ip address in to the address bar. For example, if your nvr ip address is 192.168.1.108, then please input http:// 192.168.1.108 in the web browser address bar. See figure 6-1. Figure 6...
Page 150
© copyright qvis ®. All documentation rights reserved. 141 if you can’t download the activex file, please modify your settings as follows. See figure 6-2. Figure 6-2 ie safety setup after installation, the interface is shown below. See figure 6-3. Figure 6-3 login interface.
Page 151
© copyright qvis ®. All documentation rights reserved. 142 please input your user name and password. Default factory name is admin and password is admin. Note: for security reasons, please modify your password after you first login. 5.2 lan mode after you logged in, you will see the main lan window....
Page 152
© copyright qvis ®. All documentation rights reserved. 143 section 4: start talk button. You can click this button to enable audio talk. Click 【▼】 to select bidirectional talk mode. There are four options: default,g711a,g711u and pcm. See figure 5-3. After you enable the bidirectional talk, the st...
Page 153
© copyright qvis ®. All documentation rights reserved. 144 figure 5-5 section 7:zero-channel encoding. Please refer to chapter 5.6 for detailed information. section 8: ptz operation panel. Please refer to chapter 5.4 for detailed information. section 9: image setup and alarm setup. Please refe...
Page 154
© copyright qvis ®. All documentation rights reserved. 145 on the top right corner, there are six unction buttons. See figure 5-8. Figure 5-8 1: digital zoom: click this button and then left drag the mouse in the zone to zoom in. Right click mouse system restores original status. 2: local record...
Page 155
© copyright qvis ®. All documentation rights reserved. 146 parameter function tour select tour from the dropdown list. Input preset value in the column. Click add preset button, you have added one preset in the tour. Repeat the above procedures you can add more presets in one tour. Or you can click ...
Page 156
© copyright qvis ®. All documentation rights reserved. 147 5.5 image/alarm-out select one monitor channel video and then click image button in section 9, the interface is shown as figure 5-10. 5.5.1 image here you can adjust its brightness, contrast, hue and saturation. (current channel border becom...
Page 157
© copyright qvis ®. All documentation rights reserved. 148 figure 5-12 5.7 wan login in wan mode, after you logged in, the interface is shown as below. See figure 5-13. Figure 5-13.
Page 158
© copyright qvis ®. All documentation rights reserved. 149 please refer to the following contents for lan and wan login difference. 1. In the wan mode, system opens the main stream of the first channel to monitor by default. The open/close button on the left pane is null. 2. You can select different...
Page 159
© copyright qvis ®. All documentation rights reserved. 150 for bandwidth consideration, system cannot support monitor and playback at the same time. System auto closes monitor or playback interface when you are searching setup in the configuration interface. This is to enhance search speed. 5.8 setu...
Page 160
© copyright qvis ®. All documentation rights reserved. 151 parameter function delete click , you can delete the remote connection of the corresponding channel. Connection status : connection succeeded. : connection failed. Delete select a device in the added device list and then click delete button,...
Page 161
© copyright qvis ®. All documentation rights reserved. 152 5.8.1.2 image here you can view device property information. The setups become valid immediately after you set. See figure 5-17. Figure 5-17 please refer to the following sheet for detailed information: parameter function channel please sele...
Page 162
© copyright qvis ®. All documentation rights reserved. 153 bright section may over exposure .The recommended value ranges from 40 to 60. Saturation this is to adjust monitor window saturation. The value ranges from 0 to 100. The default value is 50. The larger the number is, the strong the color is....
Page 163
© copyright qvis ®. All documentation rights reserved. 154 vide color is proper. Sunny: the threshold of the white balance is in the sunny mode. Night: the threshold of the white balance is in the night mode. Customised: you can set the gain of the red/blue channel. The value reneges from 0 to 100. ...
Page 164
© copyright qvis ®. All documentation rights reserved. 155 please refer to the following sheet for detailed information: parameter function channel please select a channel from the dropdown list. Video enable check the box here to enable extra stream video. This item is enabled by default. Code stre...
Page 165
© copyright qvis ®. All documentation rights reserved. 156 figure 5-19 please refer to the following sheet for detailed information: parameter function snapshot type there are two modes: regular (schedule) and trigger. Regular snapshot is valid during the specified period you set. Trigger snapshot o...
Page 166
© copyright qvis ®. All documentation rights reserved. 157 figure 5-20 please refer to the following sheet for detailed information: parameter function cover-area check preview or monitor first. Click set button, you can privacy mask the specified video in the preview or monitor video. System max su...
Page 167
© copyright qvis ®. All documentation rights reserved. 158 please click the save button to save current setup. Figure 5-21 5.8.1.4 channel name here you can set channel name. See figure 5-22. Figure 5-22 5.8.1.5 ipc upgrade this interface is to upgrade network camera. See figure 5-23. Click browse b...
Page 168
© copyright qvis ®. All documentation rights reserved. 159 figure 5-23 5.8.2 network 5.8.2.1 tcp/ip the tcp/ip interface is shown as in figure 5-24. Figure 5-24.
Page 169
© copyright qvis ®. All documentation rights reserved. 160 please refer to the following sheet for detailed information: parameter function mode there are two modes: static mode and the dhcp mode. The ip/submask/gateway are null when you select the dhcp mode to auto search the ip. If you select the ...
Page 170
© copyright qvis ®. All documentation rights reserved. 161 5.8.2.2 connection the connection interface is shown as in figure 5-25. Figure 5-25 please refer to the following sheet for detailed information: parameter function max connection it is the max web connection for the same device. The value r...
Page 171
© copyright qvis ®. All documentation rights reserved. 162 figure 5-26 please check the box to enable wifi function and then click the search ssid button. Now you can view all the wireless network information in the following list. Double click a name to connect to it. Click refresh button, you can ...
Page 172
© copyright qvis ®. All documentation rights reserved. 163 please refer to the following sheet for detailed information: parameter function wlan type here you can select 3g network type to distinguish the 3g module from different isp. The types include wcdma, cdma1x , etc. Apn/dial no. Here is the i...
Page 173
© copyright qvis ®. All documentation rights reserved. 164 5.8.2.5 pppoe the pppoe interface is shown as in figure 5-29. Input the pppoe user name and password you get from the ips (internet service provider) and enable pppoe function. Please save current setup and then reboot the device to get the ...
Page 174
© copyright qvis ®. All documentation rights reserved. 165 figure 5-30 please refer to the following sheet for detailed information: parameter function server type you can select ddns protocol from the dropdown list and then enable ddns function. Server ip ddns server ip address server port ddns ser...
Page 175
© copyright qvis ®. All documentation rights reserved. 166 3. Operation before you use quick ddns, you need to enable this service and set proper server address, port value and domain name. Server address:www.Quickddns.Com port number:80 domain name:there are two modes: default domain name and custo...
Page 176
© copyright qvis ®. All documentation rights reserved. 167 5.8.2.8 email the email interface is shown as in figure 5-32. Figure 5-32 please refer to the following sheet for detailed information: parameter function enable please check the box here to enable email function. Smtp server input server ad...
Page 177
© copyright qvis ®. All documentation rights reserved. 168 parameter function receiver input receiver email address here. Maximum three addresses. It supports ssl, tls email box. Interval the send interval ranges from 0 to 3600 seconds. 0 means there is no interval. Please note system will not send ...
Page 178
© copyright qvis ®. All documentation rights reserved. 169 figure 5-33 5.8.2.10 snmp the snmp interface is shown as in figure 5-34. The snmp allows the communication between the network management work station software and the proxy of the managed device. It is reserved for the 3 rd party to develop...
Page 179
© copyright qvis ®. All documentation rights reserved. 170 please refer to the following sheet for detailed information: parameter function snmp port the listening port of the proxy program of the device. It is a udp port not a tcp port. The value ranges from 1 to 65535. The default value is 161 rea...
Page 180
© copyright qvis ®. All documentation rights reserved. 171 figure 5-35 5.8.2.12 auto register the auto register interface is shown as below. See figure 5-36. This function allows the device to auto register to the proxy you specified. In this way, you can use the client-end to access the nvr, etc. V...
Page 181
© copyright qvis ®. All documentation rights reserved. 172 before you use alarm center, please set server ip, port , etc. When an alarm occurs, system can send out data as the protocol defined, so the client-end can get the data. Figure 5-37 5.8.2.14 https in this interface, you can set to make sure...
Page 182
© copyright qvis ®. All documentation rights reserved. 173 note: please make sure the ip or domain information is the same as your device ip or domain name. Figure 5-39 you can see the corresponding prompt. See figure 5-40. Now the server certificate is successfully created. Figure 5-40 5.8.2.14.2 d...
Page 183
© copyright qvis ®. All documentation rights reserved. 174 click open button, you can go to the following interface. See figure 5-42. Figure 5-42 click install certificate button, you can go to certificate wizard. See figure 5-43. Figure 5-43 click next button to continue. Now you can select a locat...
Page 184
© copyright qvis ®. All documentation rights reserved. 175 figure 5-44 click next button, you can see the certificate import process is complete. See figure 5-45. Figure 5-45 click finish button, you can see system pops up a security warning dialogue box. See figure 5-46..
Page 185
© copyright qvis ®. All documentation rights reserved. 176 figure 5-46 click yes button, system pops up the following dialogue box, you can see the certificate download is complete. See figure 5-47. Figure 5-47 5.8.2.14.3 view and set https port from setup->network->connection, you can see the follo...
Page 186
© copyright qvis ®. All documentation rights reserved. 177 5.8.2.14.4 login open the browser and then input https://xx.Xx.Xx.Xx:port. Xx.Xx.Xx.Xx: is your device ip or domain mane. Port is your https port. If you are using default https value 443, you do not need to add port information here. You ca...
Page 187
© copyright qvis ®. All documentation rights reserved. 178 figure 5-50 figure 5-51.
Page 188
© copyright qvis ®. All documentation rights reserved. 179 figure 5-52 figure 5-53 figure 5-54.
Page 189
© copyright qvis ®. All documentation rights reserved. 180 please refer to the following sheet for detailed information: parameter function enable you need to check the box to enable motion detection function. Please select a channel from the dropdown list. Period motion detection function becomes a...
Page 190
© copyright qvis ®. All documentation rights reserved. 181 tour you need to click setup button to select tour channel. System begins 1-wiindow or multiple-window tour display among the channel(s) you set to record when an alarm occurs. See figure 5-53. Ptz activation here you can set ptz movement wh...
Page 191
© copyright qvis ®. All documentation rights reserved. 182 figure 5-56 5.8.3.2 alarm before operation, please make sure you have properly connected alarm devices such as buzzer. The input mode includes local alarm and network alarm. 5.8.3.2.1 local alarm the local alarm interface is shown as in figu...
Page 192
© copyright qvis ®. All documentation rights reserved. 183 figure 5-57 figure 5-58 figure 5-59 please refer to the following sheet for detailed information. Parameter function enable you need to check the box to enable this function. Please select a channel from the dropdown list. Period this functi...
Page 193
© copyright qvis ®. All documentation rights reserved. 184 parameter function whole week. Click ok button, system goes back to local alarm interface, please click save button to exit. Anti-dither system only memorises one event during the anti-dither period. The value ranges from 5s to 600s. Sensor ...
Page 194
© copyright qvis ®. All documentation rights reserved. 185 figure 5-60 5.8.3.2.3 ipc external alarm the ipc external alarm interface is shown as in figure 5-61. Network alarm refers to the alarm signal from the network. System does not anti-dither and sensor type setup. For setup information, please...
Page 195
© copyright qvis ®. All documentation rights reserved. 186 5.8.3.2.4 ipc offline alarm the ipc offline alarm interface is shown as in figure 5-62. System can generate an alarm once the network camera is offline. For setup information, please refer to chapter 5.8.3.2.1. Figure 5-62 5.8.3.3 abnormalit...
Page 196
© copyright qvis ®. All documentation rights reserved. 187 figure 5-64 figure 5-65 figure 5-66 figure 5-67.
Page 197
© copyright qvis ®. All documentation rights reserved. 188 figure 5-68 please refer to the following sheet for detailed information: parameter function event type the abnormal events include: no disk, disk error, disk no space, net disconnection, ip conflict and mac conflict. You can set one or more...
Page 198
© copyright qvis ®. All documentation rights reserved. 189 5.8.4 storage 5.8.4.1 schedule in this interfaces, you can add or remove the schedule record setup. See figure 5-69. There are four record modes: general (auto), motion detect, alarm and md&alarm. There are six periods in one day. You can vi...
Page 199
© copyright qvis ®. All documentation rights reserved. 190 figure 5-70 figure 5-71.
Page 200
© copyright qvis ®. All documentation rights reserved. 191 please refer to the following sheet for detailed information: parameter function channel please select a channel from the dropdown list. Pre-record please input pre-record time here. The value ranges from 0 to 30. Redundancy check the box he...
Page 201
© copyright qvis ®. All documentation rights reserved. 192 5.8.4.2.2 hdd the hdd interface is to set hdd group. See figure 5-73. Figure 5-73 5.8.4.2.3 ftp the ftp interface is to set ftp information. See figure 5-74. Please set the ftp as your remote storage location. System can save record file or ...
Page 202
© copyright qvis ®. All documentation rights reserved. 193 5.8.4.3 record control the interface is shown as in figure 5-75. Figure 5-75 please refer to the following sheet for detailed information: parameter function channel here you can view channel number. The number displayed here is the max chan...
Page 203
© copyright qvis ®. All documentation rights reserved. 194 figure 5-76 5.8.4.4.2 sub stream the sub stream interface is shown as in figure 5-77. Here you can set corresponding hdd group to save sub stream. Figure 5-77 5.8.4.4.3 snapshot the snapshot interface is shown as in figure 5-78. Here you can...
Page 204
© copyright qvis ®. All documentation rights reserved. 195 figure 5-78 5.8.5 setting 5.8.5.1 general the general interface includes general, date/time and holiday setup. 5.8.5.1.1 general the general interface is shown as in figure 5-79. Figure 5-79.
Page 205
© copyright qvis ®. All documentation rights reserved. 196 please refer to the following sheet for detailed information: parameter function device id this is to set device name. Device no. It is device channel number. Language you can select the language from the dropdown list. Please note the devic...
Page 206
© copyright qvis ®. All documentation rights reserved. 197 please refer to the following sheet for detailed information: parameter function date format here you can select date format from the dropdown list. Time format there are two options: 24-h and 12-h. Time zone the time zone of the device. Sys...
Page 207
© copyright qvis ®. All documentation rights reserved. 198 5.8.5.2 account notes: for the character in the following user name or the user group name, system max supports 6-digits. The space in the front or at the end of the string is null. The valid string includes: character, number, and underline...
Page 208
© copyright qvis ®. All documentation rights reserved. 199 figure 5-83 modify user this is to modify the user property, belonging group, password and rights. See figure 5-84. Modify password this is to modify the user password. You need to input the old password and then input the new password twice...
Page 209
© copyright qvis ®. All documentation rights reserved. 200 figure 5-84 5.8.5.2.2 group the group management interface can add/remove group, modify group password , etc. The interface is shown as in figure 5-85..
Page 210
© copyright qvis ®. All documentation rights reserved. 201 figure 5-85 add group: this is to add group and set its corresponding rights. See figure 5-86. Please input the group name and then check the box to select the corresponding rights. It includes: shutdown/reboot device, live view, record cont...
Page 211
© copyright qvis ®. All documentation rights reserved. 202 modify group click the modify group button, you can see an interface is shown as in figure 5-87. Here you can modify group information such as remarks and rights. Figure 5-87 5.8.5.3 display display interface includes gui, tv adjust, tour an...
Page 212
© copyright qvis ®. All documentation rights reserved. 203 figure 5-88 please refer to the following sheet for detailed information: parameter function resolution there are four options: 1920×1080,1280 × 1024(default),1280 × 720,1024×768. Please note the system needs to reboot to activate current se...
Page 213
© copyright qvis ®. All documentation rights reserved. 204 figure 5-89 please refer to the following sheet for detailed information. Parameter function enable tour check the box here to enable tour function. Interval this is for you to adjust transparency. The value ranges from 5 to 120s. The defaul...
Page 214
© copyright qvis ®. All documentation rights reserved. 205 figure 5-90 5.8.5.5 default the default setup interface is shown as in figure 5-91. Here you can select network/event/storage/setting/camera. Or you can check the all box to select all items. Figure 5-91 5.8.5.6 import/export the interface i...
Page 215
© copyright qvis ®. All documentation rights reserved. 206 please refer to the following sheet for detailed information: parameter function browse click to select import file. Import this is to import the local setup files to the system. Export this is to export the corresponding web setup to your l...
Page 216
© copyright qvis ®. All documentation rights reserved. 207 figure 5-94 5.8.5.9 rs232 the rs232 interface is shown as in figure 5-95. Figure 5-95 please refer to the following sheet for detailed information: parameter function protocol select the corresponding dome protocol. Default setup is console....
Page 217
© copyright qvis ®. All documentation rights reserved. 208 5.8.5.10 ptz the ptz interface is shown as in figure 5-96 (local) and figure 5-97 (remote). Before setup, please check the following connections are right: 1. Ptz and decoder connection is right. Decoder address setup is right. 2. Decoder a ...
Page 218
© copyright qvis ®. All documentation rights reserved. 209 please refer to the following sheet for detailed information: parameter function channel select speed dome connected channel. Ptz type there are two options: local/remote. Please select remote type if you are connecting to the network ptz. P...
Page 219
© copyright qvis ®. All documentation rights reserved. 210 5.9.2 log here you can view system log. See figure 5-99. Figure 5-99 please refer to the following sheet for log parameter information: parameter function type log types include: system operation, configuration operation, data operation, eve...
Page 220
© copyright qvis ®. All documentation rights reserved. 211 5.9.3 online user the online user interface is shown as in figure 5-100. Figure 5-100 5.10 playback click playback button, you can see an interface is shown as in figure 5-101. Please set record type, record date, window display mode and cha...
Page 221
© copyright qvis ®. All documentation rights reserved. 212 then please click file list button, you can see the corresponding files in the list. See figure 5-102. Figure 5-102 select a file you want to play and then click play button, system can begin playback. You can select to playback in full-scre...
Page 222
© copyright qvis ®. All documentation rights reserved. 213 figure 5-103 select the file(s) you want to download and then click download button, you can see an interface shown as in figure 5-104. The download button becomes stop button and there is a process bar for your reference. Please go to you d...
Page 223
© copyright qvis ®. All documentation rights reserved. 214 figure 5-104 load more click more button in figure 5-104, you can see an interface shown as in figure 5-105. It is for you to search record or picture. You can select record channel, record type and record time to download..
Page 224
© copyright qvis ®. All documentation rights reserved. 215 figure 5-105 watermark watermark interface is shown as in figure 5-106. Please select a file and then click verify button to see the file has been tampered with or not figure 5-106.
Page 225
© copyright qvis ®. All documentation rights reserved. 216 5.11 alarm click alarm function, you can see an interface is shown as figure 5-107. Here you can set device alarm type and alarm sound setup (please make sure you have enabled audio function of corresponding alarm events). Figure 5-107 pleas...
Page 226
© copyright qvis ®. All documentation rights reserved. 217 5.12 log out click log out button, system goes back to log in interface. See figure 5-108. You need to input user name and password to login again. Figure 5-108 5.13 un-install web control you can use web un-install tool “uninstall web.Bat” ...
Page 227: 6 Faq
© copyright qvis ®. All documentation rights reserved. 218 6 faq 1. Device cannot boot up properly. These are the following possibilities: input power is not correct. Power connection is not correct. Power switch button is damaged. Program upgrade is wrong. Hdd malfunction or something wrong with hd...
Page 228
© copyright qvis ®. All documentation rights reserved. 219 5. Real-time video color is distorted. These are the following possibilities: when using the bnc output, the ntsc and pal setup may not be correct. The real-time video will become black and white. Device and monitor resistance is not compati...
Page 229
© copyright qvis ®. All documentation rights reserved. 220 10. Time display is not correct. These are the following possibilities: setup is not correct. Battery contact is not correct or voltage is too low. Crystal is broken. 11. Device cannot control ptz. These are the following possibilities: fron...
Page 230
© copyright qvis ®. All documentation rights reserved. 221 14. It shows a mosaic or no video when previewed, either locally or remotely. These are the following possibilities: network fluency is not good. Client-end resources are limited. There is multiple-cast group setup in device. This mode can r...
Page 231
© copyright qvis ®. All documentation rights reserved. 222 19. Alarm function is not working. These are the following possibilities: alarm setup is not correct. Alarm cable connection is not correct. Alarm input signal is not correct. There are two loops connected to one alarm device. 20. Remote con...
Page 232
© copyright qvis ®. All documentation rights reserved. 223 25. The displayed video is not complete. Please check the current resolution setup. If the current setup is 1920x1080, then you need to set the monitor resolution as 1920x1080. 26. There is no hdmi output. These are the following possibiliti...
Page 233: Ipad & Tablets:
© copyright qvis ®. All documentation rights reserved. 224 connect remotely to control and view footage from your nvr security camera system, with the iapollo mobile app. To download these apps please scan the qr codes below with your mobile device, using the camera feature and the appropriate qr sc...