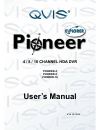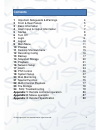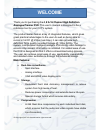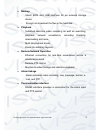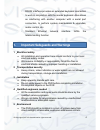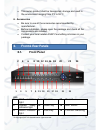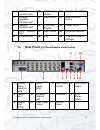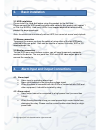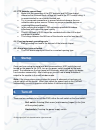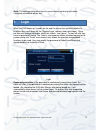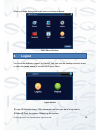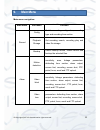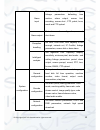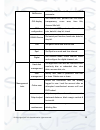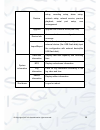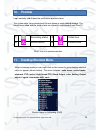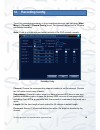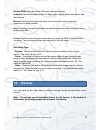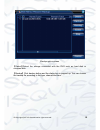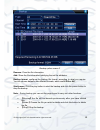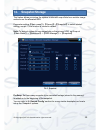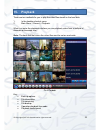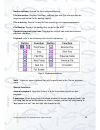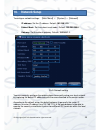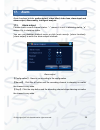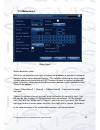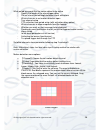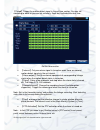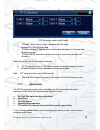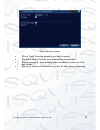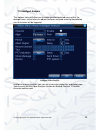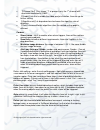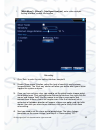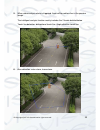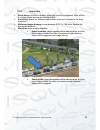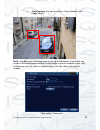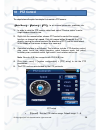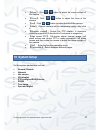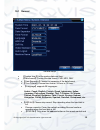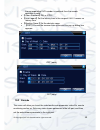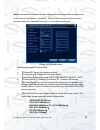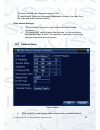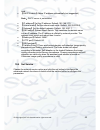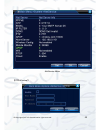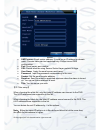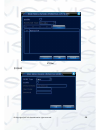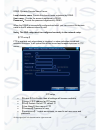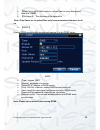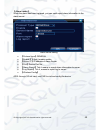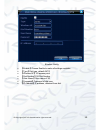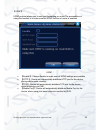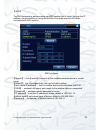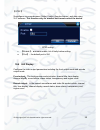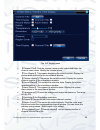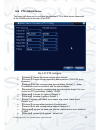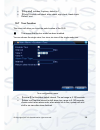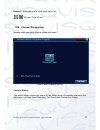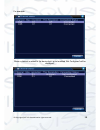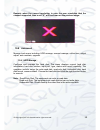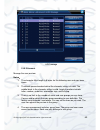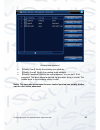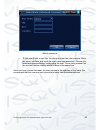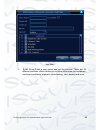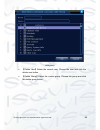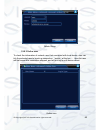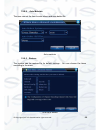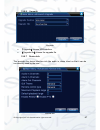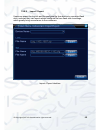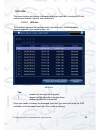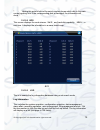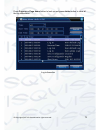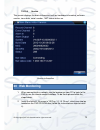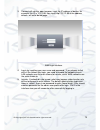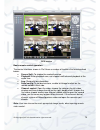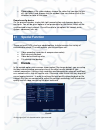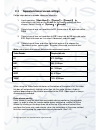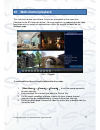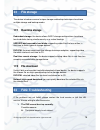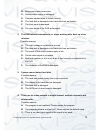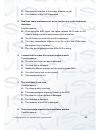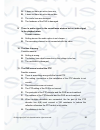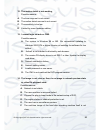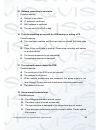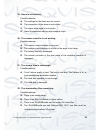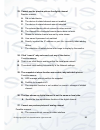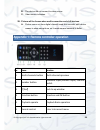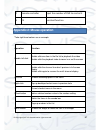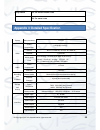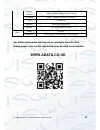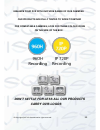- DL manuals
- Qvis
- DVR
- Pioneer-16
- User Manual
Qvis Pioneer-16 User Manual
Summary of Pioneer-16
Page 1
4 / 8 / 16 channel hda dvr pioneer-4 pioneer-8 pioneer-16 user’s manual v1.0 12 / 2014 oyn-x.
Page 2: Contents
© copyright qvis® all documentation rights reserved. 1 contents 1 important safeguards & warnings 4 2 front & rear panels 5 3 basic information 7 4 alarm input & output information 7 5 startup 8 6 turn off 8 7 login 9 8 logout 10 9 main menu 11 10 preview 15 11 desktop shortcut menu 15 12 recording ...
Page 3: Welcome
© copyright qvis® all documentation rights reserved. 2 welcome thank you for purchasing the 4, 8 & 16 channel high definition analogue pionner dvr. This user’s manual is designed to be a reference tool for your cctv system. The product series has an array of integrated features, which gives great pr...
Page 4
© copyright qvis® all documentation rights reserved. 3 backup - inbuilt sata and usb interface for an external storage device - through net download the files in the hard disk playback - individual real-time video recording as well as searching, playback, network surveillance, recording checking, do...
Page 5
© copyright qvis® all documentation rights reserved. 4 - rs232 interface provides an extended keyboard connection to work in conjunction with the master keyboard. Also allows as interfacing with another computer with a serial port connection, to perform system maintenance & upgrades, matrix control,...
Page 6: Front & Rear Panels
© copyright qvis® all documentation rights reserved. 5 this series product shall be transported, storage and used in the environment ranging from 0 ℃ to 55 ℃ 6. Accessories be sure to use all the accessories recommended by manufacturer. Before installation, please open the package and check all the ...
Page 7: Rear Panel
© copyright qvis® all documentation rights reserved. 6 4 record indicator light 12 backwards pause 20 direction & enter 5 outside operation indicator light 13 play pause 21 select/confirm button 6 network indicator light 14 previous frame 22 power switch 7 hdd indicator light 15 next frame 23 ir rem...
Page 8: Basic Installation
© copyright qvis® all documentation rights reserved. 7 3. Basic installation 3.1 hdd installation please install the hard disk before using this product for the first time. Please connect the hdd power and data cable correctly (our product can support 1 or 2 or 4 or 8 hdds). How many hdds it can sup...
Page 9: Startup
© copyright qvis® all documentation rights reserved. 8 4.3 ptz decoder connections make sure the grounding of the ptz decoder and dvr are shared otherwise the common-mode voltage will lead to the ptz control failing. It is recommended to use shielded twisted pair. Try to incorporate precautions to p...
Page 10: Login
© copyright qvis® all documentation rights reserved. 9 note: the settings information must be saved before replacing the battery otherwise information will be lost. 7. Login when the dvr boots up, in order for the user to access the operating system’s functions they must login via the ‘system login’...
Page 11: Logout
© copyright qvis® all documentation rights reserved. 10 when you login, the system main menu is shown as below. Main menu window 8. Logout you have two options: logout, or reboot. You can use the desktop shortcut menu or enter the [main menu] to access the logout menu. Logout window 【 logout】quits t...
Page 12: Main Menu
© copyright qvis® all documentation rights reserved. 11 9. Main menu main menu navigation: main menu sub menu function record config set the recording configuration, recording type and recording time section playback storage set recording search, recording play and video file storage. Backup detect ...
Page 13
© copyright qvis® all documentation rights reserved. 12 alarm input set alarm input channel, equipment type, linkage parameters: defending time section, alarm output, screen hint, recording, screen shot, ptz, patrol, buzz, email and ftp upload alarm output set alarm mode: configuration, manual, shut...
Page 14
© copyright qvis® all documentation rights reserved. 13 netservice pppoe, ntp, email, ip preview, ddns parameter gui display set channel title, preview hint icon state, transparency, cover area, time title, channel title fold. Ptz configuration set channel, ptz protocol, address, baud rate, date bit...
Page 15
© copyright qvis® all documentation rights reserved. 14 restore resume setup state: common setup, code setup, recording setup, alarm setup, network setup, network service, preview playback, serial port setup, user management upgrade upgrade with external device(like usb) device info device hardware ...
Page 16: 10.
© copyright qvis® all documentation rights reserved. 15 10. Preview login normally and choose the multi-menu preview status. The system date, time and channel title are shown in each viewing window. The surveillance video and the alarm status are shown in each window (see chart 1). 1 recording statu...
Page 17: 12.
© copyright qvis® all documentation rights reserved. 16 12. Recording config to set the recording parameters in the surveillance channel, you can enter [main menu] > [record] > [record config] to set. The system’s default set to 24 hours continuous recording. Note: there is at least one read-write h...
Page 18: 13.
© copyright qvis® all documentation rights reserved. 17 record mode: set video state: schedule, manual and stop. Schedule: record according to the set video type (regular, detect and alarm) and time section. Manual: selecting this option will allow you to manually control recording operations on eac...
Page 19
© copyright qvis® all documentation rights reserved. 18 backup option screen 【 detect】detect the storage connected with the dvr such as hard disk or universal disk. 【 backup】click backup button and the dialog box is popped up. You can choose the backup file according to the type, channel and time..
Page 20
© copyright qvis® all documentation rights reserved. 19 backup option screen 2 remove: clear the file information. Add: show the file information satisfying the set file attributes. Backup format: configure the backup file format, according to what you require. You can choose between two different f...
Page 21: 14. Snapshot Storage
© copyright qvis® all documentation rights reserved. 20 14. Snapshot storage this option allows you setup the system to take still snap shots from monitor image and save on the allocated hdd. Parameter setting:【main menu】>【record】>【snapshot】to select related setting, see pic 3, the function is close...
Page 22: 15.
© copyright qvis® all documentation rights reserved. 21 15. Playback there are two methods for you to play the video files stored on the hard disk: 1. In the desktop shortcut menu. 2. Main menu > record > playback. When you enter the playback interface you can playback video from a multiple of chann...
Page 23
© copyright qvis® all documentation rights reserved. 22 backup options: choose the file to playback/backup. File information: displays start time, end time and size (the storage must be large enough before the file backup begins). File searching: search for specific files according to the search par...
Page 24: 16.
© copyright qvis® all documentation rights reserved. 23 16. Network setup to configure network settings: 【main menu】> 【system】> 【network】 - ip address: set the ip address. Default: 192.168.1.10. - subnet mask: set the subnet mask code. Default: 255.255.255.0. - gateway: set the default gateway. Defa...
Page 25: 17.
© copyright qvis® all documentation rights reserved. 24 17. Alarm alarm functions include: motion detect, video blind, video loss, alarm input and alarm output, abnormality, intelligent analysis. 17.1. Alarm output please check current channel status: “○” means it is not in alarming status, “●” mean...
Page 26
© copyright qvis® all documentation rights reserved. 25 17.2. Motion detect motion detect motion detection setup: within this configuration menu you are given setup options to activate a number of elements of the motion detection feature. This includes setting up the alarm trigger, linkage record an...
Page 27
© copyright qvis® all documentation rights reserved. 26 what period you would like the motion detect to be active - specify the length of the alarm trigger delay - set an interval period length between alarm activations - which channels to set motion detection upon - tour channel setup - ptz activat...
Page 28
© copyright qvis® all documentation rights reserved. 27 【period】trigger the motion detect signal in the set time section. You can set according to week or you can set uniformly. Each day is divided into four time sections. Set the time section 【interval】only one alarm signal is turned on even there ...
Page 29
© copyright qvis® all documentation rights reserved. 28 ptz activation under hybrid mode 【delay】when alarm is over, recording will last some seconds(10~300sec),then stop. 【show message】pop the alarm information dialog box in the local host computer screen. 【send email】 ■ means sending an email to us...
Page 30
© copyright qvis® all documentation rights reserved. 29 abnormal menu screen 【 event type】selecting abnormity you want to inspect 【 enable】 select it to make sure abnormal function workable 【 show message】 automatically alarm cue dialog box come out of the main screen 【 buzzer】 device will have one ...
Page 31
© copyright qvis® all documentation rights reserved. 30 17.4. Intelligent analysis this options menu will allow you to setup specified picketed areas within the footage frame, so that when an object has been analysed entering the picketed area the alarms will be triggered. Intelligent video analysis...
Page 32
© copyright qvis® all documentation rights reserved. 31 【channel no.】only shows “1” at present, only the 1 st channel with maximum resolution of 1080p. 【enable】tick this to enable the video analysis function, then can go for further setting, 【algorithm rule】at drop-down box to choose the algorithm r...
Page 33
© copyright qvis® all documentation rights reserved. 32 i. [main menu] > [alarm] > [intelligent analysis], enter video analysis setting interface, enable this function. Rule setting 1. C lick ‘rule’ to enter the rule setting interface, see pic 8: 2. E nable ‘show traces’ function, adjust the level o...
Page 34
© copyright qvis® all documentation rights reserved. 33 5. When video analysis alarm is triggered, there will be red box line in the preview image. The intelligent analysis function mainly includes the 2 facets detailed below touch line detection: bidirectional touch line, single-direction touch lin...
Page 35
© copyright qvis® all documentation rights reserved. 34 17.5. Items care show traces: tick this to enable, when this function is triggered, there will be a red box shown around the moving object. Sensitivity: based on different requirement, there are 3 options in the drop- down box. Minimum image di...
Page 36
© copyright qvis® all documentation rights reserved. 35 illegal parking: this way is similar to ‘items stranded’ (see image below). Rule: click set, enter the setting page of rule, right click mouse, choose add, use mouse to fix several points and then connect them to form an irregular region, right...
Page 37: 18 Ptz Control
© copyright qvis® all documentation rights reserved. 36 18 ptz control the steps below will explain how simple it is to control a ptz camera: 【main menu】>【system】>【ptz】, to set channel parameter, protocols, etc. 1. In order to view the ptz camera video feed, select ‘preview status’ to enter single w...
Page 38: 19 System Setup
© copyright qvis® all documentation rights reserved. 37 【 zoom】: click / button to adjust the zoom multiple of the camera. 【 focus】: click / button to adjust the focus of the camera . 【 iris】: click / button to adjust the iris of the camera. 【 hide】: current interface will be temporarily hidden afte...
Page 39
© copyright qvis® all documentation rights reserved. 38 19.1 general general setup 【 system time】set the system data and time. 【 date format】choose the data format: ymd, mdy, dmy. 【 date separator】choose list separator of the data format. 【 time format】choose time format: 24-hour or 12-hour. 【 langu...
Page 40
© copyright qvis® all documentation rights reserved. 39 the corresponding dvr number is matched, then the remote operation is valid. 【 video standard】pal or ntsc. 【auto logout】set the latency time in the range of 0-60. 0 means no latency time. 【machine name】set the device's name. 【 dst】choose the su...
Page 41
© copyright qvis® all documentation rights reserved. 40 note: extra stream introduces a video compression technique that was applies to multi-channel simultaneous playback , dial-up multi-channel real-time monitor working under poor bandwidth strength, or for mobile monitor, etc. Picture 4.20 encode...
Page 42
© copyright qvis® all documentation rights reserved. 41 【 frame interval】can choose the range 2~12s 【 video/audio】when the icons are all displayed in reverse, the video file is the video and audio multiplex stream. Extra stream settings: 【 extra stream】is used for client side monitoring & mobile mon...
Page 43
© copyright qvis® all documentation rights reserved. 42 card. 【 dhcp enable】obtain ip address automatically(not suggested) note:dhcp server is preinstalled. 【 ip address】set the ip address. Default: 192.168.1.10. 【 subnet mask】set the subnet mask code. Default: 255.255.255.0. 【 gateway】set the defau...
Page 44
© copyright qvis® all documentation rights reserved. 43 netservice menu 【 pppoe setup】.
Page 45
© copyright qvis® all documentation rights reserved. 44 pppoe enable:reverse ■ means choose, setting can become effective. Input the user name and password that isp(internet service provider)provides. After saving it, reboot up your system. Then the dvr will build a network connection based on the p...
Page 46
© copyright qvis® all documentation rights reserved. 45 email smtp server: email server address. It could be an ip address or domain name. Domain name can be translated only it is the correct dns configuration. Port: email server port number. Ssl: decide whether using secure socket layer protocol to...
Page 47
© copyright qvis® all documentation rights reserved. 46 ip filter 【 ddns】 ddns setup.
Page 48
© copyright qvis® all documentation rights reserved. 47 ddns: dynamic domain name server. Local domain name: provide the domain name registered by ddns. User name:provide the account registered by ddns. Password:provide the password registered by ddns. When the ddns is successfully configured and st...
Page 49
© copyright qvis® all documentation rights reserved. 48 【 max file length】max length for upload files for every data packet, default is 128mb 【 dir name】:the directory of the upload file. Note: only users are to upload files only have permission/clearance to do so. 【 arsp】 startup ddns server to add...
Page 50
© copyright qvis® all documentation rights reserved. 49 【 alarm center】 when the alarm has been triggered, you can send report alarm information to the alarm server. Alarm server setting 【 protocol type】general 【 enable】to tick it means enable. 【 server ip】ip address of alarm server 【 port】device po...
Page 51
© copyright qvis® all documentation rights reserved. 50 wireless config 【 enable】choose enable to make all settings available 【 type】dial type, default auto 【 wireless ap】3g access point 【 dial number】3g dial number 【 user name】user name of 3g 【 password】password of dial user 【 ip address】ip address...
Page 52
© copyright qvis® all documentation rights reserved. 51 【 upnp】: upnp protocol allows you to auto port forwarding on router the precondition of using this function is to make sure the upnp function of router is enabled. Upnp 【 enable】: choose enable to make sure all upnp settings are available 【 htt...
Page 53
© copyright qvis® all documentation rights reserved. 52 【 wifi】 the dvr connects to wireless router via wifi module then it visits it through the ip address, the precondition of using this function is to make sure the dvr have connected with wifi modern. Wifi configure 【 search】:click【search】to sear...
Page 54
© copyright qvis® all documentation rights reserved. 53 【 rtsp】 surveillance via cross-browser (safari, firefox, google chrome ) and also using vlc software. This function only for monitor but cannot control the device. Rtsp setting 【 enable】:■ means enable, tick it firstly before setting. 【 port】:t...
Page 55
© copyright qvis® all documentation rights reserved. 54 the gui display menu 【 channel title】click the channel name modify button and enter the channel name menu. Modify the channel name. 【 time display】 this means displaying the selective state. Display the system data and time in the surveillance ...
Page 56
© copyright qvis® all documentation rights reserved. 55 19.6 ptz / rs485 device this menu will allow you to configure the attached ptz or other device connected to the rs485 ports on the rear of the dvr. Pic 4.37 ptz configure 【 channel】choose the dome camera input channel. 【 protocol】choose the cor...
Page 57
© copyright qvis® all documentation rights reserved. 56 【 stop bits】includes 2 options, default is 1 【 parity】include odd check, even check, sign check, blank check. Default: void. 19.7 tour function this menu will allow you to set the patrol routine of the dvr. : this means that the tour mode has...
Page 58
© copyright qvis® all documentation rights reserved. 57 remark:at preview mode, click upper right icon: / (turn on / turn off tour) 19.8 channel management manage each camera’s channel status and mode. Initial channel manage screen channel status: this menu screen shows the status of the entire rang...
Page 59
© copyright qvis® all documentation rights reserved. 58 for example: when a channel is added to the device but it is not enabled ‘not configured’ will be displayed:.
Page 60
© copyright qvis® all documentation rights reserved. 59 remark: when the current resolution is over the max resolution that the channel supported, then a red “x” will be shown on the preview image: 19.9 advanced manage tools menu including: hdd manage, account manage, online user, output adjust, aut...
Page 61
© copyright qvis® all documentation rights reserved. 60 hdd manage 19.9.2 account manage the user purview. Notes: 1. The character max length is 8 bytes for the following user and user team name. 2. The blank space ahead or behind the character string is invalid. The middle blank in the character st...
Page 62
© copyright qvis® all documentation rights reserved. 61 account management 【 modify user】modify the existing user attribute. 【 modify group】modify the existing team attribute. 【 modify password】modify the user password. You can set 1-6 bit password. The blank ahead or behind the character string is ...
Page 63
© copyright qvis® all documentation rights reserved. 62 modify password 【 add user】add a user into the group and set the user purview. Enter the menu interface and input the user name and password. Choose the team and choose whether cover using the user. Cover using means that the account can be use...
Page 64
© copyright qvis® all documentation rights reserved. 63 add user 【 add group】add a user group and set the purview. There are 33 different purviews: which allows you to either shut down the equipment, real time surveillance, playback, record setting, video backup and more..
Page 65
© copyright qvis® all documentation rights reserved. 64 add group 【 delete user】delete the current user. Choose the user and click the delete user button. 【 delete group】delete the current group. Choose the group and click the delete group button..
Page 66
© copyright qvis® all documentation rights reserved. 65 delete group 19.9.3 online user to check the information of network user that connected with local device, also can tick the selected user to break up connection,(make √ at the box),then the user will be frozen after connection stopped, and wil...
Page 67
© copyright qvis® all documentation rights reserved. 66 19.9.4 auto maintain the user can set the time to auto reboot and auto delete file. Auto maintain 19.9.5 restore the system can be restored to its default settings . You can choose the items according to the menu. Restore to default.
Page 68
© copyright qvis® all documentation rights reserved. 67 19.9.6 upgrade upgrade 【 upgrade】choose usb interface. 【 upgrade file】choose the upgrade file. 19.9.7 device info this provides the device interface info like audio in, alarm in/out so that it can be conveniently used by the user. Device info.
Page 69
© copyright qvis® all documentation rights reserved. 68 19.9.8 import / export users can export the log info and the configure file from device to connected flash stick, and also they can import related configure file from flash stick to settings, which greatly bring convenience to the customers. Im...
Page 70
© copyright qvis® all documentation rights reserved. 69 19.10 info this menu section will display information about the hard disk, including hdd info, code stream statistic, log info, and version info. 19.10.1 hdd info this interface displays the hard disk state: hard disk type, overall capability, ...
Page 71
© copyright qvis® all documentation rights reserved. 70 * : having this asterix behind the serial number shows which disk is the main current working one. If the corresponding disk is damaged, the information will show “?”. 19.10.2 bps this screen displays the code stream(kb/s)and hard disk capabili...
Page 72
© copyright qvis® all documentation rights reserved. 71 press page up or page down button to look up and press delete button to clear all the log information. Log information.
Page 73: 20 Web Monitoring
© copyright qvis® all documentation rights reserved. 72 19.10.4 version this screen displays the basic information such as hardware information, software version, issue date, serial number , nat status and so on. Version information 20 web monitoring 1. When connecting to a network, use the browser ...
Page 74
© copyright qvis® all documentation rights reserved. 73 3. Connect with device, open browser, input the ip address of device, for example, the ip is 10.2.2.88, then input http://10.2.2.88 at the address column, will enter below page: web login interface 4. Log in by inputting your user name and pass...
Page 75
© copyright qvis® all documentation rights reserved. 74 web interface basic remote control operation the control interfaces shown in pic 9 have a number of functions that are described below: screen split: to choose the mode of preview playback: enter playback area, can support multi-channel playbac...
Page 76: Special Function
© copyright qvis® all documentation rights reserved. 75 close video: at the video window, choose the video that you want to turn off, right click it and choose shut the window, also can choose shut all the windows to close all the video. Remote config device on the preview window, single click right...
Page 77
© copyright qvis® all documentation rights reserved. 76 21.2 separated channel encode settings follow steps below to encode separated channels: 1. Local operation,【main menu】>【system】>【encode】(or alternatively right click on the window for the remote setting and then choose ‘device config’ at 【syste...
Page 78
© copyright qvis® all documentation rights reserved. 77 22 multi-channel playback the 4 channel device can achieve 4 channels of playback at the same time (likewise for the 8/16 channel device). You can combine a number of desired video feed channels in a variety of configurations within the monitor...
Page 79: 23 File Storage
© copyright qvis® all documentation rights reserved. 78 23 file storage the device introduces several unique storage and backup techniques to achieve multiple storage and backup modes. 17.1 real-time storage redundant storage: the device allows raid1 storage configurations to achieve two hard disks ...
Page 80
© copyright qvis® all documentation rights reserved. 79 b. Bad power supply connection. C. Switch power supply is damaged. D. Firmware update failed to install correctly. E. The hard disk is damaged or the hard disk lines are broken. F. The front panel is damaged. G. The main board of the dvr is dam...
Page 81
© copyright qvis® all documentation rights reserved. 80 d. The channel protection or the screen protection is set. E. The hardware of the dvr is damaged. 5. Real-time image problems such as the image color or the brightness distortion. Possible reasons: a. When using the bnc output, the option betwe...
Page 82
© copyright qvis® all documentation rights reserved. 81 a. It does not have an active tone arm. B. It does not have an active sound box. C. The audio lines are damaged. D. The hardware of the dvr is damaged. 9. There is audio signal in the surveillance window but no audio signal in the playback stat...
Page 83
© copyright qvis® all documentation rights reserved. 82 12. The motion detect is not working, possible reasons: a. The time range set is not correct. B. The motion detect area set is not correct. C. The sensitivity is too low. D. Limited by some hardware edition. 13. I cannot login via web or cms. P...
Page 84
© copyright qvis® all documentation rights reserved. 83 15. Network connection is not stable. Possible reasons: a. Network is not stable. B. Ip address is conflicted. C. Mac address is conflicted. D. The net card of the dvr is bad. 16. There is something wrong with the usb backup or writing a cd. Po...
Page 85
© copyright qvis® all documentation rights reserved. 84 19. Alarm is not working. Possible reasons: a. The settings for the alarm are not correct. B. The connection of the alarm is not correct. C. The alarm input signal is not correct. D. Alarm is connected with two synchronous loops. 20. The remote...
Page 86
© copyright qvis® all documentation rights reserved. 85 23. Cannot see the preview picture the digital channel possible reasons: a. Did not add device b. The device of related channel was not enabled. C. The device of related channel was not selected. D. The selected device did not connect to video ...
Page 87
© copyright qvis® all documentation rights reserved. 86 b. The device did not connect to video source c. Video source is broken. 28. Picture will be frozen when multi-connection and shift devices. A. Picture come out from digital channel need few seconds, shift device means to show new picture, so i...
Page 88
© copyright qvis® all documentation rights reserved. 87 7 remote controller input the number of dvr to control it 8 fn assistant function appendix 2: mouse operation *take right hand column as an example operation function double left click double click one item in the file list to playback the vide...
Page 89
© copyright qvis® all documentation rights reserved. 88 drag mouse set the motion detect area set the cover area appendix 3: detailed specification system main processor hi 3531 video video compression h.264(high profile); record 8chn: 8 x amd-m / 16 chn: 16 x ahd-m playback 1*ahd-m multi-mode input...
Page 90: Www.Adata.Co.Uk
© copyright qvis® all documentation rights reserved. 89 network interface rj45 10m/100m adaptive ethernet port ptz control rs485; support multiple ptz protocols usb 2 usb ports hard disk 1 sata (4tb max capacity) wireless 3g、wifi (expand via usb) other power 12v/2a dimension 310mm(length)* 215mm(wid...
Page 91: Carry Qvis Logos
© copyright qvis® all documentation rights reserved. 90 enhance your dvr with our wide range of qvis cameras our products are fully tested to work together for compatable cameras; look for these colour icons on the side of the box: don’t settle for less all our products carry qvis logos.