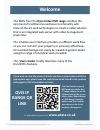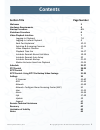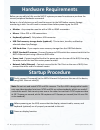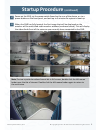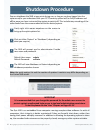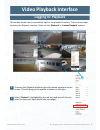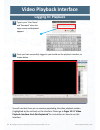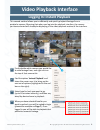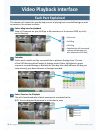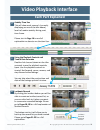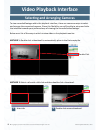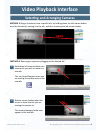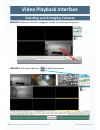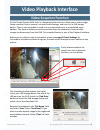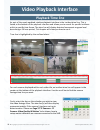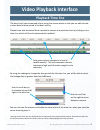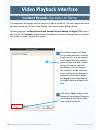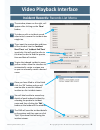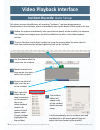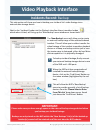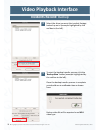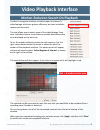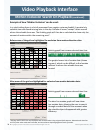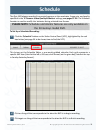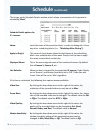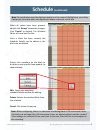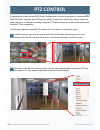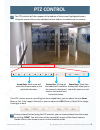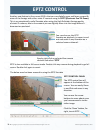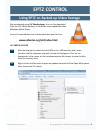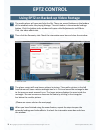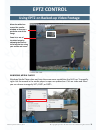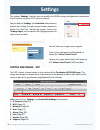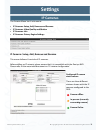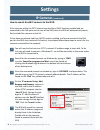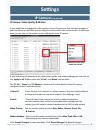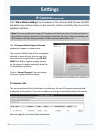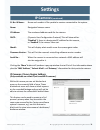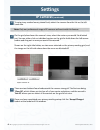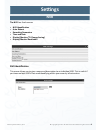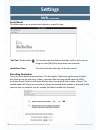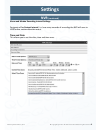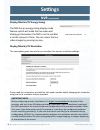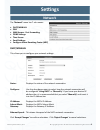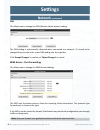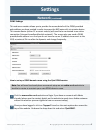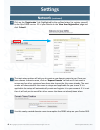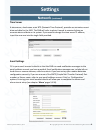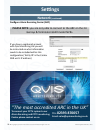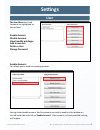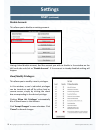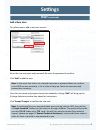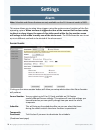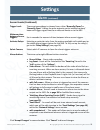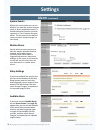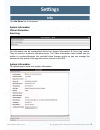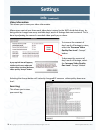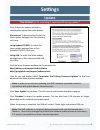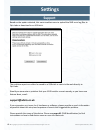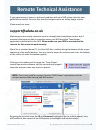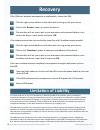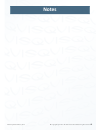- DL manuals
- Qvis
- DVR
- TERMINATOR G620
- User Manual
Qvis TERMINATOR G620 User Manual
©
Copyright Qvis Labs. All software and documentation rights reserved.
Manual updated February 2016
1
© Copyright Qvis. All software and documentation rights reserved.
Manual updated December 2015
USER GUIDE
TERMINATOR G620
&
GENISYS
NVR MODELS
© Copyright Qvis. All software and documentation rights reserved.
Manual updated March 2016
R A N G E
Summary of TERMINATOR G620
Page 1
© copyright qvis labs. All software and documentation rights reserved. Manual updated february 2016 1 © copyright qvis. All software and documentation rights reserved. Manual updated december 2015 user guide terminator g620 & genisys nvr models © copyright qvis. All software and documentation rights...
Page 2: Qvis Cortex Nvr Range
© copyright qvis labs. All software and documentation rights reserved. Manual updated february 2016 2 the nvrs from the qvis cortex nvr range combine the very best of traditional surveillance functionality with state-of-the-art web technologies to create a video solution that is an integrated web se...
Page 3: Contents
© copyright qvis labs. All software and documentation rights reserved. Manual updated february 2016 3 contents section title page number welcome 2 hardware requirements 4 startup procedure 4-5 shutdown procedure 6 video playback interface 7 logging in: playback 7-8 logging in: instant playback 9 eac...
Page 4: Hardware Requirements
© copyright qvis labs. All software and documentation rights reserved. Manual updated february 2016 4 hardware requirements before you are able to fully use the nvr ip systems you need to make sure you have the correct peripheral hardware connected. Below is a list of devices you will need to connec...
Page 5: Startup Procedure
© copyright qvis labs. All software and documentation rights reserved. Manual updated february 2016 5 startup procedure (continued) power on the nvr, via the power switch found on the rear of the device, or via a power button on the front panel, and wait up to 3 minutes for system to boot up. When t...
Page 6: Shutdown Procedure
© copyright qvis labs. All software and documentation rights reserved. Manual updated february 2016 6 you can shutdown the nvr at any point during use, as long as you have logged into the system and/or you understand that your cctv security system will be fully shutdown and offline once you have ins...
Page 7: Video Playback Interface
© copyright qvis labs. All software and documentation rights reserved. Manual updated february 2016 7 video playback interface this section shows how to successfully login to the playback interface. There are two ways to access the playback interface. Either via the ‘ playback’ or ‘ instant playback...
Page 8: Video Playback Interface
© copyright qvis labs. All software and documentation rights reserved. Manual updated february 2016 8 video playback interface type in your ‘user name’ and ‘password’ when the login screen and keyboard appears. Once you have successfully logged in you should see the playback interface, as shown belo...
Page 9: Video Playback Interface
© copyright qvis labs. All software and documentation rights reserved. Manual updated february 2016 9 video playback interface this second method allows you to efficiently and quickly playback footage from a particular camera. Meaning that when you log into the playback interface, the camera you hav...
Page 10: Each Part Explained
© copyright qvis labs. All software and documentation rights reserved. Manual updated february 2016 10 each part explained video playback interface view all ip cameras on your nvr (up to 36 cameras on a terminator g620, up to 24 on the genisys). Select tiling view for playback select which month and...
Page 11: Video Playback Interface
© copyright qvis labs. All software and documentation rights reserved. Manual updated february 2016 11 video playback interface this will show each camera’s (currently displaying on one of the tiles above) levels of motion activity during a set time frame. Please turn to page 16 to see full explanat...
Page 12: Video Playback Interface
© copyright qvis labs. All software and documentation rights reserved. Manual updated february 2016 12 video playback interface to view recorded footage within the playback interface, there are numerous ways to select and arrange the connected cameras. Given this flexibility you will be able to setu...
Page 13: Video Playback Interface
© copyright qvis labs. All software and documentation rights reserved. Manual updated february 2016 13 method 1: double click a thumbnail to automatically place in the first empty tile. Selecting and arranging cameras video playback interface hold down left mouse button over camera tile you wish to ...
Page 14: Video Playback Interface
© copyright qvis labs. All software and documentation rights reserved. Manual updated february 2016 14 selecting and arranging cameras video playback interface method 5: remove a camera by dragging it outside the video monitoring area. Method 6: click upper right icon to display all cameras. Drag.
Page 15: Video Snapshot Function
© copyright qvis labs. All software and documentation rights reserved. Manual updated february 2016 15 on the cortex genisys nvrs there is a snapshot feature that can allow you to take a single frame snapshot, from a camera’s recorded video footage, and save it to a usb storage device. There is also...
Page 16: Video Playback Interface
© copyright qvis labs. All software and documentation rights reserved. Manual updated february 2016 16 video playback interface playback time line as part of the newly updated intuitive playback interface is the incident time line. This is found at the bottom of the playback interface and allows you...
Page 17: Video Playback Interface
© copyright qvis labs. All software and documentation rights reserved. Manual updated february 2016 17 video playback interface playback time line the time line(s) can be zoomed into by using the mouse wheel so that you are able to view a more decisive time period of incident activity. Playback can ...
Page 18: Video Playback Interface
© copyright qvis labs. All software and documentation rights reserved. Manual updated february 2016 18 this subsection will explain how to create an incident record list. The next chapter will show you how to back up this list’s video footage to an external data storage device. Following on from ‘ i...
Page 19: Video Playback Interface
© copyright qvis labs. All software and documentation rights reserved. Manual updated february 2016 19 video playback interface incident records: records list menu the window, shown on the right, will appear after clicking on the ‘ new ’ button. To index or edit an incident record, select which came...
Page 20: Video Playback Interface
© copyright qvis labs. All software and documentation rights reserved. Manual updated february 2016 20 to further increase the efficiency of recording “incidents”, we have designed extra functionality to the interface, which automatically sets up the details of the incident for you. Before the syste...
Page 21: Video Playback Interface
© copyright qvis labs. All software and documentation rights reserved. Manual updated february 2016 21 video playback interface incidents record: backup this sub section will show you how to backup your incident list’s video footage to an external data storage device. Next to the ‘incidents’ button ...
Page 22: Video Playback Interface
© copyright qvis labs. All software and documentation rights reserved. Manual updated february 2016 22 video playback interface incidents record: backup select the drive you want the incident footage backed up on to (example highlighted by the red box to the left). To start the backup transfer proce...
Page 23: Video Playback Interface
© copyright qvis labs. All software and documentation rights reserved. Manual updated february 2016 23 video playback interface motion exclusion search on playback in order to recognise incidents of activity upon the camera’s video footage, with even greater efficiency, we have included a motion exc...
Page 24: Video Playback Interface
© copyright qvis labs. All software and documentation rights reserved. Manual updated february 2016 24 example of how ‘motion exclusion’ can be used: in a retail setting there is a lot of movement from regular customer footfall. A particularly valuable item was found missing later in the day. Exclud...
Page 25: Please Note:
© copyright qvis labs. All software and documentation rights reserved. Manual updated february 2016 25 the qvis nvr always records all connected cameras at the resolution, frame rate, and quality specified in the ' ip camera: video quality & motion ' settings, see pages 37-38 . The schedule function...
Page 26: Schedule
© copyright qvis labs. All software and documentation rights reserved. Manual updated february 2016 26 schedule (continued) this brings up the schedule details window, which allows customization of this particular scheduling ‘block’ . Schedule details options for ip cameras: name: input the name of ...
Page 27: Schedule
© copyright qvis labs. All software and documentation rights reserved. Manual updated february 2016 27 when all values have been properly edited, click ‘accept’ to save the changes. Click ‘cancel’ to discard. The schedule editor will now look like this: once a block has been created, the schedule de...
Page 28: Ptz Control
© copyright qvis labs. All software and documentation rights reserved. Manual updated february 2016 28 ptz control 1 2 a new feature to the current nvr is that it allows you to control a number of connected ptz (pan tilt zoom) cameras. You will have the ability to physically rotate the camera head a...
Page 29: Ptz Control
© copyright qvis labs. All software and documentation rights reserved. Manual updated february 2016 29 the ptz controls will then appear at the bottom of the screen (highlighted below). Using the mouse click on the individual control buttons to manoeuvre the camera. 3 arrow keys: each arrow will mak...
Page 30: Eptz Control
© copyright qvis labs. All software and documentation rights reserved. Manual updated february 2016 30 another new feature to the current nvr is that you can digitally zoom and focus on specific areas of the footage with either static ip cameras using the eptz (electronic pan tilt zoom) . This is an...
Page 31: Eptz Control
© copyright qvis labs. All software and documentation rights reserved. Manual updated february 2016 31 using eptz on backed-up video footage we recommend using vlc media player , this is a free download from the vlc official website. It has better zoom capabilities than windows media player. Here is...
Page 32: Eptz Control
© copyright qvis labs. All software and documentation rights reserved. Manual updated february 2016 32 the media player will open and play the file. There are several buttons on the bottom of the window under the playing footage. The sixth button is the extended settings button. Click this button an...
Page 33: Eptz Control
© copyright qvis labs. All software and documentation rights reserved. Manual updated february 2016 33 using eptz on backed-up video footage windows media player windows media player does not have the same zoom capabilities that vlc has. To magnify, right click the mouse in the media player to open ...
Page 34: Settings
© copyright qvis labs. All software and documentation rights reserved. Manual updated february 2016 34 settings the system ‘settings’ is where you can modify the nvr & camera configuration parameters, to set them to run your cctv security system. You can find the ‘ settings ’ (and schedule setup fea...
Page 35: Settings
© copyright qvis labs. All software and documentation rights reserved. Manual updated february 2016 35 ip cameras: setup, add, remove and rename this menu defines all controls of ip cameras. Before adding an ip camera, please ensure that it is compatible with the genisys nvr. Please refer to the ass...
Page 36: Ip Cameras
© copyright qvis labs. All software and documentation rights reserved. Manual updated february 2016 36 how to search & add ip cameras to the nvr: if the cameras within the cctv system have had their dhcp function enabled and are connected to the poe ports on the rear of the nvr, then the nvr will au...
Page 37: Ip Cameras
© copyright qvis labs. All software and documentation rights reserved. Manual updated february 2016 37 ip camera: video quality & motion if you would like to change the video quality of your ip camera so that less data storage on your hard drive is used then you can adjust the levels within this men...
Page 38: More Motion Settings
© copyright qvis labs. All software and documentation rights reserved. Manual updated february 2016 38 click ‘ more motion settings ’ to set where on the camera’s field of view the nvr will detect any motion shown on the camera’s motion sensitivity time line in the playback interface. The ‘ ip camer...
Page 39: Ip Cameras
© copyright qvis labs. All software and documentation rights reserved. Manual updated february 2016 39 ip cameras (continued) si. No. & name: name and number of the particular camera connected to the system. Name: designated camera name. Ip address: the numbered address code for the camera dhcp: (dy...
Page 40: Ip Cameras
© copyright qvis labs. All software and documentation rights reserved. Manual updated february 2016 40 to set privacy masked areas, please firstly select the camera from the list on the left hand side. On the grid placed over the camera’s view, select the sectors you would like blanked out. You can ...
Page 41: Nvr Identification
© copyright qvis labs. All software and documentation rights reserved. Manual updated february 2016 41 the nvr has 6 sub menus: • nvr identification • auto reboot • recording parameters • time and date • display/monitor/tv (energy saving) • display/monitor resolution nvr identification this menu all...
Page 42: Auto Reboot
© copyright qvis labs. All software and documentation rights reserved. Manual updated february 2016 42 auto reboot this allows you to set a maintenance reboot at a specific time. “set time” radio button : this enables the auto reboot function, which can be set up using the hour/mins/day drop down me...
Page 43: Time and Date
© copyright qvis labs. All software and documentation rights reserved. Manual updated february 2016 43 alarm and motion recording interval settings designate a pre-context interval , i.E. How many seconds of recording the nvr will save to hdd before motion detection event. Time and date this allows ...
Page 44: Settings
© copyright qvis labs. All software and documentation rights reserved. Manual updated february 2016 44 display/monitor/tv energy saving the nvr has an energy saving display mode feature, which will make the live video wall display go blank when the nvr is not in use after a certain amount of time. Y...
Page 45: Dhcp/manual
© copyright qvis labs. All software and documentation rights reserved. Manual updated february 2016 45 the ‘network’ menu has 7 sub menus: • dhcp/manual • dns • wan access - port forwarding • ddns settings • time server • email settings • configure alarm receiving center (arc) dhcp/manual this allow...
Page 46: Network
© copyright qvis labs. All software and documentation rights reserved. Manual updated february 2016 46 network (continued) settings dns this allows you to change the dns (domain name system) setting. The dns setting is automatically detected when connected to a network. If it needs to be changed the...
Page 47: Network
© copyright qvis labs. All software and documentation rights reserved. Manual updated february 2016 47 network (continued) settings ddns settings: this sub menu section allows you to provide the access details of the ddns provided web address you have created in order to access the nvr externally vi...
Page 48: Network
© copyright qvis labs. All software and documentation rights reserved. Manual updated february 2016 48 network (continued) settings click on the ‘ registration ’ link (highlighted by the red box below ) to register yourself to the qvis ddns service. Fill in your details on the ‘ new user registratio...
Page 49: Network
© copyright qvis labs. All software and documentation rights reserved. Manual updated february 2016 49 network (continued) settings time server a time server, also known as an ntp (network time protocol), provides an accurate current time and date for the nvr. The nvr will refer to when it needs to ...
Page 50: Network
© copyright qvis labs. All software and documentation rights reserved. Manual updated february 2016 50 network (continued) settings configure alarm receiving center (arc) please note: you are only able to connect to the arc on the 2u genisys & terminator g620 model nvrs. If you have a registered acc...
Page 51: Enable Account
© copyright qvis labs. All software and documentation rights reserved. Manual updated february 2016 51 the user menu has 6 sub functions (as highlighted by the red box): enable account disable account view/modify privileges add a new user delete a user change password enable account: this allows you...
Page 52: User
© copyright qvis labs. All software and documentation rights reserved. Manual updated february 2016 52 user (continued) disable account: this allows you to disable an existing account. Having clicked disable account, find the account you wish to disable in the window on the left hand side and click ...
Page 53: User
© copyright qvis labs. All software and documentation rights reserved. Manual updated february 2016 53 user (continued) add a new user: this allows you to add a new user account. Enter the new username and password. Re-enter the password to confirm. Click ‘add’ to add the user. Once the username and...
Page 54: Alarm
© copyright qvis labs. All software and documentation rights reserved. Manual updated february 2016 54 alarm settings note: schedule and alarms features are only available on the 2u universal model of nvr. This menu allows you to setup alarm triggers using the motion sensor functions of the qvis ope...
Page 55: Alarm
© copyright qvis labs. All software and documentation rights reserved. Manual updated february 2016 55 alarm (continued) settings sensor events (continued) trigger level: there are two settings to choose from, either ‘normally closed’ or ‘normally open’ . Having the polar opposite set to installed c...
Page 56: System Events
© copyright qvis labs. All software and documentation rights reserved. Manual updated february 2016 56 system events within this menu section you can set whether you want the system to log an event or send a notification email if a hard disk drive has failed or has been removed, or if an ip camera h...
Page 57: Info
© copyright qvis labs. All software and documentation rights reserved. Manual updated february 2016 57 info the info menu has 3 sub menus: system information video information event log no information can be manipulated within the 'system information' & 'event log' menus. They are purely a read-only...
Page 58: Info
© copyright qvis labs. All software and documentation rights reserved. Manual updated february 2016 58 info (continued) video information: this allows you to view your video information. Allows more control over how much video data is stored to the nvr’s hard disk drives, by being able to change how...
Page 59: *important:
© copyright qvis labs. All software and documentation rights reserved. Manual updated february 2016 59 *important: cctv recording is switched off during update.* first, choose the update method by selecting the appropriate radio button: via internet: to download and install the latest update package...
Page 60: Settings
© copyright qvis labs. All software and documentation rights reserved. Manual updated february 2016 60 settings support based on the option selected, this menu enables users to upload the nvr error log files to qvis labs or download to an usb stick. The problem report can either be saved to a usb st...
Page 61: Remote Technical Assistance
© copyright qvis labs. All software and documentation rights reserved. Manual updated february 2016 61 remote technical assistance if you experience any issues or technical problems with your nvr system that this user guide fails to resolve, then our qvis technical support team are always happy to h...
Page 62: Recovery
© copyright qvis labs. All software and documentation rights reserved. Manual updated february 2016 62 recovery if the nvr ever becomes unresponsive or problematic, reboot the nvr. Click the right mouse button on the video wall to bring up the quick menu. Click on the ‘ restart ’ option to restart t...
Page 63: Notes
© copyright qvis labs. All software and documentation rights reserved. Manual updated february 2016 63 notes.
Page 64
Super high definition 4mp ip camera range www.Adata.Co.Uk.