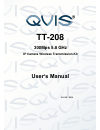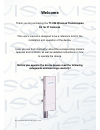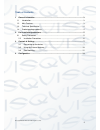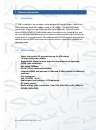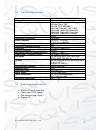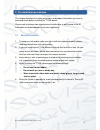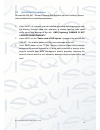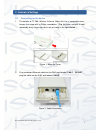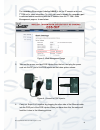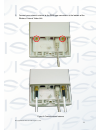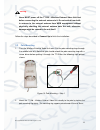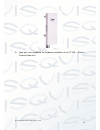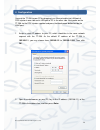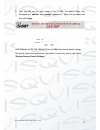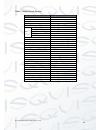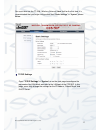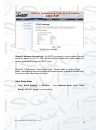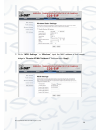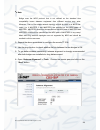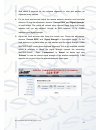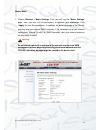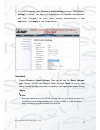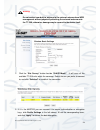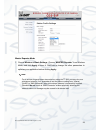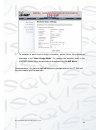Tt-208 300mps 5.8 ghz ip camera wireless transmission kit user’s manual v1.0 02 / 2014.
© copyright qvis ®. All documentation rights reserved. 1 welcome thank you for purchasing the tt-208 wireless transmission kit for ip cameras. This user’s manual is designed to be a reference tool for the installation and operation of the device. Here you can find information about the corresponding...
© copyright qvis ®. All documentation rights reserved. 2 table of contents 1 general information ..................................................................................................... 3 1.1 introduction .....................................................................................
© copyright qvis ®. All documentation rights reserved. 3 1 general information 1.1 introduction tt-208 is a wireless transmission system designed to transmit audio / video in the 5ghz frequency band with a power rating of 1w (30dbi). The device transmits signals from ip cameras with high resolution ...
© copyright qvis ®. All documentation rights reserved. 4 1.3 technical specification operation mode video bridge, master, slave configuration point-to-point; point to multipoint resolution at refresh rate (25fps) hd1080p (1920 x 1080) hd720p (1280 x 720) pal 768 x 576, 800 x 600 1024x768, 1280x960, ...
© copyright qvis ®. All documentation rights reserved. 5 2 pre-installation precautions this chapter describes the safety precautions and product information you have to know and check before installing the tt-208 device. Please seek assistance from a professional installer who is well trained in th...
© copyright qvis ®. All documentation rights reserved. 6 2.2 installation precautions to keep the cds-5ip - wireless external unit well while you are installing it, please read and follow these installation precautions. 1. Users must use a proper and well-installed grounding and surge arrestor with ...
© copyright qvis ®. All documentation rights reserved. 7 3 controls & settings 3.1 connecting up the device 1. The bottom of tt-208- wireless external video unit has a removable cover. Loosen the screw with a philips screwdriver. Grip the cover and pull it back reasonably firmly so you can take it o...
© copyright qvis ®. All documentation rights reserved. 8 the secondary ethernet port (labelled lan 2) is for the ip camera or for next tt-208 unit ’s video integration. To use it you need to enable the secondary port in advance before connecting with the ip camera from the tt-208`s web management pa...
© copyright qvis ®. All documentation rights reserved. 9 figure 5: plug the ethernet cable to the rj-45 jack of the injector 5. Press the black pwr button beside the lan 1 ethernet port (highlighted by the red circle below). Figure 6: pwr button.
© copyright qvis ®. All documentation rights reserved. 10 6. Attach and fasten the removable cover to the bottom of the unit with the screw. Figure 7: remove cover 7. Power on the tt-208 - wireless external video unit by plugging the power adapter in to the power socket. 3.2 using the external anten...
© copyright qvis ®. All documentation rights reserved. 11 2. Connect your external antenna to the sma-type connectors at the bottom of the wireless external video unit. Figure 9: connect external antenna.
© copyright qvis ®. All documentation rights reserved. 12 users must power off the tt-208 - wireless external video unit first before connecting the external antenna to it. Do not switch from built- in antenna to the external antenna from web management without physically attaching the external ante...
© copyright qvis ®. All documentation rights reserved. 13 3. Now you have completed the hardware installation of the tt-208 - wireless external video unit ..
© copyright qvis ®. All documentation rights reserved. 14 4 configuration connect the tt-208 to your pc by plugging in an ethernet cable into lan port of poe injector in one side and in lan port of pc in the other side. Next power on the tt-208 via the poe injector supplied and press the black power...
© copyright qvis ®. All documentation rights reserved. 15 3. Now, you will see the log-in page of the tt-208. The default name and password are “camsat” and “camsat” respectively. Enter the password and then click login. We’ll elaborate the tt-208 - wireless external video unit factory default setti...
© copyright qvis ®. All documentation rights reserved. 16 table 1factory default settings: features factory default settings username camsat password camsat wireless unit name cds-5ip operating mode video bridge data rate auto lan ip address 192.168.1.1 subnet mask 255.255.255.0 gateway 0.0.0.0 prim...
© copyright qvis ®. All documentation rights reserved. 17 for users who use the tt-208 - wireless external video unit for the first time, it is recomme nded that you begin configuration from “ basic settings ” in “ system ” shown below: tcp/ip settings open “tcp/ip settings” in “system” as on the ne...
© copyright qvis ®. All documentation rights reserved. 18 tcp/ip settings (bridge) obtain ip address automatically: if a dhcp server exists in your network, you can check this option, thus the tt-208 - wireless external video unit is able to obtain ip settings automatically from that dhcp server. Si...
© copyright qvis ®. All documentation rights reserved. 19 2. Go to “wds settings ” in “wireless”, input the mac address of the remote bridge to “remote ap mac address 1” field and click “apply”;.
© copyright qvis ®. All documentation rights reserved. 20 bridge uses the wds protocol that is not defined as the standard thus compatibility issues between equipment from different vendors may arise. Moreover, tree or star shape network topology should be used in all wds use- cases (i.E. If master ...
© copyright qvis ®. All documentation rights reserved. 21 7. Wait about 5 seconds for the antenna alignment to start and perform an alignment every second. 8. Fix the local antenna and adjust the remote antenna elevation and horizontal direction. During the adjustment, observe “current rssi” and “si...
© copyright qvis ®. All documentation rights reserved. 22 master mode 1. Choose wireless > basic settings. Then you will see the “basic settings” page. Here, you can set the parameters to optimize your application. Click “apply”to save the parameters. In addition, for better coverage of the master, ...
© copyright qvis ®. All documentation rights reserved. 23 2. If security is required, open wireless > profile setting and enter “vap profile 1 settings ” as below. You may set the parameters like “network authentication” and “data encryption” for more secure network communication in your application...
© copyright qvis ®. All documentation rights reserved. 24 do not switch from built-in antenna to the external antenna from web management without physically attaching the external antenna onto the tt-208; otherwise, damage may be caused to the device itself. 2. Click the “site survey” button beside ...
© copyright qvis ®. All documentation rights reserved. 25 master repeater mode 1. Choose wireless > basic settings. Choose “master repeater” from wireless mode, and click apply to save it. Feel free to change the other parameters to optimise your application before clicking apply. For to achieve lon...
© copyright qvis ®. All documentation rights reserved. 26 2. To establish a point-to-point bridge connection, please follow the procedures described in the video bridge mode. To connect the wireless client to the master, please follow the procedures described in the slave mode. Congratulations! You ...
© copyright qvis ®. All documentation rights reserved. 27 for more information about our accessories and other available cameras, nvrs & cameras, please visit our website: www.Adata.Co.Uk alternatively scan this qr code with your smart phone to be directed instantly to our website:.