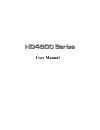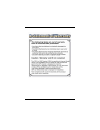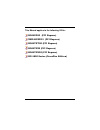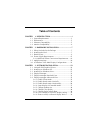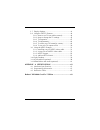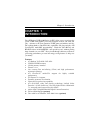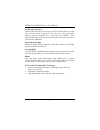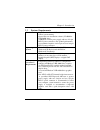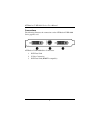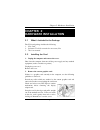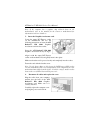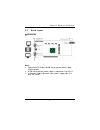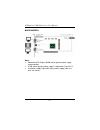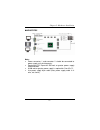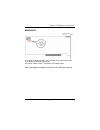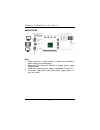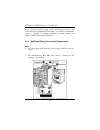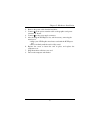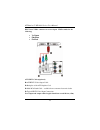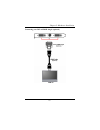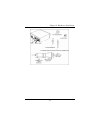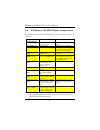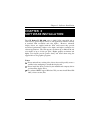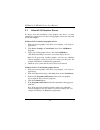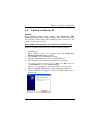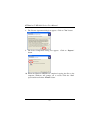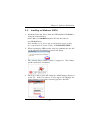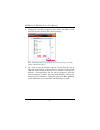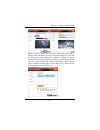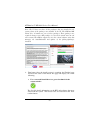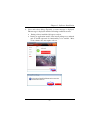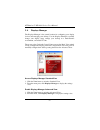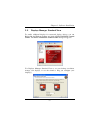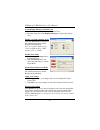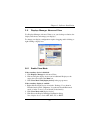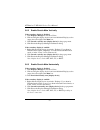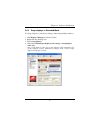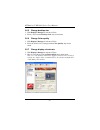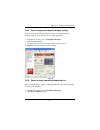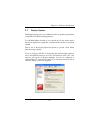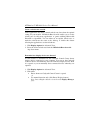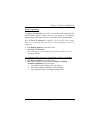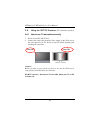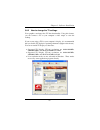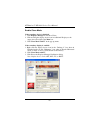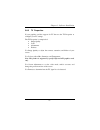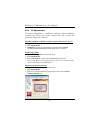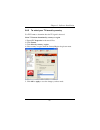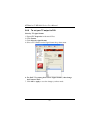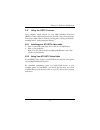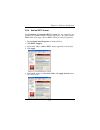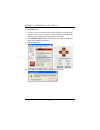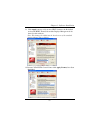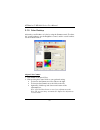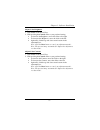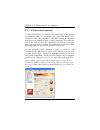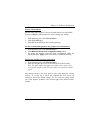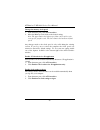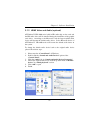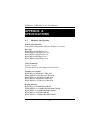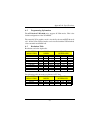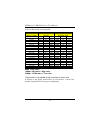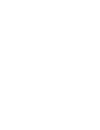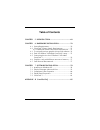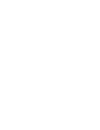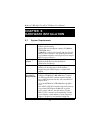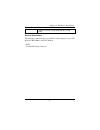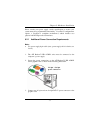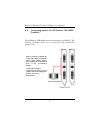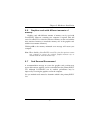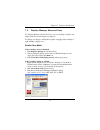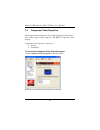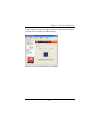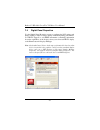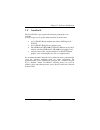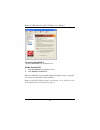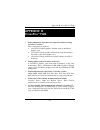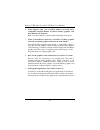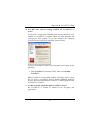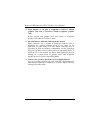- DL manuals
- Radeon
- Computer Accessories
- HD 4800 CrossFire
- User manual
Radeon HD 4800 CrossFire User manual
Summary of HD 4800 CrossFire
Page 1
User manual.
Page 4
This manual applies to the following vgas: hd485pg3 (pci express) xhd485xpg3 (pci express) hd487xtg5 (pci express) hd4870x2 (pci express) hd4870xg5 (pci express) hd 4800 series (crossfire edition).
Page 5: Table of Contents
Table of contents chapter 1 introduction.............................................1 1.1 system requirements ................................................. 3 1.2 performance............................................................... 5 1.3 software compatibility.................................
Page 6
3.7 display options....................................................... 41 3.8 using the crt/tv features ...................................... 44 3.8.1 how to use tv-out cables correctly................. 44 3.8.2 how to change the tv settings ........................ 45 3.8.3 tv properties.........
Page 7: Chapter
Chapter 1: introduction 1 chapter 1 introduction the ati radeon™ hd 4800 series of gpus allow you to experience the power of hd with graphics processing designed for how you work and play. Advance to the next generation of hd game performance and life- like realism thanks to directx® 10.1 capabiliti...
Page 8
Ati radeon™ hd 4800 series user manual 2 unified video decoder 2 unified video decoder 2 frees up your cpu for other tasks so you get the ultimate visual experience™ for even the most processing- intensive content, including vc-1, h.264 and now mpeg-2. Also, take full advantage of blu-ray functional...
Page 9
Chapter 1: introduction 3 1.1 system requirements hardware • intel® pentium® 4 or amd athlon®. • 1gb of system memory • optical drive for installation software (cd-rom or dvd-rom drive). • a 600 watt or better power supply with two 2x3-pin pcie™ power connectors. For optimal performance, we recommen...
Page 10
Ati radeon™ hd 4800 series user manual 4 connections the following illustrates the connections on the ati radeon™ hd 4800 series graphics card. Ati radeon™ hd 4800 series connections 1. Dvi-i dual link 2. S-video connection 3. Dvi-i dual link (hdmi™-compatible).
Page 11
Chapter 1: introduction 5 1.2 performance the ati radeon™ hd 4800 series is a graphics accelerator card. Computer functions like disk access and numerical calculation are not accelerated by the ati radeon™ hd 4800 series. It is not unusual to obtain an overall system speed increase of 2 times for gr...
Page 12
Ati radeon™ hd 4800 series user manual 6 1.4 monitor compatibility the ati radeon™ hd 4800 series will work with any vga, super vga or multisync monitor. Super vga monitors can support ibm® standard vga plus the 800x600 extended mode used by most vga cards, and the 1024x768 interlaced mode used by m...
Page 13: Chapter 2
Chapter 2: hardware installation 7 chapter 2 hardware installation 2.1 what’s included in the package the vga card package includes the following: 1. Vga card 2. Software cd which contains the necessary files 3. This user manual 2.2 installing the card 1. Unplug the computer and remove the cover. Sh...
Page 14
Ati radeon™ hd 4800 series user manual 8 note: if the computer has a graphics chip soldered down on the motherboard, refer to the manual for the system or motherboard for information on how to disable it. 3. Insert the graphics accelerator card. Locate the empty pci express socket on the motherboard...
Page 15
Chapter 2: hardware installation 9 2.3 board layout hd485pg3 note: • specialized pci express® 500 watt or greater power supply recommended. • a 550 watt or greater power supply is required for crossfire™. • use power supply 6-pin cable (note, power supply cable is 6- wire, not 3-wire)..
Page 16
Ati radeon™ hd 4800 series user manual 10 xhd485xpg3 note: • specialized pci express® 500 watt or greater power supply recommended. • a 550 watt or greater power supply is required for crossfire™. • use power supply 6-pin cable (note, power supply cable is 6- wire, not 3-wire)..
Page 17
Chapter 2: hardware installation 11 hd487xtg5 note: • power connector 1 and connector 2 should be connected to power supply unit simultaneously. • specialized pci express® 550 watt or greater power supply recommended. • a 600 watt or greater power supply is required for crossfire™. • use power sup...
Page 18
Ati radeon™ hd 4800 series user manual 12 hd4870x2 system requirements crossfire™ technology works on amd 790fx, amd 790x, intel 975x, p965, p35 , x38 and x48 motherboard. Note: • power connector 1 and connector 2 should be connected to power supply unit simultaneously. • specialized pci express® ...
Page 19
Chapter 2: hardware installation 13 hd4870x2 d13 and d14: identify the ext_12v connector for inserting power cable. D15: identify the thermal /fan failure. D5 and d7: vddc of gpu 1 and gpu 2 core voltage failure. When the graphic card works normally the five led don’t light up..
Page 20
Ati radeon™ hd 4800 series user manual 14 hd4870xg5 note: • power connector 1 and connector 2 should be connected to power supply unit simultaneously. • specialized pci express® 550 watt or greater power supply recommended. • a 600 watt or greater power supply is required for crossfire™. • use pow...
Page 21
Chapter 2: hardware installation 15 2.4 power supply requirements ¾ hd4850 power supplies with 500-watt capacity and 30a current on 12v rail is recommended for single ati radeon™ hd 4850 series product. Ati radeon™ hd 4850 crossfire configurations (dual graphics card system) requires 550-watt capaci...
Page 22
Ati radeon™ hd 4800 series user manual 16 please consult your power supply vendor specifications to ensure your system meets the recommended functionality. Crossfire™ configurations require a crossfire™ compliant motherboard, which includes two physical x16 pci express® slot interfaces. 2.4.1 additi...
Page 23
Chapter 2: hardware installation 17 2. Remove the power cable from the hard drive 3. Connect pof the power extension cable to the graphics card power connector as shown. 4. Connect sto the power supply connector 5. After locating the pci express slot, and if necessary, removing the metal cover: al...
Page 24
Ati radeon™ hd 4800 series user manual 18 hdtv uses ypbpr connector to receive input. Ypbpr stands for the following: • y= green • pb= blue • pr=red ati hdtv cable (optional) n ati hdtv video output cable o backplate of the ati graphics card p male rca patch cable – available from consumer electroni...
Page 25
Chapter 2: hardware installation 19 connecting your dvi-to-hdmi dongle (optional).
Page 26
Ati radeon™ hd 4800 series user manual 20 2.5 multiple monitors your ati radeon™ hd 4800 series provides dual display functionality and tv out from a single video card. This new technology changes the way you view your pc, tv, and video graphics. The ati radeon™ hd 4800 series uses hydravision™ soft...
Page 27
Chapter 2: hardware installation 21.
Page 28
Ati radeon™ hd 4800 series user manual 22 2.6 ati radeon™ hd 4800 display configurations the following table lists the different ways you can connect displays to your card. Display configuration connector(s) used comments single crt display dvi-i connector with dvi- i-to-vga adapter crt-cathode ray ...
Page 29: Chapter
Chapter 3: software installation 23 chapter 3 software installation the ati radeon™ hd 4800 series is 100% vga compatible and as such needs no special display drivers to run application software correctly at standard vga resolutions and color depths. However, enhanced display drivers are supplied wi...
Page 30
Ati radeon™ hd 4800 series user manual 24 3.1 uninstall old graphics drivers to ensure successful installation of the graphics card driver, you must uninstall the graphic drivers for the existing graphics card before removing it from the computer. Windows® xp: uninstall old graphics drivers 1. With ...
Page 31
Chapter 3: software installation 25 3.2 installing on windows xp caution: the catalyst® control center requires that microsoft's .Net framework version 2.0 be installed. Without .Net version 2.0 installed the catalyst® control center will not launch properly, and the user will see an error message a...
Page 32
Ati radeon™ hd 4800 series user manual 26 8. The license agreement dialog box appears. Click on “ yes ” button. 9. The select components dialog box appears. Click on “express” button. 10. When the windows setup has completed copying the files to the computer, windows will prompt you to restart. Clic...
Page 33
Chapter 3: software installation 27 3.3 installing on windows vista 1. Install the vga card drivers from the ati installation cd-rom by doing one of the following: • start > run > x: \autorun.Exe (where x is the drive letter of your cd-rom drive). If the autorun screen doesn’t appear automatically p...
Page 34
Ati radeon™ hd 4800 series user manual 28 5. Clicking the customized language button enables the cim to install localized resources and help files various packages. Note: customized languages must be selected by placing a checking off the required languages. 6. On a clean system, the installer welco...
Page 35
Chapter 3: software installation 29 7. During an express install, the only other window the user needs to interact with is the end user license agreement (eula). Once this has been approved the install will commence. During an express install, the user must first select the packages to install and p...
Page 36
Ati radeon™ hd 4800 series user manual 30 note: the ui does not show all the packages that are installed in the system. Some of the packages are invisible to the ui. The cim and ms visual c++ 8 runtime are two of these packages. These packages are required whenever any ati package is selected for in...
Page 37
Chapter 3: software installation 31 9. Close and reboot dialogs typically a restart message is displayed. This message is displayed when the following conditions are met. • during a driver install the os request a reboot • during an application install, if the install package was authored and an ins...
Page 38
Ati radeon™ hd 4800 series user manual 32 3.4 displays manager the displays manager is the central location for configuring your display devices and arranging your desktop. Use the displays manager to quickly change your display setup, arrange your desktop in a multi-monitor environment, and enable ...
Page 39
Chapter 3: software installation 33 3.5 displays manager standard view to enable additional displays for connected display devices, you can right-click the windows desktop and click ati catalyst® control center. The ati catalyst® control center dialog box appears. Use displays manager standard view ...
Page 40
Ati radeon™ hd 4800 series user manual 34 access display manager standard view 1. Click the view button to switch to standard view. 2. From the menu pane, click displays manager to display the settings view. Enable a secondary display device click the wizard button and follow the wizard instructions...
Page 41
Chapter 3: software installation 35 3.6 displays manager advanced view use displays manager advanced view to set your desktop resolution, the display refresh rate, and arrange your displays. To change your display configuration requires dragging and/or clicking or right-clicking a display icon. 3.6....
Page 42
Ati radeon™ hd 4800 series user manual 36 3.6.2 enable stretch main vertically if the secondary display is disabled: 1. Click displays manager in advanced view. 2. Click and drag the display device icon from additional displays to the empty box to the right of the main box. 3. Click stretch vertical...
Page 43
Chapter 3: software installation 37 3.6.4 swap displays in extended mode use swap displays to switch your desktops when using multiple monitors. 1. Click displays manager in advanced view. 2. Right-click any desktop icon. 3. Select swap displays. 4. Click either maintain per-display mode settings or...
Page 44
Ati radeon™ hd 4800 series user manual 38 3.6.5 change desktop size 1. Click displays manager in advanced view. 2. Select a size from the desktop area drop-down menu. 3.6.6 change color quality 1. Click displays manager in advanced view. 2. Select the desired color setting from the color quality dro...
Page 45
Chapter 3: software installation 39 3.6.8 force changes to a specific display setting you can force the catalyst® control center to override the display settings required, or not allowed, by a specific application. 1. From the tree view pane, click displays manager. 2. Click the force button. 3. Use...
Page 46
Ati radeon™ hd 4800 series user manual 40 extended desktop mode in this mode, the desktop area is spread across both displays. This mode can be set for multiple categories of displays, although display limitations may override the capabilities of the ati radeon™ hd 4800. For example, if the second d...
Page 47
Chapter 3: software installation 41 3.7 display options the display options gives you additional control to optimize performance of opengl® and direct 3d® applications. Use 3d refresh rate override to set a refresh rate of your choice when a full-screen application or game has a default refresh rate...
Page 48
Ati radeon™ hd 4800 series user manual 42 select a refresh rate override some applications may have a default refresh rate lower than the optimal setting for your monitor. 3d refresh rate override enables you to set the refresh rate for full-screen applications or games utilizing microsoft® directx®...
Page 49
Chapter 3: software installation 43 force tv detection use force tv detection if your tv is not automatically detected by the catalyst® control center and does not appear in the displays manager page. This may be the case if your tv has non-standard inputs. Note: if force tv detection is required to...
Page 50
Ati radeon™ hd 4800 series user manual 44 3.8 using the crt/tv features (tv-out function optional) 3.8.1 how to use tv-out cables correctly 1. Power off your pc and tv first. 2. Connect the signal cable from the video output on the vga card to the video input on your tv. Power on your tv and pc norm...
Page 51
Chapter 3: software installation 45 3.8.2 how to change the tv settings your graphics accelerator has tv-out functionality. Using this feature, you can connect a tv to your computer’s video output to view the desktop. If you are not using a tv for your computer’s display, it is recommended that you ...
Page 52
Ati radeon™ hd 4800 series user manual 46 enable clone mode if the secondary device is disabled: 1. Click displays manager in advanced view. 2. Click and drag the display device icon in additional displays to the empty box to the right of the main box. 3. Click clone main with tv in the pop-up menu....
Page 53
Chapter 3: software installation 47 3.8.3 tv properties if your graphics card has support for tv out use the tv properties to configure your tv settings. The tv properties is comprised of: • image quality • color • adjustments • formats use image quality to adjust the contrast, saturation, and flick...
Page 54
Ati radeon™ hd 4800 series user manual 48 3.8.4 tv adjustments use screen adjustments to establish the attributes, such as maximum resolution and refresh rates, of the connected tv, and to resize and position the output seen on the tv. Find the maximum available resolution and refresh rates for my t...
Page 55
Chapter 3: software installation 49 3.8.5 to select your tv format by country use tv formats to determine how the tv signal is detected. Select tv format determined by country or region 1. Expand tv properties in advanced view. 2. Click format. 3. Click select by country / region. 4. Select country ...
Page 56
Ati radeon™ hd 4800 series user manual 50 3.8.6 to set your tv output to pal select by tv signal format 1. Expand tv properties in advanced view. 2. Click format. 3. Click select by signal format. 4. Select a tv format from the signal format drop-down menu. 6. For pal tv systems, please select “sign...
Page 57
Chapter 3: software installation 51 3.9using the hdtv features view computer output directly on your high definition television (hdtv) or other component input device. Provide a big-screen experience from your computer that is ideal for playing games, giving presentations, watching movies, and brows...
Page 58
Ati radeon™ hd 4800 series user manual 52 3.9.3 hdtv support use hdtv support when your crt or dfp device supports one or more hdtv modes that are not initially listed in the displays manager due to an incomplete edid. Selecting one or both of the hdtv modes adds them to the force button located in ...
Page 59
Chapter 3: software installation 53 3.9.4 add an hdtv format the predefined and custom hdtv formats list box should list any standard and optimized hdtv formats supported by the digital panel`s edid. If the list is empty, then no hdtv formats are natively supported. 1. Expand digital panel propertie...
Page 60
Ati radeon™ hd 4800 series user manual 54 6. Click add button. 7. A group of four arrow buttons and a large rectangle is overlaid on the screen. Use these arrows to increase or decrease the width and height of the rectangle until the blue background is just visible. 8. Click maintain aspect ratio to...
Page 61
Chapter 3: software installation 55 11. Click apply button to add your new hdtv format to the predefined and custom hdtv formats list and the displays manager mode list then close this windows. Note: the format to be added must be based on one of the standard timing formats (720p or 1080i). 12. Rest...
Page 62
Ati radeon™ hd 4800 series user manual 56 3.10 color desktop adjust the overall richness of color by using the gamma control. To adjust the overall brightness use the brightness control, and the overall contrast use the contrast control. Adjust color gamma 1. Click color in advanced view. 2. Click a...
Page 63
Chapter 3: software installation 57 adjust color brightness 1. Click color in advanced view. 2. Click and drag the control slider to your preferred setting: • to increase the brightness, move the slider to the right. • to decrease the brightness, move the slider to the left. • optionally, click the ...
Page 64
Ati radeon™ hd 4800 series user manual 58 3.11 ati overdrive (optional) use the ati overdrive to maximize the performance of the graphics processing unit (gpu) on your graphics card. An on-chip thermal sensor constantly monitors the temperature of the gpu allowing the maximum clock speed to be maint...
Page 65
Chapter 3: software installation 59 unlock ati overdrive the first time ati overdrive is accessed all the features are unavailable. You must “unlock” ati overdrive in order to change any settings. 1. From the menu pane, click ati overdrive. 2. Click the lock button. 3. Click yes in the ati overdrive...
Page 66
Ati radeon™ hd 4800 series user manual 60 change the memory clock speed 1. From the menu pane, click ati overdrive. 2. Move the memory clock slider to the desired setting. Note: the upper limit is the highest speed that can be safely set for your specific graphics card. The lower limit is the hardwa...
Page 67
Chapter 3: software installation 61 3.12 hdmi video and audio (optional) ati radeon™ hd 4800 series build in hd audio chip on the cards and the hd audio driver will be installed during the installation of the graphic card driver. According to the microsoft’s rule the latter installed audio device wi...
Page 68: Appendix
Ati radeon™ hd 4800 series user manual 62 appendix a specifications a.1 hardware specifications generic classification video display adapter/fixed function graphics accelerator bus type hd485pg3 x16 pci express bus xhd485xpg3 x16 pci express bus hd487xtg5 x16 pci express bus hd4870x2 x16 pci express...
Page 69
Appendix a: specifications 63 a.2 programming information the ati radeon™ hd 4800 series supports all vga modes. This is the default configuration of the vga bios. The extended vga graphics mode is invoked by the normal int 10 mode call. All the vga extended modes can be invoked with the vesa define...
Page 70
Ati radeon™ hd 4800 series user manual 64 lcd resolutions and color depth table. Graphics resolution color depth frame buffer size 640x480 8bpp 16bpp 32bpp 512mb 1gb 2gb 720x480 8bpp 16bpp 32bpp 512mb 1gb 2gb 800x600 8bpp 16bpp 32bpp 512mb 1gb 2gb 1024x768 8bpp 16bpp 32bpp 512mb 1gb 2gb 1152x864 8bp...
Page 73: Table of Contents
Table of contents chapter 5 introduction...........................................69 chapter 6 hardware installation.........................70 6.1 system requirements ............................................... 70 6.2 crossfirex™ power supply requirements................. 72 6.2.1 additional p...
Page 75: Chapter
Chapter 5: introduction 69 chapter 5 introduction new ati crossfirex™ multi-gpu technology takes your gaming experience to the next level with more scalability, performance and compatibility. The technology combines the awe-inspiring capabilities of multiple ati radeon™ graphics cards and an ati cro...
Page 76: Chapter 6
Radeon™ hd 4800 crossfire™ edition user manual 70 chapter 6 hardware installation 6.1 system requirements hardware • intel® pentium® 4 or amd athlon®. • 1gb of system memory • optical drive for installation software (cd-rom or dvd-rom drive). • a 600 watt or better power supply with two 2x3-pin pcie...
Page 77
Chapter 6: hardware installation 71 graphics card with a peak dissipation above 150 watts. External connections the following connection types are available on the baseplate of your ati radeon™ hd 4800 crossfirex™ edition: • dvi-i • crossfirex™ edge connectors.
Page 78
Radeon™ hd 4800 crossfire™ edition user manual 72 6.2 crossfirex™ power supply requirements ¾ hd4850 power supplies with 500-watt capacity and 30a current on 12v rail is recommended for single ati radeon™ hd 4850 series product. Ati radeon™ hd 4850 crossfire configurations (dual graphics card system...
Page 79
Chapter 6: hardware installation 73 please consult your power supply vendor specifications to ensure your system meets the recommended functionality. Crossfire™ configurations require a crossfire™ compliant motherboard, which includes two physical x16 pci express® slot interfaces. 6.2.1 additional p...
Page 80
Radeon™ hd 4800 crossfire™ edition user manual 74 4. Make sure the cables are not interfering with anything inside the computer (for example, a cooling fan) and replace the computer cover. 5. Reconnect any cables you have disconnected and plug in the computer’s power cord. 6. Turn on the monitor and...
Page 81
Chapter 6: hardware installation 75 6.4 dual ati radeon™ hd 4800 card crossfirex™ setup only one crossfirex™ bridge interconnect “flex cable” that connects the two crossfirex™ cards can enable crossfirex™. In a multiple card configuration, the two ati radeon™ hd 4800 cards will be identical. Either ...
Page 82
Radeon™ hd 4800 crossfire™ edition user manual 76 6.5 connecting devices for ati radeon™ hd 4800 crossfire™ the ati radeon™ hd 4800 series provides hardware crossfirex™. The following illustration shows how to connect the ati crossfirex™ graphics cards. With crossfirex™ enabled, the system will supp...
Page 83
Chapter 6: hardware installation 77 6.6 graphics cards with different amounts of memory graphics card with different amounts of memory can by used with crossfirex™. However, restarting your computer is required. This will cause crossfirex™ to reduce the amount of memory on the card with the most amo...
Page 84: Chapter
Radeon™ hd 4800 crossfire™ edition user manual 78 chapter 7 software installation 7.1 installing on windows xp caution: the catalyst® control center requires that microsoft's .Net framework version 2.0 be installed. Without .Net version 2.0 installed the catalyst® control center will not launch prop...
Page 85
Chapter 7: software installation 79 7.2 displays manager advanced view use display manager advanced view to set your desktop resolution, the display refresh rate, and arrange your displays. To change your display configuration requires dragging and/or clicking or right-clicking a display icon. Enabl...
Page 86
Radeon™ hd 4800 crossfire™ edition user manual 80 7.3 component video properties the component video properties aspect of the catalyst® control center adds further support when using the ati hdtv component video adapter. Component video properties is made up of: • formats • adjustments to access the...
Page 87
Chapter 7: software installation 81 use the scaling values instead of the customized settings when the desktop resolution does not match your dfp resolution..
Page 88
Radeon™ hd 4800 crossfire™ edition user manual 82 7.4 digital panel properties use the digital panel properties aspect to configure the dvi settings and image scaling to improve image quality without impacting performance. Use hdtv support to add edid information (containing information about the ca...
Page 89
Chapter 7: software installation 83 7.5 crossfirex™ the crossfirex™ aspect requires the following components to be available in order to appear as an option within catalyst® control center: • a crossfirex™ ready motherboard with two pci express® x16 slots • a crossfirex™ edition series graphics card...
Page 90
Radeon™ hd 4800 crossfire™ edition user manual 84 to access crossfirex™ • select crossfirex™ in advanced view. Enable crossfirex™ 1. Click crossfirex™ in advanced view. 2. Click enable crossfirex™. When crossfirex™ is successfully enabled all display devices, except the one used by crossfirex™, will...
Page 91: Appendix
Appendix b: crossfire™ faq 85 appendix b crossfire™ faq 1. What combination of products are required to build a working crossfire™ system? Three components are required: • a crossfire™ edition graphics card that works as the master graphics card. • a crossfire™ ready graphics card from the same bran...
Page 92
Radeon™ hd 4800 crossfire™ edition user manual 86 6. What happens when your crossfire edition card and and a compatible standard radeon (crossfire ready) graphics card have different clock speeds? Both cards will continue to operate at their individual clock speeds. 7. What is the difference between...
Page 93
Appendix b: crossfire™ faq 87 10. Are there any software settings required for crossfire™ to work? Yes, there is a setting in the catalyst® control center that needs to be enabled for crossfire™ to operate. When all of the hardware and software has been properly set up and installed, the following c...
Page 94
Radeon™ hd 4800 crossfire™ edition user manual 88 12. What happens if you pair a 12-pipeline crossfire™ edition graphics card with a crossfire™ ready 16-pipeline graphics card? In this scenario both graphics cards will operate as 12-pipeline graphics cards while in crossfire™ mode. 13. On what basis...