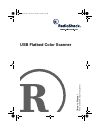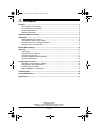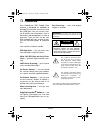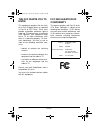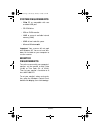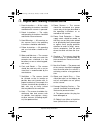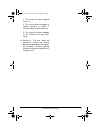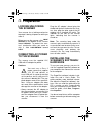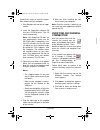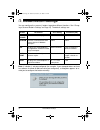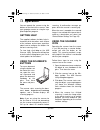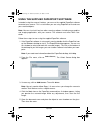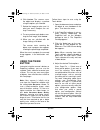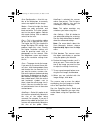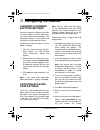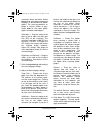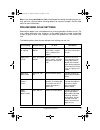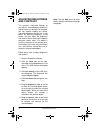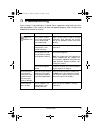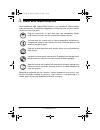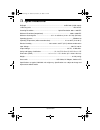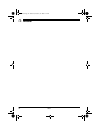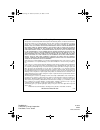- DL manuals
- Radio Shack
- Scanner
- 25-3050
- Owner's Manual
Radio Shack 25-3050 Owner's Manual
Summary of 25-3050
Page 1
Owner ’s manual ple a s e re ad b e fo re u s ing t h is eq ui pm ent. Usb flatbed color scanner 25-3050.Fm page 1 wednesday, february 16, 2000 9:42 am.
Page 2: Contents
2 contents ˆ contents features .................................................................................................................................. 3 the fcc wants you to know ........................................................................................... 4 fcc declaration ...
Page 3: Features
3 features ˆ features your radioshack usb flatbed color scanner is designed for notebook or desktop pcs that have a universal serial bus (usb) port. You can use the scan- ner to quickly scan information, such as documents and photographs, in color or grayscale. Then you can use the soft- ware suppli...
Page 4
4 features the fcc wants you to know this equipment complies with the limits for a class b digital device as specified in part 15 of fcc rules. These limits provide reasonable protection against radio and tv interference in a residential area. However, your equipment might cause tv or radio interfer...
Page 5
5 features system requirements • ibm pc or compatible with one available usb port • cd-rom drive • vga or svga monitor • 16mb or more of available internal memory (ram) • 35mb of free hard disk space • microsoft windows 98 important: your scanner will not work with windows 95. You must have win- dow...
Page 6
6 important safety instructions ˆ important safety instructions 1. Read instructions — all the safety and operating instructions should be read before the scanner is operated. 2. Retain instructions — the safety and operating instructions should be retained for future reference. 3. Heed warnings — a...
Page 7
7 important safety instructions c. The scanner has been exposed to rain; or d. The scanner does not appear to operate normally or exhibits a marked change in performance; or e. The scanner has been dropped, or the enclosure has been dam- aged. 15. Servicing — the user should not attempt to service t...
Page 8: Preparation
8 preparation ˆ preparation locking/unlocking the scanner your scanner has a locking mechanism to protect it during shipment or while you move it. Before you use the scanner, slide lock/ unlock on the bottom of the scanner toward unlock . To protect the scan- ner’s mechanism when you move or ship it...
Page 9
9 preparation follow these steps to install the paper- port software on your computer. 1. Start windows 98 and quit all appli- cations. 2. Insert the paperport software cd into your cd-rom drive. The cd starts automatically. Note: if the paperport cd does not start automatically, make sure the cd-ro...
Page 10: Default Button Settings
10 default button settings ˆ default button settings you can configure the scanner’s buttons to perform different functions. See “chang- ing a scanner button's settings” on page 15). The default settings are: note: if a button is not pre-configured (for example, if your computer does not have fax so...
Page 11: Operation
11 operation ˆ operation you can operate the scanner using the buttons on the front of the scanner, from your computer screen, or using the sup- plied paperport program. Getting help the supplied software includes help in- formation which describes each feature of the software and answers questions ...
Page 12
12 operation using the supplied paperport software instead of using the scanner's buttons, you can use the supplied paperport software to control your scanner. This is useful when you are using paperport to file and save your scanned objects. Note: you can also install and use other scanning softwar...
Page 13
13 operation 6. Click preview . The scanner scans the object and displays a preview using the options you selected. 7. Review the image to make sure it is what you want. Readjust the set- tings if necessary. 8. To see a preview again before scan- ning the final image, click preview . 9. When you are...
Page 14
14 operation scan configuration — use this sec- tion of the dialog box to manually select scan options for the image. Mode — from left to right, the three modes are color, grayscale, and black and white. The same symbols next to the preset options indicate their mode setting. Click a mode to select ...
Page 15: Configuring The Scanner
15 configuring the scanner ˆ configuring the scanner changing a scanner button's settings you can change the setting of any of the scanner’s buttons using the usb scan- ner utility preferences dialog box. This dialog box displays a list of options and settings for customizing the scanner. Follow the...
Page 16
16 configuring the scanner scanned in black and white. Select grayscale to scan objects containing drawings or black-and-white photo- graphs. The scanning produces an image in varying shades of gray. Select color to scan color photo- graphs and other color objects. Resolution — drag the slider to th...
Page 17
17 configuring the scanner note: if you click copy/print or fax , the dialog box for editing and adjusting the set- tings will have a device tab for selecting options for a printer or copier. See the help menu for more information. Pre-defining scan settings selecting the proper scan setting before ...
Page 18
18 configuring the scanner adjusting brightness and contrast the scanner's advanced settings let you adjust a scanned object's brightness and/or contrast as desired. For example, you can improve legibility of a black- and-white document written with a light pencil by adjusting brightness to be darke...
Page 19: Troubleshooting
19 troubleshooting ˆ troubleshooting if your scanner is not working as it should, these suggestions might help you elimi- nate the problem. If the scanner still does not operate properly, take it to your local radioshack store for assistance. Problem possible cause remedy appears in the windows task...
Page 20: Care and Maintenance
20 care and maintenance ˆ care and maintenance your radioshack usb flatbed color scanner is an example of superior design and craftsmanship. The following suggestions will help you care for your scanner so you can enjoy it for years. Keep the scanner dry. If it gets wet, wipe it dry immediately. Liq...
Page 21: Specifications
21 specifications ˆ specifications bit depth .......................................................................................... 36-bit color (24-bit output) 12-bit grayscale .................................................................................................... 1-bit line art sc...
Page 22: Notes
22 notes ˆ notes 25-3050.Fm page 22 wednesday, february 16, 2000 9:42 am.
Page 23
23 notes 25-3050.Fm page 23 wednesday, february 16, 2000 9:42 am.
Page 24
25-3050 02a00 printed in china radioshack a division of tandy corporation fort worth, texas 76102 limited ninety-day warranty this product is warranted by radioshack against manufacturing defects in material and workman- ship under normal use for ninety (90) days from the date of purchase from radio...