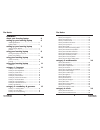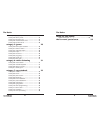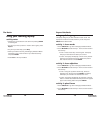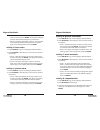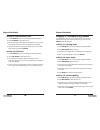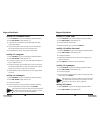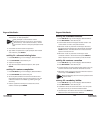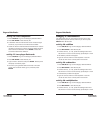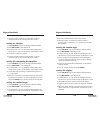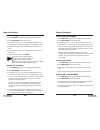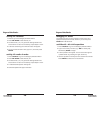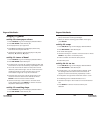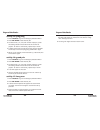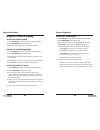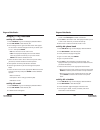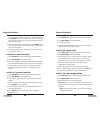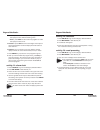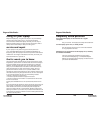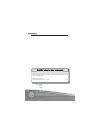- DL manuals
- Radio Shack
- Laptop
- 60-2642
- User Manual
Radio Shack 60-2642 User Manual
Please read this user’s guide before installing,
setting up and using your new product
www.radioshack.com
Laptop User’s
Guide
Shoulder Strap
Thank you for purchasing your Bilingual Learning
Laptop from RadioShack, complete with keyboard
and mouse! Use it to play fun and educational games,
develop your computer and music skills, learn math,
spelling, and grammar, and test your memory.
NOTE: Actual product may vary from images found here.
60-2642
Bilingual Learning
Laptop
Summary of 60-2642
Page 1
Please read this user’s guide before installing, setting up and using your new product www.Radioshack.Com laptop user’s guide shoulder strap thank you for purchasing your bilingual learning laptop from radioshack, complete with keyboard and mouse! Use it to play fun and educational games, develop yo...
Page 2
2 the basics 3 the basics contents about your learning laptop 6 setting up your learning laptop 6 installing batteries ................................................... 6 battery notes ............................................................ 6 setting up your learning laptop 7 using an ac/dc a...
Page 3
4 the basics 5 the basics activity 45: geography trivia ................................... 26 activity 46: history trivia .......................................... 27 activity 47: science trivia ......................................... 27 activity 48: miscellaneous trivia ...........................
Page 4
6 the basics 7 the basics 1. Bilingual compatiblity 2. Storage compartment 3. Built-in mouse 4. Built-in keyboard 5. Electronic synthesizer battery notes • dispose of old batteries promptly and properly. • do not burn or bury batteries. • use only fresh batteries of the required size and recommended...
Page 5
8 the basics 9 the basics setting up your learning laptop using an ac/dc adapter to power your laptop from a standard ac outlet or vehicle battery power, you need an ac-dc adapter and size m adaptaplug™ (not supplied, available at radioshack). 1. Set the voltage switch on the adapter to 6v. 2. Attac...
Page 6
10 the basics 11 the basics • background melody: activate/deactivate the background music using arrow keys, then press enter. • volume: select 3 different volume levels (none/low/high) using up/down arrow keys, then press enter. • language: select 1 of 2 different languages. Toggle with left/right a...
Page 7
12 the basics 13 beyond the basics using your learning laptop activity notes • clicking the mouse button is the same as pressing enter on the keypad. • any time you miss a picture or need to see it again, press repeat. • any time you need help, press help. • when you fi nish an activity, the category...
Page 8
14 beyond the basics 15 beyond the basics • level 1: select a word from the list by using the up or down arrow keys. Press enter. The laptop will display pictures with associated singular or plural forms. • level 2: the laptop will display a picture. The fi rst letter of the word associated with that...
Page 9
16 beyond the basics 17 beyond the basics activity 9: international trivia 1. Press on/mode to go to the category selection menu. 2. Press enter to start activity 9. 3. An international trivia question will appear. You can press the right arrow key to make the sentence scroll faster. 4. Use the up/d...
Page 10
18 beyond the basics 19 beyond the basics activity 14: scrambled word 1. Press on/mode to go to the category selection menu. 2. Press enter to start activity 14. 3. A picture and a scrambled word associated with that picture will appear. 4. Type the fi rst letter of the correct word on the keypad. Th...
Page 11
20 beyond the basics 21 beyond the basics 3. At the top of the screen, the laptop will ask you either “past tense?” or “past participle?” a past participle is a word that is used in combination with the word “have.” for example, in the sentence, “i have drunk the water,” “drink” is the verb and “dru...
Page 12
22 beyond the basics 23 beyond the basics activity 26: word completion 1. Press on/mode to go to the category selection menu. 2. Press enter to start activity 26. 3. A defi nition will scroll across the screen. Press the right arrow key if you wish to scroll the sentence faster. 4. Check the three wo...
Page 13
24 beyond the basics 25 beyond the basics 4. A multiplication problem will appear. 5. Type the correct answer on the keyboard or use the mouse to click on the number pad on the screen. Activity 31: division 1. Press on/mode to go to the category selection menu. 2. Press enter to start activity 31. 3...
Page 14
26 beyond the basics 27 beyond the basics activity 36: geometry 1. Press on/mode to go to the category selection menu. 2. Press enter to start activity 36. 3. To select level (1, 2, or 3), press the settings button and set the level. To return to the activity, repeat steps 1 and 2. 4. A shape will a...
Page 15
28 beyond the basics 29 beyond the basics activity 41: formulas 1. Press to go to the category selection menu. 2. Press enter to start activity 41. 3. To select level (1, 2, or 3), press the settings button and set the level. To return to the activity, repeat steps 1 and 2. 4. A formula containing o...
Page 16
30 beyond the basics 31 beyond the basics category 5: games activity 50: stone paper scissors 1. Press on/mode to go to the category selection menu. 2. Press enter to start activity 50. 3. The laptop will be your opponent. 4. Press (stone), (scissors), (paper) within thirty seconds or the computer w...
Page 17
32 beyond the basics 33 beyond the basics activity 55: ping pong 1. Press on/mode to go to the category selection menu. 2. Press enter to start activity 55. 3. To select level (1, 2, or 3) and number of players, press the settings button and set the level and number of players. To return to the acti...
Page 18
34 beyond the basics 35 beyond the basics category 6: music & drawing activity 58: music station 1. Press on/mode to go to the category selection menu. 2. Press enter to start activity 58. 3. Select a song by pressing any letter from a to z. Activity 59: musical keyboard 1. Press on/mode to go to th...
Page 19
36 beyond the basics 37 beyond the basics category 7: my notebook activity 62: mailbox 1. Press on/mode to go to the category selection menu. 2. Press enter to start activity 62. 3. The message “you’ve got mail. Read now?” will appear on the screen. Use the left/right arrow key to select “yes” or “n...
Page 20
38 beyond the basics 39 beyond the basics 5. Move the cursor to any one line and type information. You can use the delete key to fi x your mistakes. After you press enter to move to the next line, you can no longer back up to the previous line. You can use the clear key to clear the entire entry. 6. ...
Page 21
40 beyond the basics 41 beyond the basics • move: press shift and the pencil key together to order the laptop to move without drawing a line. • erase: press shift and the eraser key together to order the laptop to erase a line. 5. Direction: press shift and one of the eight arrow keys on the keypad ...
Page 22
42 beyond the basics 43 beyond the basics caring for your laptop keep the laptop dry; if it gets wet, wipe it dry immediately. Use and store the laptop only in normal temperature environments. Handle the laptop carefully, do not drop it. Keep the laptop away from dust and dirt and wipe it with a dam...
Page 23
©2004. Radioshack corporation. All rights reserved. Radioshack and radioshack.Com are trademarks used by radioshack corporation. Printed in china 60-2642 06a04 this product is warranted by radioshack against manufacturing defects in material and workmanship under normal use for ninety (90) days from...