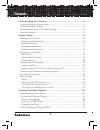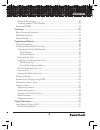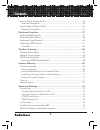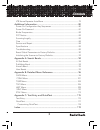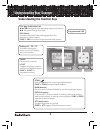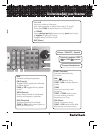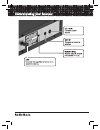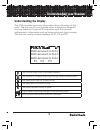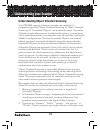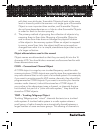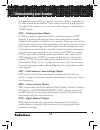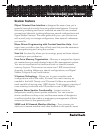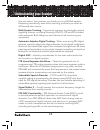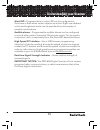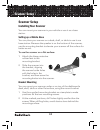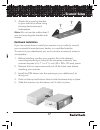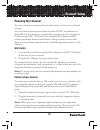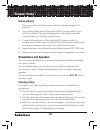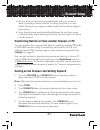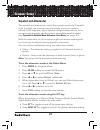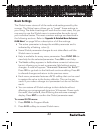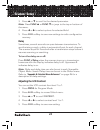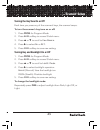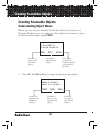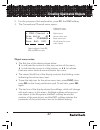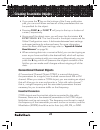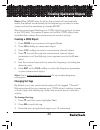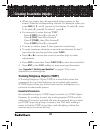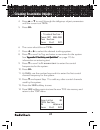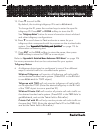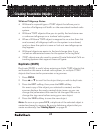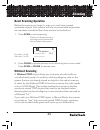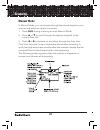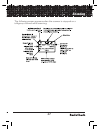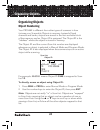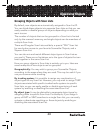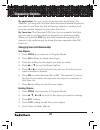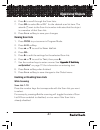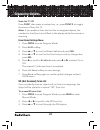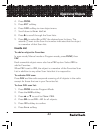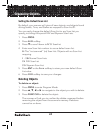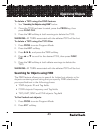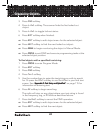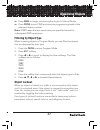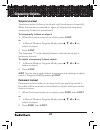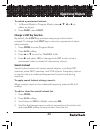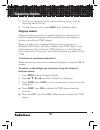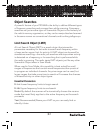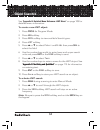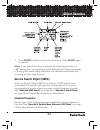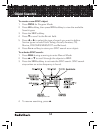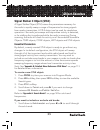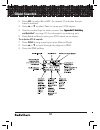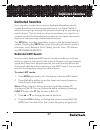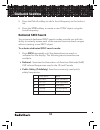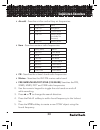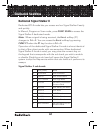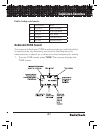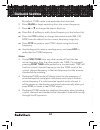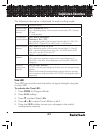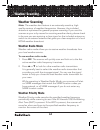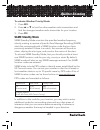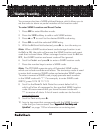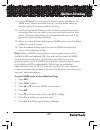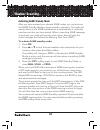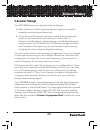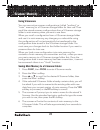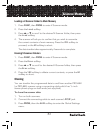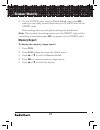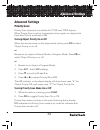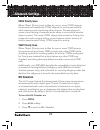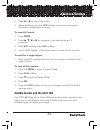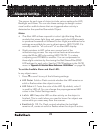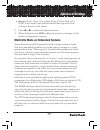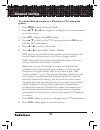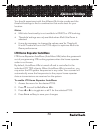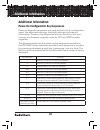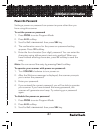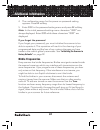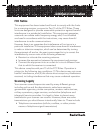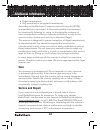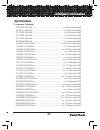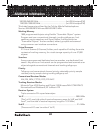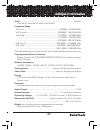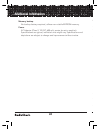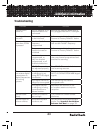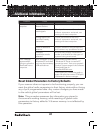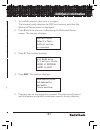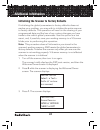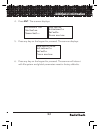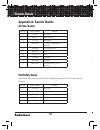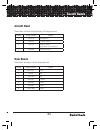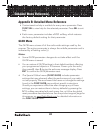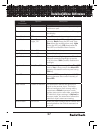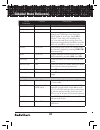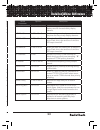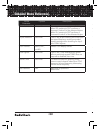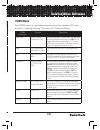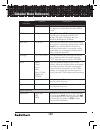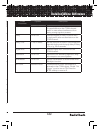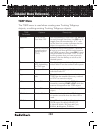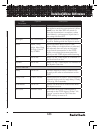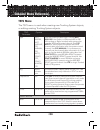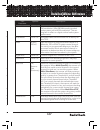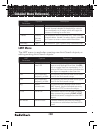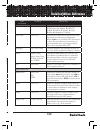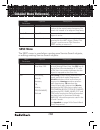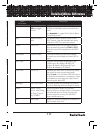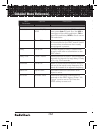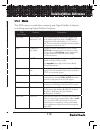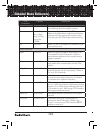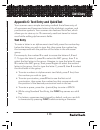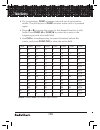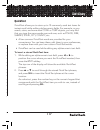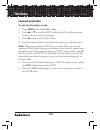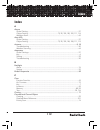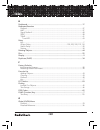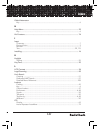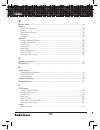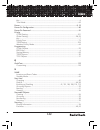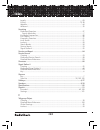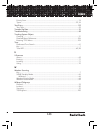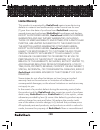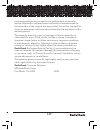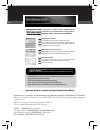- DL manuals
- Radio Shack
- Scanner
- PRO-652
- User manual
Radio Shack PRO-652 User manual
Digital Trunking
Desktop/Mobile Radio Scanner
Thank you for purchasing your Digital Trunking Desktop/Mobile
Radio Scanner from RadioShack. Please read this user’s guide before
installing, setting up, and using your new scanner.
PRO-
652
www.radioshack.com
Scanner
Antenna
Screw (2)
Mounting bracket
DIN sleeve
Keys (2)
Rubber washer (2)
Lock washer (2)
Rubber feet (3)
Knob (2)
AC adapter
DC cable with fuse
User’s Guide
Quick Start Guide
V-Scanner Pre-
programmed Data
What’s Included
Summary of PRO-652
Page 1
Digital trunking desktop/mobile radio scanner thank you for purchasing your digital trunking desktop/mobile radio scanner from radioshack. Please read this user’s guide before installing, setting up, and using your new scanner. Pro- 652 www.Radioshack.Com scanner antenna screw (2) mounting bracket d...
Page 2
2 c ontents 3 understanding your scanner ............................................................ 6 understanding the function keys ....................................................................6 understanding the display .......................................................................
Page 3
2 3 contents essential parameters ....................................................................................30 trunking system (tsys) objects ..................................................................31 duplicate (dupe) .................................................................
Page 4
4 c ontents 5 service search object (srvc) .........................................................................53 essential parameters ....................................................................................53 signal stalker ii object (stlk) ............................................
Page 5
4 5 contents ltr home repeater automove .....................................................................79 additional information .................................................................... 80 power-on configuration key sequences ......................................................80...
Page 6
6 7 understanding the function keys understanding your scanner softkeys f1 / f2 / f3 activates the function shown in the lcd display above the softkey. Pause pauses scan or search. L/out toggles temporary lockout on active or selected object. Func + l/out for permanent lockout. Scan / enters scan mo...
Page 7
6 7 programmable led understanding your scanner dim controls backlight brightness. Pri (priority) toggles priority setting for selected or active object. Func + pri toggles priority mode on/off. Srch (search) enters search mode for dedicated service and frequency searches. Fav (favorites) activates ...
Page 9
8 9 the function key (func) has been pressed. The scanner is currently receiving trunking control channel data. The attenuator is set for global mode. The attenuator is currently active. The radio’s squelch circuit is open. Signal meter indicating strength of the received signal. Menu position and s...
Page 10
10 11 understanding object oriented scanning your pro- 652 scanner utilizes an entirely new method of programming called object oriented scanning. In object oriented scanning, all “scannable objects” are treated the same. Scannable objects include talkgroups on trunked radio systems, conventional no...
Page 11
10 11 with their own attributes. Scannable objects all exist at the same level or hierarchy within the scanner—no single type of scannable object is more important than another, and scannable objects do not have dependencies on or links to other scannable objects in order for them to function proper...
Page 12
12 13 managed automatically by a special computer, called a controller, or by other specialized hardware. If you want to monitor a talkgroup on a trunked radio system, you must store that talkgroup’s parameters in a tgrp object. Tsys – trunking system object a tsys is a special object type that is u...
Page 13
12 13 scanner features object oriented user interface is designed for ease of use, yet is powerful enough to satisfy the most sophisticated experts. Common data entry, browsing and control methods are used for non-trunked conventional channels, trunking talkgroups, search configurations and signal s...
Page 14
14 15 that you select. Your scanner can check your local noaa weather frequency periodically, even while scanning, and alert you when an all hazards alert occurs. Multi-system trunking – scans most common trunked radio system signaling formats, including motorola, edacs, ltr and p25 trunked radio ne...
Page 15
14 15 alert led – programmable tri-color led can be configured to illuminate or flash when certain objects are active. Eight user-defined colors and brightness levels can be specified from thousands of possible combinations. Audible alarms – programmable audible alarms can be configured to sound whe...
Page 16
16 scanner setup 17 scanner setup installing your scanner you can mount your scanner in your vehicle or use it as a base station. Setting up a mobile base you can place your scanner on a desk, shelf, or table to use it as a base station. Because the speaker is on the bottom of the scanner, use the m...
Page 17
16 17 scanner setup 3. Attach the mounting bracket to your vehicle’s surface using the supplied screws and lockwashers. Note: do not use the rubber feet if you are mounting the bracket with screws. Dashboard installation if you are unsure how to install your scanner in your vehicle, consult your aut...
Page 18
18 scanner setup 19 to remove your scanner from the din sleeve, insert the two keys straight into the scanner’s front panel and pull the scanner out. Connecting the antenna you must install an antenna before you can operate the scanner. The supplied telescopic antenna helps your scanner receive stro...
Page 19
18 19 scanner setup powering your scanner you can power your scanner from a wall outlet, or from your vehicle’s battery. You must use a power source that supplies 12v dc and delivers at least 600 ma. Its center tip must be set to positive and its plug must fit the scanner’s dc 13.8v jack. The suppli...
Page 20
20 scanner setup 21 vehicle (direct) 1. Disconnect the cable from your vehicle battery’s negative (–) terminal. 2. Ground the black wire of the supplied dc power cord to your vehicle’s chassis. The grounding screw must make complete contact with your vehicle’s metal frame. 3. Connect the red wire of...
Page 21
20 21 scanner setup • do not wear an earphone or headphones with your scanner when operating a motor vehicle or riding a bicycle in or near traffic. Doing so can create a traffic hazard and could be illegal in some areas. • even though some earphones/headphones let you hear some outside sounds when ...
Page 22
22 scanner setup 23 squelch and attenuator the squelch and attenuator control the scanner sensitivity. If squelch is set too high, the scanner may scan slowly or stop on noise or silence. If this happens, adjust squelch using the steps above, or for conventional channels, set the correct subaudible ...
Page 23
22 23 scanner setup basic settings the global menu stores all of the radio-wide settings used by the scanner. The global menu allows you to “tweak” these settings to your liking. The default settings will work fine for most users, but you may want to use the global menu to personalize the radio to s...
Page 24
24 scanner setup 25 3. Press p or q to scroll to the desired parameter. Note: press funcp or funcq to jump to the top or bottom of the menu. 4. Press t or u to select options for selected field. 5. Press save softkey to save new settings to radio configuration memory. Delay sometimes, several second...
Page 25
24 25 scanner setup turning the key tone on or off each time you press any of the scanner’s keys, the scanner beeps. To turn the scanner’s key tone on or off: 1. Press prog for program mode. 2. Press glob softkey to access global menu. 3. Press p or q to scroll to key beeps . 4. Press u to select on...
Page 26
26 creating scannable objects 27 creating scannable objects understanding object menus when you turn on your scanner for the first time, the scanner is in program mode for you to create your first object into memory. If you do not see this screen, press prog. Press new to create objects new edit glo...
Page 27
26 27 creating scannable objects 2. For the purpose of this explanation, press f2, the conv softkey. 3. The conventional channel menu opens. Q conv channel scan lists: *01 freq: 25.000000 save exit dflt menu name active menu item next menu item (scroll down for more menu items) indicates cursor loca...
Page 28
28 creating scannable objects 29 • if you press the q key on the bottom of the 5-way pushbutton pad, you can scroll down and see all of the parameters that can be specified for the object. • pressing func p or func q will jump to the top or bottom of a menu, respectively. • as you scroll the object ...
Page 29
28 29 creating scannable objects note: when mode is set for auto, the scanner will automatically select the default mode based on the frequency you enter. In most cases it will not be necessary to change mode. We also recommend labeling your conv object by giving it a name in the tag field. This mak...
Page 30
30 creating scannable objects 31 • when you press a key, the associated letters appear on the screen. Press the corresponding number. For example, when you press abc, a, b, and c appear on the display. To select a, press 1. To select b, press 2. To select c, press 3. • for example, to enter the tag ...
Page 31
30 31 creating scannable objects trunking system (tsys) objects the first time you make a tgrp for a particular trunked radio system, you must also create a tsys object that contains the system parameters associated with that trunked radio system. Once you create a tsys, you can use it over and over...
Page 32
32 creating scannable objects 33 4. Press p or q to scroll through the talkgroup object parameters until the cursor is at tsys: . 5. Press sel. > trunked system type: mot 800/900 tag: system save exit dflt 6. The cursor should be on type:. 7. Press t or u to select the desired trunking system. 8. Pr...
Page 33
32 33 creating scannable objects 15. Press q to scroll to id:. By default, the trunking talkgroup id is set to wildcard . To change the id, press the number keys to enter the specific talkgroup id. Press ent or done softkey to store the id. See “talkgroup notes” below for more information about wild...
Page 34
34 creating scannable objects 35 wildcard talkgroup notes: • wildcard is a special type of tgrp object that allows you to monitor all talkgroup call traffic on the associated trunked radio system. • wildcard tgrp objects allow you to quickly find and store new or unknown talkgroups on a trunked radi...
Page 35
34 35 scanning basic scanning operation before the scanner can begin to scan, you must have created scannable objects. Your scanner will scan any scannable objects that are members of enabled scan lists and are not locked out. 1. Press scan to start scanning. Scan lists 1 to 10 scan lists 11 to 20 >...
Page 36
36 scanning 37 manual mode in manual mode, you can browse through the stored objects in your scanner and select an object to monitor. 1. Press man during scanning to enter manual mode. 2. Press p or q to scroll through the objects assigned to the current scan list. 3. Press t or u to browse up and d...
Page 37
36 37 scanning the following screen appears when the scanner is stopped on a talkgroup channel while scanning..
Page 38
38 organizing objects 39 organizing objects object numbering your pro- 652 is different from other types of scanners in how it stores your scannable objects in memory. Instead of fixed channels and banks, objects are stored in the first available block of free memory and an object id is assigned. Th...
Page 39
38 39 organizing objects grouping objects with scan lists by default, new objects are automatically assigned to scan list 01. You can divide these objects into separate scan lists so that you can easily enable or disable groups of objects depending on what you want to scan. The number of objects tha...
Page 40
40 organizing objects 41 by application: you can group objects by their application. For example, you may wish to place law enforcement related objects for your area in one scan list, fire and rescue objects in another, and business related objects in yet another scan list. By favorites: the favorit...
Page 41
40 41 organizing objects 6. Press u to scroll through the scan lists. 7. Press sel to select on or off for the desired scan list item. The asterisk (*) next to the scan list number indicates that the object is a member of that scan list. 8. Press save softkey to save your changes. Naming scan lists ...
Page 42
42 organizing objects 43 scan list 11-20 press func, then press a number key, i.E., press func 3 to toggle the status of scan list 13. Note: if you enable a scan list that has no assigned objects, the number for that scan list will flash in the display while the scanner is scanning. From global sett...
Page 43
42 43 organizing objects 4. Press prog. 5. Press edit softkey. 6. Press curr softkey to view object menu. 7. Scroll down to scan lists: 8. Press u to scroll through the scan lists. 9. Press sel to select on or off the desired scan list item. The asterisk (*) next to the scan list number indicates th...
Page 44
44 organizing objects 45 setting the default scan list by default, your scanner will store all new objects, and objects found during search, tune, and stalker as mapped to scan list 01. You can easily change the default scan list to any scan list you specify, including the special fav and skywarn sc...
Page 45
44 45 organizing objects to delete a tsys using the find feature: 1. See “searching for objects using find” below. 2. Once the tsys has been located, press the prog key, then press func clr. 3. Press the yes softkey at both warnings to delete the tsys. Warning: all tgrps associated with the deleted ...
Page 46
46 organizing objects 47 3. Press find softkey. 4. Press l/out softkey. The scanner finds the first locked out object. 5. Press l/out to toggle lockout status. 6. Press exit softkey when finished. Or press edit softkey to edit object menu for the selected object. Or press next softkey to find the ne...
Page 47
46 47 organizing objects or press man to begin monitoring the object in manual mode. Or press prog to exit find and execute programming tasks at the selected object position. Note: find keeps the last search text you specified stored for subsequent find operations. Filtering by object type when brow...
Page 48
48 organizing objects 49 temporary lockout temporary lockout locks out an object until the scanner is turned off. When the scanner is powered on again, all objects that have been temporarily locked out are restored. To temporarily lockout an object: 1. When the scanner stops on an object, press l/ou...
Page 49
48 49 organizing objects to unlock a permanent lockout: 1. In manual mode or program mode, press p, q, t or u to select an object. 2. Press func, then l/out. Change l/out key function by default, the l/out key activates temporary lockout when pressed. To change the l/out key to activate a permanent ...
Page 50
50 organizing objects 51 5. Scroll to an empty spot and enter any frequency you wish to manually add to the list. 6. To clear the entire list, press func, then the del softkey. Talkgroup lockout talkgroup lockout is similar to search lockout, as it allows you to lockout undesired talkgroups while se...
Page 51
50 51 object searches object searches a powerful feature of your pro- 652 is the ability to define different types of frequency searches and process them while scanning. Frequency searches are just another type of scannable object in the hierarchy of the radio’s memory organization, so they can be m...
Page 52
52 object searches 53 see “appendix b: detailed menu reference: lmit menu” on page 108 for detailed menu information. To create a new lmit object: 1. Press prog for program mode. 2. Press new softkey. 3. Press srch softkey to view available search types. 4. Press lmit softkey. 5. Press p or q to sel...
Page 53
52 53 object searches 3. Press pause to hold on the active frequency. Press pause again to resume. Note: it can take some time to process all of the frequencies in a lmit search. You can experiment with different size frequency ranges to find a lmit search setup that does not interfere excessively w...
Page 54
54 object searches 55 to create a new srvc object 1. Press prog for program mode. 2. Press new softkey, then press srch softkey to view the available search types. 3. Press the srvc softkey. 4. Press q to scroll to the srvc: field. 5. Press t or u to select the type of search you want to define. Ser...
Page 55
54 55 object searches signal stalker ii object (stlk) a signal stalker object (stlk) stores the parameters necessary for the radio to rapidly sweep a range of frequencies for strong signals from nearby transmitters. A stlk object can be used for standalone operation—the radio just sweeps and stops w...
Page 56
56 object searches 57 2. Press sel to select on or off . An asterisk (*) indicates the sub band is enabled. 3. Press p or q to select tag: to name your stlk object. 4. Use the number keys to enter a name. See “appendix c: text entry appendix c: text entry and quicktext” on page 115 for information o...
Page 57
56 57 dedicated searches dedicated searches your scanner provides fast access to dedicated frequency search modes that allow you to execute searches or run signal stalker ii without having to go through the process of setting up and saving a search object. T his is handy for those times where you ne...
Page 58
58 dedicated searches 59 5. Press the frl/o softkey to add a found frequency to the lockout list. 6. Press the stor softkey to create a new conv object using the found frequency. Dedicated srvc search your scanner’s dedicated srvc search modes provide you with the ability to instantly access each of...
Page 59
58 59 dedicated searches • aircraft - searches civilian and military air frequencies. Freq. (mhz) band 0 108-118 navigation 1 118-137 civilian voice 2 138-150 military voice (excludes 2m amateur) 3 225-400 military voice • ham - searches amateur radio frequencies. Freq. (mhz) band 0 28.0-29.7 10m ba...
Page 60
60 dedicated searches 61 dedicated signal stalker ii dedicated stlk mode lets you access and run signal stalker ii easily and quickly. In manual, program or scan mode, press func scan to access the signal stalker ii dedicated mode. Note: when a signal is being received, the band softkey (f1) changes...
Page 61
60 61 dedicated searches public safety sub bands: freq. (mhz) band 0 33.4-46.5 vhf low band 1 151-170 vhf high band 2 453-467 uhf band 3 764-806 700 mhz band 4 851-869 800 mhz band dedicated tune search your scanner’s dedicated tune mode provides you with the ability to quickly enter any frequency a...
Page 62
62 dedicated searches 63 by default, tune mode is paused when first activated. 2. Press pause to begin searching from the current frequency. 3. Press p or q to change the search direction. Or press frl/o softkey to add a found frequency to the lockout list. Or press the mode softkey to change the re...
Page 63
62 63 dedicated searches the following information is displayed for each trunking mode: trunked mode analysis display motorola 3600 baud control channel qq% sid:ssss stt qq = decoding quality of the control channel data, sid = system id, and s = site number p25 9600 bps control channel qq% nnnn w:ww...
Page 64
64 weather scanning 65 weather scanning note: the weather alert feature is an extremely sensitive, high quality receiver of weather frequencies. However, the included antenna is optimized for general purpose scanning. If you use this scanner as your only means for receiving weather alerts, please ch...
Page 65
64 65 weather scanning to activate weather priority mode: 1. Press wx. 2. Press p or q to look for other weather radio transmitters and find the strongest weather radio transmitter for your location. 3. Press pri. Same standby mode same standby mode monitors the specified weather frequency silently,...
Page 66
66 weather scanning 67 your scanner also has a same wildcard feature, which allows you to set the radio to alarm on partial matches of the location code. To enter same location and event codes 1. Press wx to enter weather mode. 2. Press the same softkey to add or edit same entries. 3. Press p or q t...
Page 67
66 67 weather scanning 11. Scroll to alarm: . You can specify different alarm sounds for this same entry. We recommend that you use the default setting here for general purpose weather alerting. 12. Scroll to lockout: . Default is off. Lockout is a special purpose parameter that can be used to lock ...
Page 68
68 weather scanning 69 activating same standby mode after you have entered your desired same codes, you can activate the same standby mode to begin standby operation. The radio will remain silent until a same transmission is received with a code that matches one that you have stored. When a matching...
Page 69
68 69 scanner memory v-scanner storage your pro- 652 features two types of memory storage: • main memory is used to store programming that is used for everyday monitoring and scanning. • virtual scanner (v-scanner) memory is used to store complete copies of your scanner’s main memory for later recal...
Page 70
70 scanner memory 71 using v-scanners you can save active scanner configurations (called “working” or “main” memory) to a v-scanner storage folder for later use. Then recall the stored scanner configurations from a v-scanner storage folder to main memory when you want to use them. When you recall a ...
Page 71
70 71 scanner memory loading a v-scanner folder to main memory 1. Press func, then prog to enter v-scanner mode. 2. Press the load softkey. 3. Press p or q to scroll to the desired v-scanner folder, then press the load softkey. 4. The scanner will ask you to confirm that you wish to overwrite the cu...
Page 72
72 scanner memory 73 4. On the source radio, scroll to clone send: then press sel when you are ready to send data from your source radio to the target radio. Both working memory and global settings are transferred. Note: the contents of working memory on the target radio will be overwritten immediat...
Page 73
72 73 advanced settings advanced settings priority scan priority scan operation is available for conv and tgrp objects. When priority scan is active, increased priority is given to objects that have their priority mode set to on. Turning object priority on or off when the scanner stops on the object...
Page 74
74 advanced settings 75 conv priority scan when object priority is set to yes for one or more conv objects, the scanner will sample the conv objects for activity periodically while scanning and monitoring other objects. This sampling will cause a brief muting of received audio when it occurs while a...
Page 75
74 75 advanced settings 4. Press t or u to select yes or no. 5. When finished, press the save softkey to save your changes to the radio’s configuration memory. To view hit counts: 1. Press prog. 2. Press p, q, t or u to navigate to the desired object, if necessary. 3. Press edit softkey, then curr s...
Page 76
76 advanced settings 77 the menus for each type of object include various settings for led, backlight and alarm. You can use these settings to design custom visual and/or audible alarms that are triggered when activity is detected on the specified scannable object. Notes: • the alert led utilizes a ...
Page 77
76 77 advanced settings • alarm: none, chirp, hi-lo, alert, ring, 2-chirp, fast hi-lo, dtmf # are used to set audible alarms that play each time activity is found on the object. 2. Press t or u to select the desired option. 3. When finished, press save softkey to save your changes to the radio’s con...
Page 78
78 advanced settings 79 to activate multi-site mode on a motorola or p25 networked system: 1. Press prog to enter program mode. 2. Press p, q, t or u to navigate to a talkgroup on the networked multi-site system. 3. Press edit softkey, then curr softkey. 4. Press p, q to scroll to the tsys item and ...
Page 79
78 79 advanced settings you should experiment with the different multi-site modes and the threshold settings to find a combination that works best for your location. Notes: • multi-site functionality is not available in edacs or ltr trunking. • threshold settings are only available when multi-site r...
Page 80
80 additional information 81 additional information power-on configuration key sequences power-on keypress sequences are used as shortcuts to configuration items, like attenuator settings, backlight settings and memory information. Power-on key sequences are also used to place your scanner into firm...
Page 81
80 81 additional information additional information power-on configuration key sequences power-on keypress sequences are used as shortcuts to configuration items, like attenuator settings, backlight settings and memory information. Power-on key sequences are also used to place your scanner into firm...
Page 82
82 additional information 83 4. The confirmation menu for the power-on password setting appears. Press no softkey. 5. Enter 0000 in the password setting menu and press ok softkey. Note: in the initial password setting menu characters “0000” are always displayed. Enter 0000 while these characters “00...
Page 83
82 83 additional information fcc notice this equipment has been tested and found to comply with the limits for a scanning receiver, pursuant to part 15 of the fcc rules. These limits are designed to provide reasonable protection against harmful interference in a residential installation. This equipm...
Page 84
84 additional information 85 • pager transmissions • any scrambled or encrypted transmissions according to the electronic communications privacy act (ecpa), as amended, you are subject to fines and possible imprisonment for intentionally listening to, using, or divulging the contents of such a trans...
Page 85
84 85 additional information specifications frequency coverage 25.000-26.960 mhz ............................................................ (in 10 khz steps/am) 26.965-27.405 mhz ............................................................ (in 10 khz steps/am) 27.410-29.505 mhz ......................
Page 86
86 additional information 87 940.000-960.000 mhz ......................................................(in 6.25 khz steps/fm) 1240.000-1300.000 mhz ..................................................(in 6.25 khz steps/fm) *excludes frequencies utilized by the cellular mobile radiotelephone service: 8...
Page 87
86 87 additional information 3rd if .......................................................................................................... 455 khz (the 3rd lo uses the low side of the 2nd if) frequency range vhf low ...................................................................... 25.00000 ...
Page 88
88 additional information 89 memory backup no backup battery required, utilizes non-volatile eeprom memory. Power ac adapter (class 2; 12v dc; 600 ma; center tip set to positive). Specifications are typical; individual units might vary. Specifications and depictions are subject to change and improve...
Page 89
88 89 additional information troubleshooting problem cause solution scanner won’t power on. The ac adapter or dc adapter/cable is not connected. Be sure the adapter’s barrel plug is fully plugged into the dc 13.8v jack. The keypad does not work. The scanner may need to be initialized. Follow steps i...
Page 90
90 additional information 91 problem cause solution poor or no reception. Weak signals from distant stations. Reposition radio for best reception. Attenuator in use on weak signals. Check performance with and without attenuator activated, use setting with best reception. Strong signal over- load fro...
Page 91
90 91 additional information problem cause solution poor or no reception. Weak signals from distant stations. Reposition radio for best reception. Attenuator in use on weak signals. Check performance with and without attenuator activated, use setting with best reception. Strong signal over- load fro...
Page 92
92 additional information 93 initializing the scanner to factory defaults if initializing the global parameters to factory defaults does not resolve your problem, you may wish to initialize the entire scanner to factory defaults. This operation will result in the clearing of your programmed data and...
Page 93
92 93 additional information 4. Press ent. The scanner displays: initializing the file system please wait..... File system initialized to defaults. Press any key. 5. Press any key on the keypad to proceed. The scanner displays: glob eeprom area initialized to defaults. Press any key. 6. Press any ke...
Page 94
94 search bands 95 appendix a: search bands all sub bands group. Freq. (mhz) band 0 25-54 vhf low 1 108-137 vhf aircraft 2 137-174 vhf high 3 216-300 220 mhz commercial/ amateur 4 300-406 uhf military air 5 406-470 uhf 6 470-512 uhf-t 7 764-806 700 mhz 8 806-869 800 mhz 9 896-1300 900 mhz band, 23 c...
Page 95
94 95 search bands aircraft band searches civilian and military air frequencies. Group. Freq. (mhz) band 0 108-118 navigation 1 118-137 civilian voice 2 138-150 military voice (excludes 2m amateur) 3 225-400 military voice ham bands searches amateur radio frequencies. Group. Freq. (mhz) band 0 28.0-...
Page 96
96 detailed menu reference 97 appendix b: detailed menu reference • context sensitive help is available for every menu parameter. Press func sel to view help for the selected parameter. Press sel to exit help. • each menu parameter includes a dflt softkey, which restores the factory default setting ...
Page 97
96 97 detailed menu reference glob parameter options description contrast 1-7 sets lcd contrast. Use keys on 5-way pushbutton pad. Owner sel enters sub menu to set welcome message text display. Clone send sel press sel to send data using clone mode. Alert mode both, tone, light, off controls the...
Page 98
98 detailed menu reference 99 glob parameter options description clear hits sel press sel to clear all hit counters. Hit counts yes or no turns the hit counter feature on or off. Dflt scanlist 0-22 sets default destination scan lists for new objects and conv stor from searches, signal stalker ii, an...
Page 99
98 99 detailed menu reference glob parameter options description clear hits sel press sel to clear all hit counters. Hit counts yes or no turns the hit counter feature on or off. Dflt scanlist 0-22 sets default destination scan lists for new objects and conv stor from searches, signal stalker ii, an...
Page 100: 100
100 detailed menu reference 101 glob parameter options description tlo=func l/o on or off controls the operation of the l/out key. When off, pressing l/out performs a temporary lockout of the selected object. When on, pressing l/out performs a permanent lockout of the selected object. Dupecheckssq y...
Page 101: 100
100 101 detailed menu reference glob parameter options description tlo=func l/o on or off controls the operation of the l/out key. When off, pressing l/out performs a temporary lockout of the selected object. When on, pressing l/out performs a permanent lockout of the selected object. Dupecheckssq y...
Page 102: 102
102 detailed menu reference 103 conv parameter options description led mode solid or flash controls whether the alert led flashes or remains on solid when the alert led is used. Led color 0-7 sets led color to 0-7 as defined in the glob menu. By default, 0=led off, 1=red, 2=yellow, 3=green, 4=cyan, ...
Page 103: 102
102 103 detailed menu reference conv parameter options description led mode solid or flash controls whether the alert led flashes or remains on solid when the alert led is used. Led color 0-7 sets led color to 0-7 as defined in the glob menu. By default, 0=led off, 1=red, 2=yellow, 3=green, 4=cyan, ...
Page 104: 104
104 detailed menu reference 105 tgrp menu the tgrp menu is used when creating new trunking talkgroup objects, or editing existing trunking talkgroup objects. Tgrp parameter options description scan lists on or off for scan lists 1-22 sets membership in scan lists. Use keys to scroll through scan...
Page 105: 104
104 105 detailed menu reference tgrp menu the tgrp menu is used when creating new trunking talkgroup objects, or editing existing trunking talkgroup objects. Tgrp parameter options description scan lists on or off for scan lists 1-22 sets membership in scan lists. Use keys to scroll through scan...
Page 106: 106
106 detailed menu reference 107 tsys menu the tsys menu is used when creating new trunking system objects, or editing existing trunking system objects. Tsys parameter options description type mot 800/900, mot vhf/uhf, p25 manual, p25 auto, edacs std, edacs narow, ltr sets the trunking system type. C...
Page 107: 106
106 107 detailed menu reference tsys menu the tsys menu is used when creating new trunking system objects, or editing existing trunking system objects. Tsys parameter options description type mot 800/900, mot vhf/uhf, p25 manual, p25 auto, edacs std, edacs narow, ltr sets the trunking system type. C...
Page 108: 108
108 detailed menu reference 109 tsys parameter options description threshold lo 1-99 available when multi-site is set to roam. Sets the control channel decode % threshold for a site to be considered out of range, which will begin the process of looking for a new site. T tables default, splinter, cus...
Page 109: 108
108 109 detailed menu reference tsys parameter options description threshold lo 1-99 available when multi-site is set to roam. Sets the control channel decode % threshold for a site to be considered out of range, which will begin the process of looking for a new site. T tables default, splinter, cus...
Page 110: 110
110 detailed menu reference 111 lmit parameter options description zeromatic on or of when on, enhances the scanner’s ability to lock on to the actual center frequency of a search hit instead of an adjacent frequency. Search dir up or down sets search direction used when lmit object is active. Hit c...
Page 111: 110
110 111 detailed menu reference lmit parameter options description zeromatic on or of when on, enhances the scanner’s ability to lock on to the actual center frequency of a search hit instead of an adjacent frequency. Search dir up or down sets search direction used when lmit object is active. Hit c...
Page 112: 112
112 detailed menu reference 113 srvc parameter options description expert below modulation auto, am, fm, nfm modulation setting for the srvc search. In most cases auto will work fine. Use am to override and force am modulation, fm to force fm modulation, nfm to force narrow fm modulation. Atten on o...
Page 113: 112
112 113 detailed menu reference srvc parameter options description expert below modulation auto, am, fm, nfm modulation setting for the srvc search. In most cases auto will work fine. Use am to override and force am modulation, fm to force fm modulation, nfm to force narrow fm modulation. Atten on o...
Page 114: 114
114 detailed menu reference 115 stlk parameters options description backlight on, off or flash controls whether the backlight should be on, off or flashing while the object is active. Alarm none, chirp, hi-lo, alert, ring, 2-chirp, fast hi-lo, dtmf# sets the audible alarm for the stlk object. When a...
Page 115: 114
114 115 text entry stlk parameters options description backlight on, off or flash controls whether the backlight should be on, off or flashing while the object is active. Alarm none, chirp, hi-lo, alert, ring, 2-chirp, fast hi-lo, dtmf# sets the audible alarm for the stlk object. When an audible ala...
Page 116: 116
116 text entry 117 • for punctuation, func accesses a second set of punctuation marks. The shift action of func remains active until it is pressed again. • press t or u to move the cursor to the desired location in edit fields. Press func t or func u to move the cursor to the beginning or end of an ...
Page 117: 116
116 117 text entry • for punctuation, func accesses a second set of punctuation marks. The shift action of func remains active until it is pressed again. • press t or u to move the cursor to the desired location in edit fields. Press func t or func u to move the cursor to the beginning or end of an ...
Page 118: 118
118 text entry 119 customizing quicktext to edit the quicktext words: 1. Press prog, then the glob softkey. 2. Press p or q to scroll to qtxt and find the quicktext storage location that you wish to change. 3. Press uto edit the quicktext entry. 4. Use the standard text entry method to enter your de...
Page 119: 118
118 119 index index a alarms global setting.................................................................................................................97 object setting ..................................................................75, 99, 102, 105, 109, 111, 114 weather alarm .................
Page 120: 120
120 index 121 d dashboard .................................................................................................................. 17 dedicated searches defined ............................................................................................................................57 lm...
Page 121: 120
120 121 index global attenuator key .....................................................................................................................................6 h help menu.................................................................................................................. 23 ...
Page 122: 122
122 index 123 m manual mode ............................................................................................................. 36 memory object numbering .........................................................................................................38 report .......................
Page 123: 122
122 123 index key .....................................................................................................................................6 tune mode ......................................................................................................................62 power .............
Page 124: 124
124 index 125 legally .............................................................................................................................83 priority .......................................................................................................................73, 98 weather ..........
Page 125: 124
124 125 index priority scan ....................................................................................................................74 types..........................................................................................................................33, 34 text entry ...........
Page 126: 126
126 127 limited warranty this product is warranted by radioshack against manufacturing defects in material and workmanship under normal use for one (1) year from the date of purchase from radioshack company- owned stores and authorized radioshack franchisees and dealers. Except as provided herein, r...
Page 127: 126
126 127 parts and products may be used in the performance of warranty service. Repaired or replaced parts and products are warranted for the remainder of the original warranty period. You will be charged for repair or replacement of the product made after the expiration of the warranty period. This ...
Page 128
©2008. Radioshack corporation. All rights reserved. Radioshack and radioshack.Com are trademarks used by radioshack corporation. Hypersearch, hyperscan, and adaptaplug are trademarks used by radioshack corporation. Motorola, smartnet, smartzone, omnilink, astro and privacy plus are registered tradem...