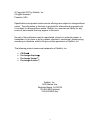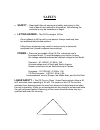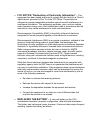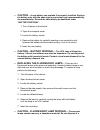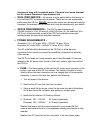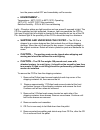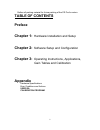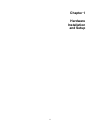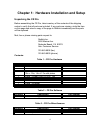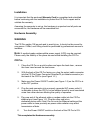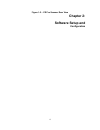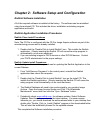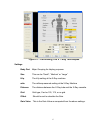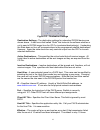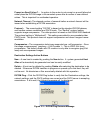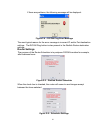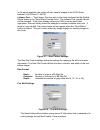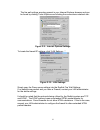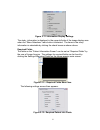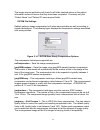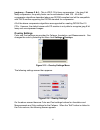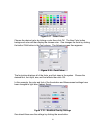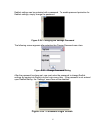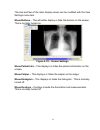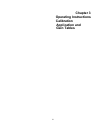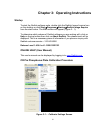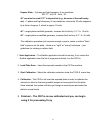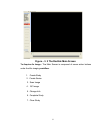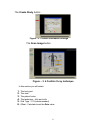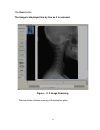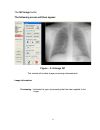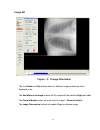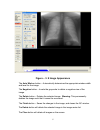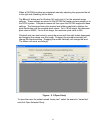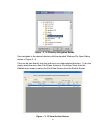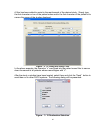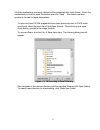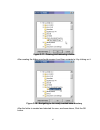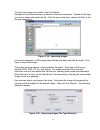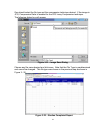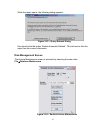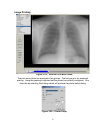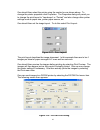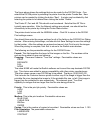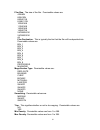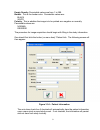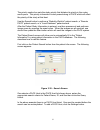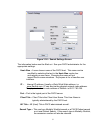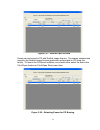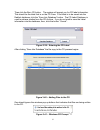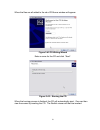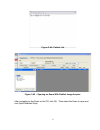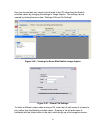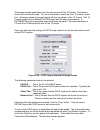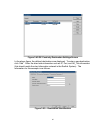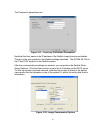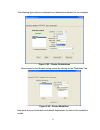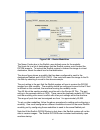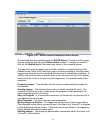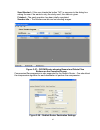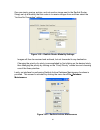- DL manuals
- Radlink
- Scanner
- CR Pro
- User Manual
Radlink CR Pro User Manual
Summary of CR Pro
Page 1
Cr pro computed radiography ( cr ) scanner user manual january 22, 2007 release 2.0 reference only radlink, inc. 2400 marine ave. Redondo beach, ca 90278 310-643-6900 (phone) 310-643-6906 (fax).
Page 2
© copyright 2007 by radlink, inc all rights reserved printed in usa specifications and product and/or service offerings are subject to change without notice. The information in this book is provided for informational proposes only. It is subject to change without notice. Radlink, inc. Assumes no lia...
Page 3: Safety
Safety • safety – read and follow all warning and safety instructions in this user’s manual and marked on the product. Not following the instructions may be hazardous or illegal. • lifting hazard – the cr pro weighs 150 lbs. Do not attempt to lift the unit by one person. Always seek help from two ad...
Page 4
• fcc notice “declaration of conformity information” – this equipment has been tested and found to comply with the limits for a class a digital device, pursuant to part 15 of the fcc rules. These limits are designed to provide reasonable protection against harmful interference in a commercial instal...
Page 5
• caution – a new battery can explode if incorrectly installed. Replace the battery only with the same type or equivalent type recommended by the manufacturer. Discard the used battery as described under “battery disposal”. 1. Turn off power to the device. 2. Open the computer cover. 3. Locate the b...
Page 6
Fluorescent lamp with household waste. Contact a local waste disposal for the nearest fluorescent lamp disposal site. • qualified service – all service must be performed by the factory or by a certified cr pro field service engineer. There are no user replaceable parts inside the cr pro. Do not remo...
Page 7
Turn the power switch off and immediately call for service. ● environment – temperature – 60ºf (19ºc) to 80ºf (32ºc) operating 40ºf (4ºc) to 90ºf (33ºc) non-operating relative humidity – 20% to 80% non-condensing light – phosphor plates are light sensitive and are erased if exposed to light. The cr ...
Page 8: Table Of Contents
Gather all packing material for future packing of the cr pro for return. Table of contents preface chapter 1: hardware installation and setup chapter 2: software setup and configuration chapter 3: operating instructions, applications, gain tables and calibration appendix hardware specifications erro...
Page 9: Preface
Preface • thank you – for purchasing the radlink cr pro computed radiography scanner. This manual will assist your certified cr pro field service engineer in learning all the functions of your cr pro, from installation through operation. Please read each section carefully. • safety - read and follow...
Page 10: Introduction
Introduction the radlink cr pro is a radiological device, that scans erasable phosphor plates and transmits the image to an imaging onboard computer for review, archiving or forwarding to other facilities for further evaluation and archiving. The cr pro handles plates of the following size: inch sta...
Page 11: Chapter 1
Chapter 1 hardware installation and setup 11.
Page 12
Chapter 1: hardware installation and setup unpacking the cr pro before assembling the cr pro, take inventory of the contents of the shipping carton to verify that all parts are included. If any parts are missing, circle the item on this page and return a copy of the page to radlink immediately and t...
Page 13
Installation it is important that the enclosed warranty card be completed and submitted before continuing with the installation to protect the cr pro for repair and to validate the warranty. Assuming the computer is set up, the hardware is unpacked and all parts are accounted for, the hardware will ...
Page 14
Figure 1-1 – cr pro scanner 14 monitor cd-rw lcd d isplay keyboard/ trackball cassette slot usb port ethernet port on/off switch ac input ac line filter.
Page 15: Chapter 2:
Figure 1-2 – cr pro scanner rear view chapter 2: software setup and configuration 15.
Page 16
Chapter 2: software setup and configuration radlink software installation all of the required software is installed at the factory. The software can be reinstalled using the enclosed cd. This includes the driver, installation and startup program, application and toolkit. Radlink application installa...
Page 17
Figure 2-1 – confirming the x – ray techniques settings body part major grouping for display purposes. Size this can be “small”, “medium” or “large” kvp the kvp setting at the x-ray machine. Mas the milliamp-seconds setting at the x-ray machine distance the distance between the x-ray tube and the x-...
Page 18
Figure 2-2 – destination settings destination settings - the destination settings for networked dicom devices are shown above. It also has a field called “state” that instructs the software whether or not to send a dicom image from the cr pro to selected destination(s). Unchecking the state does not...
Page 19
Prompt on send failure? – an option to the router to not prompt on a send failure but rather place the dicom image in the canceled queue after a number of user defined retries. This is important for unattended operation. Network timeout – the elapsed number of seconds before a network timeout will b...
Page 20
If there are problems, the following message will be displayed: figure 2-4 – dicom ping error message the most typical reason for the error message is incorrect ip and/or port destination settings. The dicom ping button is also present in the radlink router destination settings. Router settings the ...
Page 21
In the above example, the router will only transfer images to the pacs hosts between 5:45 pm and 11:45 pm. Listener port – . The listener port is a port on the client machine that the radlink router listens to for “send status” button clicks. The listener port typically should not be changed. If the...
Page 22
The fire wall settings are also present in your internet explorer browser and can be found by clicking tools à options and clicking the connections notebook tab: figure 2-9 – internet options settings to locate the firewall ip settings, click “lan settings…”. Figure 2-10 – lan settings simply copy t...
Page 23
Figure 2-11- information display settings the study information is displayed in the upper left side of the image display area when the “show selections” radio button is selected. The items in the study information is selectable by clicking the check boxes as shown above. Required fields the fields o...
Page 24
The image acquire application will check for all fields checked above on the patient information screen to ensure that they have been completed. Previously only the “patient name” and “patient id” were required fields. Dicom file settings radlink performs image compression both when saving studies a...
Page 25
Jpeglossy – process 2 & 4 – this is jpeg 12 bit lossy compression. Like jpeg 8 bit lossy compression, the quality factor can be set between 0 and 100. All of the compression algorithms described above are dicom compliant and will be compatible with pacs servers supporting the dicom standard for comp...
Page 26
Figure 2-17 - color picker choose the desired color by clicking a color then click ok. The new color button background color will then display the chosen color. One changes the fonts by clicking the button “edit button in the font column. The following screen then appears: figure 2-18 – font picker ...
Page 27
Radlink settings can be protected with a password. To enable password protection for radlink settings, simply change the password: figure 2-20– changing the settings password the following screen appears after selecting the change password menu item: figure 2-21 – change password dialog after the pa...
Page 28
The look and feel of the main display screen can be modified with the view settings menu item: show buttons – this will either display or hide the buttons on the screen. This is normally turned on. Figure 2-23 – screen settings show patient info – this displays or hides the patient information on th...
Page 29: Chapter 3
Chapter 3 operating instructions calibration application and gain tables 29.
Page 30
Chapter 3: operating instructions startup to start the radlink software suite, double click the radlink image acquire icon on the desktop or click start à programs à startup à radlink image acquire from the start button. The main screen will appear (figure 3 - 1): to determine which release of radli...
Page 31
Expose plate – 3 phase and high-frequency x-ray machines. Sid 72” - kvp 70 - mas - 30 40" can also be used if 72" is impractical (e.G., because of the wall bucky, etc). - 3 phase and high-frequency x-ray machines, reduce the 30 mas exposure by a factor of approx 3, which is approx 10 mas. 40” - sing...
Page 32
Figure - 3. 2 the radlink main screen to acquire an image - the main screen is composed of seven action buttons under the title imaging workflow. 1. Create study 2. Create series 3. Scan image 4. Qc image 5. Change info 6. Complete study 7. Clear study 32.
Page 33
The create study button figure – 3. 3 patient information settings the scan image button figure – 3. 4 confirm x-ray technique in this section you will select: 1. The body part 2. The view 3. The patient's size 4. The technique – kvp and mas 5. Grid type – 178 (recommended) 6. Offset - calculate to ...
Page 34
The scan button the image is displayed line by line as it is scanned. Figure – 3. 5 image scanning the scan button initiates scanning of the phosphor plate. 34.
Page 35
The qc image button the following screen will then appear: figure – 3. 6 image qc this window will enable image processing enhancements. Image information: processing – indicates the type of processing that has been applied to the image. 35.
Page 36
Image qc figure – 3. 7 image orientation the four rotate and flip buttons allow for different image positioning of the displayed x-ray. The add markers to image buttons will id image with the patient's right and left . The custom marker button will enter script to image – personal initials . The ima...
Page 37
Figure – 3. 8 image appearance the auto winlev button – automatically determines the appropriate window width and level for the image. The negative button – inverts the greyscale to obtain a negative view of the image. The delete button – deletes the selected image. Warning: this permanently deletes...
Page 38
When all dicom transfers are completed manually adjusting the greyscale the list to the right side (sending) will be blank: the w and l sliders are for window (w) and level (l) for the selected image settings. These settings are stored in the dicom file header and are passed on to the pacs system. C...
Page 39
Figure – 3. 10 directory navigation screen - one navigates to the desired directory with the standard windows file open dialog shown in figure 3 - 9. Files can be sent directly from the archive or any other selected directory. To do this simply select the menu item file à open archive or file à open...
Page 40
A filter has been added to assist in the rapid search of the desired study. Simply type the first character or two of the patient name and/or the first character of the patient id to narrow the scope of the studies displayed. Figure – 3. 14 using the study filter in the above example, the character ...
Page 41
All of the destinations previously defined will be presented with check boxes. Check the destinations you wish to send the studies and click “send”. The studies are then spooled to be sent to those destinations. To open and view dicom images that have been previously sent to pacs hosts, one should s...
Page 42
Figure 3-17 - creating and renaming a folder. After creating the folder one should rename it and then navigate to it by clicking on it. Figure 3-18 - navigating to the newly created save directory after the folder is created and selected for save, as shown above, click the ok button. 42.
Page 43
To import and image into a study, click file à import. Navigate to the desired directory as shown in the above examples. Choose the file type you wish to import and select the file. If the file type is unknown, choose “all files” in the file type combo box. Figure 3-19 – importing images in the abov...
Page 44
One should select the file type and the compression technique desired. If the image is jpg, compression ratio is enabled for the jpg lossy compression technique. The following dialog box will appear: figure 3-21 – image save dialog choose any file name desired and click save. Note that the file type...
Page 45
While the report opens, the following dialog appears: figure 3-23 – query refresh dialog one should click the button “enable automatic refresh”. This will ensure that the report has the current information. Disk management screen the archive maintenance screen is activated by selecting the menu item...
Page 46
The “purge files older than:” drop down list is the number of days that images will be retained in the archive before being automatically deleted. This retention policy also applies to log file entries. Thus all logging entries older than that period will be removed as well. The “sync. Database” but...
Page 47
Image printing figure 3-25 – radlink print menu items the print menu items are arranged in two groups. The first group is for postscript printing. Using the postscript requires that the printer be correctly configured. One does this by selecting print setup which will produce the printer setup dialo...
Page 48
One should then select the printer using the combo box as shown above. To change the printer properties click properties. The properties dialog will permit you to change the print layout to “landscape” or “portrait” and also change other printer settings such as paper size, printer paper source, etc...
Page 49
The figure above shows the settings that can be made for the dicom printer. One selects the dicom printer by selecting the printer from the printer combo box. New printers can be created by clicking the button “new”. A printer can be deleted by first selecting the printer to be deleted then clicking...
Page 50
Film size : the size of the film. Permissible values are: 4inx6in 8inx10in 85inx11in 8.5inx11in 10inx14in 11inx14in 14inx14in 14inx17in 24cmx24cm 24cmx30cm a4 film destination : this is typically the bin that the film will be deposited into. Permissible values are: bin_1 bin_2 bin_3 bin_4 bin_5 bin_...
Page 51
Empty density : permissible values are from 1 to 399. Border : this is the border color. Permissible values are: black white polarity : this is whether the image is to be printed as a negative or normally. Permissible values are: normal reverse the procedure for image acquisition should begin with f...
Page 52
The priority combo box sets the study priority that dictates its priority in the router send queue. This priority information is also passed along to pacs which will affect the priority of the study at that host. Use the search button to perform a “modality worklist” patient search, a “remote pacs” ...
Page 53
Figure 3-36 – search settings screen the information below must be filled out. See your pacs administrator for the appropriate settings. Host alias – a user chosen name of the pacs host. This name can be modified by selecting the text in the host alias combo box and retyping a new name. Changing the...
Page 54
Figure 3-37– radlink open archive exams can be burned to cd with radlink image acquire. The images scanned and saved by the radlink image acquire application are burnable to cd using this facility. To launch the cd burner software, one should either select the menu item file à open archive or file à...
Page 55
Then click the burn cd button. The system will prompt you for cd label information. This should be the label that is on the cd case. If the label is to be saved into the radlink database, click the “save into database” button. The cd label database is used to retrieve studies from the cd archive. If...
Page 56
When the files are all added to the cd a cd burner window will appear: figure 3-42 cd writing wizard enter a name for the cd and click “next”. Figure 3-43 – burning the cd when the burning process is finished, the cd will automatically eject. One can then view the exams by inserting the cd. The radl...
Page 57
Figure 3-44– patient list figure 3-45 – opening an exam with radlink image acquire after navigating to the exam on the cd, click ok. Then select the exam to open and click open selected study. 57.
Page 58
One can choose their own viewer to be burned to the cd rather than the radlink provided viewer by changing the settings in image acquire. The settings can be opened by clicking the menu item “settings à dicom file settings”. Figure 3-46 – viewing the exam with radlink image acquire figure 3-47 – dic...
Page 59
The image acquire application can now save exams in part 10 format. This feature should not normally be used. To turn on the feature, check the “part 10 format” check box. All images saved by image acquire will then be saved in part 10 format. Part 10 format images have a different dicom header and ...
Page 60
Figure 3-49 ge centricity destination settings screen in the above figure, the defined destinations are displayed. To enter a new destination, click “add”. Enter the client side information such as ip, port, and ae_title information (this should match the clent information entered in the radlink sys...
Page 61
The connection parameters are: figure 3-51 - centricity connection parameters note that the host name is the ip address of the radlink image acquire workstation. The port is the port specified in the radlink settings described. The dicom ae title is the “client title” entered on the radlink system. ...
Page 62
The following figure shows a example list of destinations entered for our example: figure 3-53 – router destinations now proceed to the modality setup screen by clicking on the “modalities” tab. Figure 3-54 – router modalities now enter the port information and default destinations for each of the m...
Page 63
Figure 3-55 – router modalities the name combo box is the radlink user defined name for the modality. The hosts list is a list of destinations that the radlink system could forward the dicom image to. To instruct the radlink system to forward the image to a host destination, check the check box for ...
Page 64
Figure 3-56 – radlink router destination status screen all files being sent are routed through the dicom router . The status of the image may be viewed by displaying the router status window. To display the window, click on the radlink icon on the lower right corner of the computer screen. The statu...
Page 65
Send aborted – if the user checks the button “no” in response to the dialog box asking the user if he wants to retry the study send, this status is given. Finished – the send operation has been totally completed. Senders idle – the senders are idle and not sending images. Figure 3-57 – dicom router ...
Page 66
One can simply receive, archive, and not send an image sent to the radlink router. Simply set up a modality that the router is to receive images from and then select the “archive no forwarding” option: figure 3-59 – radlink router modality settings images will then be received and archived, but not ...
Page 67
The “purge files older than:” drop down list is the number of days that images will be retained in the archive before being automatically deleted. This retention policy also applies to log file entries. Thus all logging entries older than that period will be removed as well. The “sync. Database” but...