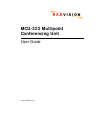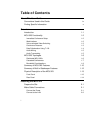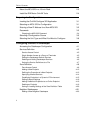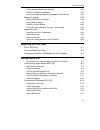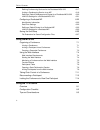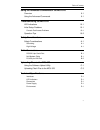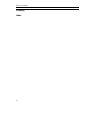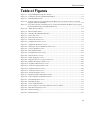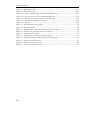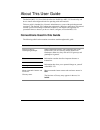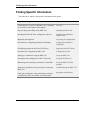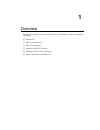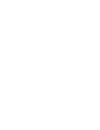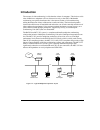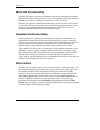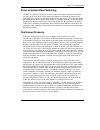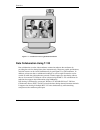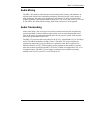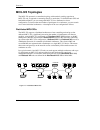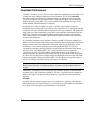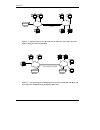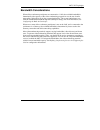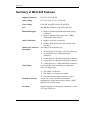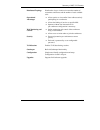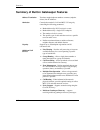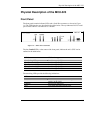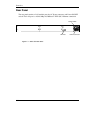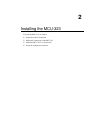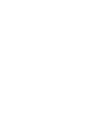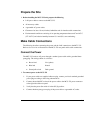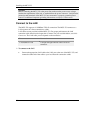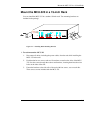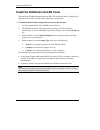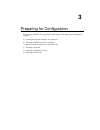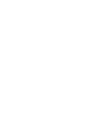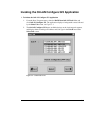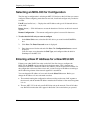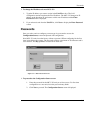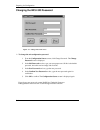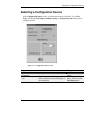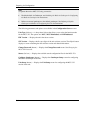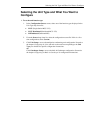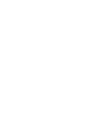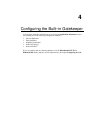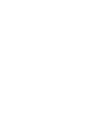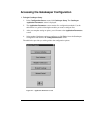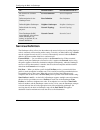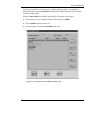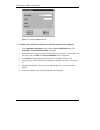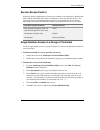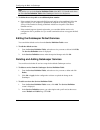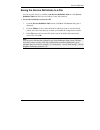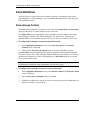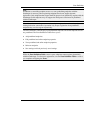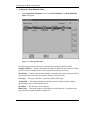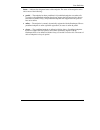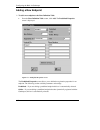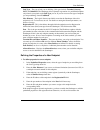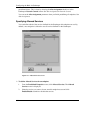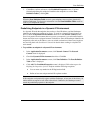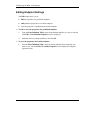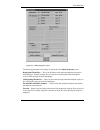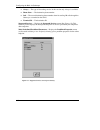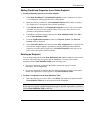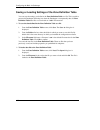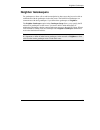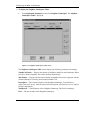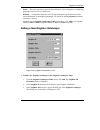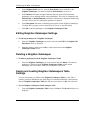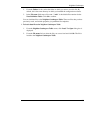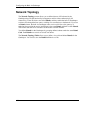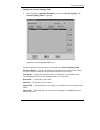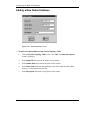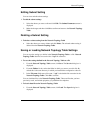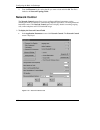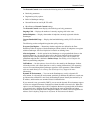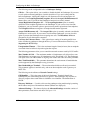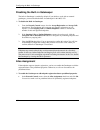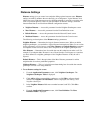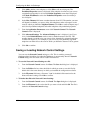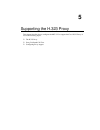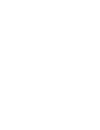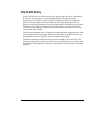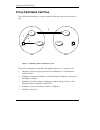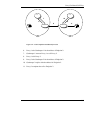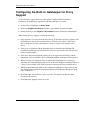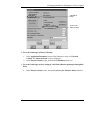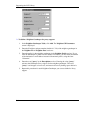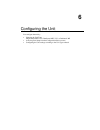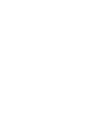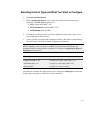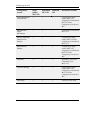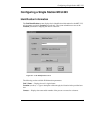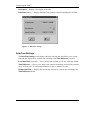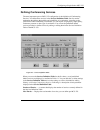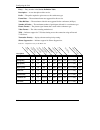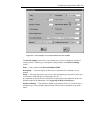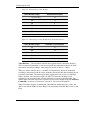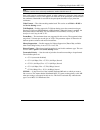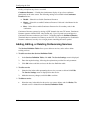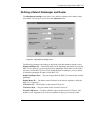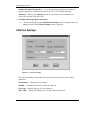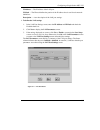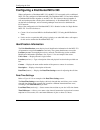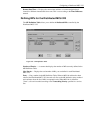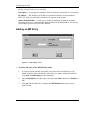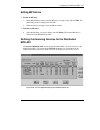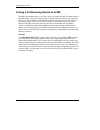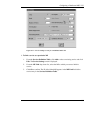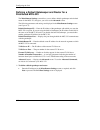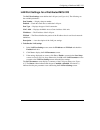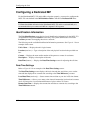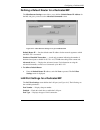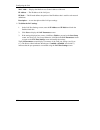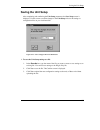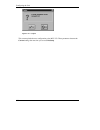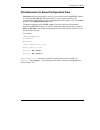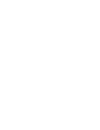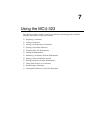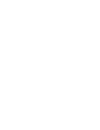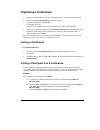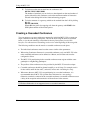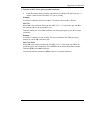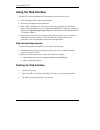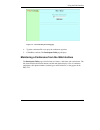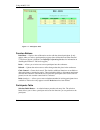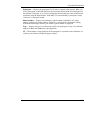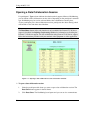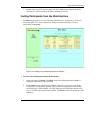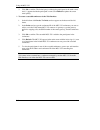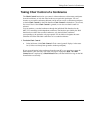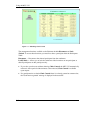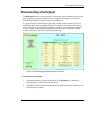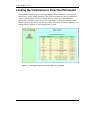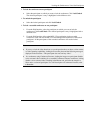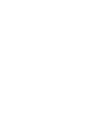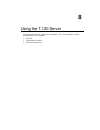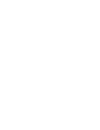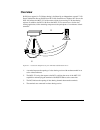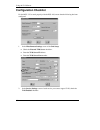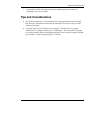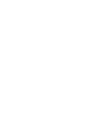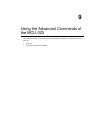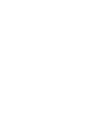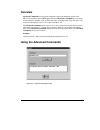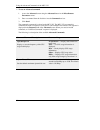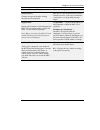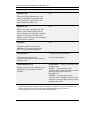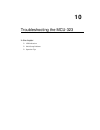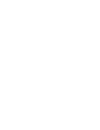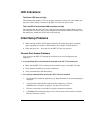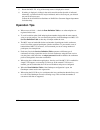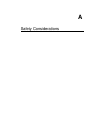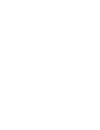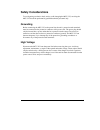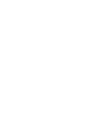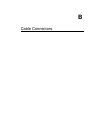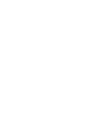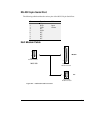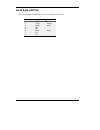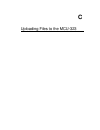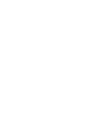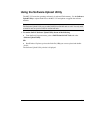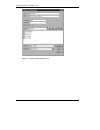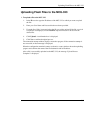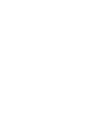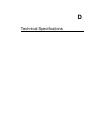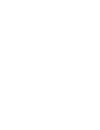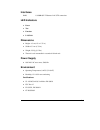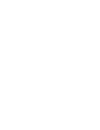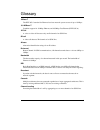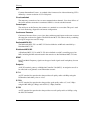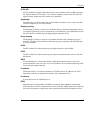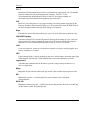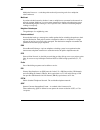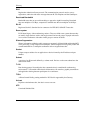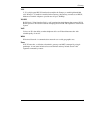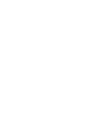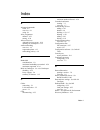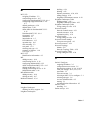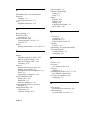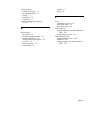- DL manuals
- RADVision
- Conference System
- MCU-323
- User Manual
RADVision MCU-323 User Manual
Summary of MCU-323
Page 1
P/n 61288-00001 rev c mcu-323 multipoint conferencing unit user guide.
Page 2
Notice © 2000 radvision ltd . All intellectual property rights in this publication are owned by radvision ltd. And are protected by united states copyright laws, other applicable copyright laws and international treaty provisions. Radvision ltd. Retains all rights not expressly granted. No part of t...
Page 3: Table of Contents
I table of contents about this user guide conventions used in this guide ix finding specific information x overview introduction 1-1 mcu-323 functionality 1-2 immediate conference setup 1-2 web interface 1-2 voice–activated video switching 1-3 continuous presence 1-3 data collaboration using t.120 1...
Page 4
Table of contents ii mount the mcu-323 in a 19-inch rack 2-3 install the radvision onlan tools 2-4 preparing for configuration invoking the onlan configure 323 application 3-1 selecting an mcu-323 for configuration 3-1 entering a new ip address for a new mcu-323 3-2 passwords 3-3 changing the mcu-32...
Page 5
Table of contents iii editing neighbor gatekeeper settings 4-24 deleting a neighbor gatekeeper 4-24 saving and loading neighbor gatekeepers table settings 4-24 network topology 4-26 adding a new subnet address 4-28 editing subnet setting 4-29 deleting a subnet setting 4-29 saving or loading network ...
Page 6
Table of contents iv defining conferencing services for the distributed mcu-323 6-17 linking a conferencing service to an mp 6-18 defining a default gatekeeper and router for a distributed mcu-323 6-20 lan port settings for a distributed mcu-323 6-21 configuring a dedicated mp 6-22 identification in...
Page 7
Table of contents v using the advanced commands of the mcu-323 overview 9-1 using the advanced commands 9-1 troubleshooting the mcu-323 led indications 10-1 initial setup problems 10-1 console port access problems 10-1 operation tips 10-2 safety considerations safety considerations a-1 grounding a-1...
Page 8
Table of contents vi glossary index.
Page 9: Table of Figures
Table of contents vii table of figures figure 1-1 – typical multipoint conference layout ................................................................................ 1-1 figure 1-2 – continuous presence quadrant distribution....................................................................... ...
Page 10
Table of contents viii figure 6-8 – mp definition table........................................................................................................... 6-15 figure 6-9 – mp settings screen .......................................................................................................
Page 11
Ix about this user guide the onlan mcu-323 user guide describes the radvision mcu-323 functionality and how to install and configure the unit for operating with an ip network. This user guide is intended for a network administrator or a user with equivalent network experience. The onlan 323 configur...
Page 12: Finding Specific Information
Finding specific information x finding specific information this table shows where to find specific information in this guide. If you are looking for… go to… an introductory overview of the mcu-323, a summary of its features, and its physical description overview physical setup and cabling of the mc...
Page 13
1 overview this chapter provides an overview of the mcu-323, its functionality, features, and physical description. □ introduction □ mcu-323 functionality □ mcu–323 topologies □ summary of mcu-323 features □ summary of built–in gateway features □ physical description of the mcu-323.
Page 15: Introduction
1-1 introduction the concept of videoconferencing is older than the advent of computers. The desire to add a video dimension to telephone calls was discussed as early as the 1920's. Multimedia conferencing over packet-based networks is the newest frontier of videoconferencing, adding the dimension o...
Page 16: McU-323 Functionality
Overview 1-2 mcu-323 functionality the mcu-323 enables voice only and multimedia conference calls between h.323 entities and non-h.323 entities. Non h.323 devices such as voice telephones and videoconferencing endpoints can connect to a conference via a gateway or a viu–323 device. The mcu-323 suppo...
Page 17
Mcu-323 functionality 1-3 voice–activated video switching the mcu-323 performs automatic switching of the video image viewed at each terminal according to the voice level of each participant. Whoever is speaking the loudest is the participant that is viewed. An adjustable minimum time interval for v...
Page 18
Overview 1-4 figure 1-2 – continuous presence quadrant distribution data collaboration using t.120 data collaboration over the videoconference connection enhances the conference by providing the tools for sharing binary data instantaneously. Diagrams, graphic presentations, and slide lectures can be...
Page 19
Mcu-323 functionality 1-5 audio mixing the mcu–323 performs audio mixing on the incoming audio streams, and distributes an adjusted audio stream to the conference participants (removing the self– audio stream of each participant). The audio level adjustment is performed by an agc (automatic gain con...
Page 20: McU-323 Topologies
Overview 1-6 mcu-323 topologies the mcu-323 operates in a centralized topology with terminals working opposite an mcu-323 unit, as opposed to connecting directly to each other. To facilitate better cpu and bandwidth utilization, you can arrange the mcu-323 in a distributed or cluster configuration. ...
Page 21
Mcu-323 topologies 1-7 cascaded conferences the mcu-323 allows you to join two or more conferences managed by separate mcu-323s to make one larger conference with many more participants. This is called cascading . Cascading creates a distributed environment that helps you reduce the drain on network...
Page 22
Overview 1-8 mcu-323 4 media streams required figure 1-4 – typical conference over the lan with one mcu-323. Four media streams are required, using four times the bandwidth. Only 1 media stream required mcu-323 mcu-323 figure 1-5 – cascaded conference minimizing the use of network bandwidth. The mcu...
Page 23
Mcu-323 topologies 1-9 bandwidth considerations when all the conference participants are connected to a lan, the available bandwidth is determined by the capacity of the video conferencing programs in use, the use of audio transcoding, and policies set by the system administrator. The system adminis...
Page 24
Overview 1-10 summary of mcu-323 features supported protocols h.323 v.2, h.245, h.225. Audio coding g.711 a/µ law, g.723.1, g.729 a/b. Video coding h.261 cif and qcif, h.263 cif and qcif. Lan 10/100base-t ethernet lan utp connection. Bandwidth support ! Supports dynamic bandwidth adjustment during a...
Page 25
Summary of mcu-323 features 1-11 distributed topology distribution of up to 4 units to increase the number of concurrent conferences and the number of total available calls. Operational advantages ! Allows parties to view and/or listen without actively participating in a conference. ! Allows the lin...
Page 26
Overview 1-12 summary of built-in gatekeeper features address translation translates endpoint phone numbers or names (endpoint aliases) into ip addresses. Admission controls the terminal’s lan and mcu-323 usage by controlling the following parameters: ! Bandwidth used by h.323 session in a zone. ! B...
Page 27
Physical description of the mcu-323 1-13 physical description of the mcu-323 front panel the front panel contains indicator leds and a serial port connector, as shown in figure 1-6. The led functions are described in the tables below. The asynchronous rs-232 serial port connects either to a terminal...
Page 28
Overview 1-14 rear panel the rear panel contains a lan module port, the ac power connector, and power on/off switch. The lan port is a 10/100 mbps 10/100base-t ieee 802.3 ethernet connection. Power switch lan port power connector figure 1-7 – mcu-323 rear panel.
Page 29
2 installing the mcu-323 to install the mcu-323 you need to: □ prepare the site for installation □ make cable connections to the mcu-323 □ mount the mcu-323 in a 19–inch rack □ install the configuration software.
Page 31: Prepare The Site
2-1 prepare the site ! Before installing the mcu-323 unit, prepare the following " lan port or hub to connect to the mcu-323. " all necessary cables. " a grounded ac power outlet. " clearance of at least 10 cm (4 inches) behind the unit for interface cable connections. " environmental conditions con...
Page 32
Installing the mcu-323 2-2 warning before connecting the mcu-323 to the power line, make sure the power source voltage matches the requirements of the unit, as marked below the power connector. Verify that the protective earth terminals of the mcu-323 are connected to a properly grounded power sourc...
Page 33
Mount the mcu-323 in a 19-inch rack 2-3 mount the mcu-323 in a 19-inch rack you can install the mcu-323 in a standard 19-inch rack. Two mounting brackets are included in the package. Mcu 323 serial port test idle loaded pwr lan function link f1 f2 bracket flat washer fastening screw figure 2-1 – att...
Page 34
Installing the mcu-323 2-4 install the radvision onlan tools the installation cd rom included with your mcu-323 installs the onlan configure 323 application, the software upload utility, and product documentation. ! To install the onlan tools configuration software for the first time 1. Insert the s...
Page 35
3 preparing for configuration you configure the mcu-323 using the onlan configure 323 application. Configuration includes: □ invoking the onlan configure 323 application □ selecting an mcu-323 device to configure □ entering a new ip address for a new mcu-323 □ providing a password □ selecting a conf...
Page 38
Preparing for configuration 3-2 selecting an mcu-323 for configuration the first step in configuration is selecting an mcu-323 device on the lan that you want to configure. When configuring more than one new unit, install and configure only one device at a time. Unit ip (text box/list box) — display...
Page 39: Passwords
Passwords 3-3 ! To change the ip address of a new mcu-323 1. Type the ip address you want to assign in the unit ip text box. The lan configuration station broadcasts the new ip address. The mcu-323 changes its ip address to the broadcast ip, and restarts with its new ip address and the enter passwor...
Page 40
Preparing for configuration 3-4 changing the mcu-323 password figure 3-3 – change password screen ! To change the unit configuration password 1. From the configuration source screen, click change password. The change password screen is displayed 2. In the old password text box, type your current pas...
Page 41
Selecting a configuration source 3-5 selecting a configuration source in the configuration source screen, you define the function of the mcu-323 or unit type , and enter the unit setup , gatekeeper setup , or change password dialogs used to configure the unit. Figure 3-4 – configuration source scree...
Page 42
Preparing for configuration 3-6 note to operate the unit as mcu-323 only you need to: " disable the built–in gatekeeper, see disabling the built–in gatekeeper in configuring the built–in gatekeeper for instructions. " define an external gatekeeper as the default gatekeeper. See defining a default ga...
Page 43: Configure
Selecting the unit type and what you want to configure 3-7 selecting the unit type and what you want to configure ! To set the unit function type 1. In the configuration source screen, select one of the function types displayed in the unit type drop down list: " mcu (single station mcu–323) " mcu di...
Page 45
4 configuring the built–in gatekeeper you configure the built–in gatekeeper by accessing the application parameters screen and selecting one of the following configuration modules: □ services definition □ zone definition □ neighbor gatekeepers □ network topology □ network control if you are working ...
Page 47
4-1 accessing the gatekeeper configuration ! To begin gatekeeper setup 1. In the configuration source screen click gatekeeper setup . The gatekeeper application parameters screen is displayed. 2. The application parameters screen contains five configuration modules. Use the table below as a guide to...
Page 48: Services Definition
Configuring the built–in gatekeeper 4-2 to... Click the button... For instructions refer to ... Set prefixes for available services services definition services definition define endpoints for the gatekeeper zone zone definition zone definition define neighbor gatekeepers neighbor gatekeepers neighb...
Page 49
Services definition 4-3 even if two endpoints in two zones have an identical number, there is no ambiguity in telling them apart since the zone prefix preceding the number determines exactly which endpoint is being called. When no zone prefixes are defined, the following call requests are accepted: ...
Page 50
Configuring the built–in gatekeeper 4-4 figure 4-3 – services definition screen ! To define a forward prefix, zone prefix or exit zone prefix for the gatekeeper 1. In the application parameters screen click the services definition button. The gatekeeper services definition table is displayed. 2. Sel...
Page 51
Services definition 4-5 service access control in the basic default configuration, all services are available to all endpoints by defining them both as public and default. This allows all endpoints to access the network services. You can restrict access to and distinguish between services by changin...
Page 52
Configuring the built–in gatekeeper 4-6 note the prefixes you set in the service definition table of the mcu-323 should match those set in the service definition table of the gatekeeper. See services definition . ! To define the service prefix as an additional phone number " if the terminal does not...
Page 53
Services definition 4-7 saving the service definitions to a file you can save the services you define in the services definition table to a file. Services definition table data files are saved with an ‘*.Srv’ file extension. ! To save the gatekeeper services to a file 1. From the services definition...
Page 54: Zone Definition
Configuring the built–in gatekeeper 4-8 zone definition an h.323 zone is a logical collection of terminals, gateways, and multiple point control units managed by a single gatekeeper. You can predefine the endpoints in a zone using the zone definition options. Zone access control the radvision gateke...
Page 55
Zone definition 4-9 note in addition to controlling endpoint access to a zone, predefining endpoints with the gatekeeper is necessary when registering endpoints that do not support dynamic registration. Only endpoints that support the ras protocol can dynamically register with the gatekeeper. Some e...
Page 56
Configuring the built–in gatekeeper 4-10 ! To display the zone definition table • in the application parameters screen click zone definition . The zone definition table is displayed. Figure 4-4 – zone definition table the following parameters and settings are displayed in the zone definition table: ...
Page 57
Zone definition 4-11 status — indicates the designated status of the endpoint. The status of the endpoint can be one or more of the following: " predef — the endpoint has been predefined. All predefined endpoints can make calls. To receive calls predefined endpoints that do not support the ras proto...
Page 58
Configuring the built–in gatekeeper 4-12 adding a new endpoint ! To add a new endpoint to the zone definition table • from the zone definition table screen, click add . The predefined properties screen is displayed: figure 4-5 – predefined properties screen the predefined properties screen allows yo...
Page 59
Zone definition 4-13 unit type – the type of unit you are defining. Unit types include: terminal , gateway , mcu and undefined . The gatekeeper allows dynamic registration of a predefined endpoint only when it corresponds to the unit type you set. If you are not sure what type of endpoint you are pr...
Page 60
Configuring the built–in gatekeeper 4-14 predefined aliases. This is done by selecting the alias assignment check box in the gatekeeper network control screen. See alias assignment in network control. You can set the alias assignment parameter when you finish predefining all endpoints. See alias ass...
Page 61
Zone definition 4-15 3. Click ok to confirm and return to the predefined properties screen. You have finished predefining this endpoint. Predefine other endpoints or exit the zone definition table by clicking ok . Note when the zone definition table screen is open, endpoints cannot register dynamica...
Page 62
Configuring the built–in gatekeeper 4-16 editing endpoint settings the edit button allows you to: " edit the properties of a predefined endpoint. " add predefined properties to an online endpoint. " view the properties of predefined and online endpoints. ! To edit or view the properties of a predefi...
Page 63
Zone definition 4-17 figure 4-7 – online properties screen the following parameters and settings are displayed in the online properties screen: registration ip and port — this is the ip address with which the endpoint registered to the gatekeeper. Together with the port, it forms the socket through ...
Page 64
Configuring the built–in gatekeeper 4-18 " always — the type of forwarding service. In this version only always is available. " phone num . — the destination phone number. " 2nd — the second destination phone number when forwarding 2b calls through the gateway to a terminal on the wan. " terminal id...
Page 65
Zone definition 4-19 adding predefined properties to an online endpoint ! To add predefined properties to an online endpoint 1. Click make predefined . The predefined properties screen is displayed (see figure 4-5 ) including the online registration data of the endpoint. 2. Make the necessary additi...
Page 66
Configuring the built–in gatekeeper 4-20 saving or loading settings of the zone definition table you can save the settings you define in the zone definition table to a file. This is useful to prevent all gatekeeper data being lost when the gatekeeper is unexpectedly shut off. Zone definition table d...
Page 67: Neighbor Gatekeepers
Neighbor gatekeepers 4-21 neighbor gatekeepers for gatekeepers to direct calls to and from endpoints in other zones they have to be able to communicate with the gatekeepers in the other zones. The radvision gatekeeper can communicate with other gatekeepers if you define these gatekeepers as neighbor...
Page 68
Configuring the built–in gatekeeper 4-22 ! To display the neighbor gatekeepers table • in the application parameters screen click neighbor gatekeepers . The neighbor gatekeepers table is displayed. Figure 4-9 –neighbor gatekeepers table screen the neighbor gatekeepers table screen displays the follo...
Page 69
Neighbor gatekeepers 4-23 prefix — the prefix required, when it has been defined, to call an endpoint in a neighboring gatekeeper zone (see services definition ). Distance — a designation between 0 and 255 representing the logical distance from the current gatekeeper to the neighbor gatekeeper. For ...
Page 70
Configuring the built–in gatekeeper 4-24 4. In the neighbor prefix text box, enter the zone prefix if one is defined for this neighbor gatekeeper . For details on defining zone prefixes , see services. 5. In the distance field enter the logical distance (between 0 and 255) between the gatekeeper you...
Page 71
Neighbor gatekeepers 4-25 2. From the folders list box select the folder in which you want to save this file. By default, this is the same directory in which you installed the configuration software. 3. In the file name field enter a file name. " *.Nbr" is the default file extension for the zone def...
Page 72: Network Topology
Configuring the built–in gatekeeper 4-26 network topology the network topology screen allows you to define clusters of ip subnets for the gatekeeper that are characterized by homogenous and fast videoconferencing lan connectivity. These ip clusters are called islands , and they enable the built–in g...
Page 73
Network topology 4-27 ! To display the network topology table • in the gatekeeper application parameters screen, click network topology . The network topology table is displayed. Figure 4-11 – network topology table screen the following parameters and settings are displayed in the network topology t...
Page 74
Configuring the built–in gatekeeper 4-28 adding a new subnet address figure 4-12 – subnet parameters screen ! To add a new subnet address to the network topology table 1. From the network topology table screen, click add . The subnet parameters screen is displayed. 2. In the subnet ip field enter th...
Page 75
Network topology 4-29 editing subnet setting you can view and edit subnet settings. ! To edit the subnet settings 1. Select the subnet you want to edit and click edit . The subnet parameters screen is displayed. 2. Make the changes and then click ok to confirm and return to the network topology tabl...
Page 76: Network Control
Configuring the built–in gatekeeper 4-30 2. From the file name list box select the file you want to load and click ok . The file is loaded to the network topology table . Network control the network control screen allows you to configure additional parameters such as disabling the built-in gatekeepe...
Page 77
Network control 4-31 the network control screen contains the following areas, as described below: " read only parameters " registration policy options " built–in gatekeeper settings " network resources used by h.323 traffic " miscellaneous network control settings the network control screen displays...
Page 78
Configuring the built–in gatekeeper 4-32 the following are the configurable built–in gatekeeper settings : gk on — this option allows you to enable or disable the built–in gatekeeper. If you want to work with an external gatekeeper, clear this check box. If you are working with the built-in gatekeep...
Page 79
Network control 4-33 " default distance — this is a designation (between 0 and 255) determining the logical distance that the gatekeeper is allowed to route out of zone call requests from dynamically registered endpoints. The default distance is compared with the neighbor distance of the destination...
Page 80
Configuring the built–in gatekeeper 4-34 disabling the built–in gatekeeper the built–in gatekeeper is enabled by default. If you decide to work with an external gatekeeper, you must disable the built–in gatekeeper for this mcu-323. ! To disable the built–in gatekeeper 1. From the network control scr...
Page 81
Network control 4-35 distance settings distance settings give you control over endpoint dialing options between zones. Distance settings are arbitrary numbers that are chosen by you to designate a "logical distance" that defines the access rights between zones for different endpoints in relation to ...
Page 82
Configuring the built–in gatekeeper 4-36 5. Click add to define a new endpoint, or click edit to edit an existing one. The predefined properties screen is displayed. If the endpoint is online and you want to set predefined properties for it, from the online properties screen that is displayed click ...
Page 83
5 supporting the h.323 proxy this chapter describes how to configure the mcu-323 to support the cisco h.323 proxy. It covers the following topics: □ the h.323 proxy □ proxy facilitated call flow □ configuring proxy support.
Page 85: The H.323 Proxy
5-1 the h.323 proxy the cisco h.323 proxy is a device that acts like a gateway and relays h.323 data between h.323 zones. A proxy registers with a gatekeeper, thereby becoming part of that gatekeeper's zone. The proxy isolates endpoints of different zones by concealing their addresses. The only addr...
Page 86: Proxy Facilitated Call Flow
Supporting the h.323 proxy 5-2 proxy facilitated call flow the call flow described below is a typical example of how the proxy is used to process a call. Zone 2 gk 1 gk 2 proxy 1 proxy 2 endpoint 1 endpoint 2 zone 1 1 2 3 4 5 figure 5-1 – obtaining address information via gk the call flow steps belo...
Page 87
Proxy facilitated call flow 5-3 zone 2 proxy 1 proxy 2 endpoint 1 endpoint 2 zone 1 7 6 9 10 8 11 gk 1 gk 2 figure 5-2 – call completion facilitated by proxies 6. Proxy 1 asks gatekeeper 1 for the address of endpoint 2. 7. Gatekeeper 1 instructs proxy 1 to call proxy 2. 8. Proxy 1 calls proxy 2. 9. ...
Page 88: Support
Supporting the h.323 proxy 5-4 configuring the built–in gatekeeper for proxy support to activate proxy support, the proxy must register with the radvision built–in gatekeeper. To enable proxy registration with the gatekeeper, you must: ! Set the built–in gatekeeper to direct mode . ! Define the neig...
Page 89
Configuring the built–in gatekeeper for proxy support 5-5 " to set the gatekeeper to direct call mode 1. In the application parameters screen of the gatekeeper setup, click network control . The network contro l screen is displayed. 2. In the network control screen, uncheck the call indirect check b...
Page 90
Supporting the h.323 proxy 5-6 " to define a neighbor gatekeeper for proxy support 1. In the neighbor gatekeeper table , click add . The neighbor gk parameters screen is displayed. 2. Enter the ip address and port number (default is 1719) of the neighbor gatekeeper in the neighbor ip and neighbor po...
Page 91
6 configuring the unit you configure the unit by: □ selecting the unit type: single station mcu-323, distributed mcu-323, or dedicated mp □ accessing unit setup from the configuration source screen □ configuring the unit settings according to the unit type selected.
Page 93
6-1 selecting the unit type and what you want to configure ! To set the unit function type 1. In the configuration source screen, select one of the following function types displayed in the unit type drop down list: " mcu (single station mcu–323) " mcu distributed (distributed mcu–323) " mp dedicate...
Page 94
Configuring the unit 6-2 configuration screens single station mcu-323 distributed mcu-323 dedicated mp described in sections: unit identification/ time and date √ √ √ configuring a single station mcu-323, configuring a distributed mcu-323 , and configuring a dedicated mp mp definition table/ mp sett...
Page 95
Configuring a single station mcu-323 6-3 configuring a single station mcu-323 identification information the unit identifications screen displays basic identification information for the mcu-323. All parameters except for location are read-only. The system administrator can use the location paramete...
Page 96
Configuring the unit 6-4 description — displays a description of the unit. Date/time (button) — displays the date/time settings screen for adjusting the call time. Figure 6-2 – date/time settings date/time settings the date/time settings screen displays the local time and date, and allows you to set...
Page 97
Configuring a single station mcu-323 6-5 defining conferencing services the most important aspect of mcu-323 configuration is the definition of conferencing services. You define these services in the services definition table . Services are the mechanism that defines the qualities and capabilities o...
Page 98
Configuring the unit 6-6 entry — entry number in the service definition table . Description — a text description of the service. Prefix — the prefix required to gain access to this conference type. Frame rate — the maximum frame rate suggested for this service. Video bit rate — the maximum video bit...
Page 99
Configuring a single station mcu-323 6-7 figure 6-4 – service settings screen with continuous presence enabled the service settings screen allows you to define new services or change the settings of existing services. Following is a description of the parameters of the service settings screen. Entry...
Page 100
Configuring the unit 6-8 table 6-2 – participants per video bit rate video bit rate (kbps) maximum participants 0 (voice only) 24 110 15 320 9 720 5 800 4 1500 3 ~ (dynamic) 3-9 table 6-3 – participants per video bit rate under continuous presence video bit rate (kbps) maximum cp participants 80 12 ...
Page 101
Configuring a single station mcu-323 6-9 note to define a service for a voice only conference, set the video bit rate to 0. Once a full capacity conference has started, no other conference is allowed to begin until the current conference is closed. This applies even when not all the participants are...
Page 102
Configuring the unit 6-10 linking a conferencing service to an mp. Continuous presence — enables the simultaneous display of up to four conference participants on the same screen. The following settings are available in the continuous presence list box: " disable – select this to disable continuous ...
Page 103
Configuring a single station mcu-323 6-11 defining a default gatekeeper and router the miscellaneous settings screen allows you to define a gatekeeper and a default router for the mcu-323, and gives you access to the advanced screen. Figure 6-5 – miscellaneous settings screen the following parameter...
Page 104
Configuring the unit 6-12 number of installed transcoders — a read only parameter indicating the number of hardware based ports available in this unit for g.723.1 or g.729a/b transcoding. Advanced — displays the advanced screen. To use the advanced commands, see advanced commands of the mcu-323. ! T...
Page 105
Configuring a single station mcu-323 6-13 ip address — the ip address of the lan port. Ip mask — the ip mask defines the portion of the ip address that is used for sub-network definitions. Description — a text description of the lan port settings. ! To define the lan settings 1. In the lan port sett...
Page 106
Configuring the unit 6-14 configuring a distributed mcu-323 when configured as a distributed mcu-323, the mcu-323 can transfer calls to additional mcu-323 units configured as dedicated mps. The distributed mcu-323 and units defined as dedicated mp function together as one mcu-323. This increases the...
Page 107
Configuring a distributed mcu-323 6-15 remote date/time — displays the current time and date at a remote endpoint that is located in a different international time–zone. This is set according to the time difference entered. Defining mps for the distributed mcu-323 the mp definition table allows you ...
Page 108
Configuring the unit 6-16 linking a conferencing service to an mp . Description — a description of the mp in free text; limited to a maximum of 31 characters. Ip address — the ip address of the mp. For optimal functionality of the distributed mcu-323, make sure each mp is connected on a separate lan...
Page 109
Configuring a distributed mcu-323 6-17 editing mp entries ! To edit an mp entry 1. In the mp definition table, select the mp entry you want to edit, and click edit . The mp settings screen is displayed for that mp. 2. Make the necessary changes, and click ok to confirm. ! To delete an mp entry • sel...
Page 110
Configuring the unit 6-18 linking a conferencing service to an mp the mp link parameter allows you to link a service to a particular mp. This means that the distributed mcu-323 grants routing priority to this mp when processing a call request for this service. This is beneficial when the mps are loc...
Page 111
Configuring a distributed mcu-323 6-19 figure 6-11 – service settings screen for a distributed mcu-323 ! To link a service to a particular mp 1. From the services definition table , click add or select an existing service and click edit . The service settings screen is displayed. 2. From the mp link...
Page 112
Configuring the unit 6-20 defining a default gatekeeper and router for a distributed mcu-323 the miscellaneous settings screen allows you to define a default gatekeeper and a default router for the mcu-323, and gives you access to the advanced screen. The following parameters and settings are displa...
Page 113
Configuring a distributed mcu-323 6-21 lan port settings for a distributed mcu-323 the lan port settings screen defines the lan port (see figure 6-6 ). The following are the available parameters: port number — displays the port number. Enabled — check this check box to enable the lan port. Port type...
Page 114: Configuring A Dedicated Mp
Configuring the unit 6-22 configuring a dedicated mp for the distributed mcu-323 and its mps to function properly, you must also configure the mcu-323 units defined in the mp definition table to function as dedicated mp units. Note for better bandwidth utilization in the distributed mcu-323 and its ...
Page 115
Configuring a dedicated mp 6-23 defining a default router for a dedicated mp the miscellaneous settings screen allows you to define a default router ip address for the mp, and gives you access to the advanced commands screen. Figure 6-12 – miscellaneous settings screen for a dedicated mp default rou...
Page 116
Configuring the unit 6-24 mac addr — displays the media access control address of this unit. Ip address — the ip address of the lan port. Ip mask — the ip mask defines the portion of the ip address that is used for sub-network definitions. Description — a text description of the lan port settings. !...
Page 117: Saving The Unit Setup
Saving the unit setup 6-25 saving the unit setup after completing and confirming the unit setup parameters, the save setup screen is displayed. Use this screen to confirm changes to the unit setup and save the settings as configuration files on your local hard disk. Figure 6-13 – save setup for mcu-...
Page 118
Configuring the unit 6-26 figure 6-14 – confirm this screen uploads the new configuration to the mcu-323. These parameters become the current settings the next time you access unit setup ..
Page 119
Saving the unit setup 6-27 file extensions for saved configuration files unit setup configuration settings are saved to your local hard disk in the rvcfg directory as a file named rvc3_00*.Ini , where the asterisk (*) is the sequence number of the configuration file. The name you assign in the save ...
Page 121
7 using the mcu-323 this chapter provides examples of setting up conferences and managing the conference through a web interface. Topics discussed are: □ organizing a conference □ joining a conference □ inviting a participant into a conference □ creating a cascaded conference □ using the mcu-323 web...
Page 123: Organizing A Conference
7-1 organizing a conference 1. Choose a conferencing service type, see configuring the unit for more information. 2. Devise a unique conference id (password) as follows: + for example, 605793, where 60 is the conferencing service type prefix, and 5793 is the unique id. 3. Notify all conference parti...
Page 124
Using the mcu-323 7-2 c. To invite more that one terminal into the conference dial: 601234**2222**9999**8888 . The number of terminals you can invite at a time depends on the total number of parties allowed for this conference, and on the maximum number of characters allowed in the dialing field of ...
Page 125
Organizing a conference 7-3 ! To invite an mcu-323 to join a cascaded conference • from the terminal dialing interface, enter the local conference id, the invite sign ‘**’, and the conference id of the mcu-323 you are inviting. Example : to initiate a conference and invite an mcu-323 whose conferenc...
Page 126: Using The Web Interface
Using the mcu-323 7-4 using the web interface the mcu-323 online web interface for monitoring and control allows you to: " view information about conference participants. " invite new participants into the conference. " open a data collaboration (t.120) session with other participants. The data shar...
Page 127
Using the web interface 7-5 figure 7-1 – the web interface starting page 4. Type the conference id as set up by the conference organizer. 5. Click ok to continue. The participants table page displays. Monitoring a conference from the web interface the participants table page is divided into two fram...
Page 128
Using the mcu-323 7-6 figure 7-2 – participants table function buttons data share — opens a data collaboration session with the selected participant. It only appears when you select a participant that supports data collaboration and when external t.120 server support is disabled (see defining confer...
Page 129
Using the web interface 7-7 participant — displays the participant’s h.323 alias as defined in the terminal. When you invite a participant via the web interface, the last name defined in the user information of the terminal is displayed. A ( ** ) next to participants indicates that they were invited...
Page 130
Using the mcu-323 7-8 opening a data collaboration session if a participant’s type column indicates that their terminal supports microsoft netmeeting, you can initiate a data collaboration session with it. Depending on the participant’s terminal type, netmeeting may have to be activated before data ...
Page 131
Using the web interface 7-9 3. Repeat steps 1 and 2 for all participants who have netmeeting compliant terminals, and who you wish to include in the data collaboration session. Inviting participants from the web interface the invite function allows you to invite new participants into a conference. Y...
Page 132
Using the mcu-323 7-10 3. Click ok to confirm. The invited party is added to the participants in the main screen, and (**) appears beside the participant’s name. Click refresh to update the screen more quickly. ! To create a cascaded conference via the web interface 1. In the left frame click invite...
Page 133
Taking chair control of a conference 7-11 taking chair control of a conference the chair control function lets you control a videoconference, to disconnect participants from the conference, or lock the video broadcast on a particular participant. You can function as an outside conference chairman, a...
Page 134
Using the mcu-323 7-12 figure 7-5 – obtaining chair control the management functions available to the chairman include disconnect and lock /unlock . To access these functions you must first select a participant from the participants table. Disconnect — disconnects the selected participant from the c...
Page 135: Disconnecting A Participant
Disconnecting a participant 7-13 disconnecting a participant the disconnect feature is used to disconnect a participant from a conference. It can also be used to break up a cascaded conference into its component conferences. This is done by disconnecting the mcu-323s participating in the conference....
Page 136
Using the mcu-323 7-14 locking the conference to view one participant the lock function allows you to lock the conference video broadcast on a participant so that all others see the locked participant. The locked participant sees the last participant to speak. A typical locking scenario is distance ...
Page 137
Locking the conference to view one participant 7-15 ! To lock the conference on one participant • select the participant on which you want to lock the conference. Click lock/unlock . The selected participant’s entry is highlighted with a different color. ! To unlock the participant • select the lock...
Page 139
8 using the t.120 server this chapter describes the configuration of the mcu–323 to use the radvision data collaboration server. It includes: □ overview □ configuration checklist □ tips and considerations.
Page 141: Overview
8-1 overview radvision support for t.120 data sharing is facilitated by an independent, external t.120 data collaboration server (radvision dcs–100). Installed on a windows nt server, the dcs–100 relieves the mcu-323 of the resource strain in processing t.120 data sharing requests. In addition, the ...
Page 142: Configuration Checklist
Using the t.120 server 8-2 configuration checklist for the mcu–323 to work properly with the dcs–100, ensure that the following has been configured: 1. In the miscellaneous settings screen of the unit setup : ! Check the external t120 server checkbox. ! Enter the t120 server ip address. ! Enter the ...
Page 143: Tips And Considerations
Tips and considerations 8-3 3. Ensure that the dcs–100 registration license installed supports the number of participants you want to connect. Tips and considerations ! In a cascaded conference, t.120 communication is not supported across the cascaded link. However, participants connected to the sam...
Page 145
9 using the advanced commands of the mcu-323 this chapter provides a list of advanced commands for the mcu–323 and instructs you in their use. □ overview □ using the advanced commands.
Page 147: Overview
9-1 overview advanced commands are text-based commands used for the enhanced control of the mcu-323, regardless of the unit type configured. Advanced commands let you change certain settings in realtime, such as setting the video–switching mode. They also allow you to monitor information such as cpu...
Page 148
Using the advanced commands of the mcu-323 9-2 ! To use an advanced command 1. Access the advanced screen using the advanced button in the miscellaneous parameters screen. 2. Enter a command from the list below into the command text box. 3. Click send . The command you entered is relayed to the mcu-...
Page 149
Using the advanced commands 9-3 command name and description parameter range notifylevel:xx changes the type and number of debug messages that are generated. 10 to 35 – it is not recommended to exceed a notifylevel of 25, as this may overload the system with a very large debug message output. Regist...
Page 150
Using the advanced commands of the mcu-323 9-4 command name and description parameter range speakslct_fast selects fast video switching mode. This mode is useful when fast and interactive video switching is required. This is the default mode for the mcu-323. N/a speakslct_slow selects slow video swi...
Page 151
10 troubleshooting the mcu-323 in this chapter: □ led indications □ initial setup problems □ operation tips.
Page 153: Led Indications
10-1 led indications the power led does not light this indicates that the mcu-323 is not properly connected to the power source. Make sure the power cable is firmly connected to the mcu-323 and to the power outlet. The link led of a connected lan port does not light this indicates that the lan port ...
Page 154: Operation Tips
10-2 5. Restart the mcu-323. A log of the startup events is displayed on screen. 6. If nothing is displayed, a failure in the serial controller and/or the cable is indicated. Alternately, a problem in the pc may be indicated, and /or the com port you selected may not be the correct one. Contact the ...
Page 155
A safety considerations.
Page 157: Safety Considerations
A-1 safety considerations to avoid getting an electric shock, and to avoid damaging the mcu-323, servicing the mcu-323 should be performed by qualified technical personnel only. Grounding before connecting the mcu-323 to the power line, the unit’s protective earth terminals must be connected to the ...
Page 159
B cable connectors.
Page 161
B-1 rs-232 9-pin serial port the following table describes the various pins of the rs-232 9-pin serial port: pin function i/o 1 nc 2 rxd input 3 txd output 4 nc 5 gnd 6 nc 7 nc 8 nc 9 nc null modem cable 25-pin male rs-232 connector 9-pin female rs-232 connector mcu-323 9-pin male rs-232 connector 6...
Page 162
B-2 rj-45 8-pin lan port the following table describes the various pins of the rj-45 lan port: pin function i/o 1 txd+ output 2 txd+ output 3 rxd+ input 4 nc 5 nc 6 rxd- input 7 nc 8 nc.
Page 163
C uploading files to the mcu-323.
Page 165
C-1 using the software upload utility the mcu-323 stores the operating software in its onboard flash memory. Use the software upload utility to upload flash files to the mcu-323 and update or upgrade the software modules. Note the software upload utility serves other radvision onlan units as well. Y...
Page 166
Uploading files to the mcu-323 c-2 figure c-1 – software upload utility screen.
Page 167
Uploading flash files to the mcu-323 c-3 uploading flash files to the mcu-323 ! To upload a file to the mcu-323 1. In the ip: text box type the ip address of the mcu-323 to which you want to upload the file. 2. Enter your user name and password in the text boxes provided. 3. From the list of files, ...
Page 169
D technical specifications.
Page 171
D-1 interfaces lan : 10/100base-t ethernet lan utp connection. Led indicators ! Power ! Test ! Function ! Lan/link dimensions ! Height: 4.3 cm (1u or 1.75 in.) ! Width: 43.2 cm (17.0 in.) ! Weight: 2.5 kg (5.5 lbs.) ! The unit is rack mountable in a standard 19-inch rack power supply ! 100-240 vac a...
Page 173
1 glossary 10base-t the ieee 802.3 standard for ethernet local area network system at rates of up to 10 mbps. 10/100base–t combines support for 10 mbps ethernet, and 100 mbps fast ethernet (ieee 802.3u) 1b call a voice or video call that uses only one b channel of an isdn line. 2b call a video call ...
Page 174
Glossary 2 cif common intermediate format – a standard video format used in videoconferencing. Cif is defined by a screen resolution of 352 x 288 pixels. Circuit-switched the temporary connection of two or more communications channels. Users have full use of the circuit until the connection is termi...
Page 175
Glossary 3 g.729 a/b an itu standard for speech codecs that provides near toll quality audio at 8 kbps using the cs–acelp method. G.729 annex a is a reduced complexity codec and g.729 annex b supports silence suppression and comfort-noise generation. Gatekeeper the gatekeeper is an h.323 entity that...
Page 176
Glossary 4 itu–t international telecommunications union is an international organization with 150 member countries founded in 1865 and headquartered in geneva. The itu–t is the telecommunication standardization sector of the itu, developing standards for interconnecting telecommunication equipment a...
Page 177
Glossary 5 mp multipoint processor – a unit that performs the call processing tasks for a multipoint videoconference. Multicast in packet-switched networks, the data is sent to multiple users connected to the network or network segment. Multicast is a one-to-many transmission similar to broadcasting...
Page 178
Glossary 6 ras registration admission status protocol. The communication protocol used to convey registration, admission and status messages between h.323 endpoints and the gatekeeper. Restricted bandwidth bandwidth rates that use seven bit encoding as opposed to eight bit encoding. Restricted rates...
Page 179
Glossary 7 v.35 v.35 is a high-speed rs-232 interface that enables the gateway to make high bandwidth calls. When a v.35 module is installed in the gateway, the gateway connects to an imux, modem or terminal adapter to provide rates of up to 384kbps. Viu-323 radvision’s video interface unit is a sel...
Page 181
Index– 1 index a advanced commands listed ∙ 9-2 overview ∙ 9-1 using ∙ 9-1 alias assignment defined ∙ 4-33 setting ∙ 4-36 allowed services allowed services screen ∙ 4-14 defining for an endpoint ∙ 4-14 audio transcoding overview ∙ 1-5 supported options ∙ 6-9 transcoding priority ∙ 6-9 b bandwidth co...
Page 182
Index– 2 distance default distance ∙ 4-34, 4-36 max. Distance ∙ 4-13, 4-36 multicast distance ∙ 4-34, 4-36 neighbor distance ∙ 4-24, 4-36 distributed mcu-323 conferencing services ∙ 6-17 configuring ∙ 6-14 defining mps ∙ 6-15 lan port settings ∙ 6-21 overview ∙ 1-6 distributed topology overview ∙ 1-...
Page 183
Index– 3 m mcu-323 assigning ip address ∙ 3-2 conferencing services ∙ 6-17 configuring distributed mcu-323 ∙ 6-14 configuring single station mcu–323 ∙ 6-3 default gatekeeper ∙ 6-20 default router ∙ 6-20 define mps for distributed mcu-323 ∙ 6-15 distributed mcu-323 ∙ 6-14 front panel ∙ 1-13 installat...
Page 184
Index– 4 p participants table ∙ see web interface password changing ∙ 3-4 enter password screen ∙ 3-3 port neighbor gatekeeper ∙ 4-23 r rack mounting ∙ 2-3 radvision dcs operating tips ∙ 8-3 radvision dcs–100 configuring mcu–323 for ∙ 8-2 overview ∙ 8-1 router defining default router ∙ 6-11, 6-20, 6...
Page 185
Index– 5 videoconference cascaded, setting up ∙ 7-2 inviting participants ∙ 7-1 joining ∙ 7-1 monitoring ∙ 7-5 organizing ∙ 7-1 voice activated video switching overview ∙ 1-3 w web interface description ∙ 7-6 disconnecting participants ∙ 7-13 inviting participants ∙ 7-9 locking video on participant ...