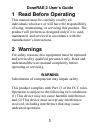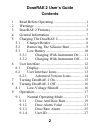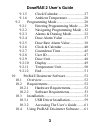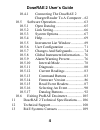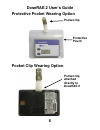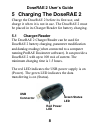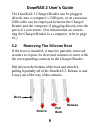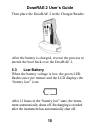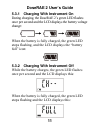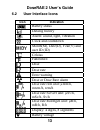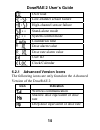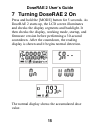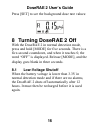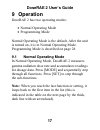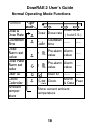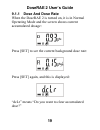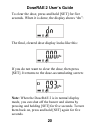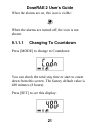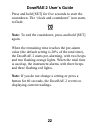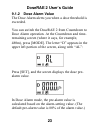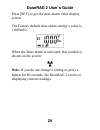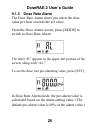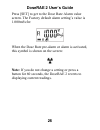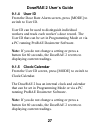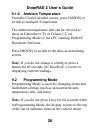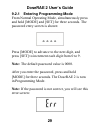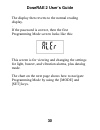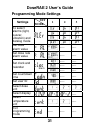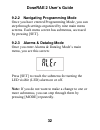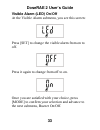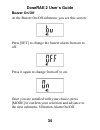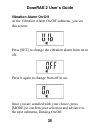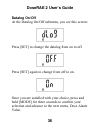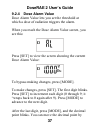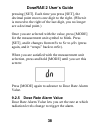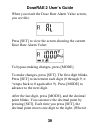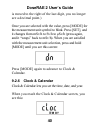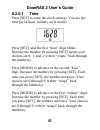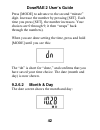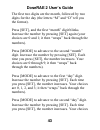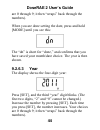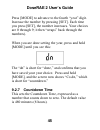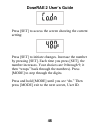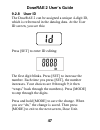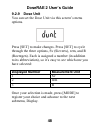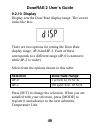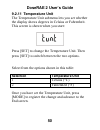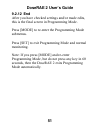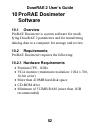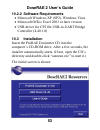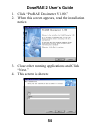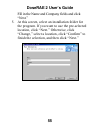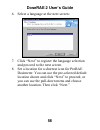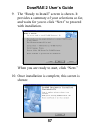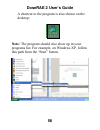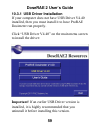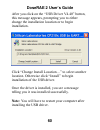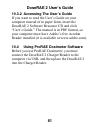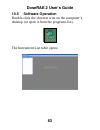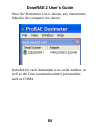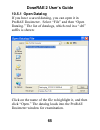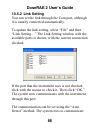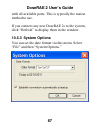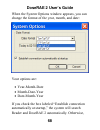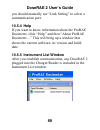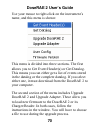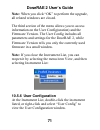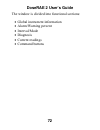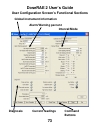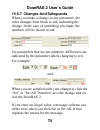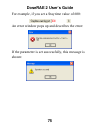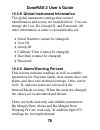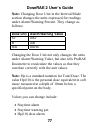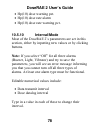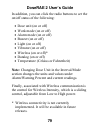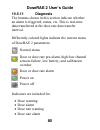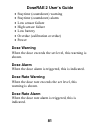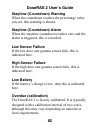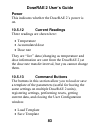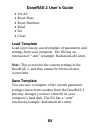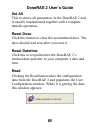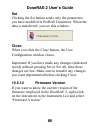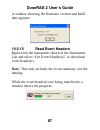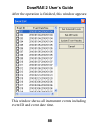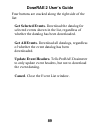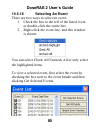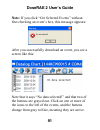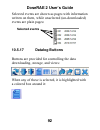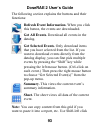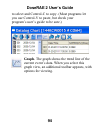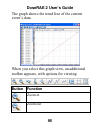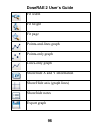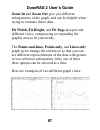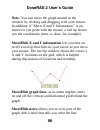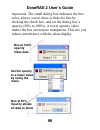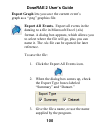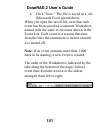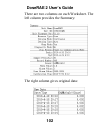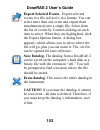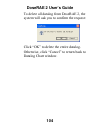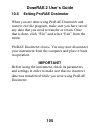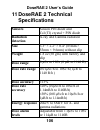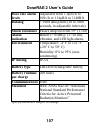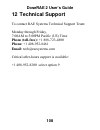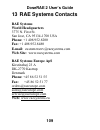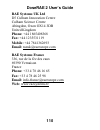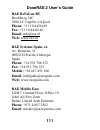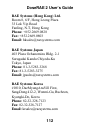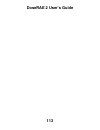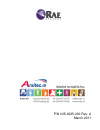- DL manuals
- Rae
- Measuring Instruments
- DoseRAE 2
- User Manual
Rae DoseRAE 2 User Manual
Summary of DoseRAE 2
Page 1
Doserae 2 electronic personal dosimeter for x-ray & gamma radiation user’s guide p/n 035-4025-000 rev. A march 2011.
Page 2
© 2011 rae systems, inc..
Page 3: Doserae 2 User’S Guide
Doserae 2 user’s guide 1 1 read before operating this manual must be carefully read by all individuals who have or will have the responsibility of using, maintaining, or servicing this product. The product will perform as designed only if it is used, maintained, and serviced in accordance with the m...
Page 4: Doserae 2 User’S Guide
Doserae 2 user’s guide 2 contents 1 read before operating.................................... 1 2 warnings ......................................................... 1 3 doserae 2 features ....................................... 5 7 8 8 9 10 11 11 12 12 13 14 15 16 16 17 17 19 23 25 27 4 general info...
Page 5: Doserae 2 User’S Guide
Doserae 2 user’s guide 3 9.1.5 clock/calendar ............................ 27 28 28 29 32 32 37 38 40 45 47 48 49 50 51 52 52 52 52 53 53 59 10.3.2 accessing the user’s guide........ 61 61 9.1.6 ambient temperature .................. 9.2 programming mode.............................. 9.2.1 entering ...
Page 6: Doserae 2 User’S Guide
Doserae 2 user’s guide 4 10.4.1 connecting the doserae 2 charger/reader to a computer .. 62 63 65 66 67 69 69 71 74 76 76 78 80 83 83 86 87 90 92 105 106 108 109 10.5 software operation............................... 10.5.1 open datalog ............................... 10.5.2 link setting...............
Page 7: Doserae 2 User’S Guide
Doserae 2 user’s guide 5 3 doserae 2 features front view led alarm mode key buzzer sensor location set key lcd rear view charger/reader contacts clip short list of instructions.
Page 8: Doserae 2 User’S Guide
Doserae 2 user’s guide 6 protective pocket wearing option pocket clip protective pouch pocket clip wearing option pocket clip attached directly to doserae 2.
Page 9: Doserae 2 User’S Guide
Doserae 2 user’s guide 7 4 general information the doserae 2 personal dosimeter is a thin electronic monitor that can directly read x-ray or gamma-ray dose equivalent and dose equivalent rate. It is specially designed for use in nuclear power plants, nuclear fuel and nuclear components factories, an...
Page 10: Doserae 2 User’S Guide
Doserae 2 user’s guide 8 5 charging the doserae 2 charge the doserae 2 before its first use, and charge it when it is not in use. The doserae 2 must be placed in its charger/reader for battery charging. 5.1 charger/reader the doserae 2 charger/reader can be used for doserae 2 battery charging, param...
Page 11: Doserae 2 User’S Guide
Doserae 2 user’s guide 9 the doserae 2 charger/reader can be plugged directly into a computer’s usb port, or an extension usb cable can be employed between the charger/ reader and the computer if plugging directly into the port isn’t convenient. (for information on connec- ting the charger/reader to...
Page 12: Doserae 2 User’S Guide
Doserae 2 user’s guide 10 then place the doserae 2 in the charger/reader. After the battery is charged, reverse the process to stretch the boot back over the doserae 2. 5.3 low battery when the battery voltage is low, the green led flashes once per minute and the lcd displays the “battery low” icon:...
Page 13: Doserae 2 User’S Guide
Doserae 2 user’s guide 11 5.3.1 charging with instrument on during charging, the doserae 2’s green led flashes once per second and the lcd displays the battery voltage change: when the battery is fully charged, the green led stops flashing, and the lcd displays the “battery full” icon: 5.3.2 chargin...
Page 14: Doserae 2 User’S Guide
Doserae 2 user’s guide 12 6 user interface the doserae 2’s user interface consists of an lcd display, led alarm, buzzer alarm, and [mode] and [set] buttons. The display provides visual feedback that includes time, functional mode, battery condition, and radiation measurements. 6.1 display user inter...
Page 15: Doserae 2 User’S Guide
Doserae 2 user’s guide 13 6.2 user interface icons icon indication battery status datalog history alarm: sound, light, vibration clock and countdown month(m), date(d), year(y) and user id (id) celsius fahrenheit dose dose rate error warning dose or dose rate alarm dose rate rem unit: µrem/h, mrem/h,...
Page 16: Doserae 2 User’S Guide
Doserae 2 user’s guide 14 over load low-channel sensor failure high-channel sensor failure stand-alone mode system control mode countdown time dose alarm value dose rate alarm value user id clock/calendar 6.2.1 advanced version icons the following icons are only found on the advanced version of the ...
Page 17: Doserae 2 User’S Guide
Doserae 2 user’s guide 15 7 turning doserae 2 on press and hold the [mode] button for 5 seconds. As doserae 2 starts up, the lcd screen illuminates and checks the display segments and backlight. It then checks the display, working mode, startup, and firmware version before performing a 30-second cou...
Page 18: Doserae 2 User’S Guide
Doserae 2 user’s guide 16 press [set] to see the background dose rate values: 8 turning doserae 2 off with the doserae 2 in normal detection mode, press and hold [mode] for five seconds. There is a five-second countdown, and when it reaches 0, the word “off” is displayed. Release [mode], and the dis...
Page 19: Doserae 2 User’S Guide
Doserae 2 user’s guide 17 9 operation doserae 2 has two operating modes: • normal operating mode • programming mode normal operating mode is the default. After the unit is turned on, it is in normal operating mode. Programming mode is described on page 28. 9.1 normal operating mode in normal operati...
Page 20: Doserae 2 User’S Guide
Doserae 2 user’s guide 18 normal operating mode functions function set mode dose & dose rate dose dose rate clear dose ( hold 5 s ) countdown time countdown time ------ ----- dose alarm set value pre-alarm value alarm value ----- dose rate alarm set value pre-alarm value alarm value ----- user id us...
Page 21: Doserae 2 User’S Guide
Doserae 2 user’s guide 19 9.1.1 dose and dose rate when the doserae 2 is turned on, it is in normal operating mode and the screen shows current accumulated dosage: press [set] to see the current background dose rate: press [set] again, and this is displayed: “dclr” means “do you want to clear accumu...
Page 22: Doserae 2 User’S Guide
Doserae 2 user’s guide 20 to clear the dose, press and hold [set] for five seconds. When it is done, the display shows “dn”: the final, cleared dose display looks like this: if you do not want to clear the dose, then press [set]. It returns to the dose-accumulating screen: note: when the doserae 2 i...
Page 23: Doserae 2 User’S Guide
Doserae 2 user’s guide 21 when the alarms are on, this icon is visible: when the alarms are turned off, the icon is not shown. 9.1.1.1 changing to countdown press [mode] to change to countdown: you can check the total stay time or start to count down from this screen. The factory default value is 48...
Page 24: Doserae 2 User’S Guide
Doserae 2 user’s guide 22 press and hold [set] for five seconds to start the countdown. The “clock and countdown” icon starts to flash: note: to end the countdown, press and hold [set] again. When the remaining time reaches the pre-alarm value (the default setting is 20% of the total time), the dose...
Page 25: Doserae 2 User’S Guide
Doserae 2 user’s guide 23 9.1.2 dose alarm value the dose alarm alerts you when a dose threshold is exceeded. You can switch the doserae 2 from countdown to dose alarm operation. At the countdown and time- remaining screen (where it says, for example, 480m), press [mode]. The letter “d” appears in t...
Page 26: Doserae 2 User’S Guide
Doserae 2 user’s guide 24 press [set] to get the dose alarm value display screen. The factory default dose alarm setting’s value is 1.000msv: when the dose alarm is activated, this symbol is shown on the screen: note: if you do not change a setting or press a button for 60 seconds, the doserae 2 rev...
Page 27: Doserae 2 User’S Guide
Doserae 2 user’s guide 25 9.1.3 dose rate alarm the dose rate alarm alerts you when the dose value per hour exceeds the set value. From the dose alarm screen, press [mode] to switch to dose rate alarm: the letter “r” appears in the upper-left portion of the screen, along with “al.” to see the dose r...
Page 28: Doserae 2 User’S Guide
Doserae 2 user’s guide 26 press [set] to get to the dose rate alarm value screen. The factory default alarm setting’s value is 1.000msv/hr: when the dose rate pre-alarm or alarm is activated, this symbol is shown on the screen: note: if you do not change a setting or press a button for 60 seconds, t...
Page 29: Doserae 2 User’S Guide
Doserae 2 user’s guide 27 9.1.4 user id from the dose rate alarm screen, press [mode] to switch to user id. User id can be used to distinguish individual workers and track each worker’s dose record. The user id that can be set in programming mode or via a pc running prorae dosimeter software. Note: ...
Page 30: Doserae 2 User’S Guide
Doserae 2 user’s guide 28 9.1.6 ambient temperature from the clock/calendar screen, press [mode] to switch to ambient temperature. The ambient temperature unit can be selected to show as fahrenheit (°f) or celsius (°c) in programming mode or via a pc running prorae dosimeter software. Press [mode] t...
Page 31: Doserae 2 User’S Guide
Doserae 2 user’s guide 29 9.2.1 entering programming mode from normal operating mode, simultaneously press and hold [mode] and [set] for three seconds. The password entry screen is shown: press [mode] to advance to the next digit, and press [set] to increment each digit from 0 to 9. Note: the defaul...
Page 32: Doserae 2 User’S Guide
Doserae 2 user’s guide 30 the display then reverts to the normal reading display. . If the password is correct, then the first programming mode screen looks like this: this screen is for viewing and changing the settings for light, buzzer, and vibration alarms, plus datalog mode. The chart on the ne...
Page 33: Doserae 2 User’S Guide
Doserae 2 user’s guide 31 programming mode settings settings set mode 1 2 3 to select alarms (light, buzzer, vibration) and datalog mode set dose alarm value ----- ----- set dose rate alarm value ----- ----- ----- ----- ----- ----- set clock and calendar ----- ----- set countdown time ----- ----- se...
Page 34: Doserae 2 User’S Guide
Doserae 2 user’s guide 32 9.2.2 navigating programming mode once you have entered programming mode, you can step through settings organized by nine main menu screens. Each menu screen has submenus, accessed by pressing [set]. 9.2.3 alarms & datalog mode once you enter alarms & datalog mode’s main me...
Page 35: Doserae 2 User’S Guide
Doserae 2 user’s guide 33 visible alarm (led) on/off at the visible alarm submenu, you see this screen: press [set] to change the visible alarm from on to off. Press it again to change from off to on. Once you are satisfied with your choice, press [mode] to confirm your selection and advance to the ...
Page 36: Doserae 2 User’S Guide
Doserae 2 user’s guide 34 buzzer on/off at the buzzer on/off submenu, you see this screen: press [set] to change the buzzer alarm from on to off. Press it again to change from off to on. Once you are satisfied with your choice, press [mode] to confirm your selection and advance to the next submenu, ...
Page 37: Doserae 2 User’S Guide
Doserae 2 user’s guide 35 vibration alarm on/off at the vibration alarm on/off submenu, you see this screen: press [set] to change the vibration alarm from on to off. Press it again to change from off to on. Once you are satisfied with your choice, press [mode] to confirm your selection and advance ...
Page 38: Doserae 2 User’S Guide
Doserae 2 user’s guide 36 datalog on/off at the datalog on/off submenu, you see this screen: press [set] to change the datalog from on to off. Press [set] again to change from off to on. Once you are satisfied with your choice, press and hold [mode] for three seconds to confirm your selection and ad...
Page 39: Doserae 2 User’S Guide
Doserae 2 user’s guide 37 9.2.4 dose alarm value dose alarm value lets you set the threshold at which a dose of radiation triggers the alarm. When you reach the dose alarm value screen, you see this: press [set] to view the screen showing the current dose alarm value: to bypass making changes, press...
Page 40: Doserae 2 User’S Guide
Doserae 2 user’s guide 38 pressing [set]. Each time you press [set], the decimal point moves one digit to the right. (when it is moved to the right of the last digit, you no longer see a decimal point.) once you are selected with the value, press [mode] for the measurement unit symbol to blink. Pres...
Page 41: Doserae 2 User’S Guide
Doserae 2 user’s guide 39 when you reach the dose rate alarm value screen, you see this: press [set] to view the screen showing the current dose rate alarm value: to bypass making changes, press [mode]. To make changes, press [set]. The first digit blinks. Press [set] to increment each digit (0 thro...
Page 42: Doserae 2 User’S Guide
Doserae 2 user’s guide 40 is moved to the right of the last digit, you no longer see a decimal point.) once you are selected with the value, press [mode] for the measurement unit symbol to blink. Press [set], and it changes from msv/h to sv/h to µsv/h (press again, and it “wraps” back to msv/h). Whe...
Page 43: Doserae 2 User’S Guide
Doserae 2 user’s guide 41 9.2.6.1 time press [set] to enter the clock settings. You see the time (in 24-hour, military-style mode): press [set], and the first “hour” digit blinks. Increase the number by pressing [set] again (your choices are 0, 1, and 2; it then “wraps” back through the numbers). Pr...
Page 44: Doserae 2 User’S Guide
Doserae 2 user’s guide 42 press [mode] to advance to the second “minute” digit. Increase the number by pressing [set]. Each time you press [set], the number increases. Your choices are 0 through 9; it then “wraps” back through the numbers). When you are done setting the time, press and hold [mode] u...
Page 45: Doserae 2 User’S Guide
Doserae 2 user’s guide 43 the first two digits are the month, followed by two digits for the day (the letters “m” and “d” tell you the format). Press [set], and the first “month” digit blinks. Increase the number by pressing [set] again (your choices are 0 and 1; it then “wraps” back through the num...
Page 46: Doserae 2 User’S Guide
Doserae 2 user’s guide 44 are 0 through 9; it then “wraps” back through the numbers). When you are done setting the date, press and hold [mode] until you see this: the “dn” is short for “done,” and confirms that you have saved your month/date choice. The year is then shown. 9.2.6.3 year the display ...
Page 47: Doserae 2 User’S Guide
Doserae 2 user’s guide 45 press [mode] to advance to the fourth “year” digit. Increase the number by pressing [set]. Each time you press [set], the number increases. Your choices are 0 through 9; it then “wraps” back through the numbers). When you are done setting the year, press and hold [mode] unt...
Page 48: Doserae 2 User’S Guide
Doserae 2 user’s guide 46 press [set] to access the screen showing the current setting: press [set] to initiate changes. Increase the number by pressing [set]. Each time you press [set], the number increases. Your choices are 0 through 9; it then “wraps” back through the numbers). Press [mode] to st...
Page 49: Doserae 2 User’S Guide
Doserae 2 user’s guide 47 9.2.8 user id the doserae 2 can be assigned a unique 4-digit id, which is referenced in the datalog data. At the user id screen, you see this: press [set] to enter id editing: the first digit blinks. Press [set] to increase the number. Each time you press [set], the number ...
Page 50: Doserae 2 User’S Guide
Doserae 2 user’s guide 48 9.2.9 dose unit you can set the dose unit via this screen’s menu options. Press [set] to make changes. Press [set] to cycle through the three options, sv (sieverts), rem, and r (roentgen). Each is assigned a number (in addition to its abbreviation), so it’s easy to see whic...
Page 51: Doserae 2 User’S Guide
Doserae 2 user’s guide 49 9.2.10 display display sets the dose rate display range. The screen looks like this: there are two options for setting the dose rate display range, dp-0 and dp-2. Each of these corresponds to a different range (dp-0 is narrower, while dp-2 is wider). Select from the options...
Page 52: Doserae 2 User’S Guide
Doserae 2 user’s guide 50 9.2.11 temperature unit the temperature unit submenu lets you set whether the display shows degrees in celsius or fahrenheit. This screen is shown when you start: press [set] to change the temperature unit. Then press [set] to switch between the two options. Select from the...
Page 53: Doserae 2 User’S Guide
Doserae 2 user’s guide 51 9.2.12 end after you have checked settings and/or made edits, this is the final screen in programming mode. Press [mode] to re-enter the programming mode submenus. Press [set] to exit programming mode and normal monitoring. Note: if you press [mode] and re-enter programming...
Page 54: Doserae 2 User’S Guide
Doserae 2 user’s guide 52 10 prorae dosimeter software 10.1 overview prorae dosimeter is system software for modi- fying doserae 2 parameters and for transferring datalog data to a computer for storage and review. 10.2 requirements prorae dosimeter requires the following: 10.2.1 hardware requirement...
Page 55: Doserae 2 User’S Guide
Doserae 2 user’s guide 53 10.2.2 software requirements • microsoft windows xp (sp2), windows vista • microsoft office excel 2003 or later version • usb driver for cp210x usb-to-uart bridge controller (4.40.1.0) 10.3 installation insert the prorae dosimeter cd into the computer’s cd-rom drive. After ...
Page 56: Doserae 2 User’S Guide
Doserae 2 user’s guide 54 1. Click “prorae dosimeter v1.00.” 2. When this screen appears, read the installation notice. 3. Close other running applications and click “next.” 4. This screen is shown:.
Page 57: Doserae 2 User’S Guide
Doserae 2 user’s guide 55 fill in the name and company fields and click “next.” 5. At this screen, select an installation folder for the program. If you want to use the pre-selected location, click “next.” otherwise, click “change,” select a location, click “confirm” to finish the selection, and the...
Page 58: Doserae 2 User’S Guide
Doserae 2 user’s guide 56 6. Select a language at the next screen: 7. Click “next” to register the language selection and proceed to the next screen. 8. Set a location for a shortcut icon for prorae dosimeter. You can use the pre-selected default location shown and click “next” to proceed, or you ca...
Page 59: Doserae 2 User’S Guide
Doserae 2 user’s guide 57 9. The “ready to install” screen is shown. It provides a summary of your selections so far, and waits for you to click “next” to proceed with installation. When you are ready to start, click “next.” 10. Once installation is complete, this screen is shown:.
Page 60: Doserae 2 User’S Guide
Doserae 2 user’s guide 58 a shortcut to the program is also shown on the desktop: note: the program should also show up in your programs list. For example, on windows xp, follow this path from the “start” button..
Page 61: Doserae 2 User’S Guide
Doserae 2 user’s guide 59 10.3.1 usb driver installation if your computer does not have usb driver v4.40 installed, then you must install it to have prorae dosimeter run properly. Click “usb driver v4.40” on the main menu screen to install the driver: important! If an earlier usb driver version is i...
Page 62: Doserae 2 User’S Guide
Doserae 2 user’s guide 60 after you click on the “usb driver v4.40” button, this message appears, prompting you to either change the installation location or to begin installation. Click “change install location…” to select another location. Otherwise click “install” to begin installation of the usb...
Page 63: Doserae 2 User’S Guide
Doserae 2 user’s guide 61 10.3.2 accessing the user’s guide if you want to read the user’s guide on your computer instead of in paper form, insert the doserae 2 software resource cd and click “user’s guide.” the manual is in pdf format, so your computer must have adobe’s free acrobat reader installe...
Page 64: Doserae 2 User’S Guide
Doserae 2 user’s guide 62 10.4.1 connecting the doserae 2 charger/reader to a computer connect the doserae 2 charger/reader to a pc as shown: plug usb-to-usb extender into computer’s usb port plug charger/reader’s usb output into computer’s usb port or into receptacle end of usb-to usb extender if t...
Page 65: Doserae 2 User’S Guide
Doserae 2 user’s guide 63 10.5 software operation double-click the shortcut icon on the computer’s desktop (or open it from the programs list). The instrument list table opens:.
Page 66: Doserae 2 User’S Guide
Doserae 2 user’s guide 64 once the instrument list is shown, any instruments linked to the computer are shown: included for each instrument is its serial number, as well as the com (communications) port number, such as com4..
Page 67: Doserae 2 User’S Guide
Doserae 2 user’s guide 65 10.5.1 open datalog if you have a saved datalog, you can open it in prorae dosimeter. Select “file” and then “open datalog.” the list of datalogs, which end in a “.Dtl” suffix is shown: click on the name of the file to highlight it, and then click “open.” the datalog loads ...
Page 68: Doserae 2 User’S Guide
Doserae 2 user’s guide 66 10.5.2 link setting you can set the link through the com port, although it is usually connected automatically. To update the link setting, select “file” and then “link setting…” the link setting window with the available ports is shown, with the current connection checked. ...
Page 69: Doserae 2 User’S Guide
Doserae 2 user’s guide 67 with all available ports. This is typically the easiest method to use. If you connect any new doserae 2s to the system, click “refresh” to display them in the window. 10.5.3 system options you can set the date format via this menu. Select “file” and then “system options.”.
Page 70: Doserae 2 User’S Guide
Doserae 2 user’s guide 68 when the system options window appears, you can change the format of the year, month, and date: your options are: • year-month-date • month-date-year • date-month-year if you check the box labeled “establish connection automatically at startup,” the system will search reade...
Page 71: Doserae 2 User’S Guide
Doserae 2 user’s guide 69 you should manually use “link setting” to select a communication port. 10.5.4 help if you want to know information about the prorae dosimeter, click “help” and then “about prorae dosimeter…” this will bring up a window that shows the current software, its version and build ...
Page 72: Doserae 2 User’S Guide
Doserae 2 user’s guide 70 use your mouse to right-click on the instrument’s name, and this menu is shown: this menu is divided into three sections. The first allows you to get event header(s) or get datalog. This means you can either get a list of events stored in the datalog or the complete datalog...
Page 73: Doserae 2 User’S Guide
Doserae 2 user’s guide 71 note: when you click “ok” to perform the upgrade, all related windows are closed. The third section of the menu allows you to access information on the user config(uration) and the firmware version. The user config includes all parameters and settings for the doserae 2, whi...
Page 74: Doserae 2 User’S Guide
Doserae 2 user’s guide 72 the window is divided into functional sections: • global instrument information • alarm/warning percent • interval/mode • diagnosis • current readings • command buttons.
Page 75: Doserae 2 User’S Guide
Doserae 2 user’s guide 73 user configuration screen’s functional sections global instrument information alarm/warning percent interval/mode diagnosis current readings command buttons.
Page 76: Doserae 2 User’S Guide
Doserae 2 user’s guide 74 10.5.7 changes and safeguards when you make a change to any parameter, the color changes from black to red, indicating the change. In the case of something you input, the numbers will be shown in red: for parameters that are not numbers, differences are indicated by the par...
Page 77: Doserae 2 User’S Guide
Doserae 2 user’s guide 75 for example, if you set a staytime value of 600: an error window pops up and describes the error: if the parameter is set successfully, this message is shown:.
Page 78: Doserae 2 User’S Guide
Doserae 2 user’s guide 76 10.5.8 global instrument information the global instrument settings that control identification and access are included here. You can change the user id, group id, and password. All other information is static or automatically set. • serial number (cannot be changed) • user...
Page 79: Doserae 2 User’S Guide
Doserae 2 user’s guide 77 note: changing dose unit in the interval/mode section changes the units expressed for readings under alarm/warning percent. They change as follows: dose unit alarm/warning value sv msv r mr rem mrem changing the dose unit not only changes the units under alarm/warning value...
Page 80: Doserae 2 User’S Guide
Doserae 2 user’s guide 78 • hp(10) dose warning pct. • hp(10) dose rate alarm • hp(10) dose rate warning pct. 10.5.10 interval/mode most of the doserae 2’s parameters are set in this section, either by inputting new values or by clicking buttons. Note: if you select “off” for all three alarms (buzze...
Page 81: Doserae 2 User’S Guide
Doserae 2 user’s guide 79 in addition, you can click the radio buttons to set the on/off status of the following: • dose unit (on or off) • work mode (on or off) • alarm mode (on or off) • buzzer (on or off) • light (on or off) • vibrator (on or off) • wireless (on or off)* • datalog (on or off) • t...
Page 82: Doserae 2 User’S Guide
Doserae 2 user’s guide 80 10.5.11 diagnosis the buttons shown in this section indicate whether an alarm is triggered, status, etc. This is real-time data transferred at the dose rate data transfer interval. Differently colored lights indicate the current status of doserae 2 parameters: normal status...
Page 83: Doserae 2 User’S Guide
Doserae 2 user’s guide 81 • staytime (countdown) warning • staytime (countdown) alarm • low sensor failure • high sensor failure • low battery • overdue (calibration overdue) • power dose warning when the dose exceeds the set level, this warning is shown. Dose alarm when the dose alarm is triggered,...
Page 84: Doserae 2 User’S Guide
Doserae 2 user’s guide 82 staytime (countdown) warning when the countdown reaches the percentage value you set, this warning is shown. Staytime (countdown) alarm when the staytime countdown reaches zero and the alarm is triggered, this is recorded. Low sensor failure if the low dose rate gamma senso...
Page 85: Doserae 2 User’S Guide
Doserae 2 user’s guide 83 power this indicates whether the doserae 2’s power is on. 10.5.12 current readings three readings are shown here: • temperature • accumulated dose • dose rate they are “live” data (changing as temperature and dose information are sent from the doserae 2) at the dose rate tr...
Page 86: Doserae 2 User’S Guide
Doserae 2 user’s guide 84 • set all • reset dose • reset datetime • read • set • close load template load a previously saved template of parameters and settings from your computer. The file has an extension of “.Utm” (example: radiationlab1.Utm). Note: this overwrites the current settings in the dos...
Page 87: Doserae 2 User’S Guide
Doserae 2 user’s guide 85 set all this re-stores all parameters in the doserae 2 and is usually implemented together with a template transfer operation. Reset dose click this button to clear the accumulated dose. The dose should read zero after you reset it. Reset datetime click this to resynchroniz...
Page 88: Doserae 2 User’S Guide
Doserae 2 user’s guide 86 set clicking the set button sends only the parameters you have modified in prorae dosimeter. When the data is transferred, you see this window: close when you click the close button, the user configuration window closes. Important! If you have made any changes (indicated in...
Page 89: Doserae 2 User’S Guide
Doserae 2 user’s guide 87 a window showing the firmware version and build date appears: 10.5.15 read event headers right-click the instrument shown in the instrument list and select “get event header(s)” to download event header(s). Note: this only includes the event summary, not the datalog. While ...
Page 90: Doserae 2 User’S Guide
Doserae 2 user’s guide 88 after the operation is finished, this window appears: this window shows all instrument events including event id and event date time..
Page 91: Doserae 2 User’S Guide
Doserae 2 user’s guide 89 four buttons are stacked along the right side of the list: get selected events. Download the datalog for selected events shown in the list, regardless of whether the datalog has been downloaded. Get all events. Download all datalogs, regardless of whether the event datalog ...
Page 92: Doserae 2 User’S Guide
Doserae 2 user’s guide 90 10.5.16 selecting an event there are two ways to select an event: 1. Check the box to the left of the listed event or double-click the entire line. 2. Right-click the event line, and this window is shown: you can select check all/uncheck all or only select the highlighted i...
Page 93: Doserae 2 User’S Guide
Doserae 2 user’s guide 91 note: if you click “get selected events” without first checking an event’s box, this message appears: after you successfully download an event, you see a screen like this: note that it says “no data selected!” and that two of the buttons are grayed out. Click on one or more...
Page 94: Doserae 2 User’S Guide
Doserae 2 user’s guide 92 selected events are shown as pages with information written on them, while unselected (un-downloaded) events are plain pages: selected events 10.5.17 datalog buttons buttons are provided for controlling the data downloading, storage, and views: when any of these is selected...
Page 95: Doserae 2 User’S Guide
Doserae 2 user’s guide 93 the following section explains the buttons and their functions: refresh event information. When you click this button, the events are downloaded. Get all events. Download all events in the datalog. Get selected events. Only download items that you have selected from the lis...
Page 96: Doserae 2 User’S Guide
Doserae 2 user’s guide 94 to select and control-c to copy. (most programs let you use control-v to paste, but check your program’s user’s guide to be sure.) graph. The graph shows the trend line of the current event’s data. When you select this graph view, an additional toolbar appears, with options...
Page 97: Doserae 2 User’S Guide
Doserae 2 user’s guide 95 the graph shows the trend line of the current event’s data. When you select this graph view, an additional toolbar appears, with options for viewing: button function zoom in zoom out.
Page 98: Doserae 2 User’S Guide
Doserae 2 user’s guide 96 fit width fit height fit page points-and-lines graph points-only graph lines-only graph show/hide x and y information show/hide axis (graph lines) show/hide notes export graph.
Page 99: Doserae 2 User’S Guide
Doserae 2 user’s guide 97 zoom in and zoom out give you different enlargements of the graph, and can be helpful when trying to examine dense data. Fit width, fit height, and fit page also provide different views, compressing or expanding the graphic area to fit your needs. The points-and-lines, poin...
Page 100: Doserae 2 User’S Guide
Doserae 2 user’s guide 98 note: you can move the graph around in the window by clicking and dragging with your mouse. In addition, if “show x and y information” is on, wherever you point with the mouse, a tool tip shows you the coordinates (time vs. Dose, for example). Show/hide x and y information ...
Page 101: Doserae 2 User’S Guide
Doserae 2 user’s guide 99 represents. The small dialog box indicates the line color, allows you to show or hide the line by clicking the check box, and set the dialog box’s opacity (50% to 100%). A lower opacity value makes the box seem more transparent. This lets you reduce interference with the ch...
Page 102: Doserae 2 User’S Guide
Doserae 2 user’s guide 100 export graph lets you save the current event’s graph as a “.Png” graphics file. Export all events. Export all events in the datalog to a file in microsoft excel (.Xls) format. A dialog box appears, which allows you to select where the file will go, plus you can name it. Th...
Page 103: Doserae 2 User’S Guide
Doserae 2 user’s guide 101 4. Click “save.” the file is saved as a .Xls (microsoft excel spreadsheet). When you open the saved file, note that each event has been saved on a separate worksheet, named with the same event name shown in the event list. Each event is a session that runs from the time th...
Page 104: Doserae 2 User’S Guide
Doserae 2 user’s guide 102 there are two columns on each worksheet. The left column provides the summary: the right column gives original data:.
Page 105: Doserae 2 User’S Guide
Doserae 2 user’s guide 103 export selected events. Export selected events to a file in excel (.Xls) format. You can select more than one event and export them simultaneously into a single file. Select from the list of events by control-clicking on each item to select. When they are highlighted, clic...
Page 106: Doserae 2 User’S Guide
Doserae 2 user’s guide 104 to delete all datalog from doserae 2, the system will ask you to confirm the request: click “ok” to delete the entire datalog. Otherwise, click “cancel” to return back to datalog chart window..
Page 107: Doserae 2 User’S Guide
Doserae 2 user’s guide 105 10.6 exiting prorae dosimeter when you are done using prorae dosimeter and want to exit the program, make sure you have saved any data that you need to transfer or retain. Once that is done, click “file” and select “exit” from the menu. Prorae dosimeter closes. You may now...
Page 108: Doserae 2 User’S Guide
Doserae 2 user’s guide 106 11 doserae 2 technical specifications sensors silicon pin diode and csi (tl) crystal + pin diode radiation detection x-ray and gamma radiation size 3.3" × 2.2" × 0.4" (85mm × 55mm × 9.6mm) without clip weight 1.8 oz (50 gm) with battery and clip dose range 0 µsv to 10sv (0...
Page 109: Doserae 2 User’S Guide
Doserae 2 user’s guide 107 dose rate alarm levels adjustable from 1.0 μ sv/h to 10sv/h or 114µr/h to 1140r/h datalog > 3000 data points (30 to 3600 seconds, in adjustable intervals) shock resistance passes drop test from 59" (1.5m) alarm indication buzzer (> 85db @ 12"/30 cm), vibration, and led lig...
Page 110: Doserae 2 User’S Guide
Doserae 2 user’s guide 108 12 technical support to contact rae systems technical support team: monday through friday, 7:00am to 5:00pm pacific (us) time phone (toll-free): +1 888-723-4800 phone: +1 408-952-8461 email: tech@raesystems.Com critical after-hours support is available: +1 408-952-8200 sel...
Page 111: Doserae 2 User’S Guide
Doserae 2 user’s guide 109 13 rae systems contacts rae systems world headquarters 3775 n. First st. San jose, ca 95134-1708 usa phone: +1 408.952.8200 fax: +1 408.952.8480 e-mail: customerserv@raesystems.Com web site: www.Raesystems.Com rae systems europe aps kirstinehøj 23 a dk-2770 kastrup denmark...
Page 112: Doserae 2 User’S Guide
Doserae 2 user’s guide 110 rae systems uk ltd d5 culham innovation centre culham science centre abingdon, oxon ox14 3db united kingdom phone: +44 1865408368 fax: +44 1235531119 mobile: +44 7841362693 email: raeuk@raeeurope.Com rae systems france 336, rue de la fée des eaux 69390 vernaison france pho...
Page 113: Doserae 2 User’S Guide
Doserae 2 user’s guide 111 rae benelux bv hoofdweg 34c 2908 lc capelle a/d ijssel phone: +31 10 4426149 fax: +31 10 4426148 email: info@rae.Nl web: www.Rae.Nl rae systems spain, s.L. Av. Remolar, 31 08820 el prat de llobregat spain phone: +34 933 788 352 fax: +34 933 788 353 mobile: +34 687 491 106 ...
Page 114: Doserae 2 User’S Guide
Doserae 2 user’s guide 112 rae systems (hong kong) ltd. Room 8, 6/f, hong leong plaza 33 lok yip road fanling, n.T, hong kong phone: +852.2669.0828 fax: +852.2669.0803 email: hksales@raesystems.Com rae systems japan 403 plaza ochanomizu bldg. 2-1 surugadai kanda chiyoda-ku tokyo, japan phone: 81-3-5...
Page 115: Doserae 2 User’S Guide
Doserae 2 user’s guide 113.
Page 116
P/n 035-4025-000 rev. A march 2011.