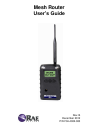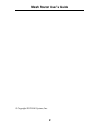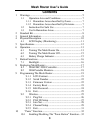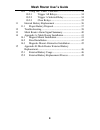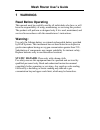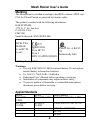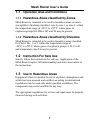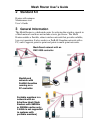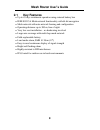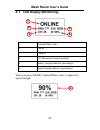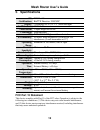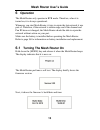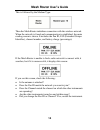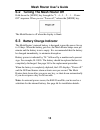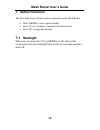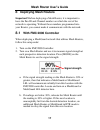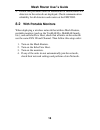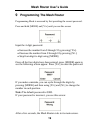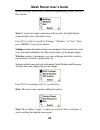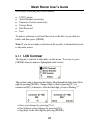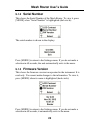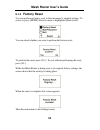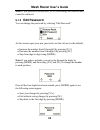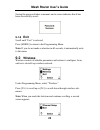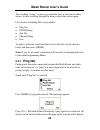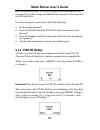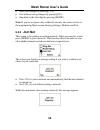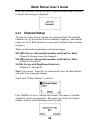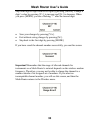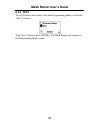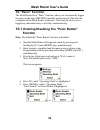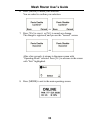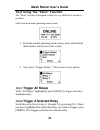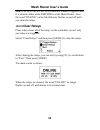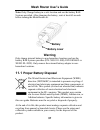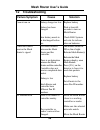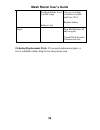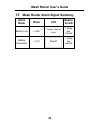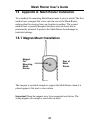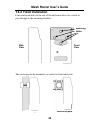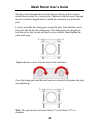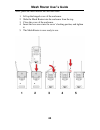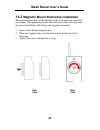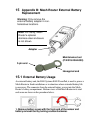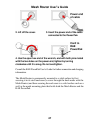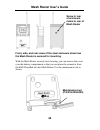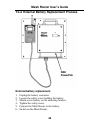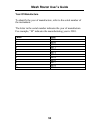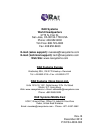- DL manuals
- Rae
- Network Router
- Mesh Router
- User Manual
Rae Mesh Router User Manual
Summary of Mesh Router
Page 1
Rev. B december 2012 p/n f04-4002-000 mesh router user’s guide.
Page 2: Mesh Router
Mesh router user’s guide 2 © copyright 2012 rae systems, inc..
Page 3: Mesh Router
Mesh router user’s guide 3 contents 1 warnings .................................................................................. 5 1.1 operation area and conditions ................................. 7 1.1.1 hazardous areas classified by zones ................. 7 1.1.2 hazardous areas classified by ...
Page 4: Mesh Router
Mesh router user’s guide 4 10.2 using the “panic” function .................................... 34 10.2.1 trigger all relays...................................... 34 10.2.2 trigger a selected relay ........................... 34 10.2.3 clear relays ............................................... 35 ...
Page 5: Mesh Router
Mesh router user’s guide 5 1 warnings read before operating this manual must be carefully read by all individuals who have or will have the responsibility of using, maintaining, or servicing this product. The product will perform as designed only if it is used, maintained, and serviced in accordance...
Page 6: Mesh Router
Mesh router user’s guide 6 marking the mesh router is certified according to the iecex scheme, atex and csa for us and canada as protected by intrinsic safety. The product is marked with the following information: rae systems 3775 n. 1 st . St., san jose ca 95134, usa fmc-400 serial no/barcode: xxx-...
Page 7: Mesh Router
Mesh router user’s guide 7 1.1 operation area and conditions 1.1.1 hazardous areas classified by zones mesh router is intended to be used in hazardous areas or mines susceptible to firedamp classified zone 0, zone 1 or zone 2, within the temperature range of -40º c to +50º c, where gases of explosio...
Page 8: Mesh Router
Mesh router user’s guide 8 2 standard kit router with antenna maintenance tool user’s guide 3 general information the mesh router is a dedicated router for relaying the wireless signals in a mesh network and does not include a toxic gas sensor. The mesh router enables a flexible, robust wireless net...
Page 9: Mesh Router
Mesh router user’s guide 9 2.1 key features up to 45 days continuous operation using external battery box ieee 802.15.4 mesh network functionality with 64-bit encryption mesh network with auto network forming and configuration operating distance: up to 300 m, line of sight very low-cost installation...
Page 10: Mesh Router
Mesh router user’s guide 10 4 physical description 1 led alarm 2 lcd (with backlighting) 3 buzzer alarm 4 battery cover (on bottom) 5 y/+, mode, and n/- keys 6 antenna 1 2 3 6 4 5.
Page 11: Mesh Router
Mesh router user’s guide 11 4.1 lcd display (monitoring) 1 online/offline status 2 pan id 3 channel 4 eui (extended unique identifier) 5 battery strength indicator (percentage) 6 signal strength indicator (percentage) when you press [mode], online/offline status is replaced by signal strength: 4 5 1...
Page 12: Mesh Router
Mesh router user’s guide 12 5 specifications rf certifications fcc part15 r&tte directive 1995/5/ec display customized lcd (1 x 1.5″) with backlight audible alarm 90db @ 30cm visual alarm 2 super-bright red leds calibration none necessary rf ieee 802.15.4/zigbee with mesh stack em immunity no effect...
Page 13: Mesh Router
Mesh router user’s guide 13 6 operation the mesh router only operates in rtr mode. Therefore, when it is turned on, it is always operational. Whenever you start mesh router, it tries to rejoin the last network it was part of. Therefore, if the network is within range and if the channel and pan id ha...
Page 14: Mesh Router
Mesh router user’s guide 14 this is followed by the modem type: then the mesh router initializes connection with the wireless network. When the network is found and communication is established, the main reading screen is shown. It includes the pan id, eui (extended unique identifier), channel numbe...
Page 15: Mesh Router
Mesh router user’s guide 15 6.2 turning the mesh router off hold down the [mode] key through the “5…4…3… 2… 1… power off” sequence. When you see “power off,” release the [mode] key. The mesh router is off when the display is blank. 6.3 battery charge indicator the mesh router’s internal battery is d...
Page 16: Mesh Router
Mesh router user’s guide 16 7 button functions the three buttons provide fast access to functions in the mesh router. Press [mode] to view signal strength. Press [y/+] to initialize connection with the network. Press [n/-] to ping the network. 7.1 backlight whenever you press the [y/+], [mode], or [...
Page 17: Mesh Router
Mesh router user’s guide 17 8 deploying mesh routers important! Before deploying a mesh router, it is important to have the pan id and channel number on which the rest of the network is operating. Without these numbers programmed into your router, you cannot make it communicate with the network. 8.1...
Page 18: Mesh Router
Mesh router user’s guide 18 3. Follow this procedure until all meshguard or meshguard lel detectors in the network are deployed. Check communication reliability for all detectors and routers at the fmc2000. 8.2 with portable monitors when deploying a wireless network that utilizes mesh routers, port...
Page 19: Mesh Router
Mesh router user’s guide 19 9 programming the mesh router programming mode is accessed by first providing the correct password. Press and hold [mode] and [y/+] until you see this screen: input the 4-digit password: increase the number from 0 through 9 by pressing [y/+]. Decrease the number from 9 th...
Page 20: Mesh Router
Mesh router user’s guide 20 when you have successfully entered programming mode, you see this screen: note: if you do not make a selection in 60 seconds, the mesh router automatically exits to the main screen. Press [y/+] or [n/-] to scroll to “settings,” “wireless,” or “exit.” then press [mode] to ...
Page 21: Mesh Router
Mesh router user’s guide 21 six choices (including exit) are available: lcd contrast serial number (read-only) firmware version (read-only) factory reset edit password exit to make a selection, scroll until the circle to the left of your choice is black, and then press [mode]. Note: if you do not ma...
Page 22: Mesh Router
Mesh router user’s guide 22 9.1.2 serial number this shows the serial number of the mesh router. To view it, press [mode] when “serial number” is highlighted (dark circle): the serial number is shown in the display: press [mode] to return to the settings menu. If you do not make a selection in 60 se...
Page 23: Mesh Router
Mesh router user’s guide 23 9.1.4 factory reset you can perform a factory reset to the instrument’s original settings. To access it, press [mode] when its name is highlighted (dark circle): you are asked whether you want to perform the factory reset: to perform the reset, press [y/+]. To exit withou...
Page 24: Mesh Router
Mesh router user’s guide 24 note: if you perform a factory reset, all of your settings are removed and cannot be retrieved. 9.1.5 edit password you can change the password by selecting “edit password.” at this screen, input your new password over the old one (or the default): increase the number fro...
Page 25: Mesh Router
Mesh router user’s guide 25 saving the password takes a moment, and a screen indicates that it has been successfully saved: 9.1.6 exit scroll until “exit” is selected. Press [mode] to return to the programming menu. Note: if you do not make a selection in 60 seconds, it automatically exits to the me...
Page 26: Mesh Router
Mesh router user’s guide 26 the scrolling “wraps,” so once you reach the first or last item of either screen, it starts scrolling through the items in the other screen again. Five choices (including exit) are available: ping net panid setup join net channel setup exit to make a selection, scroll unt...
Page 27: Mesh Router
Mesh router user’s guide 27 they are within the range. You can also ping from an instrument in the network. If it is within range, the mesh router responds with a beep and an led light flash. If a network ping is unsuccessful, check the following: is the antenna attached? Does the pan id match the p...
Page 28: Mesh Router
Mesh router user’s guide 28 save your changes by pressing [y/+]. Exit without saving changes by pressing [n/-]. Step back to the first digit by pressing [mode]. Note: if you do not press a key within 60 seconds, the screen reverts to the programming menu screen showing settings, modem, and exit. 9.2...
Page 29: Mesh Router
Mesh router user’s guide 29 once the device has selected the least-congested channel and a network is joined, this message is displayed: 9.2.4 channel setup all units in a network must operate on a single channel. The available channels vary by the internal wireless modem’s frequency, and channel ra...
Page 30: Mesh Router
Mesh router user’s guide 30 step from digit to digit from left to right by pressing [mode]. Change a digit’s value by pressing [y/+] to increase and [n/-] to decrease. When you press [mode] you see a flashing “?” after the second digit: save your changes by pressing [y/+]. Exit without saving change...
Page 31: Mesh Router
Mesh router user’s guide 31 9.2.5 exit to exit wireless and return to the main programming menu, scroll until “exit” is shown: with “exit” selected, press [mode]. The mesh router now returns to the programming menu screen..
Page 32: Mesh Router
Mesh router user’s guide 32 10 “panic” function the mesh router has a “panic” function, where you can manually trigger the relays at the main fmc2000 controller in the network. This must be configured in the mesh router in advance. This function allows you to trigger any individual relay or all rela...
Page 33: Mesh Router
Mesh router user’s guide 33 6. Press [mode] to make your selection. You are asked to confirm your selection. Or 7. Press [y/+] to save it or [n/-] to cancel any change. The change is registered, and you see the “success” screen: or after a few seconds, it returns to the menu screen with “operating m...
Page 34: Mesh Router
Mesh router user’s guide 34 10.2 using the “panic” function the “panic” function is designed so that it is very difficult to invoke by accident. Start from the normal operating mode screen: 1. From the normal operating mode screen, press and hold all three buttons until you see this screen: 2. Now p...
Page 35: Mesh Router
Mesh router user’s guide 35 note: the relay on the fmc2000 controller remains triggered until it is cleared, either at the fmc2000 or at the mesh router. Also, the word “online” on the mesh router flashes on and off until you clear the relays. 10.2.3 clear relays clear relays clears all of the relay...
Page 36: Mesh Router
Mesh router user’s guide 36 11 internal battery replacement 1. Use the 3-pin end of the tool to unscrew and open the battery cover by turning it counterclockwise. 2. Remove the battery. 3. Insert the new battery with its positive (“+”) pole towards inside of the unit. 4. Replace the battery cover by...
Page 37: Mesh Router
Mesh router user’s guide 37 note: only change battery in a safe location and use the battery rae systems provided. After changing the battery, wait at least 60 seconds before turning the mesh router on. Warning only change internal battery in non-hazardous locations and use the battery rae systems p...
Page 38: Mesh Router
Mesh router user’s guide 38 12 troubleshooting failure symptom cause solution cannot turn on battery charge too low battery has been changed new battery needs to be discharged before use replace battery wait at least 60 seconds to turn on mesh router check rae systems web site for inform- ation on b...
Page 39: Mesh Router
Mesh router user’s guide 39 the mesh router is out of its rf range. Battery is low close to a working controller or reader and press [y/+] replace battery others turn mesh router off and on again. Consult rae systems customer service. Ordering replacement parts: if you need replacement parts, a list...
Page 40: Mesh Router
Mesh router user’s guide 40 13 mesh router alarm signal summary alarm mode when lcd buzzer & led battery low (“empty” battery icon) 1 beep per minute battery exhausted 1 beep per second.
Page 41: Mesh Router
Mesh router user’s guide 41 14 appendix a: mesh router installation two methods for mounting mesh router make it easy to install. The first method uses a magnet that screw onto the rear of the mesh router, making ideal for moving from one location to another. The second method uses a specially desig...
Page 42: Mesh Router
Mesh router user’s guide 42 14.2 fixed installation four reinforced holes in the rear of the enclosure allow for a screw to pass through to the mounting brackets. The enclosure can be mounted to a vertical or horizontal pole. Side view front view mounting holes vertical pole horizontal pole.
Page 43: Mesh Router
Mesh router user’s guide 43 slip the screws through the two holes that are side by side in order to mount the enclosure to a vertical pole. Otherwise slip the screws through the two vertically aligned holes to attach the enclosure to a horizontal pole. Loosely assemble the clamp parts around the pol...
Page 44: Mesh Router
Mesh router user’s guide 44 next, place the mesh router into the enclosure: 1. Lift up the hinged cover of the enclosure. 2. Slide the mesh router into the enclosure from the top. 3. Close the cover of the enclosure. 4. Insert the hex screw into the cover’s locking portion, and tighten it. 5. The me...
Page 45: Mesh Router
Mesh router user’s guide 45 14.3 magnetic mount alternative installation the magnet-mount disc can be attached to the steel enclosure instead of the clamps. This approach provides the protection of the enclosure with the ease of installation afforded by the magnetic mounting. 1. Insert screw through...
Page 46: Replacement
15 appendix b: mesh router external battery replacement 15.1 external battery usage an external battery unit, the rae systems rae powerpak, is used to power a mesh router in fixed installations or in situations where extended battery life is necessary. The connector from the external battery screws ...
Page 47: Mesh Router
Mesh router user’s guide 47 2. Lift off the cover. 3. Insert the power end of the cable connected to the power pak. 4. Use the open hex end of the wrench, and with both pins mated with the two holes on the power end, tighten by turning clockwise until it is snug. Do not overtighten. Consult the rae ...
Page 48: Mesh Router
Mesh router user’s guide 48 front, side, and rear views of the steel enclosure show how the mesh router is secured for mounting. With the mesh router securely in its housing, you can remove the cover over the battery compartment so that you can place the connector from the rae powerpak into the mesh...
Page 49: Mesh Router
Mesh router user’s guide 49 15.2 external battery replacement process external battery replacement 1. Unplug the battery connector. 2. Loosen the safety screw holding the battery. 3. Mount a new battery on the mounting bracket. 4. Tighten the safety screw. 5. Connect the mesh router to the battery. ...
Page 50: Mesh Router
Mesh router user’s guide 50 year of manufacture to identify the year of manufacture, refer to the serial number of the instrument. The letter in the serial number indicates the year of manufacture. For example, “m” indicates the manufacturing year is 2010. Letter year j 2008 k 2009 m 2010 n 2011 p 2...
Page 51: Rae Systems
Rae systems world headquarters 3775 n. First st. San jose, ca 95134-1708 usa phone: 408.952.8200 toll-free: 888.723.4800 fax: 408.952.8480 e-mail (sales support): raesales@raesystems.Com e-mail (technical support): tech@raesystems.Com web site: www.Raesystems.Com rae systems europe kirstinehøj 23a, ...