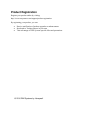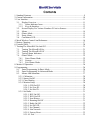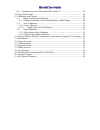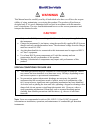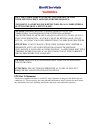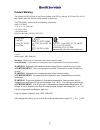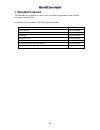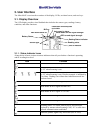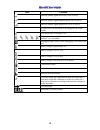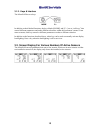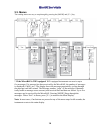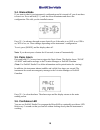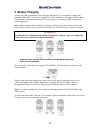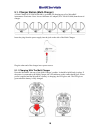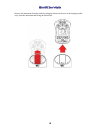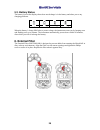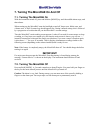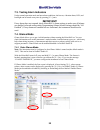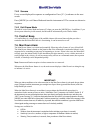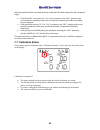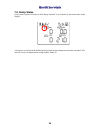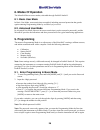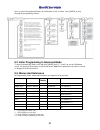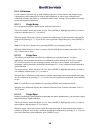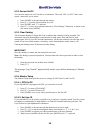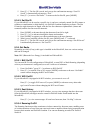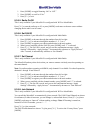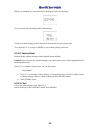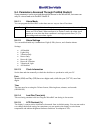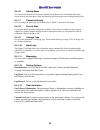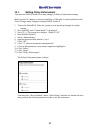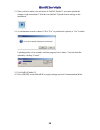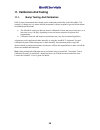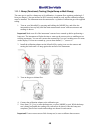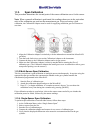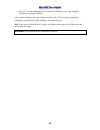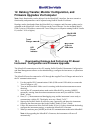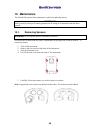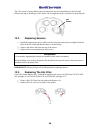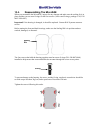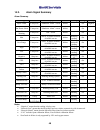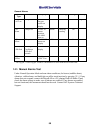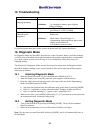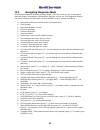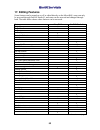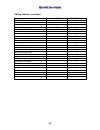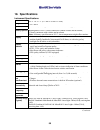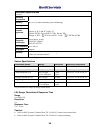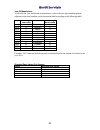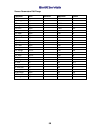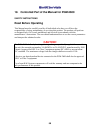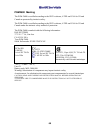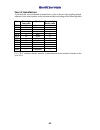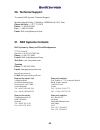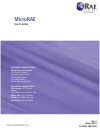- DL manuals
- Rae
- Measuring Instruments
- microrae
- User Manual
Rae microrae User Manual
Summary of microrae
Page 1
Microrae tm wireless personal four-gas monitor rev. A january 2016 p/n m03-4002-000
Page 2: Product Registration
© 2016 rae systems by honeywell product registration register your product online by visiting: http://www.Raesystems.Com/support/product-registration by registering your product, you can: • receive notification of product upgrades or enhancements • be alerted to training classes in your area • take ...
Page 3: Contents
Microrae user’s guide contents 1. Standard contents ........................................................................................................... 9 2. General information ...................................................................................................... 10 3. User i...
Page 4
Microrae user’s guide 9.4. Parameters accessed through prorae studio ii .............................................. 34 10. Policy enforcement ..................................................................................................... 36 11. Calibration and testing .........................
Page 5: Warnings
Microrae user’s guide 5 warnings this manual must be carefully read by all individuals who have or will have the respon- sibility of using, maintaining, or servicing this product. The product will perform as designed only if it is used, maintained, and serviced in accordance with the manufac- turer’...
Page 6: Warnings
Microrae user’s guide 6 warnings only the combustible gas detection portion of this instrument has been assessed for performance. Uniqument, la portion pour dÉtector les gaz combustibles de cet instrument a ÉtÉ ÉvaluÉe. Caution: before each day’s usage, sensitivity of the combustible gas sensor must...
Page 7
Microrae user’s guide 7 product marking the microrae (pgm-2600) is certified according to the iecex scheme, atex and csa for us and canada under the intrinsic safety method of protection. The pgm-2600 is marked with the following information: rae systems 3775 n. 1 st . St., san jose ca 95134, usa ty...
Page 8
Microrae user’s guide 8 proper product disposal at end of life the waste electrical and electronic equipment (weee) directive (2002/96/ec) is intended to promote recycling of electrical and electronic equipment and their components at end of life. This symbol (crossed-out wheeled bin) indicates sepa...
Page 9: 1. Standard Contents
Microrae user’s guide 9 1. Standard contents the microrae is available in various user-specified configurations, each with the accessories shown below. In addition to the instrument, the following are included: item part number travel charger m03-3005-000 ac adapter 500-0036-102 usb cable 410-0203-0...
Page 10: 2. General Information
Microrae user’s guide 10 2. General information the microrae gas monitor combines continuous monitoring capabilities for toxic and combustible gases with man down alarm functionality, ble (bluetooth low energy), and optional gps and either wifi or mesh radio wireless connectivity in a compact, porta...
Page 11: 3. User Interface
Microrae user’s guide 11 3. User interface the microrae’s user interface consists of the display, leds, an alarm buzzer, and two keys. 3.1. Display overview the lcd display provides visual feedback that includes the sensor types, readings, battery condition, and other functions. 3.1.1. Status indica...
Page 12
Microrae user’s guide 12 icon function network joined, signal low rssi (20% to 49%) network joined, signal medium rssi (50% to 69%) network joined, signal good rssi (70% to 100%) no radio icon: the instrument is not equipped with a radio module. Ble (bluetooth low energy) is on gps status: off, no s...
Page 13
Microrae user’s guide 13 3.1.2. Keys & interface the microrae has two keys: mode y/+ in addition to their labeled functions, the keys labeled [mode] and [y/+] act as “soft keys” that control different parameters and make different selections within the instrument’s menus. From menu to menu, each key...
Page 14
Microrae user’s guide 14 3.3. Menus the reading menus are easy to step through by pressing the [mode] and [y/+] key. * if the microrae is wifi equipped: wifi-equipped instruments can receive up to five messages. If a message has been received by the microrae, the number of messages is displayed (1 m...
Page 15
Microrae user’s guide 15 3.4. Glance mode if you want to check your instrument’s configuration and it is turned off, you do not have to turn it on. Press and hold [y/+] until the screen illuminates and shows the configuration. This tells you the installed sensors: press [y/+] to advance through scre...
Page 16
Microrae user’s guide 16 4. Mesh wireless control and submenus when you step through the main menu, as shown in the menus diagram, there are four screens for wireless communication, containing information on wireless settings and status. If roaming is not turned on, then you must set a pan id in ord...
Page 17: 5. Battery Charging
Microrae user’s guide 17 5. Battery charging always fully charge the battery before using the microrae. Its li-ion battery is charged by placing the microrae in its travel charger (p/n: m03-3005-000) or charging cradle. Contacts on the bottom of the instrument meet the travel charger’s or charging c...
Page 18
Microrae user’s guide 18 5.1. Charger station (multi-charger) a multi charger (p/n: m03-0300-000) is available for charging up to five microrae instruments at one time. Note: it uses a different ac adapter (p/n: 500-0156-000) than the travel charger. Insert the plug from the power supply into the ja...
Page 19
Microrae user’s guide 19 remove the instrument from the cradle by tilting the release on the rear of the charging cradle away from the instrument and lifting the microrae..
Page 20: 6. External Filter
Microrae user’s guide 20 5.2. Battery states the battery icon on the display shows how much charge is in the battery and alerts you to any charging problems. Battery low 1/3 charge 2/3 charge full charge when the battery’s charge falls below a preset voltage, the instrument warns you by beeping once...
Page 21
Microrae user’s guide 21 7. Turning the microrae on and off 7.1. Turning the microrae on with the instrument turned off, press and hold the [mode] key until the audible alarm stops, and then release. When starting up, the microrae turns the backlight on and off, beeps once, blinks once, and vibrates...
Page 22
Microrae user’s guide 22 7.3. Testing alarm indicators under normal-operation mode and non-alarm conditions, the buzzer, vibration alarm, led, and backlight can be tested at any time by pressing [y/+] once. Important! If any alarm does not respond, check microrae’s alarm settings to make sure all al...
Page 23
Microrae user’s guide 23 7.4.2 screens every screen displayed in sequence as configuration. Press [y/+] to advance to the next screen. Press [mode] to exit glance mode and turn the instrument off. The screens are shown in sequence. 7.4.3 exit glance mode microrae exits glance mode and turns off when...
Page 24
Microrae user’s guide 24 when the man down alarm is activated, the buzzer sounds and leds flash continuously, and a countdown begins. • if the microrae’s user presses [y/+] for “yes” in response to the “ok?” question on the screen before the countdown reaches zero, the man down alarm stops and the m...
Page 25
Microrae user’s guide 25 7.8. Bump status if any sensor requires a bump test, then “bump overdue” icon is shown by the sensor name in the display: a bump test is required if the defined period of time between bump tests has been exceeded. This interval is set by an administrator using prorae studio ...
Page 26: 8. Modes Of Operation
Microrae user’s guide 26 8. Modes of operation the microrae has two user modes, selectable through prorae studio ii. 8.1. Basic user mode in basic user mode, some restrictions are applied, including password protection that guards against entering programming mode by unauthorized personnel. 8.2. Adv...
Page 27
Microrae user’s guide 27 once you enter programming mode, the calibration screen is shown. Press [mode] to step through the programming screens. 9.2. Enter programming in advanced mode to enter programming mode, press and hold [mode] and [y/+] until you see the calibration screen. No password is nec...
Page 28
Microrae user’s guide 28 9.3.1. Calibration use this menu to perform zero or span calibration for one or more sensors, and change the gas concentration value assumed to be used in span calibration, as well as zero calibration and calibration reference gas. Refer to “calibration and testing” on page ...
Page 29
Microrae user’s guide 29 note: you can abort a span calibration by pressing [mode] once testing has started. When the span calibration is done, the calibration results screen is shown with either “pass” or “fail” shown. 9.3.1.4. Multi bump depending on the configuration of your microrae and the span...
Page 30
Microrae user’s guide 30 9.3.2. Sensor on/off you can turn sensors on or off via this set of submenus. The word “on” or “off” below each sensor’s name tells you its status. 1. Press [mode] to advance through the sensors. 2. Press [y/+] to turn a selected sensor on or off. 3. Press [mode] until “?” i...
Page 31
Microrae user’s guide 31 5. Press [y/+]. The site id is saved, and you see the confirmation message “user id saved.” it automatically advances to “exit.” 6. Press [y/+] to exit to “set radio.” to return to the set site id, press [mode]. 9.3.4.3. Set site id if your microrae is to be used at a specif...
Page 32
Microrae user’s guide 32 1. Press [mode] to toggle roaming “on” or “off.” 2. Press [mode] to scroll to “exit.” 3. Press [y/+] to exit. 9.3.5.5. Radio on/off this is only available if your microrae is configured with wifi or mesh radio. Press [y/+] to turn the radio on or off, or press [mode] to adva...
Page 33
Microrae user’s guide 33 while it is searching for a network to join, the display shows this message: if it is unsuccessful, the display shows this message: check your other settings, as well as those of the network you are trying to join. You can press [y/+] to retry or [mode] to exit without joini...
Page 34
Microrae user’s guide 34 9.4. Parameters accessed through prorae studio ii some parameters can be accessed through the menus in the microrae, but some can only be viewed and set in prorae studio ii. 9.4.1.1. Alarm mode you can program the microrae so that there are two ways to shut off an alarm: aut...
Page 35
Microrae user’s guide 35 9.4.1.6. Startup mode you can choose normal or fast startup. Normal startup shows more information during the startup process, but fast shows fewer and therefore gets from power-on to reading more quickly. 9.4.1.7. Password access view or change the password. The default val...
Page 36: 10. Policy Enforcement
Microrae user’s guide 36 9.4.1.14. Sensor information sensor summary. View installed and enabled sensors, and set whether a sensor is enabled or disabled. Sensor data is included for each sensor below sensor summary. Everything you need to know about a sensor is shown, plus you can set bump test and...
Page 37
Microrae user’s guide 37 10.1. Setting policy enforcement you must use prorae studio ii to make changes to policy enforcement settings. Make sure the ac adapter is connected and that a usb cable is connected between the travel charger and a computer running prorae studio ii. 1. Turn on the microrae....
Page 38
Microrae user’s guide 38 13. Once you have made your selections in prorae studio ii, you must upload the changes to the instrument. Click the icon labeled “upload current settings to the instrument.” 14. A confirmation screen is shown. Click “yes” to perform the upload, or “no” to abort. Uploading t...
Page 39
Microrae user’s guide 39 11. Calibration and testing 11.1. Bump testing and calibration rae systems recommends that a bump test be conducted periodically on the microrae. The purpose of a bump test is to ensure that the instrument’s sensors respond to gas and all the alarms are enabled and functiona...
Page 40
Microrae user’s guide 40 11.1.1. Bump (functional) testing (single bump or multi bump) the same gas is used for a bump test as for calibration. A constant-flow regulator producing 0.5 liters per minute (1 liter per minute for hcn sensors) should be used, and the calibration adapter must be installed...
Page 41
Microrae user’s guide 41 6. The bump test is now complete. Press [mode] to exit to the next bump or calibration type in the calibration menu. (press [mode] several times until you see “exit,” and then press [y/+] to continue through other menu options. If all the alarms and all sensors have passed a...
Page 42
Microrae user’s guide 42 11.3. Span calibration this procedure determines the second point of the sensor calibration curve for the sensor. Note: when a manual calibration is performed, the readings shown are in the equivalent units of the calibration gas, and not the measurement gas. When performing...
Page 43
Microrae user’s guide 43 6. Press [y/+] to start calibrating. You can abort the calibration at any time during the countdown by pressing [mode]. After a timer countdown, the span calibration is done. The lcd will display whether the calibration was successful and the reading for that calibration gas...
Page 44
Microrae user’s guide 44 12. Datalog transfer, monitor configuration, and firmware upgrades via computer note: basic functionality can be adjusted via the microrae’s interface, but more extensive functionality and parameters can be adjusted using prorae studio ii software. Datalogs can be downloaded...
Page 45: 13. Maintenance
Microrae user’s guide 45 13. Maintenance the microrae requires little maintenance, aside from replacing sensors. Important! Rae systems by honeywell cannot guarantee the ip rating of an instrument that has been opened. 13.1. Removing sensors warning! Do not replace sensors in hazardous locations. Al...
Page 46
Microrae user’s guide 46 the lel sensor is square and has four pins that insert into four plated holes in the pc board. When removing or installing an lel sensor, lift it straight out and be careful not to bend the pins. 13.2. Replacing sensors 1. Install the replacement sensor. Make sure the electr...
Page 47
Microrae user’s guide 47 13.4. Reassembling the microrae when you reassemble the microrae, inspect for any damage and make sure the sealing rib is in place and that you use new o-rings for the four screws. (screws and o-rings, package of 10, p/n: m03-3010-000.) important! If the housing is damaged, ...
Page 48: 14. Alarms Overview
Microrae user’s guide 48 14. Alarms overview the microrae provides an unmistakable five-way alarm notification system that combines local alarms on the device with real-time remote wireless alarm notification to enhance worker. Local alarms include audible buzzer alarm, visible alarm via bright led ...
Page 49
Microrae user’s guide 49 14.2. Alarm signal summary alarm summary alarm type buzzer & led display vibration reading backlight priority super alarm 4 beeps/sec “mandown alarm” screen 400ms - on highest man down alarm 3 beeps/sec “mandown alarm” screen 400ms - on man down warning 2 beeps/sec “ok” scre...
Page 50
Microrae user’s guide 50 general alarms 14.1. Manual alarms test under normal operation mode and non-alarm conditions, the buzzer (audible alarm), vibration, visible alarms, and backlight can all be tested anytime by pressing [y/+]. If any alarm does not respond, connect the microrae to a pc running...
Page 51: 15. Troubleshooting
Microrae user’s guide 51 15. Troubleshooting problem possible reasons & solutions cannot turn on power after charging the battery reasons: defective charging circuit. Defective battery. Solutions: try charging the battery again. Replace battery or charger. Lost password solutions: call technical sup...
Page 52
Microrae user’s guide 52 16.3. Navigating diagnostic mode step through diagnostic mode by pressing [mode]. The first screen you see is information about the product, including the serial number, firmware version, etc. Exit diagnostic mode at any time by shutting the instrument off (hold [mode] for t...
Page 53: 17. Editing Features
Microrae user’s guide 53 17. Editing features some features can be turned on or off or edited directly on the microrae, some can only be accessed through prorae studio ii, and some can be accessed and changed through both. The table below shows where features can be accessed. Feature microrae prorae...
Page 54
Microrae user’s guide 54 editing features, continued feature microrae prorae studio ii gps on/off gps recover mode period ble on/off wifi on/off set access point ssid set access point password dhcp enable set server ip address set server port confidence led interval get/set bump test date and interv...
Page 55: 18. Specifications
Microrae user’s guide 55 18. Specifications instrument specifications size 4.6" x 3.0" x 1.1" (117 mm x 76 mm x 27 mm) weight 7 oz (200 g) sensors four sensors, including electrochemicals for toxics and oxygen, combustible lel battery options rechargeable li-ion: 15 hours continuous without wireless...
Page 56
Microrae user’s guide 56 instrument specifications continued operating temperature -4° to 140° f (-20° to 60° c) humidity 0% to 95% relative humidity (non-condensing) ip rating ip-67 hazardous location approvals usa and canada: classified for use in class i, division 1, groups a, b, c and d t-code t...
Page 57
Microrae user’s guide 57 year of manufacture to identify the year and month of manufacture, refer to the two digit marking placed adjacent to the serial number on the instrument label according to the following table: year first digit year code month second digit month code 2014 r january 1 2015 s f...
Page 58
Microrae user’s guide 58 sensor parameters edit range parameter unit minimum maximum default co span ppm 1 500 50 co range ppm 1 1000 n/a co low ppm 1 1000 35 co high ppm 1 1000 200 co stel ppm 1 1000 100 co twa ppm 1 1000 35 h 2 s span ppm 1 100 10 h 2 s range ppm 1 100 n/a h 2 s low ppm 1 100 10 h...
Page 59: Read Before Operating
Microrae user’s guide 59 19. Controlled part of the manual for pgm-2600 safety instructions read before operating this manual must be carefully read by all individuals who have or will have the responsibility of using, maintaining, or servicing this product. The product will perform as designed only...
Page 60
Microrae user’s guide 60 pgm2600 marking the pgm-2600 is certified according to the iecex scheme, atex and csa for us and canada as protected by intrinsic safety. The pgm-2600 is certified according to the iecex scheme, atex and csa for us and canada under the intrinsic safety method of protection. ...
Page 61
Microrae user’s guide 61 operation area and conditions hazardous areas classified by zones pgm-2600 are intended to be used in hazardous areas classified zone 1 or zone 2 within the temperature range of -20ºc to +60ºc, where gases of explosion groups iia, iib or iic and t4 may be present, and in und...
Page 62
Microrae user’s guide 62 year of manufacture to identify the year and month of manufacture, refer to the two digit marking placed adjacent to the serial number on the instrument label according to the following table: year first digit year code month second digit month code 2014 r january 1 2015 s f...
Page 63: 20. Technical Support
Microrae user’s guide 63 20. Technical support to contact rae systems technical support: monday through friday, 7:00am to 5:00pm pacific (us) time phone (toll-free) : +1 877-723-2878 phone : +1 408-952-8200 fax: +1 408-952-8480 email : rae-tech@honeywell.Com 21. Rae systems contacts rae systems by h...
Page 64
Microrae user’s guide rev. A january 2016 p/n m03-4002-000 corporate headquarters rae systems by honeywell 3775 north first street san jose, ca 95134 usa phone: 408.952.8200 fax: 408.952.8480 rae-tech@honeywell.Com worldwide sales offices usa/canada 1.877.723.2878 europe +800.333.222.44/+41.44.943.4...