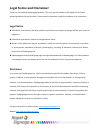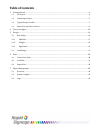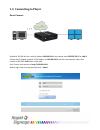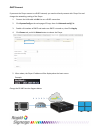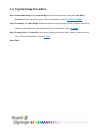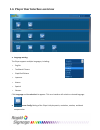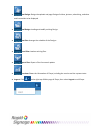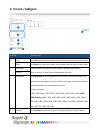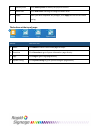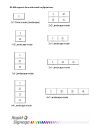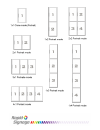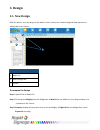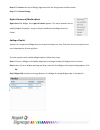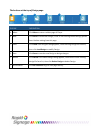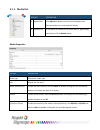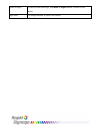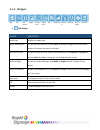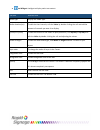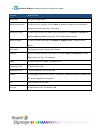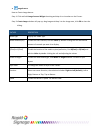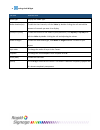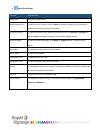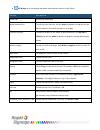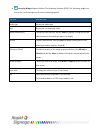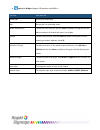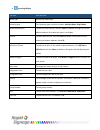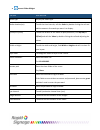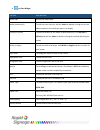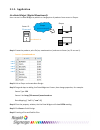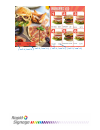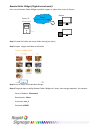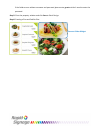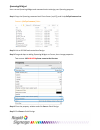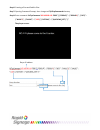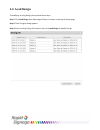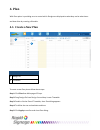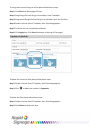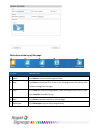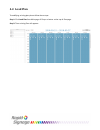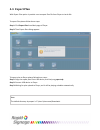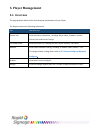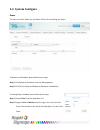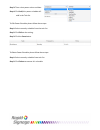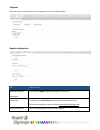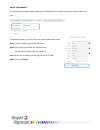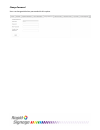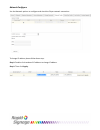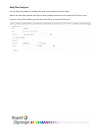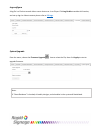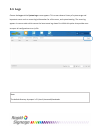- DL manuals
- Rapid
- Media Player
- RS-400
- User Manual
Rapid RS-400 User Manual
Summary of RS-400
Page 1
Rs-400 digital signage player user manual v1.2.
Page 2: Legal Notice
Legal notice and disclaimer thank you for choosing rapidsignage products. This user manual provides a description of the player relevant guidelines for key functions. Please read this document carefully and adhere to its instructions. Legal notice all features, functionality, and other product spe...
Page 3: Table Of Contents
Table of contents 1. Getting started........................................................................................................................................... 4 1.1. I/o layout..............................................................................................................
Page 4: 1. Getting Started
1. Getting started 1.1. I/o layout 1 power button 2 com ports (x2) 3 dc in 4 hdmi output (x4) 5-1 lan-1 5-2 lan-2 6 usb 3.0 (x2) 7 usb 2.0 (x2) 8 audio out 9 mic in 1 2 6 7 3 4 9 8 5-1 5-2.
Page 5: 1.2. Connecting To Player
1.2. Connecting to player direct connect: by default, rs-400 will set a static ip address 192.168.100.1 with subnet mask 255.255.255.0 for lan-2. Change the pc/laptop network tcp/ip address to 192.168.100.2 and the same network mask, then connect to rs-400’s lan-2 with a lan cable. User chrome and c...
Page 6
Dhcp connect: if you want the player connect to a dhcp network, you need to directly connect with player first and change the networking setting of the player: 1. Connect the lan cable to lan-1 to use a dhcp connection 2. Click systemconfig on the main page of player, then click network config tab. ...
Page 7
1.3. Typical setup procedure step 1 screen mode setting: click screen config on the player user interface, then select cols, rows, rotation value to setup screen mode. For more information, refer to 2. Screen configure . Step 2 start design: click new design. Design the uploads and page design of vi...
Page 8
1.4. Player user interface overview language setting: the player supports multiple languages, including: english traditional chinese simplified chinese japanese korean spanish german click language and the selection list appears. This user interface will switch to selected language. Screen config: s...
Page 9
New design: design the uploads and page design of videos, pictures, advertising, and other media materials to be displayed. Load design: loading and modify existing design. New plan: arrange the schedule of the designs. Load plan: load an existing plan. Export plan: export a plan for manual update. ...
Page 10: 2. Screen Configure
2. Screen configure feature description a cols click cols then select the number of the display devices from the drop down. Rows click row then select the number of the display devices from the drop down. B horizontal enter horizontal and vertical value of border between each monitor. Note: use only...
Page 11
E identify start press identify start to identify the physical screens. F bezel start press bezel start and drag to change the bezel value. G apply when you have completed any changes, click apply to finish all the screen setting. The buttons at the top of page: buttons description amenu click menu ...
Page 12
Rs-400 supports these video wall configurations:.
Page 14: 3. Design
3. Design 3.1. New design with this option, user can design to the whole canvas, and use the intuitive drag and drop operation to adding objects on canvas. Amedia list bmedia widget bar c canvas to compose the design step 1: upload files to media list. Step 2: click and hold widgets from the widget ...
Page 15
Step 4: click save at the top of design page then enter the design name and description. Step 5: click save as design. Right-click menu of media objects right click of the widget, then right-click menu appears. This menu provides user to modify widget’s properties, assign its playlist and delete the...
Page 16
The buttons at the top of design page feature description a menu click menu to return to main page of player. B new click new to create new design, if user is not finishing current design, please save it before exiting from this page. C load click load then designer dialog appears, select existing d...
Page 17: 3.1.1. Media List.
3.1.1. Media list. Media properties feature description aupload files click upload to browse user’s files on desktop, extra device and devices on the network directly. Bremove file if user wants to remove the file from the list, please drag and drop the file to delete button. Feature description med...
Page 18
Width or height to edit the width and height, find width or height and edit it to best fit your layout. Layer order to change the order of layer in the canvas..
Page 19: 3.1.2. Widgets
3.1.2. Widgets html text text banner image analog clock digital clock rss streaming capture in queuing remote folder live data html widget: feature description media type display the media type. Media duration(sec) to edit the time intervals, edit the value by double clicking the cell and add the am...
Page 20
Text widget: a widget to display static text content. Feature description media type display the media type. Media duration(sec) to edit the time intervals, edit the value by double clicking the cell and add the amount of seconds you want it to display. X(pixel) or y(pixel) to edit the location of t...
Page 21
Text banner widget: a widget to display scrolling text content. Feature description media type display the media type. Media duration(sec) to edit the time intervals, edit the value by double clicking the cell and add the amount of seconds you want it to display. X(pixel) or y(pixel) to edit the loc...
Page 22
Image banner how to create image banner: step 1: click and hold image banner widget then drag and drop it to a location on the canvas. Step 2: create image window will pop up, drag image and drop it to the image area, click ok to close the dialog. Feature description media type display the media typ...
Page 23
Analog clock widget feature description media type display the media type. Media duration(sec) to edit the time intervals, edit the value by double clicking the cell and add the amount of seconds you want it to display. X(pixel) or y(pixel) to edit the location of the media to pixel perfection, find...
Page 24
Digital clock widget feature description media type display the media type. Media duration(sec) to edit the time intervals, edit the value by double clicking the cell and add the amount of seconds you want it to display. X(pixel) or y(pixel) to edit the location of the media to pixel perfection, fin...
Page 25
Rss widget: user can display newsfeeds from external sources on the player. Feature description media type display the media type. Media duration(sec) to edit the time intervals, edit the value by double clicking the cell and add the amount of seconds you want it to display. X(pixel) or y(pixel) to ...
Page 26
Streaming widget: support the real time streaming protocol (rtsp). The streaming widget can receive the live streaming from ip-cam or streaming support. Feature description media type display the media type. Alias display the live streaming name. Media duration(sec) to edit the time intervals, edit ...
Page 27
Capture in widget: support usb webcam and hdmi-in. Feature description media type display the media type. Alias display the live streaming name. Media duration(sec) to edit the time intervals, edit the value by double clicking the cell and add the amount of seconds you want it to display. Volume to ...
Page 28
Queueing widget feature description media type display the media type. Queueing type the queueing type selection includes: multiple rows, single rows media duration(sec) to edit the time intervals, edit the value by double clicking the cell and add the amount of seconds you want it to display. Volum...
Page 29
Remote folder widget feature description media type display the media type. Media duration(sec) to edit the time intervals, edit the value by double clicking the cell and add the amount of seconds you want it to display. X(pixel) or y(pixel) to edit the location of the media to pixel perfection, fin...
Page 30
Live data widget feature description media type display the media type. Media duration(sec) to edit the time intervals, edit the value by double clicking the cell and add the amount of seconds you want it to display. X(pixel) or y(pixel) to edit the location of the media to pixel perfection, find x(...
Page 31: 3.1.3. Application
3.1.3. Application live data widget (digital menu board): user can use live data widget to publish or change price of products from server to players. Step 1: create the products price file (ex, menuboard.Csv) and save to server (ex, 52.Xxx.Xxx.1). Content of menuboard.Csv step 2: link to player and...
Page 32
{ "col": 2, "row": 2 } { "col": 1, "row": 2 } { "col": 1, "row": 6 } { "col": 2, "row": 6 }.
Page 33
Remote folder widget (digital menu board): user can use remote folder widget to publish images or videos from server to players. Step 1: create the folder and set up folder sharing (ex, share) step 2: import images and video to this folder. Content of share folder step 3: link to player and create n...
Page 34
If the folder access without username and password, please enter guest and don’t need to enter the password. Step 5: close the property window and click save to finish design. Step 6: creating a plan and publish plan. Remote folder widget.
Page 35
Queueing widget user can use queueing widget and command tools to design your queueing program. Step 1: copy the queueing command tool file to server (ex, c:\), and unzip rstcpcommand.Rar. Content of rstcpcommand folder step 2: link to rs-cms and create new design. Step 3: drag and drop to adding qu...
Page 36
Step 6: creating a plan and publish plan. Step 7: opening command prompt, then change to c:\rstcpcommand directory. Step 8: enter command: rstcpcommand 192.168.99.119 7898 "{ \"group\" : \"group 1 \", \"key\" : \"value 1 \", \"value\" : \" 125 \",\"action\" : \"queueing_set\" }" the player screen: p...
Page 37: 3.2. Load Design
3.2. Load design to modifying existing design please follow these steps: step 1: click load design from main page of player or button at the top of design page. Step 2: then designer dialog appears. Step 3: select existing design file from list, then click load design to modify design..
Page 38: 4. Plan
4. Plan with plan option is providing user to control which designs are displayed on what days and at what times and how often by creating a schedule. 4.1. Create a new plan adesign list btimetable to create a new plan please follow these steps: step 1: click plan from main page of player. Step 2: d...
Page 39
To assign two or more design to a plan please follow these steps: step 1: click plan from main page of player. Step 2: drag design file from design list and drop it onto timetable. Step 3: drag second design file from design list and drop it onto the first plan. Step 4: double click the plan of time...
Page 40
The buttons at the top of plan page feature description a menu click menu to return to main page of player. B new click new to create new plan, if user is not finishing current plan, please save it before exiting from this page. C load click load then planner dialog appears, select existing plan fil...
Page 41: 4.2. Load Plan
4.2. Load plan to modifying existing plan please follow these steps: step 1: click load plan from main page of player or button at the top of plan page. Step 2: then existing plan will appears..
Page 42: 4.3. Export Plan
4.3. Export plan with export plan option is provide user to export plan file from player to local disk. To export plan please follow these steps: step 1: click export plan from main page of player. Step 2: then export plan dialog appears. To import plan to player please follow these steps: step 1: c...
Page 43: 5. Player Management
5. Player management 5.1. Overview the page provides details of the environmental performance of your player. The display contains the following information tab description system info view the player information, including: player name, firmware version, current plan and current design. Cpu/ram sta...
Page 44: 5.2. System Configure
5.2. System configure power the main use of the power on and power off are for scheduling the player. To reboot and shutdown please follow these steps: step 1: click reboot or shutdown then the dialog appears. Step 2: click ok, the player will reboot or shutdown immediately. To setting power schedul...
Page 45
Step 3: then select power action and date. Step 4: click add, this power schedule will add in the task list. To edit power schedule please follow these steps: step 1: select currently schedule from the task list. Step 2: click edie to the setting. Step 3: click the save button. To delete power sched...
Page 46
Playback user can stop or restart player from this page, and also to set audio output. Register information tab description download register information user can click apply to download register information. License key to register the license key and unlock all features of the player. For technica...
Page 47
Server information the pairing key of player provides player pair to rs-cms server. A player only pair an player at the same time. To register a player to the rs-cms server please follow these steps: step 1: check ip address of the rs-cms server. Step 2: check pairing key from the rs-cms server. Ple...
Page 48
Change password user can change administer password with this option..
Page 49
Network configure use the network options to configure and check the player network connection. To change ip address please follow these step: step 1: double–click textbox of ip address to change ip address. Step 1: then click apply..
Page 50
Date/time configure use the date/time option to configure the time source and time zone for player. Best for accuracy that requires the player to have network connection to an extremal ntp server. If you chose on of the ntp methods, you must enter the url of at least one ntp server.
Page 51
Log configure a log file is a file that records either events that occur in an player. Click log enable to enable this function, and set up log size. About content please refer to 5.3 logs . System upgrade from the menu, choose the firmware upgrade item to select the file, then click apply to start ...
Page 52: 5.3. Logs
5.3. Logs choose the logs and the system logs screen appears. This screen shows a history of system usage and important events such as recent login information for all the users, and system booting. The event log appears in reverse order which means the latest event log shows first. With this option...