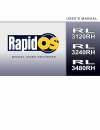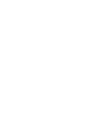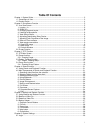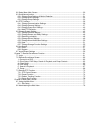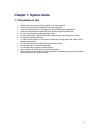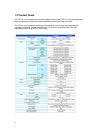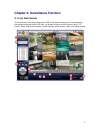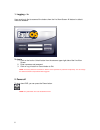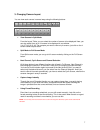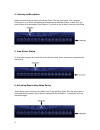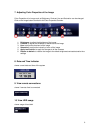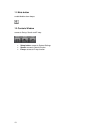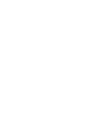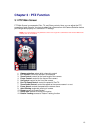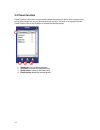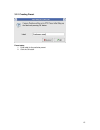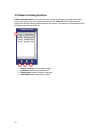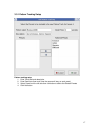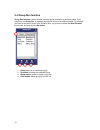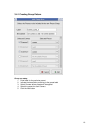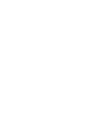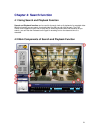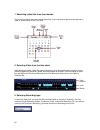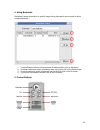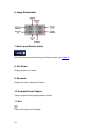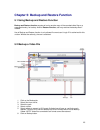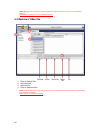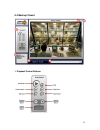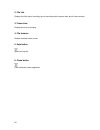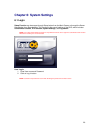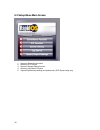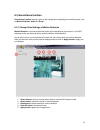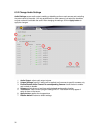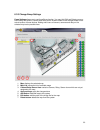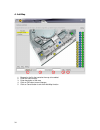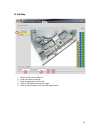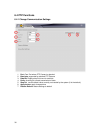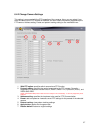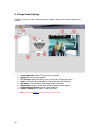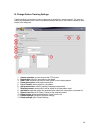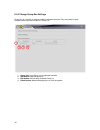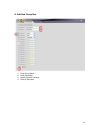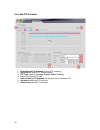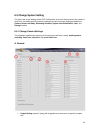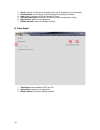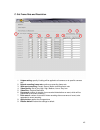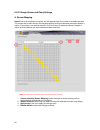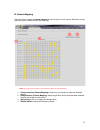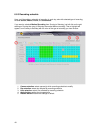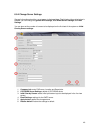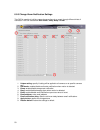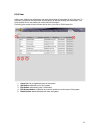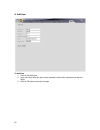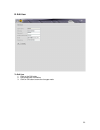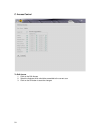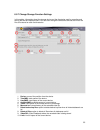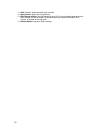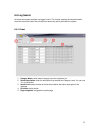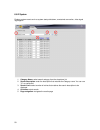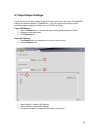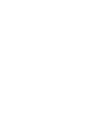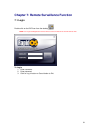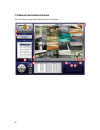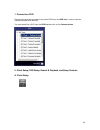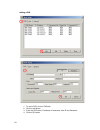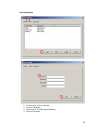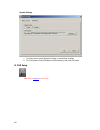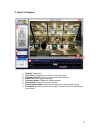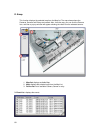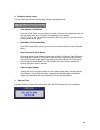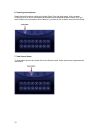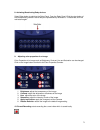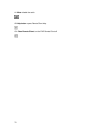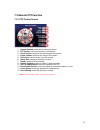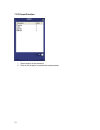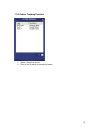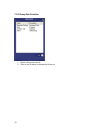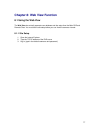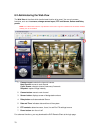Summary of RL 3120RH
Page 3: Table Of Contents
I table of contents chapter 1: system guide ................................................................................................................ 3 1.1 precautions in use ................................................................................................................. 3 1....
Page 4
Ii 6.2 setup menu main screen .................................................................................................... 30 6.3 surveillance function............................................................................................................ 31 6.3.1 change zone settings of...
Page 5: Chapter 1: System Guide
3 chapter 1: system guide 1.1 precautions in use • repairs should be referred to the supplier or the manufacturer. • user’s manual should be read before using the equipment. • there are sensitive parts in the equipment. Do not dismantle the equipment. • power cord should be arranged safely and not b...
Page 6
4 1.2 product guide this dvr is a linux-based high resolution digital video recorder (dvr). It is the next generation digital image security equipment replacing traditional analog time tape recorders. This dvr is a cost-effective recording solution because cost of replacing analog tapes is completel...
Page 7
5 chapter 2: surveillance function 2.1 live view screen live view screen is the default mode when dvr is first started. Here you can view videos from the cameras connected to the dvr. Also, you access functions such as camera layout, ptz control, emap, search and playback, system settings, audio, se...
Page 8
6 1. Logging – in user must log-in first to access all the buttons from the live view screen. All buttons in default mode are disabled. To log-in 1. Click on the lock or unlock button from the extreme upper right side of the live view screen 2. Enter username and password 3. Click on log-in button o...
Page 9
7 3. Changing camera layout you can view each camera in several ways using the following buttons: • view screens in split mode from the layout table, you can select the number of camera to be displayed. Here, you can also select from up to 16 camera to be displayed in one window (1,4,6,7,8,9,10,13,1...
Page 10
8 4. Listening to microphone select the audio button to switch to the audio panel. From the audio panel, click a number, clicking turns on or off the microphone associated with the selected camera number. So if you want to listen to the microphone from camera 1, just click on the 1st button from the...
Page 11
9 7. Adjusting color properties of the image color properties of an image such as brightness, contrast, hue and saturation can be changed. Click on the image button to switch to the color properties controls. 1. Brightness: to adjust the brightness of the image 2. Contrast: to adjust the whiteness o...
Page 12
10 11. Mute button enable/disable alarm beeps 12. Controls window access to set up, search and e-map • setup button: access to system settings • search: access to search function • e-map: access to e-map function.
Page 13
11 2.2 e-map function emap is one of the best features of this dvr. This function displays the selected map from the map list. The map shows where the cameras, sensors and relays are located. Also, from the map, you can click the camera icon, and then a pop-up window will appear showing the video fr...
Page 15: Chapter 3 : Ptz Function
13 chapter 3 : ptz function 3.1 ptz main screen ptz main screen is composed of pan, tilt, and zoom controls. Here, you can adjust the ptz properties of each camera. You have to select first a camera from the camera selection before you change each property of a camera’s ptz settings. Note : use of p...
Page 16
14 3.2 preset function preset function is a function to index location where the camera will focus. Each camera can be set up to 64 presets, but can only be executed one at a time. Just click on one preset from the preset list then click on the go button to activate the selected preset. 1. Preset li...
Page 17
15 3.2.1 creating preset preset setup 1. Enter label for the particular preset 2. Click the ok button.
Page 18
16 3.3 pattern tracking function pattern tracking function is a function where more than one preset is required to be used to form a track, but you can only choose one track from the track list . Each track contains a sequence of presets that the selected cameras will execute. The execution of the s...
Page 19
17 3.3.1 pattern tracking setup pattern tracking setup 1. Enter track label and description 2. Enter dwell time (how much time the camera will stay on each preset) 3. Select preset from the left side then click button to add to the selected presets 4. Click add button.
Page 20
18 3.4 group run function group run function is where several cameras can be selected to a particular preset. If you select from the group list , all selected cameras will focus on the selected preset. For example, you want all cameras to focus to the entrance door, so you have to select the door-en...
Page 21
19 3.4.1 creating group pattern group run setup 1. Enter label for the particular preset 2. Indicate the description pertaining to the preset label 3. Select camera where presets will be applied 4. Select the preset for each camera 5. Click the add button.
Page 23
21 chapter 4: search function 4.1 using search and playback function search and playback function can be used for thorough look-up & playback of a recorded video. With this function you can search for stored video files that you can look at again. The dvr search and playback function has an easy way...
Page 24
22 1. Searching video files from the calendar this is the first step to search the stored video files. You must select a date from the calendar in order to view the files on the time chart. 2. Selecting video from the time chart after selecting the date, video files appear like bars on their designa...
Page 25
23 4. Using bookmark bookmark is where information on specific image during data search can be saved for direct access afterwards. 1. To add a bookmark enter comment/name of bookmark then click on add button 2. To delete a bookmark, select a bookmark from the list then click on the delete button 3. ...
Page 26
24 6. Image enhancement 7. Back-up and restore button click this button to access the backup and restore function ( see chapter 5 ). 8. Full screen display playback in full screen. 9. Panorama displays the video in sequence of frames. 10. Snapshot/screen capture takes a snapshot of the image display...
Page 27
25 chapter 5: backup and restore function 5.1 using backup and restore function backup and restore function equates to having another copy of the recorded video files on a separate directory, for backup. And for restore function , user may retrieve the backup files if needed. Use of backup and resto...
Page 28
26 note : when files are backed-up they will be registered as offline in the system and will not be available for playback backed-up or “offline files” are not available for backup 5.3 restore a video file 1. Click on restore tab 2. Select the path 3. Select the file 4. Click on restore button note ...
Page 29
27 5.4 backup viewer 1. Playback control buttons.
Page 30
28 2. File info displays the file's date of recording, type of recording and the camera from which it was recorded. 3. Frame time displays the time of recording. 4. File browser browse recorded videos to view. 5. Help button opens the help file. 6. Close button exits the backup viewer application..
Page 31
29 chapter 6: system settings 6.1 login setup function can be access through setup button from the main screen or through the server setup button from remote view. This function is the overall settings of the dvr, which includes: surveillance function , ptz function , system settings , and log searc...
Page 32
30 6.2 setup menu main screen 1. Access to surveillance function 2. Access to ptz function 3. Access to system setting function 4. Access to log search function 5. Imports/exports setup settings and preferences. (dvr server setup only).
Page 33
31 6.3 surveillance function surveillance function settings covers all the configurations regarding the surveillance part, such as motion detection , audio and emap . 6.3.1 change zone settings of motion detection motion detection is concerned with how motion will be identified by the sensors. In th...
Page 34
32 6.3.2 change audio settings audio settings covers audio output, enabling or disabling audio on each camera and controlling the volume level of the audio. You may enable audio on each camera, just select the checkbox, and just uncheck it to disable the audio. After changing the settings, click on ...
Page 35
33 6.3.3 change emap settings emap settings allows you to configure emap function. You may add, edit and delete a map or even modify the sensor, camera, and relay icons’ location based on the changes made on the actual location of those devices. Adding more icons of sensors, cameras and relay on the...
Page 36
34 a. Add map 1. Browse for the file that contains the map to be added 2. Enter the name of map 3. Enter description of the map 4. Click on ok button to save changes 5. Click on cancel button to exit from add map function.
Page 37
35 b. Edit map 1. Select a map from the map list 2. Enter new name of the map 3. Enter new description of the map 4. Click on ok button to save the changes 5. Click on cancel button to exit from edit map function.
Page 38
36 6.4 ptz functions 6.4.1 change communication settings 1. Port: com port where ptz camera is attached 2. Baud rate: supported by attached ptz camera 3. Data bit: displays drop list menu for data bits 4. Parity: checking for correct transmission of data 5. Stop bit: use the default value currently ...
Page 39
37 6.4.2 change camera settings this setting is concerned with the ptz properties of the cameras. Here, you may select if you want the camera to be ptz enabled or disabled, and even select the protocol supported by the ptz camera. Address setting. Preset and pattern tracking setting is also modifiab...
Page 40
38 a. Change preset settings preset is a function to index, reserve and save a specific setting and/or location pointed by a camera. 1. Camera selection: select ptz camera to manipulate 2. Preset list: list of existing presets 3. Ptz controls: determine zoom, focus, iris and pan/tilt settings to sav...
Page 41
39 b. Change pattern tracking settings pattern tracking is a function to index a sequence of presets for a certain camera. The user can specify the stay/dwell time for which the selected camera will stay in the location indexed by each preset in the sequence 1. Camera selection: current camera with ...
Page 42
40 6.4.3 change group run settings group run is a function to index a preset for selected cameras. Only one preset for each selected camera can be included in a group run. 1. Group list: list of group run for selected cameras 2. Add button: add new group run 3. Edit button: edit currently available ...
Page 43
41 a. Add new group run 1. Enter group name 2. Enter description 3. Select at least 2 cameras 4. Click on set button.
Page 44
42 6.4.4 add ptz schedule 1. Enable/disable ptz schedule: toggles ptz scheduling. 2. Apply button: applies ptz schedule setting. 3. Ptz type: select from groups , presets , pattern tracking 4. List: list of selected ptz type. 5. Start and end of ptz schedule: set day and time for scheduled ptz 6. Ad...
Page 45
43 6.5 change system setting this part is the overall settings of the dvr. Configuration of most of the functions of the system is done here. Just select a tab to access the settings you want to change. Settings available are: camera , sensor and relay , recording schedule , system , alarm notificat...
Page 46
44 2. Secret: channel is available for recording but will not be displayed for live view screen 3. Enable/disable: channel signal may be available but recording is disabled 4. Label: label of camera; this will be displayed in emap 5. Recording description: description of camera; this will be display...
Page 47
45 c. Set frame rate and resolution 1. Unique setting: specify if setting will be applied to all cameras or to specific cameras only 2. Normal recording frame rate: continuous recording frame rate 3. With event recording: forced, sensor, motion recording frame rate 4. Video quality : set to very hig...
Page 48
46 6.5.2 change sensor and relay settings a. Sensor mapping sensor has to be matched to a camera, but still depends upon the number of available cameras. This means that for each sensor, the assigned camera will record whenever the sensor detects a motion. For example, you selected camera 1,2 &3 for...
Page 49
47 b. Camera mapping same as sensor mapping, camera mapping is to set a relay for each camera. Whenever a relay starts the alarm, camera will start the recording. Note : only one camera should be selected which matches the selected relay(s). 1. Camera selection (camera mapping): select only one came...
Page 50
48 6.5.3 recording schedule here, you’ll be setting a schedule of recording in each day, also with selected type of recording, whether sensor , motion , event , and continuous . If you want to schedule motion recording from sunday to saturday, just left click on the grid starting on sunday then drag...
Page 51
49 6.5.4 change server settings general information about the current server is displayed here. The following information below is editable; you can change the general dvr settings , ccc/ddns server settings and email settings . You can also set the number of screens to be displayed on the first loa...
Page 52
50 6.5.5 change alarm notification settings this dvr is capable of notifying users whenever there is an event, through different kinds of notification. You can choose from red border , emap , beep or email . 1. Unique setting: specify if setting will be applied to all cameras or to specific cameras ...
Page 53
51 6.5.6 user adding user, editing user information and even their access to the system is set in this part. To add user, just click on the add button and edit button to edit the existing user information. You have to select first a user before you could edit the information. Controlling the access ...
Page 54
52 a. Add user to add user 1. Click on the add button 2. Input user information (the log-in name, password, and confirm password are required fields) 3. Click on ok button to save the changes.
Page 55
53 b. Edit user to edit user 1. Click on the edit button 2. Edit/update user information 3. Click on ok button to save the changes made.
Page 56
54 c. Access control to edit access 1. Click on the edit access 2. Select the features which should be accessible to the current user 3. Click on the ok button to save the changes.
Page 57
55 6.5.7 change storage function settings in this setting, information about the storage device and the directories used for recording and storing the files are displayed here. You can even change the directories and set the limit of the files to be stored on each set directories. 1. Device: name of...
Page 58
56 11. Path: directory where recorded video is stored 12. Apply button: applies the changes done 13. Auto-allocate button: sets the storage limits to 90% of the available space per device. Once clicked, you will be asked if only new devices are to be auto-allocated. Click "cancel" to allocate all st...
Page 59
57 6.6 log search all events and system activities are logged in here. This function displays the complete details about the events and video files recorded and also every activity done with the system. 6.6.1 event 1. Category name: select search category from the drop-down list 2. Search descriptio...
Page 60
58 6.6.2 system displays system events such as system startup/shutdown, remote/web connection, video signal logs/regains 1. Category name: select search category from the drop-down list 2. Search description: enter the description that matches the category name. You can use "%" as a wild card. 3. Se...
Page 61
59 6.7 import/export settings user's can export the setup settings of the dvr in case they want to back it up. Exported dvr settings are saved as settings-yyyymmdd.Dvr. They can use the import facility to load previously exported settings. (available only on dvr server setup) export dvr settings 1. ...
Page 63
61 chapter 7: remote surveillance function 7.1 login double-click on the dvr icon from the desktop note : user login and registration must be done to access the features of the dvr remote client to log-in 1. Enter username 2. Enter password 3. Click on log-in button or cancel button to exit.
Page 64
62 7.2 remote surveillance screen this is the default screen when remote client is first started..
Page 65
63 1. Connect to a dvr remote client must be connected to any of the dvrs from the dvr list , in order to view the cameras available from that site. You must select first a dvr from the dvr list then click on the connect button . 2. Client setup, dvr setup, search & playback, and emap controls a. Cl...
Page 66
64 adding a dvr 1. To add a dvr, click on dvrs tab 2. Click on add button 3. Enter the dvr name, ip address or hostname, user id and password 4. Click on ok button.
Page 67
65 user registration 1. To add a user, click on user tab 2. Click on add button 3. Enter user id, full name and password 4. Click on ok button.
Page 68
66 system settings 1. For alarm sound, select system for beep, or select none for mute 2. For file system, click on browse to set the directory, then click ok button b. Dvr setup note : refer to chapter 6 for server setup.
Page 69
67 c. Search & playback 1. Calendar : select date 2. Time chart : displays hours and minutes with recordings 3. Playback controls : controls for current selected video files 4. Event filter : filters type of recording. 5. Fullscreen button : enables full screen playback. 6. Record button : saves cli...
Page 70
68 d. Emap this function displays the selected map from the map list. The map shows where the cameras, sensors and relays are located. Also, from the map, you can click the camera icon, and then a pop-up window will appear showing the video from the selected camera. 1. Map list: displays available m...
Page 71
69 4. Changing camera layout you can view each camera in several ways using the following buttons: • view screens in split mode from the layout table, you can select the number of camera to be displayed. Here, you can also select from up to 16 camera to be displayed in one window (1,4,6,7,8,9,10,13,...
Page 72
70 6. Listening to microphone select the audio button to switch to the audio panel. From the audio panel, click a number, clicking turns on or off the microphone associated with the selected camera number. So if you want to listen to the microphone from camera 1, just click on the 1st button from th...
Page 73
71 8. Activating/deactivating relay devices select relay button to switch to the relay panel. From the relay panel, click the relay button of the corresponding number. Active relay are represented by red buttons. To deactivate, click the red buttons again 9. Adjusting color properties of an image co...
Page 74
72 11. Mute: disable the audio 12. Help button : opens remote client help. 13. Close remote client: turn the dvr remote client off.
Page 75
73 7.3 remote ptz function 7.3.1 ptz control screen 1. Camera channel: select which channel to control 2. Ptz control: control for camera in all directions 3. Zoom control: control for the focal length of the camera 4. Focus control: control for the focus of the camera 5. Iris control: control for t...
Page 76
74 7.3.2 preset function 1. Select preset from the preset list 2. Click on the go button to activate the selected preset.
Page 77
75 7.3.3 pattern tracking function 1. Select a track from the list 2. Click on the go button to activate the pattern.
Page 78
76 7.3.4 group run function 1. Select a group from the list 2. Click on the go button to activate the group run.
Page 79
77 chapter 8: web view function 8.1 using the web view the web view has a totally separate user database and site setup than the main dvr and remote client. You must do the site setup before you can view the cameras via web. 8.1.1 site setup 1. Open the internet explorer 2. Type the tcp/ip address o...
Page 80
78 8.2 administering the web view the web view is the client which has the least function to be used. You can only access functions, such as: the screens , change camera layout , ptz and camera , sensor and relay panels . Note : use of web view function is only allowed if current user’s login id is ...