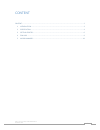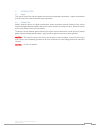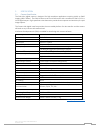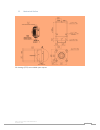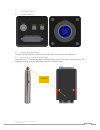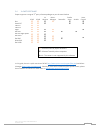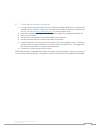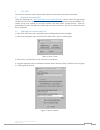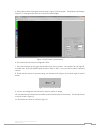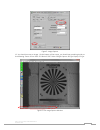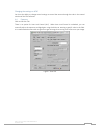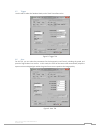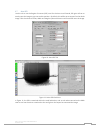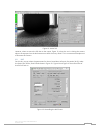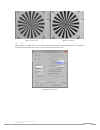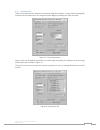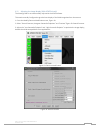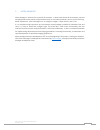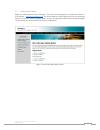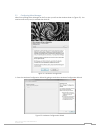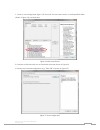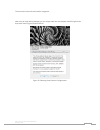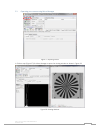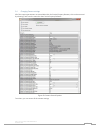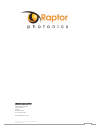Summary of OW1.7-VS-CL-1280
Page 1
Owl mini model: ow1.7-vs-cl-lp-640 user manual.
Page 2
Ow1.7-vs-cl-lp-640 / user manual rev1 november 2017 2 content content ................................................................................................................................................. 2 1. Introduction .....................................................................
Page 3
Ow1.7-vs-cl-lp-640 / user manual rev1 november 2017 3 1. Introduction 1.1 scope this manual covers the owl mini digital camera and all applicable components. Raptor recommends that this manual be used to optimize camera operation. 1.2 camera care raptor cameras require no regular maintenance except ...
Page 4
Ow1.7-vs-cl-lp-640 / user manual rev1 november 2017 4 2. Specification 2.1 camera specification the owl mini digital camera is designed for high-resolution applications requiring visible to swir imaging (400-1700nm). The owl m camera uses an ingaas sensor with a resolution of 640 x 512 in a 14-bit d...
Page 5
Ow1.7-vs-cl-lp-640 / user manual rev1 november 2017 5 2.2 mechanical outline 3d drawings (step) are available upon request..
Page 6
Ow1.7-vs-cl-lp-640 / user manual rev1 november 2017 6 3. Getting started 3.1 system overview 3.2 mounting to microscope the owl 640 has a standard c-mount that should easily screw onto any microscope port. 3.3 mounting to a tripod or optical table the camera has a ¼-20 bsw (whitworth), threaded hole...
Page 7
Ow1.7-vs-cl-lp-640 / user manual rev1 november 2017 7 3.4 3 rd party software raptor supports a range of 3 rd party software packages as per the matrix below. Xcap xclib ni labview micro- manager streampix genika astro audela astro control kite hawk 247 falcon ii falcon iii eagle owl 320 owl 320 hig...
Page 8
Ow1.7-vs-cl-lp-640 / user manual rev1 november 2017 8 3.5 connecting your camera to a computer if using a laptop insert the express card to camera link adapter while the pc is switched off and make sure it is secure. If using a pc, insert the epix controller card into the correct slot of your pc. Yo...
Page 9
Ow1.7-vs-cl-lp-640 / user manual rev1 november 2017 9 4. Epix xcap for minimum computer system requirements, please contact epix for the latest information. 4.1 download and install xcap using the following link, http://www.Epixinc.Com/support/files.Php , please select the appropriate version of xca...
Page 10
Ow1.7-vs-cl-lp-640 / user manual rev1 november 2017 10 5. Select open and the viewing and control screens, figure 3, will now open. Two windows should open (figure 3), a viewing window (left) and a control window (right). Figure 3: xcap camera control screen 6. The camera controls are pre-configured...
Page 11
Ow1.7-vs-cl-lp-640 / user manual rev1 november 2017 11 figure 5: image capture 12. You should now see an image. On the bottom of the screen, you should see something similar to the following: frame: 0 size: 640 x 512 resize 0.7x0.7 video: 26.0fps capture: 26.0 fps display: 25.1fps. Figure 6: live im...
Page 12
Ow1.7-vs-cl-lp-640 / user manual rev1 november 2017 12 changing the settings on xcap you have the ability to change several settings to control the camera through the tabs in the control window of the epix software. 4.4 exposure click on the gain tab. There is an option for auto level control (alc)....
Page 13
Ow1.7-vs-cl-lp-640 / user manual rev1 november 2017 13 4.5 trigger use this tab to select the readout mode, and a fixed frame rate value. Figure 8: trigger tab 4.6 auto on this tab, you can select the parameters for the automatic level control, including the speed, and spread of signal taken into ac...
Page 14
Ow1.7-vs-cl-lp-640 / user manual rev1 november 2017 14 4.7 auto roi use this tab to set the region of interest (roi) used for the auto level control; roi gain will set an overlay onto the image so you can track its position. By default, this will be set to account for the whole image. Edit the value...
Page 15
Ow1.7-vs-cl-lp-640 / user manual rev1 november 2017 15 figure 12: active roi however, when we move the roi box to the carpet, figure 12, where the sun is shining the camera adjusts the exposure but the box becomes too dark to see any detail. This is an extreme example used to illustrate this feature...
Page 16
Ow1.7-vs-cl-lp-640 / user manual rev1 november 2017 16 figure 14: nuc off figure 15: nuc on 4.9 tec thermoelectric cooling (tec). Use this tab to set and read back the sensor temperature. The optimum temperature should be set on start-up, for the owl 640 should be 15°c. Figure 16: tec control.
Page 17
Ow1.7-vs-cl-lp-640 / user manual rev1 november 2017 17 4.10 miscellaneous there are two features here, video invert and active image enhancement. Output video can be digitally inverted such that dark areas in the image will appear bright by checking the video invert box. Figure 17: camera informatio...
Page 18
Ow1.7-vs-cl-lp-640 / user manual rev1 november 2017 18 4.11 adjusting the image display (with xcap std only) the viewing pallet is not automatically adjusted in the xcap software. This needs manually configured to give the best display of the raw image data from the camera. 1. Go to the modify/contr...
Page 19
Ow1.7-vs-cl-lp-640 / user manual rev1 november 2017 19 5. Micro-manager micro-manager is software for control of microscopes. It works with almost all microscopes, cameras and peripherals on the market, and provides an easy to use interface that lets you run your microscopy- based experiments. Micro...
Page 20
Ow1.7-vs-cl-lp-640 / user manual rev1 november 2017 20 5.1 download and install begin by installing the latest micro-manager. This can be done by going to the ‘downloads’ section of their website : www.Micro-manager.Org . You should select the latest nightly build for your operating system, found in...
Page 21
Ow1.7-vs-cl-lp-640 / user manual rev1 november 2017 21 5.2 configuring micro-manager when first opening micro-manager for the first time you will see the window shown in (figure 22). You need to make sure (none) is selected then click ok. Figure 22: hardware configuration 1. Start the hardware confi...
Page 22
Ow1.7-vs-cl-lp-640 / user manual rev1 november 2017 22 2. Create a new configuration (figure 23) then look for the camera driver in the raptorepix folder (shown in figure 24), now click next. Figure 24: add a new device 3. Continue to click next until you are faced with the screen shown in figure 24...
Page 23
Ow1.7-vs-cl-lp-640 / user manual rev1 november 2017 23 the connected camera should now be recognized. Next time you open micro-manager you can simply select the saved raptor owl 640.Cfg from the drop down menu (figure 26) then click ok. Figure 26: selecting saved camera configurations.
Page 24
Ow1.7-vs-cl-lp-640 / user manual rev1 november 2017 24 5.3 operating your camera using micro-manager figure 27: opening screen 1. Click on snap (figure 27) for micro-manager to open the viewing window as shown in figure 28 figure 28: viewing window.
Page 25
Ow1.7-vs-cl-lp-640 / user manual rev1 november 2017 25 5.4 changing camera settings all of the camera parameters are controlled within the device/property browser; this can be accessed by selecting tools from the menu bar then device property browser… figure 29: camera control options from here, you...
Page 26
Ow1.7-vs-cl-lp-640 / user manual rev1 november 2017 26 corporate headquarters raptor photonics ltd willowbank business park larne, co antrim bt40 2sf northern ireland ph: +44 2828 270141 www.Raptorphotonics.Com.