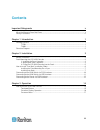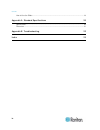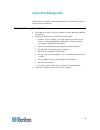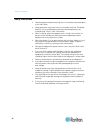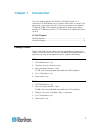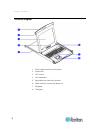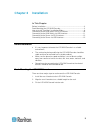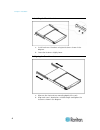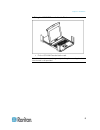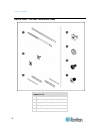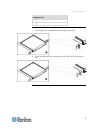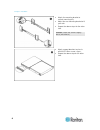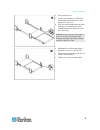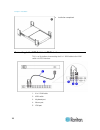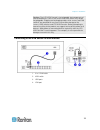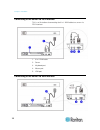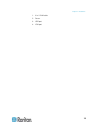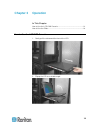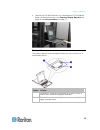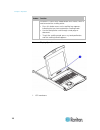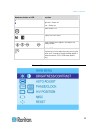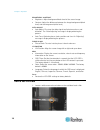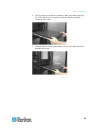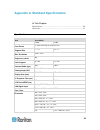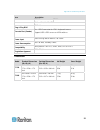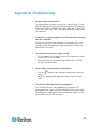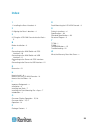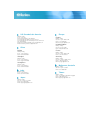- DL manuals
- Raritan
- LCD Drawer
- T1700
- User Manual
Raritan T1700 User Manual
Summary of T1700
Page 1
Lcd kvm console (t1700/t1900) user guide release 1.1 copyright © 2010 raritan, inc. T1700_t1900-0e-v1.1-e july 2010 255-37-0114-00
Page 2
This document contains proprietary informatio n that is protected by copyright. All rights reserved. No pany registered pe® and netscape navigator® are registered trademarks of netscape communication corporation. All other trademarks or registered trademarks are the property of their rs. N led and u...
Page 3: Contents
Iii contents important safeguards v what the warranty does not cover .............................................................................................. V safety instructions .....................................................................................................................
Page 4
Contents iv how to use the slides.................................................................................................................. 18 appendix a standard specifications 20 specifications....................................................................................................
Page 5: Important Safeguards
V read all these instructions carefully before you use the device. Save this manual for future reference. What the warranty does not cover • any product, on which the serial number has been defaced, modified or removed. • damage, deterioration or malfunction resulting from: accident, misuse, negle...
Page 6
Important safeguards vi safety instructions • unplug equipment before cleaning. Don't use liquid or spray detergent; use a moist cloth. • keep equipment away from excessive humidity and heat. Preferably, keep it in an air-conditioned environment with temperatures not exceeding 40º celsius (104º fahr...
Page 7: Introduction
Introduction chapter 1 the user guide introduces the raritan lcd kvm console, a 1u rackmount lcd kvm drawer for use with the kvm switch or server in the data center, server room or the like. There are two types of the product: t1700 and t1900. These models are identical in almost every aspect except...
Page 8
Chapter 1: introduction 2 structure diagram 1. Carry handle to release the 2-pt lock 2. 2-point lock 3. Lcd screen 4. Lcd membrane 5. Adjustable rear mounting l-bracket 6. Micro switch for screen auto power off 7. Keyboard 8. Touchpad.
Page 9: Installation
Installation chapter 2 in this chapter before installation......................................................................................3 rack-mounting the lcd kvm console .....................................................3 how to install "one man" installation slides .......................
Page 10
Chapter 2: installation 4 1. Installing the rear l-bracket a. Install each rear l-bracket using two fasteners shown in the diagram. B. Leave the fasteners slightly loose. 2. Aligning the rear l-brackets a. Measure the front and rear mounting depth of the rack. B. Align each rear l-bracket to a suita...
Page 11
Chapter 2: installation 5 3. Fixing the lcd kvm console into the rack fix the lcd kvm console into the rack. Note: hardware (screws and cage nuts) for fixing the mounting bracket into the rack is not provided..
Page 12
Chapter 2: installation 6 how to install "one man" installation slides component list 1 mounting bracket x 2 pcs 2 front mounting ear (left & right) x 2 pcs 3 support bracket x 4 pcs 4 m6 cage nut x 6 pcs 5 m6 washer x 8 pcs.
Page 13
Chapter 2: installation 7 component list 6 m6*15mm screw x 8 pcs 7 m3.2*4.5mm screw x 14 pcs installing the front mounting ear x 2 pcs 1. Disassemble the standard front mounting ears carefully. 2. Install the optional front mounting ears with m3.2*4.5 mm screw x 8 pcs. Installing into rack.
Page 14
Chapter 2: installation 8 • attach the mounting bracket to vertical mounting rails. • adjust the rear mounting bracket to fit your rack. • repeat the above steps for the other side. Caution: leave the screws slightly loose (not release). • attach support brackets to chassis with m3.2*4.5mm screw x 3...
Page 15
Chapter 2: installation 9 • pick up the chassis. • insert inner members of slides into the already mounted internal slide members in the rack. • push the white-arrow button on each slide that is installed on the lcd keyboard drawer to unlock (push at the same time). Caution: be careful when pushing ...
Page 16
Chapter 2: installation 10 • installation completed. Connecting to the kvm switch via ps/2 interface this is an illustration of connecting the 3-in-1 kvm cable to the kvm switch via ps/2 interface. 1. 3-in-1 kvm cable 2. Kvm switch 3. Keyboard port 4. Mouse port 5. Vga port.
Page 17
Chapter 2: installation 11 caution: the lcd kvm console is hot-pluggable, but components of connected devices, such as the servers and kvm switch, may not be hot-pluggable. Plugging and unplugging cables while servers and kvm switches are powered on may cause irreversible damage to the servers, kvm ...
Page 18
Chapter 2: installation 12 connecting to the server via ps/2 interface this is an illustration of connecting the 3-in-1 kvm cable to a server via ps/2 interface. 1. 3-in-1 kvm cable 2. Server 3. Keyboard port 4. Mouse port 5. Vga port connecting to the server via usb interface.
Page 19
Chapter 2: installation 13 1. 3-in-1 kvm cable 2. Server 3. Usb port 4. Vga port.
Page 20: Operation
Operation chapter 3 in this chapter how to use the lcd kvm console.........................................................14 how to use the slides .............................................................................18 how to use the lcd kvm console 1. Gently pull the tab toward the front o...
Page 21
Chapter 3: operation 15 3. Operate the lcd kvm console. For information on lcd membrane buttons and onscreen menu, see onscreen display operation (on page 16) and onscreen menu (on page 17). Touchpad buttons the buttons adjacent to the touchpad function the same as those on a three-button mouse. Num...
Page 22
Chapter 3: operation 16 number function 3 the button is similar to the middle button on a mouse, which is used to control the scrolling action. A. Press this button once, and a scrolling icon appears, indicating that you have entered the scrolling mode. B. Use the touchpad to scroll through a web pa...
Page 23
Chapter 3: operation 17 membrane button or led function light off = power off blue = power on power on/off lcd display the osd menu scroll through menu options and adjust the display control exit the osd screen. Shortcut key to auto-adjustment by pressing the button for 5 seconds or toggle analog, d...
Page 24
Chapter 3: operation 18 brightness / contrast • brightness: adjust background black level of the screen image. • contrast: adjust the difference between the image background (black level) and the foreground (white level). Auto adjust • auto adjust: fine tune the video signal to eliminate waviness an...
Page 25
Chapter 3: operation 2. Push the white-arrow buttons together at both sides before pushing the lcd kvm console into place. Avoid pushing the red button located on each slide. 3. Keep pushing the white-arrow buttons until the lcd kvm console is placed into the rack. 19.
Page 26: Standard Specifications
Standard specifications appendix a in this chapter specifications ..........................................................................................20 dimension................................................................................................21 specifications item description t...
Page 27
Appendix a: standard specifications 21 item description t1700 t1900 1280 x 1024, 60 / 70 / 75hz plug & play doc edid 1.3 console port (combo) 3-in-1 db-5 connector for vga / keyboard /mouse support usb & ps2 servers or kvm switches power input auto-sensing 100 to 240vac, 50 / 60hz power consumption ...
Page 28: Troubleshooting
Troubleshooting appendix b • how do i adjust the resolution? To change monitor resolution, choose start > control panel > display. Select the setting tab to adjust the monitor resolution in desktop area. Available resolutions, including "640 x 480", "800 x 600", "1024 x 768", "1152 x 864", and "1280...
Page 29: Index
Index 1 r 1. Installing the rear l-bracket • 4 rack-mounting the lcd kvm console • 3 2 s 2. Aligning the rear l-brackets • 4 safety instructions • vi specifications • 20 3 standard specifications • 20 structure diagram • 2 3. Fixing the lcd kvm console into the rack • 5 t b t1700 • 1 t1900 • 1 befor...
Page 30
U.S./canada/latin america monday - friday 8 a.M. - 6 p.M. Et phone: 800-724-8090 or 732-764-8886 for commandcenter noc: press 6, then press 1 for commandcenter secure gateway: press 6, then press 2 fax: 732-764-8887 email for commandcenter noc: tech-ccnoc@raritan.Com email for all other products: te...