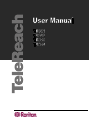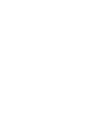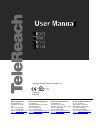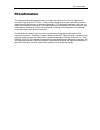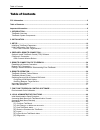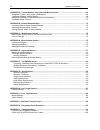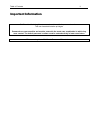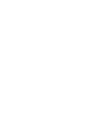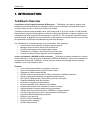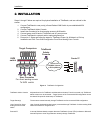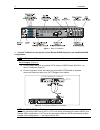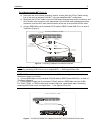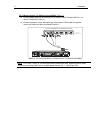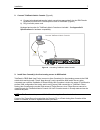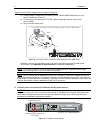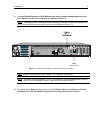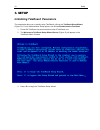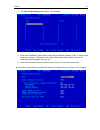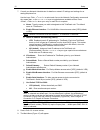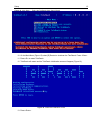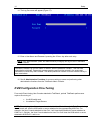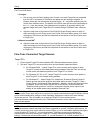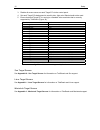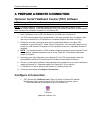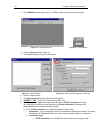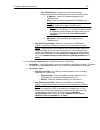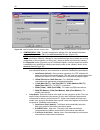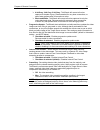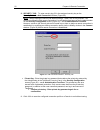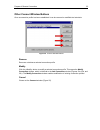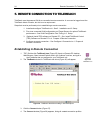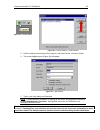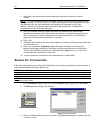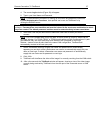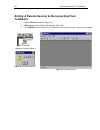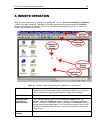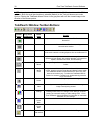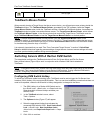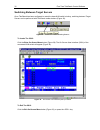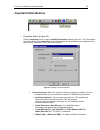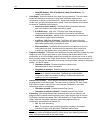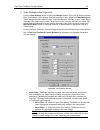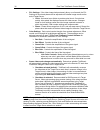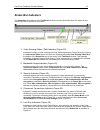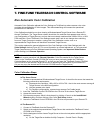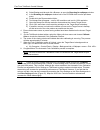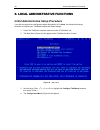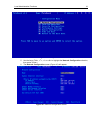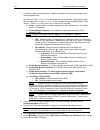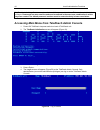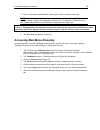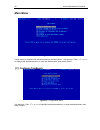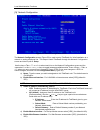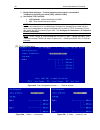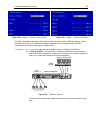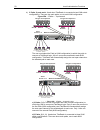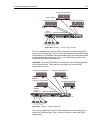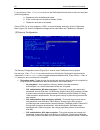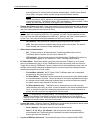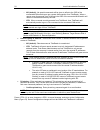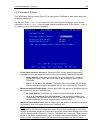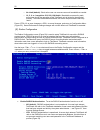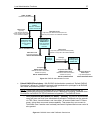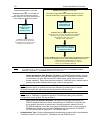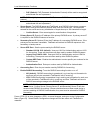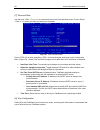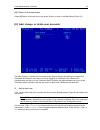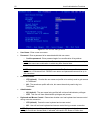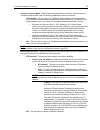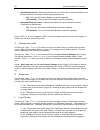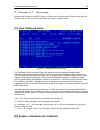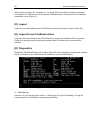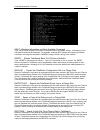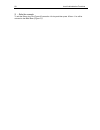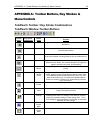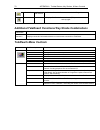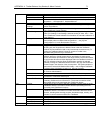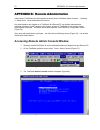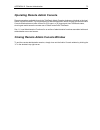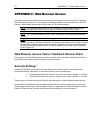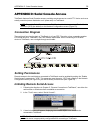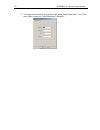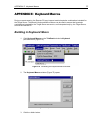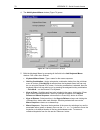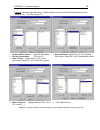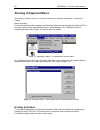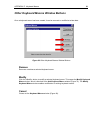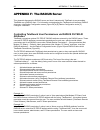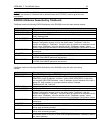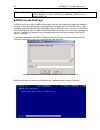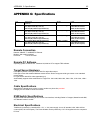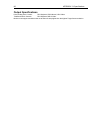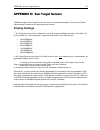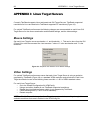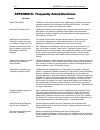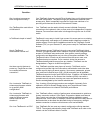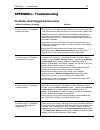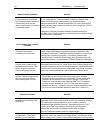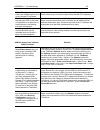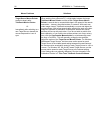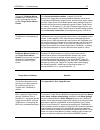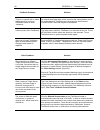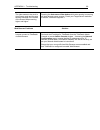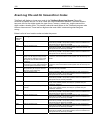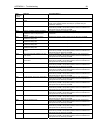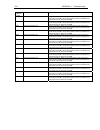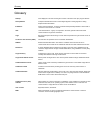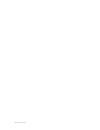- DL manuals
- Raritan
- Switch
- TeleReach TR361
- User Manual
Raritan TeleReach TR361 User Manual - Telereach
Installation
3
2. INSTALLATION
Steps 1 through 5 below are required for physical installation of TeleReach, and are outlined in this
section.
1. Connect TeleReach to user port(s) of base Raritan KVM Switch in pre-established KVM
configuration
2. Connect TeleReach Admin Console
3. Install User Console(s) for direct analog access to KVM switch
4. Connect power cord to back of TeleReach and AC power source
5. Connect TeleReach to network and/or analog telephone line
6. Proceed to 3. Setup and follow the steps for TeleReach Power Up & Network or Dial-up
Installation and Fine-Tune KVM Configuration From Direct Analog User Console.
Figure 2. TeleReach Configuration
TeleReach Admin Console
Keyboard/monitor for TeleReach administration and setup. From this console only TeleReach
admin screens can be accessed – Target Servers of the connected KVM configuration cannot
be viewed. Required for initial setup of TeleReach.
Target Server(s)
The servers accessed remotely through TeleReach and its connected KVM configuration.
User Console for direct
analog access to KVM
switch
User Console (keyboard/monitor/mouse) connected through TeleReach for direct analog KVM
switch local access to Target Servers.
Remote PC
A remote Windows-based computer that uses TeleReach Control (TRC) software or Microsoft
Internet Explorer to view Target Servers remotely through TeleReach.
Remote PC
.................
Access via
LAN/WAN, Internet,
or Dial-up Modem
TeleReach
Admin
Console
User Consoles
For direct analog access
To KVM switch
TeleReach
Target Computers
KVM
switch
Summary of TeleReach TR361
Page 3
Copyright © 2002 raritan computer, inc. Tr364-0c july 2002 raritan computer inc. 400 cottontail lane somerset, nj 08873 usa tel. 1-732-764-8886 fax. 1-732-764-8887 e-mail: sales@raritan.Com http://www.Raritan.Com raritan computer europe, b.V. P.O. Box 566 2900 an capelle aan den ijssel the netherlan...
Page 4
I fcc information fcc information this equipment has been tested and found to comply with the limits for a class a digital device, pursuant to part 15 of the fcc rules. These limits are designed to provide reasonable protection against harmful interference in a commercial installation. This equipmen...
Page 5
Table of contents ii table of contents fcc information ............................................................................................................................................. Ii table of contents .....................................................................................
Page 6
Iii important information appendix a: toolbar buttons, key strokes & menu controls ............................................................. 69 telereach toolbar / key stroke combinations ......................................................................................... 69 telereach windo...
Page 7
Table of contents ii important information telereach’s default log on user name is with the password . This user has administrative privileges. Passwords are case sensitive and must be entered in the exact case combination in which they were created. The default password must be entered entirely in ...
Page 9: Telereach Overview
Introduction 1 1. Introduction telereach overview convenient, secure, high-performance kvm access telereach is the easiest, fastest, most reliable way to remotely access and manage multiple servers connected to a raritan kvm switch— no matter where you are or where your servers are located. Telere...
Page 10: Telereach System Components
2 introduction telereach system components telereach is a fully configured stand-alone product in a standard 2u 19” rack mount chassis (figure 1). Figure 1. Telereach each telereach ships with (1) telereach unit (1) telereach quick installation and setup guide (1) telereach user manual (1) telereach...
Page 11: Telereach
Installation 3 2. Installation steps 1 through 5 below are required for physical installation of telereach, and are outlined in this section. 1. Connect telereach to user port(s) of base raritan kvm switch in pre-established kvm configuration 2. Connect telereach admin console 3. Install user consol...
Page 12
4 installation figure 3. Back of telereach 1. Connect telereach to user port(s) of base raritan kvm switch(es) in pre-established kvm configuration. Note: kvm switch and target servers can remain powered on when connecting telereach. For a paragon (figure 4): a) connect db25 male end of provided ccp...
Page 13
Installation 5 for a masterconsole mx 4 (figure 5): a) disconnect the user console (keyboard, monitor, mouse) from the ccpnnf cable coming from a user port on the back of the mx 4 in the pre-established mx 4 configuration. B) reconnect the ccpnnf cable’s 6-pin mini-din female keyboard and mouse conn...
Page 14
6 installation for a masterconsole ii or masterconsole mxu2 (figure 7): a) connect db25 male end of provided ccp20 cable to db25 female kvm port 1 on back of telereach (figure 3). B) connect keyboard, mouse and video legs of provided ccp20 cable to keyboard, mouse and video user ports on masterconso...
Page 15
Installation 7 2. Connect telereach admin console (figure 8). A) connect a keyboard and monitor (admin console) to appropriate 6-pin mini-din female keyboard port, and hd15 female port on back of telereach (figure 3). B) plug in monitor power cord. Keyboard and monitor for telereach admin console no...
Page 16
8 installation steps to connect direct analog user console(s) (figure 9). A) connect db25 female end of provided ccp20f cable to db25 male user port 1 on back of telereach (figure 3). B) connect legs from other end of ccp20f cable to keyboard, monitor, and mouse (user console). C) plug in monitor po...
Page 17
Installation 9 user port 1 user port 2 user port 3 user port 4 tel line kvm port 4 kvm port 1 kvm port 2 kvm port 3 rj45 network port 5. Connect ethernet network to rj45 network port and/or connect analog telephone line to rj11 modem tel line port on the back of telereach (figure 3). Note: telereach...
Page 18
10 setup 3. Setup initializing telereach parameters the steps below allow you to quickly setup telereach, utilizing the telereach setup wizard (figure 12). For full administrative setup options, see 8. Local administrative functions. 1. Power on telereach via power switch on back of telereach unit. ...
Page 19
Setup 11 4. The key configuration screen (figure 13) will appear: figure 13. Key configuration screen 5. Enter each telereach control user license key purchased, pressing or after each key is entered. Telereach control user license key codes can be found on the license certificates shipped with your...
Page 20
12 setup 7. Consult your network administrator for details on network ip settings and settings for an analog telephone line. Use the keys , ↑> or to select each line on the network configuration screen and the , or the ←> or keys to toggle between available entries. Press , or ↓> when your entry on ...
Page 21
Setup 13 figure 15. Main menu ending the telereach quick setup wizard 10. On the main menu (figure 15) select [r] restart or shutdown the telereach. Press . 11. Press to restart telereach. 12. Telereach will restart and the telereach initialization screen will appear (figure 16). Figure 16. Telere...
Page 22
14 setup 14. The log on screen will appear (figure 17). Figure 17. Log on screen 15. Enter a user name and password, pressing the key after each entry. Note: only administrators (users with administrative privileges) can log on at the telereach admin console. Telereach’s default log on user name is ...
Page 23
Setup 15 fine-tune kvm switch 1. Paragon: a. One by one, from the direct analog user console, view each target server accessible from the ust1 connected to telereach and adjust the gain setting to negative 15. Paragon video gain can be adjusted by pressing the + or – key while accessing any on- scre...
Page 24
16 setup 3. Disable all screen savers on each target pc via the control panel. 4. Set each target pcs background to a solid, plain, light color. Black should not be used. 5. Ensure that each target pc is running in a standard video resolution that is currently supported by telereach (figure 18). Tex...
Page 25: Configure A Connection
Prepare a remote connection 17 4. Prepare a remote connection optional: install telereach control (trc) software note: to support trc a remote pc’s operating system must be windows ’98, 2000, xp, or nt. Note: this step is optional. Telereach can be accessed from a remote pc either via the telereach ...
Page 26
18 prepare a remote connection 2. The telereach window (figure 20) or telereach web client (figure 26) will appear. Figure 20. Telereach window figure 21. Connect button 3. Click the connect button (figure 21). 4. The connect window (figure 22) will appear. Figure 22. Connect window figure 23a. Add ...
Page 27
Prepare a remote connection 19 o find telereach by: choose one of the three following methods to identify the telereach unit for this connection profile. Ip address: enter the ip address assigned to the telereach unit. Name: enter the name assigned to the telereach unit. Note: if dynamic dhcp addres...
Page 28
20 prepare a remote connection figure 23b. Add connection window: connect tab figure 23c. Add connection window: compression tab 9. Compression tab: to select compression settings, fill in the desired information under the compression tab in the add connection window (figure 23c). Note: simply leavi...
Page 29
Prepare a remote connection 21 4-bit gray, 3-bit gray, 2-bit gray: telereach will convert all colors captured to shades of gray. Recommended for very slow connections, or when faster performance is favored over color. Black and white: telereach will convert all colors captured to only the colors bla...
Page 30
22 prepare a remote connection 10. Security tab: to enter security key, fill in the assigned security key on the security tab in the add connection window (figure 24): note: simply leaving the security tab default settings – blank, with no key entered – will ensure a successful initial remote connec...
Page 31
Prepare a remote connection 23 other connect window buttons once a connection profile has been established it can be removed or modified at a later date. Figure 25. Connect window buttons remove removes or deletes a selected connection profile. Modify click the button to modify a selected connection...
Page 32
24 remote connection to telereach 5. Remote connection to telereach telereach must be powered on for a successful remote connection. A user can be logged on at the telereach admin console, but this is not a requirement. Steps that must be performed prior to establishing a remote connection: 1. Insta...
Page 33
Remote connection to telereach 25 figure 27. Connect button figure 28. Connect window – connect button 5. Click the desired connection profile to select it, and then click the button. 6. The remote login window (figure 29) will appear. Figure 29. Login window 7. Type in your user name and password. ...
Page 34: Browse For A Connection
26 remote connection to telereach 8. Video path. Use the pull down menu to select the video path to which you wish to connect. Note: for tr361 models there is only one path, so there will be no choice of video path on the login window. For tr362, tr363, or tr464 models with a set path configuration ...
Page 35
Remote connection to telereach 27 4. The remote login window (figure 29) will appear. 5. Type in your user name and password. Note: for administrator information on setting up user name and password profiles see 8. Local administrative functions. User profiles can be set via telereach or by utilizin...
Page 36: Telereach
28 remote connection to telereach ending a remote session & disconnecting from telereach 1. Click the disconnect button(figure 33). 2. A disconnect window (figure 34) will open. Click . 3. The telereach window (figure 35) or telereach web client will remain. Close out this window. Figure 33. Disconn...
Page 37
Fine-tune telereach control software 29 6. Remote operation when a remote connection to telereach is established – see 5. Remote connection to telereach -, a view of the video image that telereach is currently capturing will be seen through the telereach window on the remote pc desktop. This can be ...
Page 38
30 fine-tune telereach control software note: a gray border will surround the video displayed within the telereach window of the trc software, when the scroll bar checkbox is selected (default) in the tools pull-down menu under options. Placing the telereach mouse pointer in the gray area will scrol...
Page 39: Telereach Mouse Pointer
Fine-tune telereach control software 31 none about displays telereach control software (trc) version number, and copyright. Telereach mouse pointer when remotely viewing a target server that has a mouse device, you will see two mouse pointers inside the telereach window. The telereach mouse pointer,...
Page 40
32 fine-tune telereach control software switching between target servers once telereach has been configured to match the base kvm switch’s hotkey, switching between target servers can be performed with telereach toolbar buttons (figure 38). Figure 38. Telereach toolbar switching buttons to invoke th...
Page 41: Important Video Buttons
Fine-tune telereach control software 33 important video buttons figure 40. Important video buttons 1. Properties button (figure 40): click the properties button to open the modify connection window (figure 41). Fill in the desired information under the compression tab to make changes to the speed an...
Page 42
34 fine-tune telereach control software 56kb(isp modem), 33kb (fast modem), 24kb (slow modem): for modem connections. • color depth: select the desired color depth for the connection. The color depth chosen will determine the amount of color data telereach captures and compresses for delivery to the...
Page 43
Fine-tune telereach control software 35 2. Video settings button (figure 40): click the video settings buttonto open the settings window (figure 42) to adjust the noise filter, pll settings, color settings, and auto-sensing of video, under the video settings tab. These settings manually adjust the w...
Page 44
36 fine-tune telereach control software • pll settings: if the video image looks extremely blurry or unfocused, the pll settings for clock and phase can be adjusted until a better image results on the active target server. Clock: horizontal sync divider to produce pixel clock. Controls how quickly v...
Page 45: Status Bar Indicators
Fine-tune telereach control software 37 status bar indicators the status bar at the bottom of the telereach window conveys information about the status of your remote connection session to telereach. Figure 43. Important status indicators 1. Video sensing status / path indicator (figure 43): indicat...
Page 46
38 fine-tune telereach control software 7. Fine-tune telereach control software run automatic color calibration automatic color calibration adjusts the color settings on telereach to reduce excess color noise and data during digitization of video images. This data streamlining will increase the oper...
Page 47
Fine-tune telereach control software 39 b) select background tab and click to open the browsing for wallpaper window. C) in the browsing for wallpaper window look in the cd-rom drive from the pull-down menu. D) double-click the documentation folder. E) two bitmap files will appear – one for 800 reso...
Page 48
40 local administrative functions 8. Local administrative functions initial administrative setup procedure if you did not perform the configuration steps documented in 3. Setup, first follow the following directions to initialize your telereach system with basic settings: 1. Power on telereach via p...
Page 49
Local administrative functions 41 figure 45. Configuration menu 5. Use the keys , ↑>, or to highlight the network configuration selection, then press . 6. The network configuration screen (figure 46) will appear. Figure 46. Network configuration screen ↑>, or to highlight the network configuration s...
Page 50
42 local administrative functions 7. Consult your network administrator for details on network ip settings and settings for an analog telephone line. Use the keys , ↑> or to select each line on the network configuration screen and the , or the ←> or keys to toggle between available entries. Press , ...
Page 51
Local administrative functions 43 13. Telereach will restart and the telereach initialization screenwill appear (figure 47). 14. Press . Figure 47. Telereach initialization screen 15. The log on screen will appear (figure 48). Figure 48. Log on screen 16. Enter a user name and password, pressing the...
Page 52
44 local administrative functions telereach’s default log on user name is with the password . This user has administrative privileges. Passwords are case sensitive and must be entered in the exact case combination in which they were created. The default password must be entered entirely in lower cas...
Page 53: Accessing Main Menu Remotely
Local administrative functions 45 5. Enter a user name and password, pressing the key after each entry. Note: for information on setting up user name and password profiles via telereach, see [u] add, change, or delete user accounts and figure 62. For utilization of radius server user names and passw...
Page 54: Main Menu
46 local administrative functions main menu figure 51. Main menu a wide variety of functions can be performed from the main menu. Use the keys , ↑>, or to highlight the desired selection, or enter the desired letter, then press . [c] configure telereach figure 52. Configuration menu use the keys , ↑...
Page 55
Local administrative functions 47 [n] network configuration figure 53. Network configuration screen the network configuration screen (figure 53) is used to setup telereach for initial installation to a network or analog telephone line. The steps to install telereach through this network configuratio...
Page 56
48 local administrative functions f) enable serial interface: to allow remote access to device connected to telereach’s serial in port, select [yes]. (default is yes). G) use default tcp port 5000: • yes (default): utilizes the default port 5000. • no: enter an alternate port number. Note: firewall ...
Page 57
Local administrative functions 49 figure 55d. 3 paths 2 ports, 1 port, & 1port figure 55e. 4 paths 1port for each path the path configuration screen(s) (figure 55a to 55e) are used to setup telereach path(s). With a telereach 364 unit, up to 4 paths are available. Administrator’s can toggle thro...
Page 58
50 local administrative functions b) 2 paths, 2 ports each: used when telereach is connected to two kvm switch configurations. There are two main paths, one to each kvm configuration. Figure 55b. 2 paths 2 ports each the user must select the path (or kvm configuration) to which they wish to connec...
Page 59
Local administrative functions 51 figure 55d. 3 paths 2 ports, 1 port, & 1port the user must select the path (or kvm configuration) to which they wish to connect at telereach login. Up to 2 users can connect to the first path (kvm configuration) and telereach will automatically assign the next ope...
Page 60
52 local administrative functions 2. Use the keys , ↑> or to move into the path name field and enter a name for each path (kvm configuration). A. Backspace over the default path name. B. Enter a new name for the path and press . C. Repeat for each path to be named. Press to save changes or to cancel...
Page 61
Local administrative functions 53 and the remote pc during initial connection authentication. 128-bit secure socket layer (ssl) encryption is also in place during remote kvm data transfer. Note: ssl data encryption increases the amount of data that must be sent over the remote connection, and is, th...
Page 62
54 local administrative functions o no (default): no special commands will be given to effect to the osd of the connected kvm switch upon user remote disconnection from telereach. When a remote user disconnects from telereach the osd of the connected kvm switch will remain in the state last seen by ...
Page 63
Local administrative functions 55 [p] performance settings the performance settings screen (figure 57) is used to setup telereach’s video data transfer and bandwidth parameters. Use the keys , ↑> or to select each line on the performance settings screen and the , or the ←> or keys to toggle between ...
Page 64
56 local administrative functions o no limit (default): each active user can consume as much bandwidth as needed. O 10, 5, 2, or 1 megabit or 512, 256, 128 kilobit: bandwidth consumed by each active user during the operation of this telereach unit is limited to the selected quantity. The lower the b...
Page 65
Local administrative functions 57 figure 59. Radius authentication process • default radius permissions: with radius authentication operational, “default radius permissions” defines for telereach the basic initial permissions or privileges for all radius user name and password profiles – see figure ...
Page 66
58 local administrative functions o admin permissions (net, modem, pc share): all radius authenticated users will have administrator level (with admin powers) access to telereach over the network or via modem. All users will also have pc share power, giving them concurrent access capability. That me...
Page 67
Local administrative functions 59 o pap (default): pap (password authentication protocol) will be used to encrypt and authenticate the user’s password. Note: pap is slightly less secure than chap, but some radius servers require the pap protocol. O chap: chap (challenge authentication protocol) will...
Page 68
60 local administrative functions [t] time and date use the keys , ↑> or to select each line on the time and date screen. Press , or ↓> when your entry on each line is complete. Figure 61. Time and date screen press to save changes or to cancel changes, and return to the configuration menu (figure 5...
Page 69
Local administrative functions 61 [m] return to the main menu select [m] return to the main menu and press to return to the main menu (figure 51). [u] add, change, or delete user accounts figure 62. Add, change, or delete user accounts screen the add, change, or delete user accounts screen (figure 6...
Page 70
62 local administrative functions figure 63. User account settings screen • user name: enter a new user name. • password: enter a password to be associated with this user name. O confirm password: enter password again for reconfirmation of keystrokes. Note: passwords are case sensitive. For user log...
Page 71
Local administrative functions 63 • concurrent access mode: determines each individual user's ability to remotely log on to telereach when another user has already established a remote connection. O yes (default): user can log on to telereach and establish a remote connection when another user has a...
Page 72
64 local administrative functions • allow modem access: determines whether this user will be able to access telereach via a modem connection for access via and analog telephone line. O no: this user will not have modem connection capability. O yes (default): the user will have modem connection capab...
Page 73
Local administrative functions 65 n - next page or p - previous page when the list of users on the add, change, or delete user accounts screen (figure 62) is long, use the keys , or to scroll through the list one screen or page at a time. [v] view telereach status figure 64. Telereach event log scre...
Page 74
66 local administrative functions offers options to restart , shutdown , or cancel the restart or shutdown command. Restarts the telereach unit and brings the telereach admin console back to the telereach initialization screen (figure 47). [x] logout logs the current administrative user off telereac...
Page 75
Local administrative functions 67 figure 66. Debug log file help - displays information on each available command type then a space, and then the command name, and press . Information on the command entered will be displayed. For example, entering help modem will explain the modem command, returning...
Page 76
68 local administrative functions x - exits the console to exit the debug log file (figure 66) press the key and then press . You will be returned to the main menu (figure 51)..
Page 77
Appendix a: toolbar buttons, key strokes, & menu controls 69 appendix a: toolbar buttons, key strokes & menu controls telereach toolbar / key stroke combinations telereach window toolbar buttons toolbar button key stroke combination button name function connect opens the connect window for access to...
Page 78: Telereach Menu Controls
70 appendix a: toolbar buttons, key strokes, & menu controls send ctrl+alt+del sends a control-alt-delete command to the target server. None about displays telereach control software (trc) version number, and copyright. Additional telereach functional key stroke combinations key stroke combination f...
Page 79
Appendix a: toolbar buttons, key strokes, & menu controls 71 send ctrl+alt+delete sends a control-alt-delete command to the active target server. Enter on-screen menu activates on-screen user interface of connected kvm switch. Exit on-screen menu deactivates on-screen user interface of connected kvm...
Page 80
72 appendix b: remote administration appendix b: remote administration initial setup of telereach should be performed locally at the telereach admin console following 3. Setup and 8. Local administrative functions. Any administrative user logged on to telereach at a remote pc can perform administr...
Page 81
Appendix b: remote administration 73 operating remote admin console remote operations available through the telereach admin console window are identical to the local admin console functions. The only exception is that the main menu shown through the remote admin console window does not offer choices...
Page 82: Security Settings
74 appendix c: web browser access appendix c: web browser access telereach features web browser access, providing a connection from any remote pc supporting microsoft internet explorer 4.0+. This access is available in addition to remote connection via trc software. Web browser access features are s...
Page 83: Connection Diagram
Appendix d: serial console access 75 appendix d: serial console access telereach features serial console access, providing remote access to a serial tty device such as a serially-controlled power distribution unit / power strip via telereach. Note: to enable serial console access, telereach administ...
Page 84
76 appendix d: serial console access 4. To change terminal settings such as baud rate, select “serial parameters” in the “tools” menu, which invokes the “serial parameters” dialog box:.
Page 85: Building A Keyboard Macro
Appendix e: keyboard macros 77 appendix e: keyboard macros during a remote session, the remote pc may interpret certain keystroke combinations intended for the target server. Telereach’s keyboard macro feature can be used to ensure that keystroke combinations intended for the target server are sent ...
Page 86
78 appendix e: serial console access 4. The add keyboard macro window (figure 76) opens. Figure 76. Add keyboard macro window 5. Build the keyboard macro by accessing all the fields in the add keyboard macro window. Click when finished. • keyboard macro name: type a name for the macro sequence. • ho...
Page 87
Appendix e: keyboard macros 79 example: windows start menu macro. Making a macro to bring up the windows start menu on the target server ctrl+esc. (figure 77) 1. Keyboard macro name: windows start menu 2. Hot-key combination: ctrl+alt+1 3. Keys to press: select left ctrl, click key>button. Select e...
Page 88: Running A Keyboard Macro
80 appendix e: serial console access running a keyboard macro once a macro is built it can be run via mouse activation or hot-key combination, if a hot-key is chosen. Mouse activation: for the start windows menu example, the start menu macro can be activated at the remote pc by clicking the macro na...
Page 89
Appendix e: keyboard macros 81 other keyboard macros window buttons once a keyboard macro has been created, it can be removed or modified at a later date. Figure 80. Other keyboard macros window buttons remove removes or deletes a selected keyboard macro. Modify click the button to modify a selected...
Page 90
82 appendix f: the radius server appendix f: the radius server this appendix discusses the radius server and how it interacts with telereach to accommodate telereach as a radius client. For information on designating the telereach unit itself as a radius client see – the radius configuration screen ...
Page 91
Appendix f: the radius server 83 note: when the “default radius permissions” option is set to “none, must use radius attributes”, radius user access to telereach will be denied unless the filter-id is used to grant the user permissions. Radius attributes generated by telereach telereach sends the fo...
Page 92
84 appendix f: the radius server terminate-cause if this is a stop request, the reason the user was terminated. Either user_request (1), lost_service (3), session_timeout (5), or admin_reset (6). Radius access challenge a radius server can require additional information from the user, besides user n...
Page 93
Appendix g: specifications 85 appendix g: specifications item dimensions (wxdxh) weight power tr361 2u 19”rack mount industrial pc case: 19” (w) x 21.25” (d) x 3.5” (h) 482 mm (w) x 540 mm (d) x 89 mm (h) 28.2lbs. (12.79kg.) +/-5v/+/-12v 115v, 60hz ac current (230v, 50 hz european) tr362 2u 19”rack ...
Page 94
86 appendix g: specifications output specifications direct analog user console: ps/2 keyboard, ps/2 mouse, hd15 video telereach admin console: ps/2 keyboard, hd15 video. Monitor must support resolutions that are at least one step higher than the highest target server resolution..
Page 95: Display Settings
Appendix h: sun target servers 87 appendix h: sun target servers telereach supports sun target servers with the use of appropriate adapters. Contact your raritan representative to determine the appropriate part number. Display settings 1. Sun target servers must be configured to one of the supported...
Page 96: Mouse Settings
88 appendix i: linux target servers appendix i: linux target servers currently telereach supports linux text-based and gui target servers. Telereach supported resolutions for linux are identical to telereach supported pc resolutions (figure 18). For optimal telereach performance the following change...
Page 97
Appendix j: macintosh target servers 89 appendix j: macintosh target servers telereach supports macintosh target servers with the use of appropriate adapters. Contact your raritan representative to determine the appropriate part number. Macintosh target servers must be configured to one of the suppo...
Page 98
90 appendix k: frequently asked questions appendix k: frequently asked questions question: answer: what is telereach? Telereach is the easiest, fastest, most reliable way to remotely access and manage multiple servers connected to a raritan kvm switch no matter where you are or where your servers a...
Page 99
Appendix k: frequently asked questions 91 question: answer: can i continue to access my kvm configuration locally? Yes. Telereach features a special direct analog user port for direct access to the kvm configuration. This pass through port provides an additional local access point, which is especial...
Page 100
92 appendix k: frequently asked questions question: answer: what is the slowest connection telereach can handle? Telereach offers scalable performance based on bandwidth available, down to 20kbps. Can i perform a dial-up modem connection to telereach over a pbx line? No. Modems require an analog tel...
Page 101
Appendix l: troubleshooting 93 appendix l: troubleshooting problems and suggested solutions remote connection problems solution i cannot connect to telereach via dial up modem. Ensure that you have specified the modem device for your remote pc in the add connection window (dial-up type connection) m...
Page 102
94 appendix l: troubleshooting admin console problems solution for convenience, i connected the telereach admin console to a kvm switch, and now the admin console does not respond to keyboard actions. If you connected the telereach admin console to a raritan kvm switch model that uses coaxial cables...
Page 103
Appendix l: troubleshooting 95 status bar appeared, but the caps lock indicator light is not lit on my remote pc keyboard. (caps-lock, num-lock, or scroll-lock) on the target server, then server status may not match the state of the remote pc’s keyboard. The keyboard is not functioning and the green...
Page 104
96 appendix l: troubleshooting mouse problems solutions target server mouse pointer tracks too slowly after telereach mouse pointer. Or immediately after switching to a new target server channel the mouse stops and/or is out of sync. When working from a remote pc, a slight delay between the larger t...
Page 105
Appendix l: troubleshooting 97 the larger telereach mouse pointer does not track or is not in sync (not aligned) with the smaller target server mouse pointer. Click synchronize mouse button, or press . Ensure each target server uses a standard windows mouse driver. For windows 2000 based target serv...
Page 106
98 appendix l: troubleshooting telereach problems solution there is no control and no frame grabbing activity occurring. Telereach seems to have “locked-up. An internal serial data cable, which connects the frame grabber card to the motherboard of telereach may have become disconnected. Contact rari...
Page 107
Appendix l: troubleshooting 99 the video seems to be stuck in auto sense mode and the auto sensing message in the middle of the screen keeps counting higher and higher. Pressing the auto-sense video button while auto sensing is occurring will stop the auto sense process. Check your target server res...
Page 108
100 appendix l: troubleshooting event log file and on screen error codes telereach will display or log an error code in the telereach event log screen (figure 64) whenever a problem occurs. The error codes are 8 digit hexadecimal numbers. The code contains two parts, the first four digits contain th...
Page 109
Appendix l: troubleshooting 101 error code (last 4 digits) meaning recommendation 0011 the ethernet controller could not be found. There is a problem with the telereach hardware. 0012 the modem could not be found. Power off the system and make sure the frame grabber card is inserted firmly. If the p...
Page 110
102 appendix l: troubleshooting error code (last 4 digits) meaning recommendation 0029 resource allocation error. Reboot telereach. Make sure the bios memory test recognizes at least 64meg of ram. If the problem persists, restore the software and file system from the recovery cd-rom. 002a resource a...
Page 111
Glossary 103 glossary desktop view displayed on monitor showing the contents of the active and open program window. Dial-up modem computer hardware device that converts digital signals to analog signals for analog telephone data transmission. Ip address internet protocol address. A series of numbers...
Page 112
255-80-2110