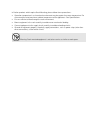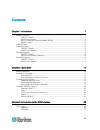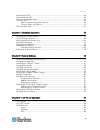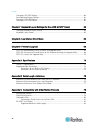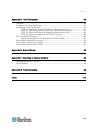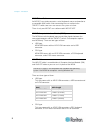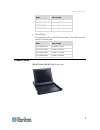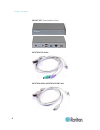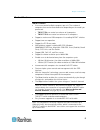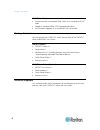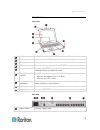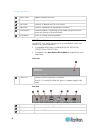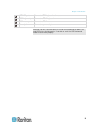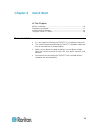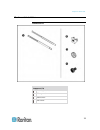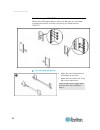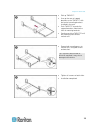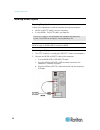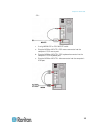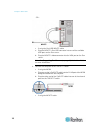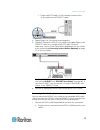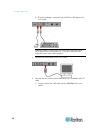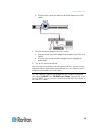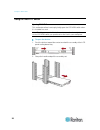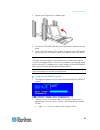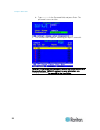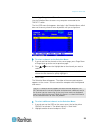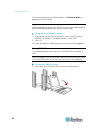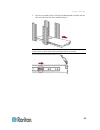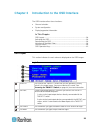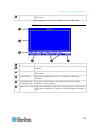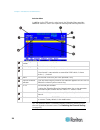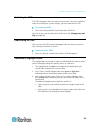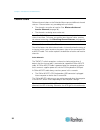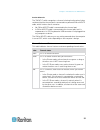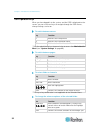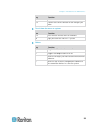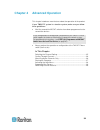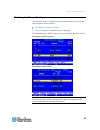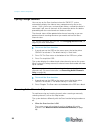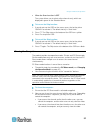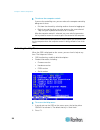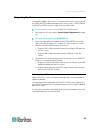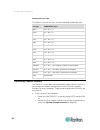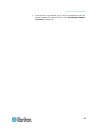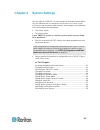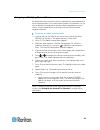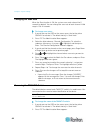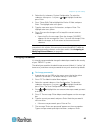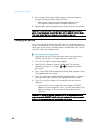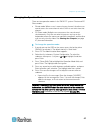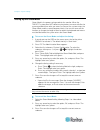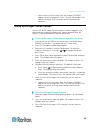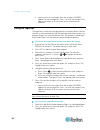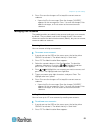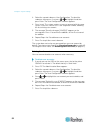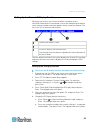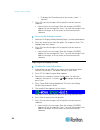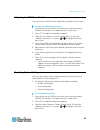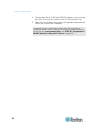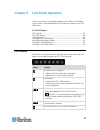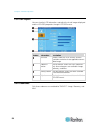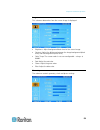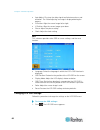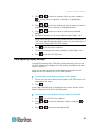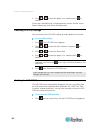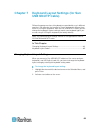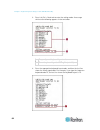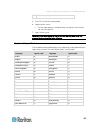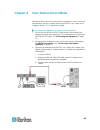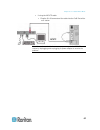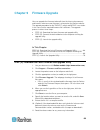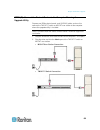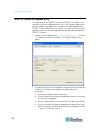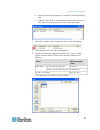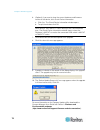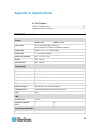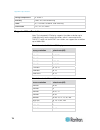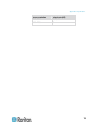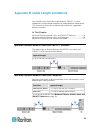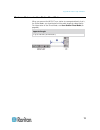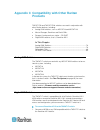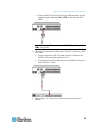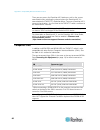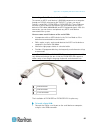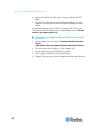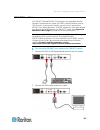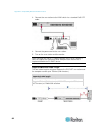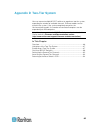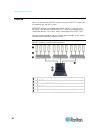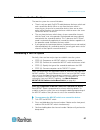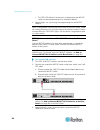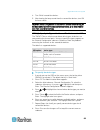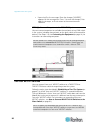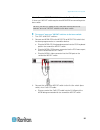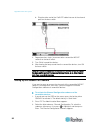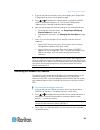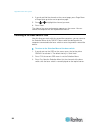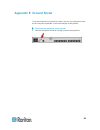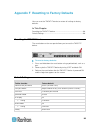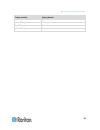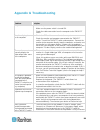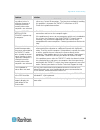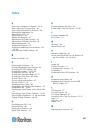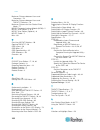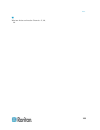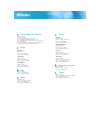- DL manuals
- Raritan
- Switch
- TMCAT17 series
- User Manual
Raritan TMCAT17 series User Manual - Chapter 1
1
Congratulations on purchasing Raritan's TMCAT17 LCD KVM switch,
and/or a MasterConsole CAT (MCCAT) user station. This user guide
explains how to use these devices to access and control multiple
computers or servers.
In This Chapter
Product Overview ......................................................................................1
Product Photos ..........................................................................................3
Product Features .......................................................................................5
Package Contents .....................................................................................6
Structure Diagrams....................................................................................6
Product Overview
TMCAT17 LCD KVM switch functions as a keyboard/video/mouse switch,
which enables you to control multiple computers from a single set of
keyboard, mouse (or touchpad), and monitor.
The product comes with a built-in LCD monitor, keyboard and touchpad. It
features the connection of computers through standard Category 5 (Cat5)
unshielded twisted-pair (UTP) cables.
If you connect Raritan's MasterConsole CAT (MCCAT) KVM switches to
the TMCAT17 switch to form a "two-tier" system, the number of computers
can be expanded up to 256 computers.
You need these components to set up one TMCAT17 system:
TMCAT17 switch
MCCAT user station (optional)
MCCAT Computer Interface Modules (MCIMs) or MCUTP cables
TMCAT17 Switch
The TMCAT17 LCD KVM switch provides channel ports for connecting
computers and a user port for connecting an optional MCCAT user station.
A maximum of two users can access the TMCAT17 switch and connected
computers simultaneously when you connect the MCCAT user station to
the TMCAT17 switch.
The product has two models: TMCAT1728 with 8 channel ports and
TMCAT17216 with 16 channel ports.
Chapter 1
Introduction
Summary of TMCAT17 series
Page 1
Copyright © 2013 raritan, inc. Tmcat-0d-v1.0-e march 2013 255-37-0121-00 tmcat17 series user guide release 1.0
Page 2
This document contains proprietary information that is protected by copyright. All rights reserved. No part of this document may be photocopied, reproduced, or translated into another language without express prior written consent of raritan, inc. © copyright 2013 raritan, inc. All third-party softw...
Page 3
In raritan products which require rack mounting, please follow these precautions: operation temperature in a closed rack environment may be greater than room temperature. Do not exceed the rated maximum ambient temperature of the appliances. See specifications. Ensure sufficient airflow through the ...
Page 4
Iv contents chapter 1 introduction 1 product overview........................................................................................................................... 1 tmcat17 switch..............................................................................................................
Page 5
Contents v activating the osd....................................................................................................................... 29 deactivating the osd .................................................................................................................. 29 variation...
Page 6
Contents vi changing lcd osd settings ......................................................................................................60 auto-adjusting display settings................................................................................................... 61 resetting lcd osd setti...
Page 7
Contents vii appendix d two-tier system 85 overview ...................................................................................................................................... 86 limitations of the two-tier system ..............................................................................
Page 8: Chapter 1
1 congratulations on purchasing raritan's tmcat17 lcd kvm switch, and/or a masterconsole cat (mccat) user station. This user guide explains how to use these devices to access and control multiple computers or servers. In this chapter product overview ....................................................
Page 9
Chapter 1: introduction 2 mccat user station an mccat user station connects a set of keyboard, mouse and monitor to a compatible kvm switch. After connecting the user station to the tmcat17 switch, two users can access the system at a time. There is only one mccat user station model: mccat-ust. Mcca...
Page 10
Chapter 1: introduction 3 model cable length mcutp06-ps2 0.6 meter (2 feet) mcutp20-ps2 2 meters (6.5 feet) mcutp40-ps2 4 meters (13 feet) mcutp60-ps2 6 meters (20 feet) sun usb type this type comes with an hd15 vga connector, a sun usb connector and an rj-45 connector. Model cable length mcutp06-su...
Page 11
Chapter 1: introduction 4 mccat-ust (front and rear view) mcutp20-ps2 cable mcutp20-usb or mcutp20-susb cable.
Page 12
Chapter 1: introduction 5 product features tmcat17 switch a user can control multiple computers per unit. The number of computers that can be controlled varies depending on the model you purchased: tmcat1728 can control a maximum of 8 computers tmcat17216 can control a maximum of 16 computers su...
Page 13
Chapter 1: introduction 6 mccat user station interconnect with a compatible kvm switch via a standard cat5 utp cable support a standard usb or ps/2 keyboard and mouse easy firmware upgrade via a standard rs-232 serial cable package contents you may purchase the tmcat17 switch alone or both of the tm...
Page 14
Chapter 1: introduction 7 tmcat17 switch front view handle allows you to carry the tmcat17 device or pull it out of the rack. Latches lock or unlock the lcd panel and keyboard assembly. Lcd display displays the video. Lcd controls activate and navigate through the lcd osd interface. Support brackets...
Page 15
Chapter 1: introduction 8 power switch toggles the power on or off. Ground screw connects a grounding wire. User 2 port connects an optional mccat user station. Admin port connects a computer for upgrading the firmware. Channel ports connect computers. Depending on the model you purchased, the devic...
Page 16
Chapter 1: introduction 9 usb k/m ports connect a usb keyboard and mouse. Ps/2 keyboard port connects a ps/2 keyboard. Ps/2 mouse port connects a ps/2 mouse. Power jack connects a power adapter. Warning: do not connect both ps/2 and usb keyboards or both ps/2 and usb mice simultaneously. If you do s...
Page 17: Chapter 2
10 in this chapter before installation....................................................................................10 rackmount installation ............................................................................11 installing a basic system...................................................
Page 18
Chapter 2: quick start 11 rackmount installation rackmount kit component list mounting brackets m6 cage nuts m6 washers m6 screws.
Page 19
Chapter 2: quick start 12 rack-mounting the tmcat17 device before rack-mounting the device, make sure m6 cage nuts have been inserted into the holes of vertical rails where you intend to mount tmcat17. To rack-mount the device: adjust the mounting brackets to fit the depth of your rack. Attach them ...
Page 20
Chapter 2: quick start 13 pick up tmcat17. Line up the rear of support brackets on the tmcat17 with the front of mounting brackets installed in the rack. Push tmcat17 to make the support brackets slide into the slots of mounting brackets. Continue pushing tmcat17 until the mounting ears contact vert...
Page 21
Chapter 2: quick start 14 installing a basic system preparing requisite items collect these components or devices before connecting computers. Mcims or mcutp cables (one per computer) if using mcims, cat5 utp cables are required the mcutp cable is not compatible with windows 98 operating system. Use...
Page 22
Chapter 2: quick start 15 - or - if using mcim-ps2 or ps/2 mcutp cable: a. Plug the mcim or mcutp's ps/2 mouse connector into the computer's ps/2 mouse port. B. Plug the mcim or mcutp's ps/2 keyboard connector into the computer's ps/2 keyboard port. C. Plug the mcim or mcutp's video connector into...
Page 23
Chapter 2: quick start 16 - or - if using the sun usb mcutp cable: a. Plug the mcutp's sun usb connector into one of the available usb ports on the sun server. B. Plug the mcutp's video connector into the vga port on the sun server. Note: see supporting sun servers (on page 39) in the user guide f...
Page 24
Chapter 2: quick start 17 plug the mcutp cable's rj-45 connector into one of the channel ports on the tmcat17 switch. 4. Repeat steps 2 to 3 to connect more computers. 5. (optional) connect the mccat user station to the user 2 port on the tmcat17 switch via a standard cat5 utp cable. For more info...
Page 25
Chapter 2: quick start 18 b. Plug the keyboard's connector into the ps/2 or usb port on the user station. Warning: do not connect both ps/2 and usb keyboards or both ps/2 and usb mice simultaneously. If you do so, only the usb keyboard and/or mouse work properly. 2. Connect the vga monitor to the us...
Page 26
Chapter 2: quick start 19 b. Plug the other end of the cable into the user 2 port of the kvm switch. 4. Connect the power adapter to the user station. A. Plug one end of the power adapter into the power jack of the user station. B. Plug the other end of the power adapter into the appropriate power o...
Page 27
Chapter 2: quick start 20 using the tmcat17 switch opening tmcat17 this section describes how to physically open the lcd kvm switch when it is installed in a rack. Note: the diagrams are for illustration, and may not look exactly the same as the lcd kvm switch you purchased or the rack in your workp...
Page 28
Chapter 2: quick start 21 3. Flip up the lcd panel to a suitable angle. 4. Turn on the lcd kvm switch by pressing the power switch on the rear panel. 5. Verify if the lcd's power led is lit blue. If not, turn on the lcd display by pressing the lcd's power switch at the bottom of the lcd panel. Login...
Page 29
Chapter 2: quick start 22 b. Type raritan in the password field, and press enter. The password is case sensitive. 3. The selection menu appears, indicating your login is successful. Important: it is strongly recommended to change the default password for the security of your tmcat17 system. For more...
Page 30
Chapter 2: quick start 23 accessing a computer or channel use the selection menu to access any computer connected to the tmcat17 switch. The first osd menu that appears after login is the selection menu, which does not show any channel name by default until you assign them. To select a channel on th...
Page 31
Chapter 2: quick start 24 for more information on the selection menu, see selection menu (on page 28) in the user guide. Logout after completing your tasks in the tmcat17 system, you should log out to prevent unauthorized people from accessing the system. To log out of the tmcat17 system: 1. If you ...
Page 32
Chapter 2: quick start 25 2. Push the assembly of the lcd panel and keyboard tray back into the rack until you hear the click sound of latches. Note: if the assembly is stuck and cannot be pushed back, then push the black arrows on both sides while pushing back the assembly..
Page 33: Chapter 3
26 the osd interface offers these functions: channel selection system configuration displaying product information in this chapter osd layout............................................................................................. 26 activating the osd...............................................
Page 34
Chapter 3: introduction to the osd interface 27 message bar the location that displays messages or prompts relevant with current osd screen. * input/output devices refer to the keyboard, mouse, and monitor. Osd menu menu title the title of the current menu or submenu. Data display area the area that...
Page 35
Chapter 3: introduction to the osd interface 28 selection menu in addition to the osd menu's main layout, the selection menu provides additional elements, which are helpful for locating and selecting channels. Current page number the number of current page. Total of pages the total number of pages. ...
Page 36
Chapter 3: introduction to the osd interface 29 activating the osd the osd disappears after you access any channel. To access a different channel or change the system settings, you must activate the osd. To activate the osd: press the hot key (default: scroll lock) twice quickly. You can assign a ho...
Page 37
Chapter 3: introduction to the osd interface 30 channel colors different channel colors on the selection menu represent different channel statuses. Channel colors vary according to these criteria: the channels are active or inactive. See what are active and inactive channels (on page 30). The channe...
Page 38
Chapter 3: introduction to the osd interface 31 inactive channels the tmcat17 switch recognizes a channel as being inactive when it does not detect that the channel port is connected to a powered cim or mcutp cable, which involves these scenarios: no cim or mcutp cable is connected to the channel po...
Page 39
Chapter 3: introduction to the osd interface 32 osd operation keys when you have logged in to the system, and the osd is displayed on the screen, you can use these keys to navigate through the osd menus, change settings, and so on. To switch between menus: key function f1 switches to the help menu f...
Page 40
Chapter 3: introduction to the osd interface 33 key function make esc cancels the current selection or the changes you make to exit from the menu or system: key function esc exits from the current menu or submenu f9 logs you out of the tmcat17 system others: key function f6 toggles the scan function...
Page 41: Chapter 4
34 this chapter introduces more features about the operation of the product. If your tmcat17 system is a two-tier system, make sure you follow these guidelines: all of the second-tier mccat switches have been programmed as the second-tier devices. If not, the operation or configuration you perform a...
Page 42
Chapter 4: advanced operation 35 switching the channel sorting the selection menu is sorted by channel number by default, but you can sort it based on channel names. To switch the channel sorting: press f12 when the selection menu is displayed. The selection menu switches from the current sorting to...
Page 43
Chapter 4: advanced operation 36 cycling through channels you can turn on the scan function to have the tmcat17 system automatically display the video of every computer one by one on the screen. If the system scans a channel port where a second-tier device is connected, it will scan all channels of ...
Page 44
Chapter 4: advanced operation 37 when the scan function is off the system allows you to select active channels only, which are displayed in green on the selection menu. To turn on the skip function: 1. If you do not see the osd on the screen, press the hot key twice quickly to activate it. The defau...
Page 45
Chapter 4: advanced operation 38 to release the computer control: if you are the controlling user, you can release the computer control by doing one of these: exit from the channel by selecting another channel or logging out both of you and the other user who accesses the same channel stop using...
Page 46
Chapter 4: advanced operation 39 supporting sun servers the product supports sun servers. To connect sun servers, you must use the cim or mcutp cable designed for sun servers, that is, dcim-usb g2 or mcutpxx-susb, where xx represents the cable length. To connect sun servers via the mcutpxx-susb cabl...
Page 47
Chapter 4: advanced operation 40 combination keys table this table lists special sun keys and corresponding combination keys. Sun key combination keys again ctrl + alt + f2 props ctrl + alt + f3 undo ctrl + alt + f4 front ctrl + alt + f5 copy ctrl + alt + f6 open ctrl + alt + f7 paste ctrl + alt + f...
Page 48
Chapter 4: advanced operation 41 if few channels are impacted, you can access impacted channels one by one to update their channel statuses. See accessing a computer or channel (on page 23)..
Page 49: Chapter 5
42 you can adjust the tmcat17 system settings on the administration menu. Only the administrator has the permission to access this menu so you must log in using the administrator account, which comprises the following user name and password by default. User name: admin password: raritan if your tmca...
Page 50
Chapter 5: system settings 43 assigning or modifying channel names by default there are no channel names assigned to any connected devices on the selection menu. Only channel port numbers are available. It is not easy to identify the computers or devices without appropriate channel names, so you sho...
Page 51
Chapter 5: system settings 44 changing the scan rate when the scan function is on, the system scans each channel for 5 seconds by default. You can change the scan rate of each channel. Valid range is 5 to 24 seconds. To change scan rates: 1. If you do not see the osd on the screen, press the hot key...
Page 52
Chapter 5: system settings 45 3. Select the first submenu, system configuration. To select the submenu, either press 1, or press or to highlight it and then press enter. 4. Press tab or shift+tab to highlight the device id field, and press enter. The highlight color turns green. 5. Type the new name...
Page 53
Chapter 5: system settings 46 8. The message "confirm password" appears on the message bar. Re-type the new password, and press enter. when the message "password changed" appears on the message bar, the password is changed successfully. 9. Repeat steps 4 to 8 to change the passwords for other user...
Page 54
Chapter 5: system settings 47 changing the operation mode there are two operation modes in the tmcat17 system: private and pc share modes. Private mode: when a user is accessing any channel, the other user cannot access the same channel unless the first user exits from that channel. Pc share mode: m...
Page 55
Chapter 5: system settings 48 setting up the green mode green mode is the power-saving mode for the monitor. When the tmcat17 system does not detect any keystrokes or mouse activities for a preset period of time after you access a channel, the system enters the green mode, and the screen becomes bla...
Page 56
Chapter 5: system settings 49 if pressing esc, the message “save the changes [y/n/esc]” appears on the message bar. Press y to save the changes, n to abort the changes, or esc to return to the current menu or submenu. Setting up the logoff timeout function you can turn on the logoff timeout featur...
Page 57
Chapter 5: system settings 50 if pressing esc, the message “save the changes [y/n/esc]” appears on the message bar. Press y to save the changes, n to abort the changes, or esc to return to the current menu or submenu. Hiding the login box the login box is continuously displayed on the screen by de...
Page 58
Chapter 5: system settings 51 3. Press s to save the changes or esc to quit the current menu or submenu. if pressing esc, the message “save the changes [y/n/esc]” appears on the message bar. Press y to save the changes, n to abort the changes, or esc to return to the current menu or submenu. Manag...
Page 59
Chapter 5: system settings 52 3. Select the second submenu, user configuration. To select the submenu, either press 2, or press or to highlight it and then press enter. The user configuration submenu appears. 4. Press insert. The system creates a new user account with the name syntax—user, where is ...
Page 60
Chapter 5: system settings 53 setting up the channel id display function whenever you access any channel to which a computer or any non-kvm-switch device is connected, a line of text comprising the device name, channel number and name appears on the screen for seconds. The line is the "id" of the ac...
Page 61
Chapter 5: system settings 54 to display the id continuously on the screen, select "- -" (dashes). 7. Press s to save the changes or esc to quit the current menu or submenu. if pressing esc, the message “save the changes [y/n/esc]” appears on the message bar. Press y to save the changes, n to ab...
Page 62
Chapter 5: system settings 55 adjusting the osd menu position you may move the osd menu to the position you prefer on the screen. To adjust the osd menu position: 1. If you do not see the osd on the screen, press the hot key twice quickly to activate it. The default hot key is scroll lock. 2. Press ...
Page 63
Chapter 5: system settings 56 4. The message "reset to default [y/n/esc]" appears on the message bar. Press y to reset the system, or n or esc to cancel the reset. 5. When you hear the beep sound and see the login box displayed on the screen, the system reset is complete. In a two-tier system, reset...
Page 64: Chapter 6
57 you can customize visual display properties of the built-in lcd display, such as colors and image position, by changing the settings on the lcd osd menu. In this chapter lcd controls ...........................................................................................57 lcd osd layout.........
Page 65
Chapter 6: lcd panel operation 58 lcd osd layout you can view the lcd information, and adjust the visual images displayed and the lcd osd properties through lcd osd menus. Number information description osd title the bar shows the lcd version, and the resolution and refresh rate applied to current v...
Page 66
Chapter 6: lcd panel operation 59 image this submenu determines how the screen image is displayed. Brightness: adjust background black level of the screen image. Contrast: adjust the difference between the image background (black level) and the foreground (white level). Color temp: the screen color ...
Page 67
Chapter 6: lcd panel operation 60 auto adjust: fine tune the video signal to eliminate waviness and distortion. The "auto adjusting" message is displayed during the process. H position: align the screen image left or right. V position: align the screen image up or down. Phase: adjust the phase setti...
Page 68
Chapter 6: lcd panel operation 61 2. Press or to select the submenu (icon) you want, and press to confirm. When a submenu is selected, it is highlighted in orange. 3. Press or to select the field whose value or option you want to change. When a field is selected, it is highlighted in blue. 4. Press ...
Page 69
Chapter 6: lcd panel operation 62 4. Press or to select the option, yes, and then press to confirm. A message "auto adjusting" is displayed on the screen, and the screen flickers momentarily until it finds the ideal profile. Resetting lcd osd settings you can restore all of lcd osd settings to facto...
Page 70: Chapter 7
63 different language versions of keyboards are provided for use in different countries. For example, the layout of a french keyboard is different from that of a us english keyboard. With the sun usb mcutp cable, you can change the keyboard's layout setting to match your keyboard type if you are not...
Page 71
Chapter 7: keyboard layout settings (for sun usb mcutp cable) 64 3. Press left ctrl + numlock to enter the setting mode. A message similar to the following appears in the text editor. A frequently-used keyboard layout codes b current keyboard layout is us english (code 33) 4. Press the appropriate k...
Page 72
Chapter 7: keyboard layout settings (for sun usb mcutp cable) 65 c newly-changed keyboard code 5. Press esc to exit the setting mode. 6. Log out of the server. if a message appears, asking whether you want to save the text file, you can ignore it. 7. Log in to the server. Important: you must log o...
Page 73: Chapter 8
66 sometimes when you have to cope with an emergency, such as the crash cart operation, you may need to connect the mccat user station to the computer directly. This is called direct mode. To connect the mccat user station to the computer: 1. Ensure that the mcim or mcutp cable remains connected to ...
Page 74
Chapter 8: user station direct mode 67 if using the mcutp cable: plug the rj-45 connector of the cable into the cat5 port of the user station. Note: if any abnormal video issues occur, power cycle the mccat user station by unplugging and re-plugging its power adapter to resolve the problem..
Page 75: Chapter 9
68 you can upgrade the firmware to benefit from the latest enhancements and features whenever new firmware is released on the raritan website. The upgrade procedure for the tmcat17 switch and mccat user station is the same, but the required firmware file is different. The upgrade process involves th...
Page 76
Chapter 9: firmware upgrade 69 step (b): connect the desired device to the computer running the upgrade utility prepare one db9 male-to-female serial (rs-232) cable, and use it to connect the tmcat17 switch or mccat user station to the computer where the upgrade utility is installed. Note: if you do...
Page 77
Chapter 9: firmware upgrade 70 step (c): launch the upgrade utility the upgrade utility for tmcat17 switch and mccat user station is the same one for raritan paragon devices, that is, the paragon update utility. Paragon update utility older than 2.4.3 does not support upgrading the tmcat17 switch an...
Page 78
Chapter 9: firmware upgrade 71 e. Ensure is selected in the encryption key field. F. (optional) click save to save the device information so that next time you don't have to specify the same information again. 3. Select the checkbox next to the device that you want to upgrade. 4. Click load hex file...
Page 79
Chapter 9: firmware upgrade 72 6. (optional) if you want to view the current hardware and firmware version of the device, click check device information. A. Click yes. The check device information window opens. B. To quit the window, click ok. Note: mccat and tmcat17 series belong to the same hardwa...
Page 80: Appendix A Specifications
73 in this chapter tmcat17 specifications .........................................................................73 supported video resolutions ..................................................................74 tmcat17 specifications generic tmcat1728 tmcat17216 form factor 1u 19" rackmountable ...
Page 81
Appendix a: specifications 74 storage temperature -5° to 60° c humidity 5~90% rh, non-condensing power ac, 110-240v, 50~60hz, auto-switching certification fcc, ce, ul, rohs supported video resolutions note: the integrated lcd display supports the video resolution up to 1280x1024 only, but the extern...
Page 82
Appendix a: specifications 75 screen resolution refresh rate (hz) 1280x1024 60, 75, 85 1600x1200 60
Page 83
76 you should limit the cat5 cable length between tmcat17 system components and connected computers for keeping optimal video quality. This section lists the maximum cable length or distance supported in different scenarios. In this chapter maximum distance between users and tmcat17 switches...........
Page 84
Appendix b: cable length limitations 77 maximum distance for user station direct mode when you connect the mccat user station to a computer directly, that is, the direct mode, you should also limit the cable length for video quality. For information on the direct mode, see user station direct mode (...
Page 85: Products
78 tmcat1728 and tmcat17216 switches can work in conjunction with other raritan devices, including: analog kvm switches, such as mccat18 and mccat116 most of paragon, dominion and serial cims. Paragon ii enhanced user station -- p2-eust digital kvm switches, that is, dominion kx ii in this chapter a...
Page 86
Appendix c: compatibility with other raritan products 79 plug the mcim or cim's vga and ps/2 or usb connectors into the appropriate ports labeled local user on the dominion kx ii device. Note: for a list of cims compatible with tmcat17, see compatible cims (on page 80). 2. Connect the dominion kx ...
Page 87
Appendix c: compatibility with other raritan products 80 then you can access the dominion kx ii device as well as the servers connected to it by selecting the channel where the dominion kx ii is connected on the tmcat17's selection menu. To access dominion kx ii, you must log in twice -- the first t...
Page 88
Appendix c: compatibility with other raritan products 81 connecting a serial device via the serial cim to connect an ascii serial device, lan/wan component or a computer through an rs-232 serial port to the tmcat17 system, use one of raritan's serial cims: p2cim-ser or p2cim-ser-eu. These cims can e...
Page 89
Appendix c: compatibility with other raritan products 82 2. Connect the cim to the kvm switch, using a standard cat5 utp cable. 3. Plug the cim's usb connector into a powered usb port, or into a separately available raritan pwr-ser-4 power adapter, to obtain power. For detailed information on the ci...
Page 90
Appendix c: compatibility with other raritan products 83 p2-eust user station the tmcat1728 and tmcat17216 switches are compatible with the paragon ii enhanced user station (p2-eust) with the firmware version 3f0 or earlier. If you have this device, you can use it in place of the mccat user station....
Page 91
Appendix c: compatibility with other raritan products 84 3. Connect the user station to the kvm switch via a standard cat5 utp cable. 4. Connect the power cord to the user station. 5. Turn on the user station and the monitor. Note: although the tmcat17 switch supports the p2-eust device, it does not...
Page 92
85 you can connect multiple mccat switches to organize a two-tier system, expanding the number of available channels. Different models can be mixed in the system. If the system completely comprises the 16-channel-port models, the number of connected computers can be expanded up to 256 computers. Not...
Page 93
Appendix d: two-tier system 86 overview when you connect one mccat switch or more to a tmcat17 switch, you are organizing a "two-tier" system. All mccat switches connected to the same tmcat17 switch are the second-tier devices, and the tmcat17 switch that connects these second-tier devices is the "b...
Page 94
Appendix d: two-tier system 87 limitations of the two-tier system the two-tier system has several limitations. There is only one path (cat5 utp cable) between the base switch and each second-tier device. When a user from the base switch is accessing any channel of a second-tier device, there are no ...
Page 95
Appendix d: two-tier system 88 the tier led will be lit continuously, indicating that the mccat switch has been programmed as a second-tier device. 4. Repeat steps 1 to 3 to change the programming of more mccat switches. Note: to programme a second-tier device back as the base switch, follow the s...
Page 96
Appendix d: two-tier system 89 4. Turn on all second-tier devices. 5. After hearing the beep sound from the second-tier devices, turn on the base switch. Important: make sure you turn on second-tier devices before turning on the base switch so that the base switch downloads up-to-date channel data f...
Page 97
Appendix d: two-tier system 90 if pressing esc, the message “save the changes [y/n/esc]” appears on the message bar. Press y to save the changes, n to abort the changes, or esc to return to the current menu or submenu. Step (d): connect computers to the tmcat17 system you can connect computers to ...
Page 98
Appendix d: two-tier system 91 how to connect mccat18/116 switches to the base switch a "one-user" mccat switch requires one mcim-ps2 for connecting to the base switch. Do not use mcutp cables or any cim other than mcim-ps2 to connect "one-user" mccat switches to the base switch. To connect "one-use...
Page 99
Appendix d: two-tier system 92 b. Plug the other end of the cat5 utp cable into one of the channel ports on the base switch. 4. Repeat previous step(s) to connect other second-tier mccat switches to the base switch. 5. Turn on all second-tier devices. 6. After hearing the beep sound from the second-...
Page 100
Appendix d: two-tier system 93 4. If you do not find the channel on the current page, press page down or page up to go to the next or previous page. 5. Press or to highlight the channel where a second-tier mccat switch is connected, and press g. The channel configuration submenu of the selected seco...
Page 101
Appendix d: two-tier system 94 4. If you do not find the channel on the current page, press page down or page up to go to the next or previous page. 5. Press or to highlight the channel you want. 6. Press enter. The video of the accessed computer appears on the screen. You can control the computer w...
Page 102: Appendix E Ground Screw
95 if you want to prevent any electrical shock, you can use the ground screw on the rear panel to provide a safe electrical path to the ground. To prevent any potential shock hazard: connect the ground screw to a wiring system or wiring device. Appendix e ground screw.
Page 103
96 you can reset the tmcat17 device to restore all settings to factory defaults. In this chapter resetting the tmcat17 device ..............................................................96 default settings .......................................................................................96 re...
Page 104
Appendix f: resetting to factory defaults 97 field or function factory default login blank off timing 5 minutes logoff timeout on timing 5 minutes.
Page 105
98 problem solution no power check the power cord. Make sure the power switch is turned on. Check the cable connection from the computer to the tmcat17 switch. No video display for one or all computers check the cim's video connection to the computer. Check the monitor and computer connected to the ...
Page 106
Appendix g: troubleshooting 99 problem solution locks (unable to input keystrokes) when a particular computer is selected, but works normally when other computers are selected operation by turning the tmcat17 switch off and on. Then, if necessary, restart all computers. The long-term method of avoid...
Page 107: Index
101 a accessing a computer or channel • 23, 41 accessing active channels only • 36 accessing the second-tier channels • 93 activating the help menu • 38 activating the osd • 29 active channels • 30 adding user accounts • 51 adjusting the id display position • 54 adjusting the osd menu position • 55 ...
Page 108
Index 102 maximum distance between users and computers • 76 maximum distance between users and tmcat17 switches • 76 maximum distance for user station direct mode • 77 mccat computer interface module (mcim) • 2 mccat user station • 2, 6, 8 mccat user station (optional) • 6 mcutp cable • 2 misc • 60 ...
Page 109
Index 103 w what are active and inactive channels • 5, 30, 36.
Page 110
U.S./canada/latin america monday - friday 8 a.M. - 6 p.M. Et phone: 800-724-8090 or 732-764-8886 for commandcenter noc: press 6, then press 1 for commandcenter secure gateway: press 6, then press 2 fax: 732-764-8887 email for commandcenter noc: tech-ccnoc@raritan.Com email for all other products: te...