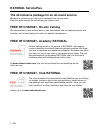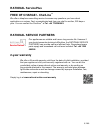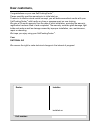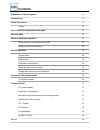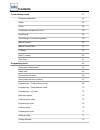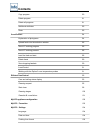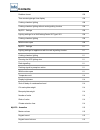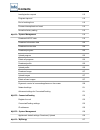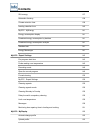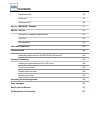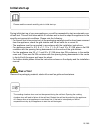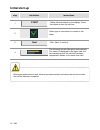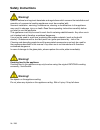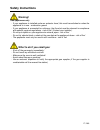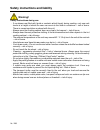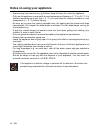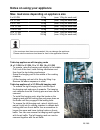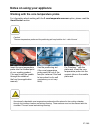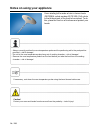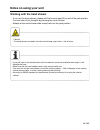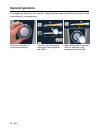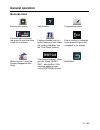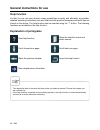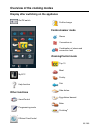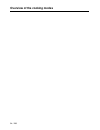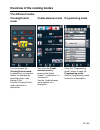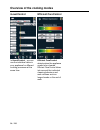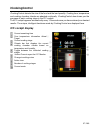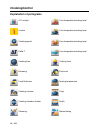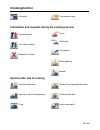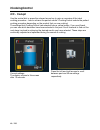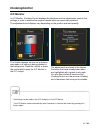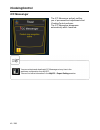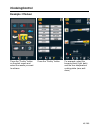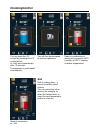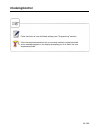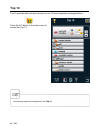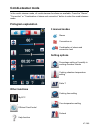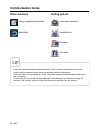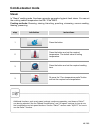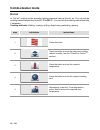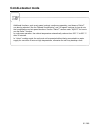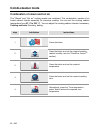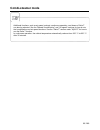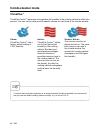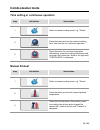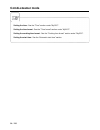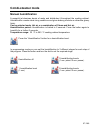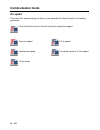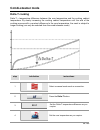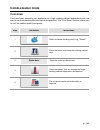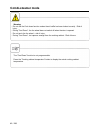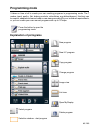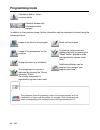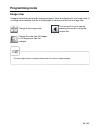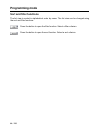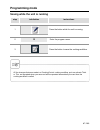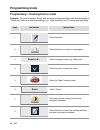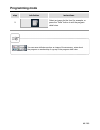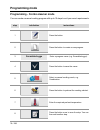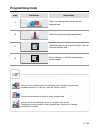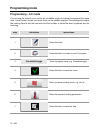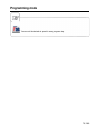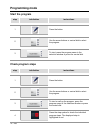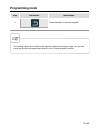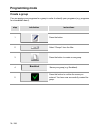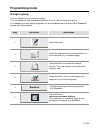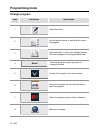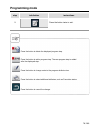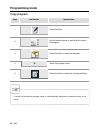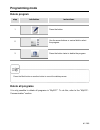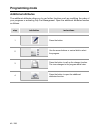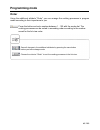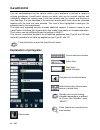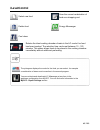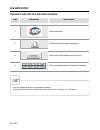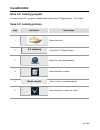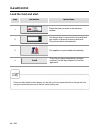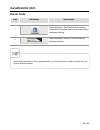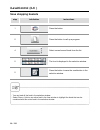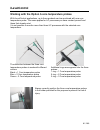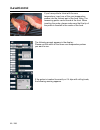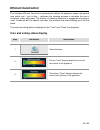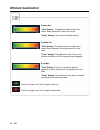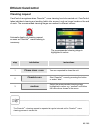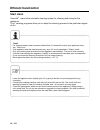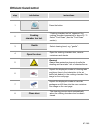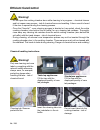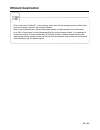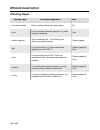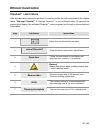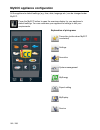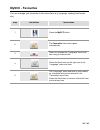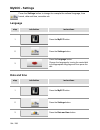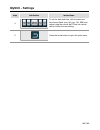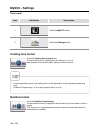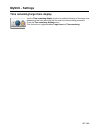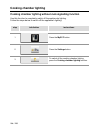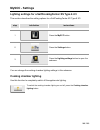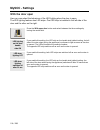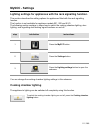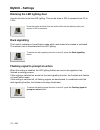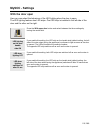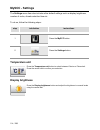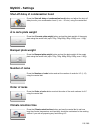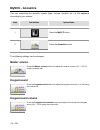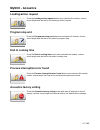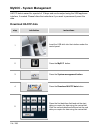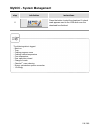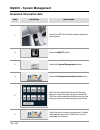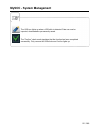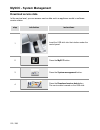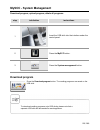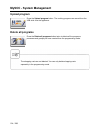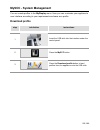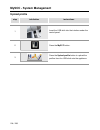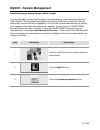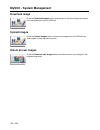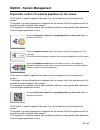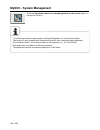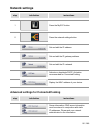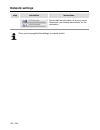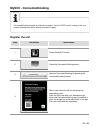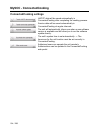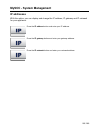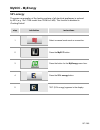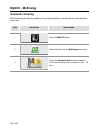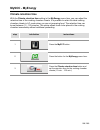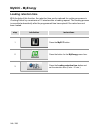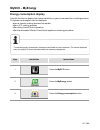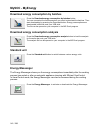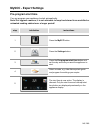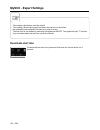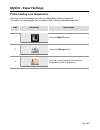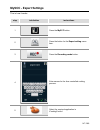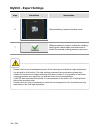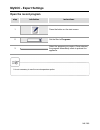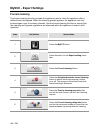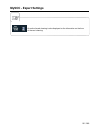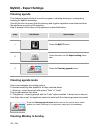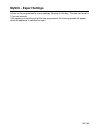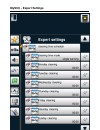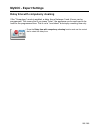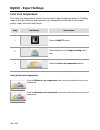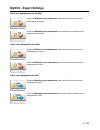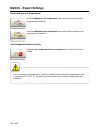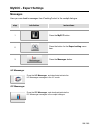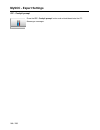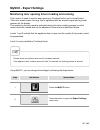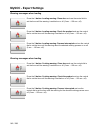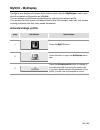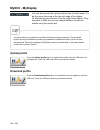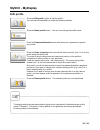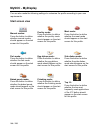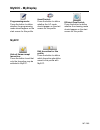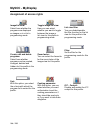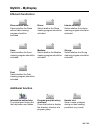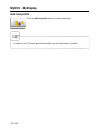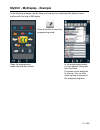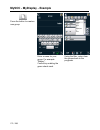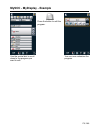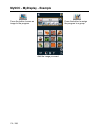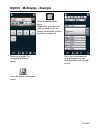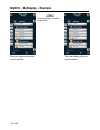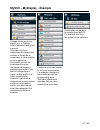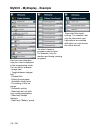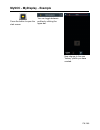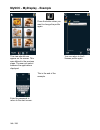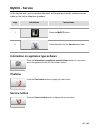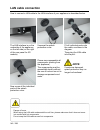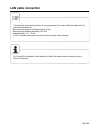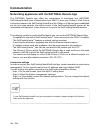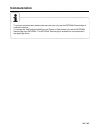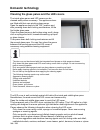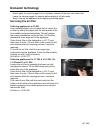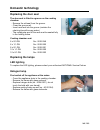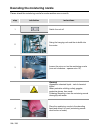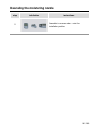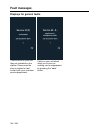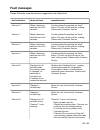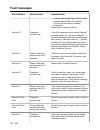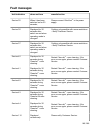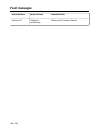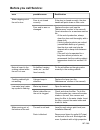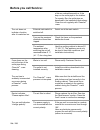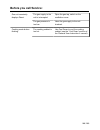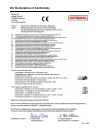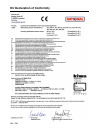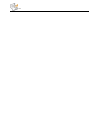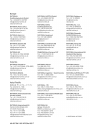- DL manuals
- Rational
- Kitchen Appliances
- SelfCookingCenter series
- Original Operating Instructions
Rational SelfCookingCenter series Original Operating Instructions
Summary of SelfCookingCenter series
Page 1
Selfcookingcenter ® original operating instructions.
Page 2: Rational Serviceplus
Rational serviceplus 2 / 203 the all-inclusive package for an all-round service. We want to maximise your return on investment from the very start. Over the entire service life and without any hidden costs. Free of charge! - on-site training we demonstrate to your kitchen team in your own kitchen ho...
Page 3: Rational Serviceplus
Rational serviceplus 3 / 203 free of charge! - chefline ® we offer a telephone consulting service to answer any questions you have about applications or recipes. Fast, uncomplicated and from one chef to another, 365 days a year. You can contact the chefline ® at tel. +44 7743389863. Rational service...
Page 4: Dear Customers,
Dear customers, congratulations on your new selfcookingcenter ® . Please carefully read the manual prior to initial start-up. Thanks to its intuitive visual control concept, you will achieve excellent results with your selfcookingcenter ® with hardly any time or expense spent on user training. We gi...
Page 5: Contents
Contents explanation of the pictograms 12 initial start-up 13 safety instructions 15 liability 18 care, inspection, maintenance and repair 20 function parts 23 notes on using your appliance 24 working with the core temperature probe 27 working with the hand shower 29 general operation 30 general not...
Page 6: Contents
Contents combi-steamer mode 47 pictogram explanation 47 steam 49 hot air 50 combination of steam and hot air 52 climaplus ® 54 time setting or continuous operation 55 manual preheat 55 manual humidification 57 air speed 57 delta-t cooking 59 cool down 61 programming mode 63 explanation of pictograms...
Page 7: Contents
Contents copy program 80 delete program 81 delete all programs 81 additional attributes 82 order 82 ilevelcontrol 84 explanation of pictograms 84 upload foods into the selection window 86 save ilc cooking program 86 save ilc cooking process 86 load the food and start. 86 delete foods 89 save shoppin...
Page 8: Contents
Contents realtime format 106 time remaining/target time display 106 cooking chamber lighting 108 cooking chamber lighting without rack signalling function 108 myscc - settings 109 lighting settings for a selfcookingcenter xs type 6 2/3 109 cooking chamber lighting 109 with the door open 109 myscc - ...
Page 9: Contents
Contents loading/action request 116 program step end 116 end of cooking time 116 process interruption/error found 116 acoustics factory setting 116 myscc - system management 118 download haccp data 118 download information data 120 download service data 122 download program 123 upload program 123 de...
Page 10: Contents
Contents 50% energy 137 automatic dimming 138 climate retention time 139 loading retention time 140 myscc - myenergy 141 energy consumption display 141 download energy consumption by batches 141 download energy consumption analysis 141 standard unit 141 energy messenger 141 myscc - expert settings 1...
Page 11: Contents
Contents download profile 163 edit profile 163 add new profile 163 myscc - mydisplay - example 171 myscc - service 181 information on appliance type/software 181 chefline 181 service hotline 181 lan cable connection 182 communication 184 networking appliances with the rational remote app 184 domesti...
Page 12
Explanation of the pictograms 12 / 203 danger! Imminently hazardous situation, which, if not avoided, will result in severe injuries or death. Warning! Potentially hazardous situation, which, if not avoided, may result in serious injury or death. Caution! Potentially hazardous situation, which, if n...
Page 13: Initial Start-Up
Initial start-up 13 / 203 please read the manual carefully prior to initial start-up. During initial start-up of your new appliance, you will be requested to start an automatic one- off self-test. This self-test takes about 45 minutes and is used to adapt the appliance to the specific environmental ...
Page 14: Initial Start-Up
Initial start-up 14 / 203 step info/button instructions 1 start follow the instructions on the display. Press the button to start the self-test. 2 select type of connection to normal or soft water. 3 next click “next” to confirm. 4 the following test will take place automatically. The status is disp...
Page 15: Safety Instructions
Safety instructions 15 / 203 keep this manual in a safe place so that it can always be consulted by anyone using the appliance. This appliance may not be used by children or people with limited physical, sensor or mental capacity or those without the necessary experience and/or knowledge, unless suc...
Page 16: Safety Instructions
Safety instructions 16 / 203 warning! Specific national and regional standards and regulations which concern the installation and operation of commercial cooking appliances must be complied with. Incorrect installation, servicing, maintenance, cleaning or modifications to the appliance may result in...
Page 17: Safety Instructions
Safety instructions 17 / 203 warning! Gas appliances only - if your appliance is installed under an extractor hood, this must be switched on when the appliance is in use - combustion gases! - if your appliance is connected to a chimney, the flue duct must be cleaned in compliance with specific regio...
Page 18
Safety instructions and liability 18 / 203 warning! Safety instructions during use - if containers are filled with liquid or contents which liquefy during cooking, only use rack levels at a height at which the user can see into the slide-in containers – risk of burns. There is a warning sticker encl...
Page 19: Liability
Safety instructions and liability 19 / 203 liability installations and repairs that are not carried out by authorised specialists or using genuine spare parts, and any technical change that is not approved by the manufacturer will invalidate the manufacturer’s warranty and product liability..
Page 20
Care, inspection, maintenance and repair 20 / 203 in order to retain the high quality of the stainless steel, for hygienic reasons and to avoid interferences to operation, the appliance must be cleaned daily or when prompted to clean. Follow the instructions in the "efficient carecontrol" section. C...
Page 21
Care, inspection, maintenance and repair 21 / 203 warning! Inlet filter maintenance the device automatically detects if the air filter is dirty. You will receive a service message and prompt to clean or replace the air filter when it is dirty. The appliance may only be operated without an air filter...
Page 22
Care, inspection, maintenance and repair 22 / 203 inspection, maintenance and repair danger - high voltage - inspection, maintenance and repair work must only be carried out by trained technicians. - the appliance must be switched off at the mains for cleaning (apart from cleanjet ® +care cleaning) ...
Page 23: Function Parts
Function parts 23 / 203 appliance number (only visible when the door is open) flow guard (optional) (for gas appliances only) cooking chamber lighting appliance door with triple glazing door handle table-top appliances: one-handed operation with sure-shut function standalone appliances: one-handed o...
Page 24
Notes on using your appliance 24 / 203 - avoid having heat sources (e.G. Grill plates, deep-fat fryers etc.) near the appliance. - only use the appliance in areas with a room temperature of between +5 °c to +40 °c. For ambient temperatures of less than + 5 °c, you must heat the cooking chamber to ro...
Page 25
Notes on using your appliance 25 / 203 max. Load sizes depending on appliance size 6 x 2/3 gn 20 kg (max. 10 kg for each rack) 6 x 1/1 gn 30 kg (max. 15 kg for each rack) 6 x 2/1 gn 60 kg (max. 30 kg for each rack) 10 x 1/1 gn 45 kg (max. 15 kg for each rack) 10 x 2/1 gn 90 kg (max. 30 kg for each r...
Page 26
Notes on using your appliance 26 / 203 working with mobile oven racks, mobile plate racks and transport trolleys for table-top appliances (option) - remove the hanging rack as described above. - place the run-in rail on the fixing provided on the appliance's base. Make sure it is fixed accurately in...
Page 27
Notes on using your appliance 27 / 203 working with the core temperature probe for information about working with the 3 core temperature sensor option, please read the ilevelcontrol section. Caution! The core temperature probe and its positioning aid may both be hot – risk of burns! Insert the core ...
Page 28
Notes on using your appliance 28 / 203 use a starting bit to make a hole in frozen foods (rational article number 60.70.359). Drill a hole in the thickest part of the food to be cooked. To do this, place the food on a firm base and protect your hands. - always correctly position the core temperature...
Page 29: Notes On Using Your Unit
Notes on using your unit 29 / 203 working with the hand shower - if you use the hand shower, please pull the hose at least 20 cm out of the park position. - you can select 2 jet strengths by pressing the control button. - always let the hand shower slide slowly back into the park position. Caution! ...
Page 30: General Operation
General operation 30 / 203 your appliance features a touch screen. Simply tap the screen gently with your finger to enter new settings in your appliance. Use the central dial to change the settings. You can also change the settings by moving/pulling the slider. New settings will be applied within 4 ...
Page 31: General Operation
General operation 31 / 203 general notes back to start screen help function programming mode pre-heat status indicator, red arrow for pre-heat, blue arrow for cool down. Cooking chamber too hot – button flashes (to cool down the cooking chamber, see the "cool down" section). End of cooking is indica...
Page 32: General Instructions For Use
General instructions for use 32 / 203 help function so that you can use your device’s many possibilities as easily and efficiently as possible, detailed operating instructions and user help texts with practical examples and useful tips are stored on the device. The help function can be selected usin...
Page 33: Other Functions
Overview of the cooking modes 33 / 203 display after switching on the appliance on/off switch myscc help function other functions ilevelcontrol programming mode efficient carecontrol profile change combi-steamer mode steam convection air combination of steam and convection heat icookingcontrol mode ...
Page 34
Overview of the cooking modes 34 / 203.
Page 35: The Different Modes
Overview of the cooking modes 35 / 203 the different modes icookingcontrol mode combi-steamer mode programming mode you can access the icookingcontrol mode by selecting your required results, for example by selecting poultry, side dishes or fish. See the icookingcontrol mode section for a descriptio...
Page 36: Ilevelcontrol
Overview of the cooking modes 36 / 203 ilevelcontrol efficient carecontrol in ilevelcontrol , you can use the individual racks in your appliance for different cooking processes at the same time. Efficient carecontrol detects when the appliance needs to be cleaned. Efficient carecontrol takes into ac...
Page 37: Icookingcontrol
Icookingcontrol 37 / 203 icookingcontrol detects the size of the food and the load quantity. Cooking time, temperature and cooking chamber climate are adapted continually. Icookingcontrol also shows you the progress of each cooking stage in the icc cockpit. The icc cockpit appears automatically ever...
Page 38: Icookingcontrol
Icookingcontrol 38 / 203 explanation of pictograms icc cockpit i button cooking speed delta-t cooking time browning food thickness cooking volumes cooking chamber climate steaming core temperature/cooking level core temperature/cooking level core temperature/cooking level core temperature/cooking le...
Page 39: Icookingcontrol
Icookingcontrol 39 / 203 air speed convenience level information and requests during the cooking process preheat display cool down display request to cancel carve add liquid cut pastries brush pastries needle options after end of cooking hold at temperature heat up to service temperature. Crisp rein...
Page 40: Icookingcontrol
Icookingcontrol 40 / 203 icc - cockpit use the central dial or press the relevant arrow key to gain an overview of the ideal cooking procedure - how to achieve the perfect results. Icookingcontrol selects the perfect cooking procedure depending on the product that you are cooking! The settings that ...
Page 41: Icookingcontrol
Icookingcontrol 41 / 203 icc monitor in icc monitor, icooking control displays the decisions and the adjustments made to the settings in order to achieve the required results which you personally selected. The adjustments and displays vary depending on the product and load quantity. The i button app...
Page 42: Icookingcontrol
Icookingcontrol 42 / 203 icc messenger the icc messenger actively notifies you of processes and adjustments that icookingcontrol performs. The icc messenger disappears automatically after 4 seconds. You can activate and deactivate icc messenger at any time in the appliance configuration from myscc. ...
Page 43: Icookingcontrol
Icookingcontrol 43 / 203 example: chicken press the "poultry" button on the start screen and select the results you want to achieve. Press the “poultry” button. For example, select the browning level (light, dark) and the core temperature/ cooking state (rare, well- done)..
Page 44: Icookingcontrol
Icookingcontrol 44 / 203 you can open the icc cockpit by pressing the icc cockpit button or it will open automatically after 10 seconds. The appliance is pre-heated automatically. You will then be prompted to load the appliance. Roast in combination of steam and convection (50% humidity at 202°c coo...
Page 45: Icookingcontrol
Icookingcontrol 45 / 203 press the button to save individual settings (see "programming" section). If the core temperature probe is not or incorrectly inserted, a signal is emitted and a message appears in the display prompting you to re-insert the core temperature probe..
Page 46: Top 10
Top 10 46 / 203 top 10 provides fast and direct access to your 10 most frequently used applications. Press the icc button in the start screen to access the top 10. No manual programs are displayed in the top 10 ..
Page 47: Combi-Steamer Mode
Combi-steamer mode 47 / 203 in the combi-steamer mode, all combi-steamer functions are available. Press the "steam", "convection" or "combination of steam and convection" button to enter the combi-steamer mode. Pictogram explanation other functions myscc efficient carecontrol help function 3 manual ...
Page 48: Combi-Steamer Mode
Combi-steamer mode 48 / 203 other functions call up programming function back/abort setting options continuous operation humidification air speed cool down press the cooking chamber temperature button to call up actual cooking data such as the actual cooking chamber climate and actual cooking chambe...
Page 49: Combi-Steamer Mode
Combi-steamer mode 49 / 203 steam in "steam" cooking mode, the steam generator generates hygienic fresh steam. You can set the cooking cabinet temperature from 30 °c to 130 ℃ . Cooking methods: steaming, stewing, blanching, poaching, simmering, vacuum cooking, thawing, preserving. Step info/button i...
Page 50: Combi-Steamer Mode
Combi-steamer mode 50 / 203 hot air in "hot air" cooking mode, powerful heating elements heat up the dry air. You can set the cooking cabinet temperature from 30 °c to 300 ℃ . You can limit the cooking cabinet humidity if necessary. Cooking methods: baking, roasting, grilling, deep-frying, gratinati...
Page 51: Combi-Steamer Mode
Combi-steamer mode 51 / 203 additional functions, such as air speed, preheat, continuous operation, cool-down or delta-t, can also be selected. See the "manual humidification" and "air speed" sections for how to use the humidification and air speed functions. See the "delta-t" section under "myscc" ...
Page 52: Combi-Steamer Mode
Combi-steamer mode 52 / 203 combination of steam and hot air the "steam" and "hot air" cooking media are combined. This combination creates a hot humid cabinet climate especially for intensive cooking. You can set the cooking cabinet temperature from 30 °c to 300 °c . You can adjust the cooking cabi...
Page 53: Combi-Steamer Mode
Combi-steamer mode 53 / 203 additional functions, such as air speed, preheat, continuous operation, cool-down or delta-t, can also be selected. See the "manual humidification" and "air speed" sections for how to use the humidification and air speed functions. See the "delta-t" section under "myscc" ...
Page 54: Combi-Steamer Mode
Combi-steamer mode 54 / 203 climaplus ® climaplus control ® measures and regulates the humidity in the cooking cabinet to within one percent. You can set the ideal product-specific climate for each food in the climate window. Steam: climaplus control ® has a factory default setting of 100% humidity....
Page 55: Combi-Steamer Mode
Combi-steamer mode 55 / 203 time setting or continuous operation step info/button instructions 1 select a manual cooking mode, e.G. "steam". 2 press the button and set the required cooking time. See next line for continuous operation. 2 press the button for continuous operation. Alternatively, press...
Page 56: Combi-Steamer Mode
Combi-steamer mode 56 / 203 setting the time: see the "time" section under "myscc". Setting the time format : see the "time format" section under "myscc". Setting the cooking time format : see the "cooking time format" section under "myscc". Setting the start time: see the "automatic start time" sec...
Page 57: Combi-Steamer Mode
Combi-steamer mode 57 / 203 manual humidification a powerful jet atomises bursts of water and distributes it throughout the cooking cabinet. Humidification creates ideal rising conditions and gives bakery products an attractive glossy finish. Can be selected under hot air or a combination of steam a...
Page 58: Combi-Steamer Mode
Combi-steamer mode 58 / 203 air speed there are 5 air speed settings so that you can generate the ideal climate for all cooking processes. Press the button and turn the dial to set the required air speed. Turbo air speed standard air speed 1/2 air speed 1/4 air speed fan wheel cycles at 1/4 air spee...
Page 59: Combi-Steamer Mode
Combi-steamer mode 59 / 203 delta-t cooking delta-t = temperature difference between the core temperature and the cooking cabinet temperature. By slowly increasing the cooking cabinet temperature until the end of the cooking process with a constant difference to the core temperature, the meat is sub...
Page 60: Combi-Steamer Mode
Combi-steamer mode 60 / 203 "delta-t" appears in the display when the delta-t setting is activated. Delta-t can only be activated from the combi-steamer mode! The delta icon appears in the display in manual mode when the delta-t mode is activated. Alternatively, you can also set a time period for th...
Page 61: Combi-Steamer Mode
Combi-steamer mode 61 / 203 cool down you have been operating your appliance at a high cooking cabinet temperature and now want to continue working at a low cabinet temperature. The "cool down" function allows you to cool the cabinet quickly and gently. Step info/button instructions 1 select a manua...
Page 62: Combi-Steamer Mode
Combi-steamer mode 62 / 203 warning: - do not use the cool-down function unless the air baffle has been locked correctly - risk of injury. - during "cool down", the fan wheel does not switch off when the door is opened. - do not touch the fan wheel – risk of injury. - during "cool down", hot vapours...
Page 63: Programming Mode
Programming mode 63 / 203 it takes no time at all to create your own cooking programs in programming mode. The 7 modes (meat, poultry, fish, bakery products, side dishes, egg dishes/dessert, finishing) can be copied, adapted and saved under a new name according to your individual requirements, or yo...
Page 64: Programming Mode
Programming mode 64 / 203 information button - show program details selection window with information button pressed in addition to the program names, further information can be requested or stored using the following buttons. Image of the food for the program image of the accessories for the progra...
Page 65: Programming Mode
Programming mode 65 / 203 image view if images have been saved with cooking programs, these are displayed in the image view. If no images are available, the title of the program is shown as a text in the image view. Change to the image view. Change the view from 20 images to 16 images per side, for ...
Page 66: Programming Mode
Programming mode 66 / 203 sort and filter functions the list view is sorted in alphabetical order by name. The list view can be changed using the sort and filter functions. Press the button to open the filter function. Select a filter criterion. Press the button to open the sort function. Select a s...
Page 67: Programming Mode
Programming mode 67 / 203 saving while the unit is running step info/button instructions 1 press the button while the unit is running. 2 g enter the program name. 3 press the button to save the cooking workflow. All the changes that were made in a icookingcontrol cooking workflow, such as activate t...
Page 68: Programming Mode
Programming mode 68 / 203 programming - icookingcontrol mode example: you could rename “roast” and save the cooking workflow under the new name of “roast veal” with your individual settings, e.G. “light browning” and “cooking level well done”. Step info/button instructions 1 press the button. 2 pres...
Page 69: Programming Mode
Programming mode 69 / 203 step info/button instructions 9 select an image for the food, for example, or press the "save" button to exit the program detail view. You can save attributes such as an image of the accessory, notes about the program or membership of a group in the program detail view..
Page 70: Programming Mode
Programming mode 70 / 203 programming - combi-steamer mode you can create a manual cooking program with up to 12 steps to suit your exact requirements. Step info/button instructions 1 press the button. 2 press the button to create a new program. 3 scrambled eggs enter a program name (e.G. Scrambled ...
Page 71: Programming Mode
Programming mode 71 / 203 step info/button instructions 9 select the cooking mode for the second program step. 10 select the required cooking parameters. 11 press the button once to save the step. You can then add another step. 12 press the button to exit the programming process again. You can set a...
Page 72: Programming Mode
Programming mode 72 / 203 programming - ilc mode you can use the racks in your unit for an incredible range of cooking processes at the same time. Ilevelcontrol shows you which food can be cooked together, and intelligently adapts the cooking time to suit the load size and the number of times the do...
Page 73: Programming Mode
Programming mode 73 / 203 you can set the desired air speed in every program step..
Page 74: Programming Mode
Programming mode 74 / 203 start the program step info/button instructions 1 press the button. 2 use the arrow buttons or central dial to select the program. 3 to start, press the program name in the selection window or press the central dial. Check program steps step info/button instructions 1 press...
Page 75: Programming Mode
Programming mode 75 / 203 step info/button instructions 5 press the button to exit the program. The cooking cabinet door should remain open for checking the program steps. You can also check and modify the program steps directly in the "change program" function..
Page 76: Programming Mode
Programming mode 76 / 203 create a group you can assign your programs to a group in order to classify your programs (e.G. Programs for a breakfast menu). Step info/button instructions 1 press the button. 2 select "groups" from the filter. 3 press the button to create a new group. 4 breakfast name yo...
Page 77: Programming Mode
Programming mode 77 / 203 assign a group you can assign your program to a group. You can assign as many programs (manual, ilc etc.) as you want to a group. For example, you can assign programs for your breakfast menu to one of the "breakfast" groups you have created. Step info/button instructions 1 ...
Page 78: Programming Mode
Programming mode 78 / 203 change program step info/button instructions 1 press the button. 2 use the arrow buttons or central dial to select the program. 3 press the button to call up the change function. The view changes to the program detail view. 4 roast press the program name if you want to chan...
Page 79: Programming Mode
Programming mode 79 / 203 step info/button instructions 9 press the button twice to exit. Press the button to delete the displayed program step. Press the button to add a program step. The new program step is added after the displayed step. Press the button to change notes in the program attribute v...
Page 80: Programming Mode
Programming mode 80 / 203 copy program step info/button instructions 1 press the button. 2 use the arrow buttons or central dial to select the program. 3 press the button to copy the program. 4 g enter the program name. 5 press the button to save the cooking workflow. If you do not change the progra...
Page 81: Programming Mode
Programming mode 81 / 203 delete program step info/button instructions 1 press the button. 2 use the arrow buttons or central dial to select the program. 3 press the button twice to delete the program. Press the back button or another button to cancel the delete process. Delete all programs it is on...
Page 82: Programming Mode
Programming mode 82 / 203 additional attributes the additional attributes allow you to use further functions such as modifying the order of your programs or activating day part management. Open the additional attributes function as follows. Step info/button instructions 1 press the button. 2 use the...
Page 83: Programming Mode
Programming mode 83 / 203 order using the additional attribute "order" you can arrange the cooking processes in program mode according to their importance to you. Press the button and set a number between 1 - 100 with the mode dial. The cooking processes can be sorted in ascending order according to...
Page 84: Ilevelcontrol
Ilevelcontrol 84 / 203 you can simultaneously use the various racks in your appliance to perform a variety of cooking procedures. Ilevelcontrol shows you which food can be cooked together and intelligently adapts the cooking time to the load quantity and the number and duration of door openings. It ...
Page 85: Ilevelcontrol
Ilevelcontrol 85 / 203 select new food delete food cool down save the current combination of food as a shopping cart. Energy messenger retains the ideal cooking chamber climate in the ilc mode if no food has been inserted. The retention time can be set between 10 - 120 minutes. This status allows fo...
Page 86: Ilevelcontrol
Ilevelcontrol 86 / 203 upload foods into the selection window step info/button instructions 1 press the button. 2 press the button to open a program. 4 select one of the foods saved in the list. 5 the food is displayed in the selection window. - you can upload all foods to the selection window. - yo...
Page 87: Ilevelcontrol
Ilevelcontrol 87 / 203 save ilc cooking program to save a new ilc program, please refer to the section "programming - ilc mode" save ilc cooking process step info/button instructions 1 press the button. 2 ilc steaming press the "ilc steam" button 3 adjust the cooking parameters. 4 press the button t...
Page 88: Ilevelcontrol
Ilevelcontrol 88 / 203 load the food and start. Step info/button instructions 1 press the food you want in the selection window. 2 use drag & drop to move food to the rack level you require or press the correct rack level. The process starts automatically. 3 the appliance is pre-heated automatically...
Page 89: Ilevelcontrol (Ilc)
Ilevelcontrol (ilc) 89 / 203 delete foods step info/button instructions 1 press the button. The delete button remains active while the yellow border around the button continues flashing. 2 press the food to remove it from the time or selection window. While the delete button is active (yellow border...
Page 90: Ilevelcontrol
Ilevelcontrol (ilc ) 90 / 203 save shopping baskets step info/button instructions 1 press the button. 2 press the button to call up a program. 4 select several saved foods from the list. 5 the food is displayed in the selection window. 5 press the button to save the combination in the selection wind...
Page 91: Ilevelcontrol
Ilevelcontrol 91 / 203 working with the option 3-core temperature probes with ilevelcontrol applications, up to three products can be monitored with one core temperature probe. The same applies for ilc processes you have created yourself and those that already exist. It is not possible to monitor mo...
Page 92: Ilevelcontrol
Ilevelcontrol 92 / 203 if you have pulled a ticket with the core temperature, insert one of the core temperature probes into the thickest part of the food. Note: the measuring points can be found at the front. When inserting the probe, please make sure that the tip of the probe is inserted in the ce...
Page 93: Efficient Carecontrol
Efficient carecontrol 93 / 203 the intelligent efficient carecontrol automatically detects the appliance usage, the general care status and – just in time – optimises the cleaning process to minimise the use of chemicals, water and power. The amount of cleaning chemicals is suggested according to ne...
Page 94: Efficient Carecontrol
Efficient carecontrol 94 / 203 a green bar: "care" display: the appliance has the ideal care status. Steam generator is free of lime scale. "clean" display: the unit was cleaned recently. A yellow bar: "care" display: the appliance has a medium care status steam generator has a slight amount of lime...
Page 95: Efficient Carecontrol
Efficient carecontrol 95 / 203 cleaning request carecontrol recognises when cleanjet ® +care cleaning has to be carried out. Carecontrol takes individual cleaning and working habits into account, such as longer breaks or the end of work. The recommended cleaning stages are marked in different colour...
Page 96: Efficient Carecontrol
Efficient carecontrol 96 / 203 start clean cleanjet ® +care is the automatic cleaning system for cleaning and caring for the appliance. The 7 cleaning programs allow you to adapt the cleaning process to the particular degree of dirt. Note! - for hygiene reasons and to prevent malfunctions it is esse...
Page 97: Efficient Carecontrol
Efficient carecontrol 97 / 203 step info/button instructions 1 press the button. 2 cooking chamber too hot. "cooking chamber too hot" appears if the cooking chamber temperature is above 50 °c. Select "cool down" (see the "cool down" section). 3 gentle select cleaning level, e.G. "gentle" . 4 open th...
Page 98: Efficient Carecontrol
Efficient carecontrol 98 / 203 warning! - do not open the cooking chamber door while cleaning is in progress – chemical cleaner and hot vapour may escape – risk of chemical burns and scalding. A horn sound is heard if the door is opened during the cleaning process. - once the cleanjet ® +care cleani...
Page 99: Efficient Carecontrol
Efficient carecontrol 99 / 203 prior to the start of cleanjet ® +care cleaning, make sure that the hanging racks or mobile oven rack are correctly inserted in the cooking chamber. When using softened water, the recommended quantity of cleaning tabs can be reduced by up to 50%. If foam starts to coll...
Page 100: Efficient Carecontrol
Efficient carecontrol 100 / 203 cleaning stages cleaning stage description/application tabs rinse without tabs rinse cooking cabinet with warm water. No rinse for non-greasy limescale deposits, e.G. After baking or steaming. Care interim cleaning “short cleaning time” - for all soiling, but without ...
Page 101: Efficient Carecontrol
Efficient carecontrol 101 / 203 cleanjet ® +care failure after a power failure lasting longer than 10 minutes or after the unit is switched off the display reads "interrupt cleanjet". If interrupt cleanjet ® is not confirmed within 20 seconds by pressing the display, the activated cleanjet ® +care p...
Page 102
Myscc appliance configuration 102 / 203 all the appliance's default settings (e.G. Time, date, language etc.) can be changed under myscc. Press the myscc button to open the overview display for your appliance's default settings. You can customise your appliance's settings to suit your requirements. ...
Page 103: Myscc - Favourites
Myscc - favourites 103 / 203 you can manage your favourites in this menu item (e.G. Language, cooking time format etc.). Step info/button instructions 1 press the myscc button. 2 the favourites menu item opens automatically. 3 select for example the "language" menu sub- item using the central dial. ...
Page 104: Myscc - Settings
Myscc - settings 104 / 203 press the settings button to change for example the national language, time format, date and time, acoustics etc. Language step info/button instructions 1 press the myscc button. 2 press the settings button. 3 press the language button. Change the language by turning the c...
Page 105: Myscc - Settings
Myscc - settings 105 / 203 step info/button instructions 4 to set the date and time, click the date and time format fields (mm, dd, yyyy, hh, mm) and adjust using the central dial. Press the central dial to confirm the new setting. 5 press the arrow button to open the main menu..
Page 106: Myscc - Settings
Myscc - settings 106 / 203 time format step info/button instructions 1 press the myscc button. 2 press the settings button. Cooking time format press the cooking time format button. The set cooking time is highlighted by the setting h:m or m:s. H:m displays hours:minutes, m:s displays minutes:second...
Page 107: Myscc - Settings
Myscc - settings 107 / 203 time remaining/target time display use the time remaining display function to enable the display of the target time elapsed and the time remaining until the end of the ideal cooking procedure. Press the time remaining display button. Click the button to toggle between targ...
Page 108: Cooking Chamber Lighting
Cooking chamber lighting 108 / 203 cooking chamber lighting without rack signalling function use this function to completely switch off the appliance's lighting. Follow the steps below to switch off the appliance's lighting: step info/button instructions 1 press the myscc button. 2 press the setting...
Page 109: Myscc - Settings
Myscc - settings 109 / 203 lighting settings for a selfcookingcenter xs type 6 2/3 this section describes the setting options for a selfcookingcenter xs type 6 2/3. Step info/button instructions 1 press the myscc button. 2 press the settings button. 3 press the lighting settings button to open the s...
Page 110: Myscc - Settings
Myscc - settings 110 / 203 with the door open here you can select the behaviour of the led lighting when the door is open. The led lighting features two led strips. One led strip is installed in the left side of the door and the other on the right. Press the with open door button and select between ...
Page 111: Myscc - Settings
Myscc - settings 111 / 203 lighting settings for appliances with the rack signalling function. This section describes the setting options for appliances fitted with the rack signalling function. This function is not available for appliance models 201, 202 and 6 2/3. The following section explains in...
Page 112: Myscc - Settings
Myscc - settings 112 / 203 dimming the led lighting door use this function to dim the led lighting. This can be done in 25% increments from 0% to 100%. Press the button and then turn the central dial to set the dimming level you require in 25% increments. Rack signalling this function indicates in i...
Page 113: Myscc - Settings
Myscc - settings 113 / 203 with the door open here you can select the behaviour of the led lighting when the door is open. The led lighting features two led strips. One led strip is installed in the left side of the door and the other on the right. Press the with open door button and select between ...
Page 114: Myscc - Settings
Myscc - settings 114 / 203 the settings menu item also includes other default settings such as display brightness, number of racks, climate retention time etc. To do so, follow the following steps: step info/button instructions 1 press the myscc button. 2 press the settings button. Temperature unit ...
Page 115: Myscc - Settings
Myscc - settings 115 / 203 shut-off delay of condensation hood press the shut-off delay of condensation hood button and adjust the shut-off delay time for your condensation hood (1 min. – 30 min.) using the central dial. À la carte plate weight press the À la carte plate weight button and set the pl...
Page 116: Myscc - Acoustics
Myscc - acoustics 116 / 203 you can customise the acoustic signals (type, volume, duration etc.) of the appliance according to your wishes. Step info/button instructions 1 press the myscc button. 2 press the acoustics button. The following settings can be changed: master volume press the master volu...
Page 117: Myscc - Acoustics
Myscc - acoustics 117 / 203 loading/action request press the loading/action request button and customise the melody, volume, sound length and interval for the loading or action request. Program step end press the programmer step end button and customise the melody, volume, sound length and interval ...
Page 118: Myscc - System Management
Myscc - system management 118 / 203 haccp data is saved for a period of 10 days and can be output using the usb appliance interface, if needed. Please follow the instructions if you want to permanently save this data. Download haccp data step info/button instructions 1 insert the usb stick into the ...
Page 119: Myscc - System Management
Myscc - system management 119 / 203 step info/button instructions 6 press the button to start the download. A check mark appears next to the usb stick once the download has finished. The following data is logged: - batch no. - time - cooking program name - cooking cabinet temperature - core temperat...
Page 120: Myscc - System Management
Myscc - system management 120 / 203 download information data step info/button instructions 1 insert the usb stick into the interface under the control panel. 2 press the myscc button. 3 press the system management button. 4 press the download information data button. 5 click the first date/time fie...
Page 121: Myscc - System Management
Myscc - system management 121 / 203 the usb icon lights up when a usb stick is detected. Data can now be imported, downloaded or permanently saved. The "confirm" check mark signalises that the function has been completed successfully. Only remove the usb stick once confirm lights up..
Page 122: Myscc - System Management
Myscc - system management 122 / 203 download service data in the service level, you can access service data such as appliance model or software version status. Step info/button instructions 1 insert the usb stick into the interface under the control panel. 2 press the myscc button. 3 press the syste...
Page 123: Myscc - System Management
Myscc - system management 123 / 203 download program, upload program, delete all programs step info/button instructions 1 insert the usb stick into the interface under the control panel. 2 press the myscc button. 3 press the system management button. Download program press the download program butto...
Page 124: Myscc - System Management
Myscc - system management 124 / 203 upload program press the upload program button. The cooking programs are saved from the usb stick onto the appliance. Delete all programs press the delete all programs button twice to delete all the programs, processes and groups you have created from the programm...
Page 125: Myscc - System Management
Myscc - system management 125 / 203 you can create profiles in the mydisplay menu. Here you can customise your appliance's user interface according to your requirements and save as a profile. Download profile step info/button instructions 1 insert the usb stick into the interface under the control p...
Page 126: Myscc - System Management
Myscc - system management 126 / 203 upload profile step info/button instructions 1 insert the usb stick into the interface under the control panel. 2 press the myscc button. 3 press the upload profile button to upload the profiles from the usb stick onto the appliance..
Page 127: Myscc - System Management
Myscc - system management 127 / 203 download images, upload images, delete images you can manage your own food images in the programming mode using the integrated usb interface. The individual food images must be converted into a special file format before they can be used on the appliance. You can ...
Page 128: Myscc - System Management
Myscc - system management 128 / 203 download image press the download images button and the user's own food images are saved from the appliance onto the usb stick. Upload images press the upload images button and save the images from the usb stick as food images in the programming mode. Delete all o...
Page 129: Myscc - System Management
Myscc - system management 129 / 203 ergonomic control of a second appliance on the screen this function is used to operate the screen of a second appliance on the appliance's screen. The screen of a second appliance is displayed on the screen of the first appliance and it is possible to switch betwe...
Page 130: Myscc - System Management
Myscc - system management 130 / 203 press the ergonomic control of a second appliance on the screen button to activate the function. The following hardware requirements must be fulfilled before you can use this function: this function is only available with selfcookingcenter(r) from construction dat...
Page 131: Network Settings
Network settings 131 / 203 step info/button instructions 1 press the myscc button. 2 press the network settings button. Set and edit the ip address. Set and edit the ip gateway address. Set and edit the ip netmask. Activate or deactivate dhcp. Activation recommended for connectedcooking. Display the...
Page 132: Network Settings
Network settings 132 / 203 step info/button instructions set and edit the information for a proxy server. Please ask your network administrator for the information. Once you have applied the settings, you must restart..
Page 133: Myscc - Connectedcooking
Myscc - connectedcooking 133 / 203 connectedcooking requires an internet connection. Use the "dhcp active" setting or ask your network administrator which settings you need to apply. Register the unit step info/button instructions 1 press the myscc button. 2 press the connectedcooking button. 3 acti...
Page 134: Myscc - Connectedcooking
Myscc - connectedcooking 134 / 203 connectedcooking settings haccp data will be saved automatically in connectedcooking after completing the cooking process. Service data will be saved automatically in connectedcooking at regular intervals. The unit will automatically inform you when a new software ...
Page 135: Myscc - System Management
Myscc - system management 135 / 203 ip addresses with this option, you can display and change the ip address, ip gateway and ip netmask for your appliance. Press the ip address button and enter your ip address. Press the ip gateway button and enter your gateway address. Press the ip netmask button a...
Page 137: Myscc - Myenergy
Myscc - myenergy 137 / 203 50% energy the power consumption of the heating systems of all electrical appliances is reduced by 50% (e.G. 10x1/1 gn model from 18 kw to 9 kw). This function is disabled in icookingcontrol! Step info/button instructions 1 select a manual mode such as convection. 2 press ...
Page 138: Myscc - Myenergy
Myscc - myenergy 138 / 203 automatic dimming with the automatic dimming setting, the screen brightness is automatically reduced when not in use. Step info/button instructions 1 press the myscc button. 2 press the button for the myenergy menu item. 3 press the automatic dim button and adjust the scre...
Page 139: Myscc - Myenergy
Myscc - myenergy 139 / 203 climate retention time with the climate retention time setting in the myenergy menu item, you can adjust the retention time of the cooking chamber climate. It is possible to retain the ideal cooking chamber climate in ilc mode when you are not preparing food. The retention...
Page 140: Myscc - Myenergy
Myscc - myenergy 140 / 203 loading retention time with the help of this function, the retention time can be reduced for cooking processes in icookingcontrol by a maximum of 10 minutes after a loading request. The cooking process is cancelled automatically after the programmed time has expired if the...
Page 141: Myscc - Myenergy
Myscc - myenergy 141 / 203 energy consumption display use this function to display how much electricity or gas is consumed for a cooking process. The power consumption can be displayed: when a manual cooking process has ended after a icc cooking process after during ilevelcontrol operation after the...
Page 142: Myscc - Myenergy
Myscc - myenergy 142 / 203 download energy consumption by batches press the download energy consumption by batches button. You can now select the timeframe when you want to download the batches. Then start downloading by pressing the download button. Energy consumptions are downloaded in batches ont...
Page 143: Myscc - Expert Settings
Myscc - expert settings 143 / 203 pre-program start time you can program your appliance to start automatically. Note! For hygienic reasons, it is not advisable to keep food stored in an unchilled or unheated cooking cabinet over a longer period! Step info/button instructions 1 press the myscc button...
Page 144: Myscc - Expert Settings
Myscc - expert settings 144 / 203 - the cooking cabinet door must be closed! - the cooking cabinet lighting goes out when the start time is activated. - no preheating required when the start time mode is active. - the start time is not deleted by switching the appliance on/off. The appliance help "?...
Page 145: Myscc - Expert Settings
Myscc - expert settings 145 / 203 probe reading core temperature here the current temperature at the core temperature probe is displayed. It is useful for cooking paths that run without use of the core temperature probe. Step info/button instructions 1 press the myscc button. 2 press the settings bu...
Page 146: Myscc - Expert Settings
Myscc - expert settings 146 / 203 recording mode this function can be used to convert a frequently used core temperature-controlled cooking process into a time-controlled process in icookingcontrol to avoid having to set a core temperature probe. This function may not be used with critical products ...
Page 147: Myscc - Expert Settings
Myscc - expert settings 147 / 203 this is how it works: step info/button instructions 1 press the myscc button. 2 press the button for the expert setting menu item. 3 press the recording mode button. 4 enter names for the time-controlled cooking process. 5 select the required application in icooking...
Page 148: Myscc - Expert Settings
Myscc - expert settings 148 / 203 step info/button instructions 6 after preheating, load and cook as usual. 7 when prompted to unload, confirm the cooking result (green check mark) and either save or delete the entered cooking process (red cross). Please note that only standardised products of the s...
Page 149: Myscc - Expert Settings
Myscc - expert settings 149 / 203 open the record program step info/button instructions 1 press the button on the start screen. 2 set the filter to programs. 3 select the program you require. Once selected, the program immediately starts to preheat the appliance. It is not necessary to use the core ...
Page 150: Myscc - Expert Settings
Myscc - expert settings 150 / 203 forced cleaning the forced cleaning function prompts the appliance user to clean the appliance after a defined time has elapsed. When the cleaning prompt appears, the appliance can only be used again once it has been cleaned. Use the forced cleaning function to ensu...
Page 151: Myscc - Expert Settings
Myscc - expert settings 151 / 203 an active forced cleaning is also displayed on the information on the time of the next cleaning..
Page 152: Myscc - Expert Settings
Myscc - expert settings 152 / 203 cleaning agenda the cleaning agenda function is used to program a cleaning warning or a compulsory cleaning for specific weekdays. Use this function to ensure that the cleaning and hygiene regulations are observed when the appliance is used in shift operation. How t...
Page 153: Myscc - Expert Settings
Myscc - expert settings 153 / 203 a time can be programmed for every weekday (monday to sunday). The time can be set in 10 minute intervals. If the appliance is switched off at the time programmed, the cleaning prompt will appear when the appliance is switched on again..
Page 154: Myscc - Expert Settings
Myscc - expert settings 154 / 203.
Page 155: Myscc - Expert Settings
Myscc - expert settings 155 / 203 delay time with compulsory cleaning if the "compulsory" mode is enabled, a delay time of between 0 and 4 hours can be programmed. This means that if you press "later", the appliance can be continued to be used for the programmed time. This is not a "countdown" but s...
Page 156: Myscc - Expert Settings
Myscc - expert settings 156 / 203 limit core temperature the "limit core temperature" function can be used in manual mode as well as in icooking mode to limit the minimum and maximum core temperature of the food for the modes poultry, meat, fish and ilevelcontrol. Step info/button instructions 1 pre...
Page 157: Myscc - Expert Settings
Myscc - expert settings 157 / 203 limit core temperature for poultry press the minimum core temperature button and set the minimum core temperature for poultry. Press the maximum core temperature button and set the maximum core temperature for poultry. Limit core temperature for meat press the minim...
Page 158: Myscc - Expert Settings
Myscc - expert settings 158 / 203 limit finishing core temperature press the minimum core temperature button and set the minimum core temperature for finishing. Press the maximum core temperature button and set the maximum core temperature for finishing. Core temperature factory setting press the co...
Page 159: Myscc - Expert Settings
Myscc - expert settings 159 / 203 messages here you can disable messages from icookingcontrol in the cockpit dialogue. Step info/button instructions 1 press the myscc button. 2 press the button for the expert setting menu item. 3 press the messages button. Ilc messenger press the ilc messenger and d...
Page 160: Myscc - Expert Settings
Myscc - expert settings 160 / 203 icc - cockpit prompt press the icc - cockpit prompt button and activate/deactivate the icc messenger messages..
Page 161: Myscc - Expert Settings
Myscc - expert settings 161 / 203 monitoring door opening time in loading and cooking this function is used to monitor door opening in icookingcontrol and in ilevelcontrol. If the door remains open too long, this is signalised with an acoustic signal and a prompt appears on the display. The monitori...
Page 162: Myscc - Expert Settings
Myscc - expert settings 162 / 203 warning messages when loading press the 1 button. Loading warning: close door and use the central dial to set the time until the warning is emitted on or off (5 sec. – 180 sec.; off). Press the 2 button. Loading warning: check the product and use the central dial to...
Page 163: Myscc - Mydisplay
Myscc - mydisplay 163 / 203 configure your display and access authorisation rights using the mydisplay function and save the created configurations as a profile . You can always access these configurations by selecting the relevant profile. You can also limit the access to these profiles so that, fo...
Page 164: Myscc - Mydisplay
Myscc - mydisplay 164 / 203 you can also access the various profiles from the start screen. To do this, press the arrow at the top right edge of the display. Or alternatively press the bar at the top edge of the display. Once this starts to flash red, you can change between the various profiles usin...
Page 165: Myscc - Mydisplay
Myscc - mydisplay 165 / 203 edit profile press the edit profile button to edit the profile. You now have the possibility to make the following settings: press the name profile button. You can now change the profile name. Press the password allocation button and then enter a password to protect your ...
Page 166: Myscc - Mydisplay
Myscc - mydisplay 166 / 203 you can also make the following settings to customise the profile according to your own requirements. Start screen view manual modes: press the button to define whether manual modes should appear on the start screen for this profile. Poultry mode: press the button to defi...
Page 167: Myscc - Mydisplay
Myscc - mydisplay 167 / 203 programming mode: press the button to define whether the programming mode should appear on the start screen for this profile. Ilevelcontrol: press the button to define whether the ilc mode should appear on the start screen for this profile. Efficient carecontrol: press th...
Page 168: Myscc - Mydisplay
Myscc - mydisplay 168 / 203 assignment of access rights image/list view: select here whether the programs are displayed as images or in a list in programming mode. Toggle image/list view: here you can select whether you want to toggle between the image or list view for this profile in programming mo...
Page 169: Myscc - Mydisplay
Myscc - mydisplay 169 / 203 efficient carecontrol rinse without tabs: select whether the rinse without tabs cleaning program should be activated. Rinse: select whether the rinse cleaning program should be activated. Interim cleaning: select whether the interim cleaning program should be activated. S...
Page 170: Myscc - Mydisplay
Myscc - mydisplay 170 / 203 add new profile press the add new profile button to create a new profile. In addition to the "5 senses" administrator profile, you can add a further 10 profiles..
Page 171: Myscc - Mydisplay - Example
Myscc - mydisplay - example 171 / 203 in the following example, we will show you how you can customise the design of your profiles with the help of mydisplay. Open the programming mode from the start screen. Press the button to open the programming mode. In the programming mode, you can access the g...
Page 172: Myscc - Mydisplay - Example
Myscc - mydisplay - example 172 / 203 press the button to create a new group. Enter a name for your group. For example "bakery". Confirm by enabling the green check mark. Using the filter, return from the groups back to the programs..
Page 173: Myscc - Mydisplay - Example
Myscc - mydisplay - example 173 / 203 use the central dial to scroll down to the program you want to edit. Press the button to edit the program. You can now customise the program..
Page 174: Myscc - Mydisplay - Example
Myscc - mydisplay - example 174 / 203 press the button to save an image to the program. Add the image you want. Press the button to assign the program to a group..
Page 175: Myscc - Mydisplay - Example
Myscc - mydisplay - example 175 / 203 select your group. For example the "bakery" group. Press the save button twice. Repeat this procedure for other programs such as bread, cheesecake, muffins, pretzels or bread rolls. Once you have created all your programs, you can then proceed to editing your pr...
Page 176: Myscc - Mydisplay - Example
Myscc - mydisplay - example 176 / 203 here you have an overview of your profiles. Press the button to add a new profile. The new added profile can now be edited..
Page 177: Myscc - Mydisplay - Example
Myscc - mydisplay - example 177 / 203 change the name of your profile (e.G. In "bakery), enter a password and give it a priority. The order of priority determines the hierarchical position of the profile in comparison to other profiles on your appliance. As a result, you will not be prompted to ente...
Page 178: Myscc - Mydisplay - Example
Myscc - mydisplay - example 178 / 203 here you can customise how your view is displayed in the programming mode. You can set for example: - image view - toggle between images/ lists - disable filter - editing the programs - automatic zoom factor - pre-setting of filter on groups - automatic sorting ...
Page 179: Myscc - Mydisplay - Example
Myscc - mydisplay - example 179 / 203 press the button to open the start screen. You can toggle between profiles by clicking the upper bar. Now change to the new "bakery" profile you have created..
Page 180: Myscc - Mydisplay - Example
Myscc - mydisplay - example 180 / 203 this view should now appear on the screen. This was defined in the previous steps. The user can select between the applications displayed. Press the button when you want to change the profile again. You can return to the 5 senses profile again. Enter the passwor...
Page 181: Myscc - Service
Myscc - service 181 / 203 in the service level, you can access data such as the appliance model, software version status or the hotline telephone numbers. Step info/button instructions 1 press the myscc button. 2 press the button for the service menu item. Information on appliance type/software pres...
Page 182: Lan Cable Connection
Lan cable connection 182 / 203 how to connect a lan cable to the lan interface of your appliance is described below. The lan interface is on the underside of the appliance, on the left side (on the right of the rear panel for xs models). Unscrew the splash protection cover. Fit all individual parts ...
Page 183: Lan Cable Connection
Lan cable connection 183 / 203 the assembly and splash protection is only guaranteed if you use an ethernet cable with the following specifications: maximum plug length of the ethernet plug 45 mm maximum plug diameter diagonally 18.5 mm cable diameter, 5.5 - 7.5 mm a cat-6 network cable must be used...
Page 184: Communication
Communication 184 / 203 networking appliances with the rational remote app the rational remote app offers the convenience of monitoring your rational selfcookingcenter® (year of construction from 09/2011) from your iphone or ipad. Once a connection between the selfcookingcenter® and the iphone or ip...
Page 185: Communication
Communication 185 / 203 to prevent remote access, please make sure that you only use the rational remote app in a secured network. To manage the selfcookingcenter® from an iphone or ipad, please only use the rational remote app from rational. The rational remote app is available for free download in...
Page 186: Domestic Technology
Domestic technology 186 / 203 cleaning the glass panes and the led covers the inside glass panes and led covers can be cleaned easily when necessary. The appliance doors are fitted with their own pivoting glass panes. Open the appliance doors to the 120° position and, after pressing down both lockin...
Page 187: Domestic Technology
Domestic technology 187 / 203 never apply the cleaning agent to hot surfaces; always let the door cool down first. Leave the cleaning agent to dissolve before wiping it off with water. Never heat up the appliance when applying cleaning agent. Servicing the air filter table-top appliance 6 x 2/3 gn u...
Page 188: Domestic Technology
Domestic technology 188 / 203 stationary appliances 20 x 1/1 gn and 20 x 2/1 gn: to replace air filters for stand-alone appliances 20 x 1/1 gn and 20 x 2/1 gn, please notify your rational service partner!.
Page 189: Domestic Technology
Domestic technology 189 / 203 replacing the door seal the door seal is fitted in a groove on the cooking chamber. - remove the old seal from the groove. - clean the groove rail. - insert new seal into the groove (moisten the retaining lips with soapy water). - the rectangular part of the seal must b...
Page 190
Descaling the moisturing nozzle 190 / 203 please check the moisturing nozzle for scale residue once a month. Step info/button instructions 1 switch the unit off 2 swing the hanging rack and the air baffle into the centre. 3 loosen the union nut on the moisturing nozzle (turn anti-clockwise – spanner...
Page 191
Descaling the moisturing nozzle 191 / 203 step info/button instructions 5 assemble in reverse order – note the installation position.
Page 192: Fault Messages
Fault messages 192 / 203 displays for general faults if faults occur on your unit, they are indicated on the display: please note the phone number for fast contact with your customer service department. Faults on your unit which allow you to carry on cooking can be suppressed by pressing the “back” ...
Page 193: Fault Messages
Fault messages 193 / 203 please follow the remedial measure suggested in the table below. Fault indication when and how remedial action service 10 when it has been switched on for 30 seconds, can be rejected by pressing the “back” button. The unit can be used for cooking. Please notify customer serv...
Page 194: Fault Messages
Fault messages 194 / 203 fault indication when and how remedial action cooking cabinet thoroughly with the hand shower (also behind the air baffle). - the unit can be used for cooking temporarily. Please notify customer service. Service 26 displayed continuously. If the fault message occurs during c...
Page 195: Fault Messages
Fault messages 195 / 203 fault indication when and how remedial action service 35 when it has been switched on for 30 seconds, please connect ultravent ® to the power supply. Service 36 displayed for 30 seconds after switch-on and when operating mode is changed. Cooking only possible with some restr...
Page 196: Fault Messages
Fault messages 196 / 203 fault indication when and how remedial action service 120 displayed continuously. Please notify customer service..
Page 197: Before You Call Service:
Before you call service: 197 / 203 error possible cause rectification water dripping out of the unit’s door. Door is not closed correctly. If the door is closed correctly, the door handle will point down on floor units. Door seal is worn or damaged. Replace the door seal (see the "maintenance” secti...
Page 198: Before You Call Service:
Before you call service: 198 / 203 of fat are cooked frequently or if the drop on the outlet pipe is too shallow. To remedy: run the outlet pipe as described in the installation instructions. Clean the unit regularly with cleanjet ® +care. The unit does not indicate a function after it is switched o...
Page 199: Before You Call Service:
Before you call service: 199 / 203 gas unit constantly displays reset. The gas supply to the unit is interrupted. Open the gas tap, switch on the ventilation cover. The gas pressure is too low. Have the gas supply to the unit checked. Cooking mode button flashing. The cooking cabinet is too hot. Use...
Page 200: Eu Declaration of Conformity
Eu declaration of conformity 200 / 203.
Page 201: Eu Declaration of Conformity
Eu declaration of conformity 201 / 203.
Page 202: Eu Declaration of Conformity
Eu declaration of conformity 202 / 203.
Page 203: ...
....
Page 204
80.05.708 v-03 mds/ad 03/17.