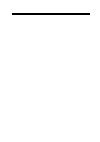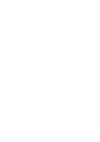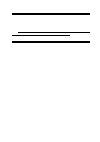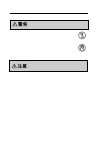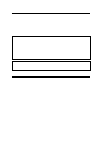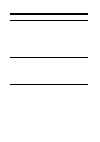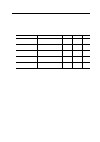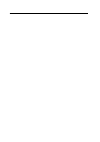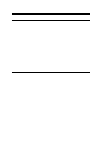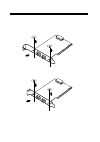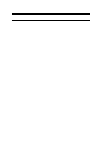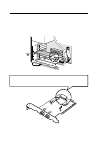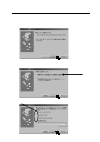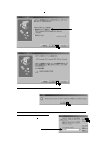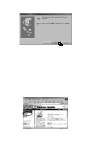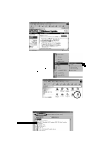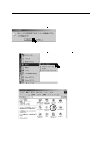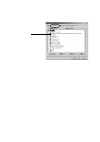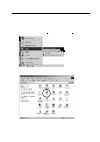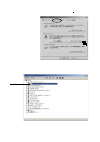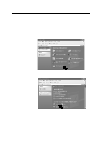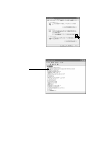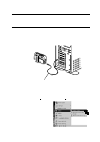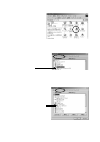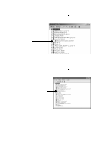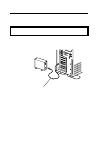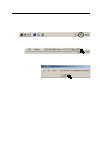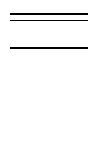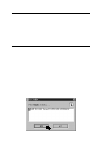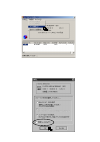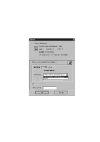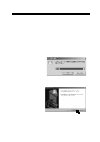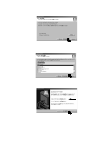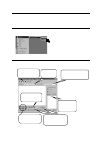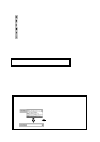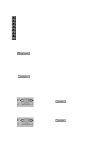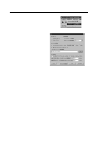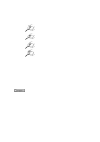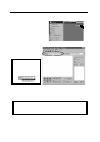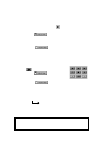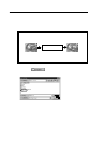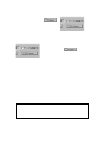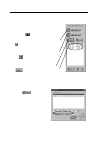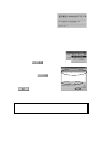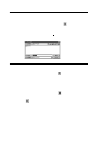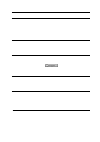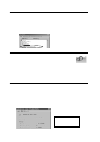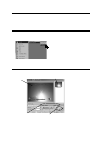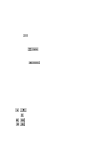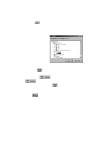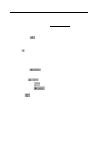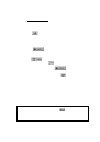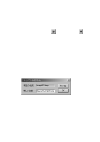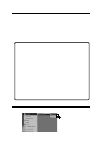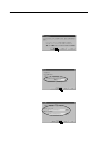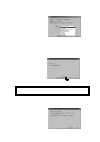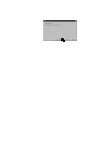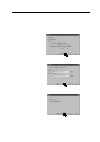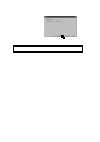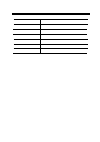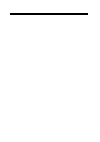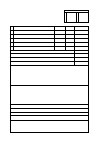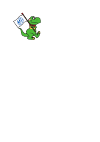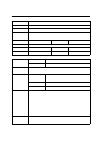- DL manuals
- Ratoc Systems
- PCI Card
- IEEE 1394 PCI Board REX-PFW2W
- Product Manual
Ratoc Systems IEEE 1394 PCI Board REX-PFW2W Product Manual
Summary of IEEE 1394 PCI Board REX-PFW2W
Page 1
Rex-pfw2w rex-pfw2wdv ラトックシステム株式会社 本製品を正しく安全にお使いいただくため ご使用前に必ず本書をよくお読みください ユーザーズマニュアル 2001 年 11 月 第 5.0 版 ieee 1394 pci board.
Page 2
目 目 目 目 目 次 次 次 次 次 1. はじめに ..................................................... 3 1‑1. ご注意 ......................................................... 3 1‑2. 安全にお使いいただくために(必ずお読みください)................ 4 1‑3. 本製品に関するお問い合わせ ..................................... 5 1‑4. 保証と修理について ............................
Page 3
8. キャプチャソフトのインストール .............................. 33 8‑1.Rsdvcap の使用方法 .............................................. 35 8‑2.Rsdvstill の使用方法 ............................................ 49 8‑2‑1.Rsdvstill を起動 ........................................... 49 8‑2‑2.Rsdvstill 各部の名称 .........................
Page 4
3 1. 1. 1. 1. 1. はじめに はじめに はじめに はじめに はじめに この度は ieee 1394 シリーズ製品をお買い上げいただき、誠にありがとうございます。 末永くご愛用賜りますようお願い申し上げます。 本書は本製品の導入ならびに運用方法を説明したマニュアルです。本製品を正しく安全 にご使用いただくため、ご使用の前に必ず本書をお読みください。 また、添付のセットアップディスク(cd‑rom)に入っているreadmeファイルには本書に記 載できなかった最新情報がありますので、あわせてご覧ください。 1‑1. 1‑1. 1‑1. 1‑1. 1‑1. ご注意 ご注意 ご注意 ご注意...
Page 5
4 1 ‑ 2 . 1 ‑ 2 . 1 ‑ 2 . 1 ‑ 2 . 1 ‑ 2 . 安全にお使いいただくために 安全にお使いいただくために 安全にお使いいただくために 安全にお使いいただくために 安全にお使いいただくために( ( ( ( (必 必 必 必 必ず ず ず ず ずお お お お お読 読 読 読 読み み み み みく く く く くだ だ だ だ ださ さ さ さ さい い い い い) ) ) ) ) ●製品の分解や改造等は、絶対に行わないでください。また、無理に曲げ る、落とす、傷つける、上に重いものを載せることは行わないでくださ い。 ・・・・・・・・・・・・・・・・・・・...
Page 6
5 1‑3. 1‑3. 1‑3. 1‑3. 1‑3. 本製品に関するお問い合わせ 本製品に関するお問い合わせ 本製品に関するお問い合わせ 本製品に関するお問い合わせ 本製品に関するお問い合わせ 本製品に関するご質問がございましたら、下記までお問い合わせください。 お問い合わせの際には、巻末の「質問用紙」に必要事項をご記入のうえ、下記 fax 番号ま でお送りください。折り返し、電話または fax、電子メールにて回答いたします。 ご質問に対する回答は、下記営業時間内となりますのでご了承ください。 また、ご質問の内容によりましてテスト・チェック等の関係上、時間がかかる場合もご ざいますので予めご了...
Page 7
6 2. 2. 2. 2. 2. 本製品について 本製品について 本製品について 本製品について 本製品について 2 ‑ 1 . 2 ‑ 1 . 2 ‑ 1 . 2 ‑ 1 . 2 ‑ 1 . 製品特徴 製品特徴 製品特徴 製品特徴 製品特徴 ● dv カメラはもちろん、ストレージ・デバイスにも対応。高性能 ieee1394 ボード。 ●新規格 low profile(ロー・プロファイル)pci 対応。 low profile pci 用ブラケットを添付。ブラケットを交換するだけで従来の pci ス ロット、low profile pci スロットの両方に対応できます。 ● ieee 1394...
Page 8
7 2 ‑ 4 . 2 ‑ 4 . 2 ‑ 4 . 2 ‑ 4 . 2 ‑ 4 . 動作環境 動作環境 動作環境 動作環境 動作環境( ( ( ( (推 推 推 推 推奨 奨 奨 奨 奨) ) ) ) ) dv 編集を行うには、pentium Ⅱ 300mhz 以上、メモリ 64mb 以上のパソコンを推奨します。 高速 hdd を搭載するとパフォーマンスが向上します。 ※上記条件を満たさない環境では、動画のコマ落ちや、データ欠けによる画像の乱れ、 音声のとぎれ等が発生する場合があります。 【 【 【 【 【ア ア ア ア アプ プ プ プ プリ リ リ リ リケ ケ ケ ケ ケー ー ー ー ...
Page 9
8 2‑5. 2‑5. 2‑5. 2‑5. 2‑5. 対応アプリケーションソフトウェア 対応アプリケーションソフトウェア 対応アプリケーションソフトウェア 対応アプリケーションソフトウェア 対応アプリケーションソフトウェア ビデオ編集ソフトウェア ビデオ編集ソフトウェア ビデオ編集ソフトウェア ビデオ編集ソフトウェア > >> >> 本製品からキャプチャした動画は、dv 形式となります。 キャプチャした動画を編集する場合は、dv 形式に対応しているアプリケーションソフト ウェアを使用するか、もしくはcompressavi(本製品に添付のユーティリティソフトウェ ア)にてご使用のアプリケーション...
Page 10
9 3. 3. 3. 3. 3. 導入の前に 導入の前に 導入の前に 導入の前に 導入の前に 3 ‑ 1 . 3 ‑ 1 . 3 ‑ 1 . 3 ‑ 1 . 3 ‑ 1 . パッケージ内容の確認 パッケージ内容の確認 パッケージ内容の確認 パッケージ内容の確認 パッケージ内容の確認 本製品のパッケージには、次のものが同梱されております。 不足の場合は、お手数ですが販売店または弊社サポートセンターにご連絡ください。 ● pci ボード本体 ● low profile pci 用ブラケット ● ieee 1394 ケーブル(4 ピン− 6 ピン) ●ユーザーズマニュアル(本書) ● ratoc セ...
Page 11
10 4. Low profile 4. Low profile 4. Low profile 4. Low profile 4. Low profile ( (( ((ロー ロー ロー ロー ロー・ ・ ・ ・ ・プロファイル プロファイル プロファイル プロファイル プロファイル) ) ) ) ) pci pci pci pci pci でご使用の場合 でご使用の場合 でご使用の場合 でご使用の場合 でご使用の場合 lowprofile(ロー・プロファイル)pciスロット搭載パソコンをご使用の場合は、本製品を パソコンに取り付ける前に、ブラケットの付け替え作業が必要です。 以下の手順に従っ...
Page 12
11 5. 5. 5. 5. 5. セットアップ セットアップ セットアップ セットアップ セットアップ 5 ‑ 1 . 5 ‑ 1 . 5 ‑ 1 . 5 ‑ 1 . 5 ‑ 1 . セットアップの概要 セットアップの概要 セットアップの概要 セットアップの概要 セットアップの概要 本製品をご使用いただくには、ハードウェアの接続およびドライバソフトウェアのイン ストールが必要です。 ① 本製品(pci ボード)の取り付け ↓ ② ドライバソフトウェアのインストール ※ windows98se でご使用の場合、windows98se(second edition)の cd‑rom が必要 な場...
Page 13
12 5‑2. 5‑2. 5‑2. 5‑2. 5‑2. 本製品 本製品 本製品 本製品 本製品(pci (pci (pci (pci (pci ボード ボード ボード ボード ボード) )) ))の取り付け の取り付け の取り付け の取り付け の取り付け 本製品をパソコンの pci スロットに装着します。 接続には十分に注意して装着してください。無理に装着した場合、本製品やパソコン本 体が破損する恐れがあります。 ※ pci スロットの位置や装着方法については、パソコンの説明書をご覧ください。 ケーブル給電が必要な機器を使用する場合は、 内部電源を接続する必要があります。 電源を直接取得できる...
Page 14
13 5‑3. 5‑3. 5‑3. 5‑3. 5‑3. ドライバソフトウェアのインストール ドライバソフトウェアのインストール ドライバソフトウェアのインストール ドライバソフトウェアのインストール ドライバソフトウェアのインストール( ( ( ( (windows98se windows98se windows98se windows98se windows98se) ) ) ) ) windows98se(second edition)でご使用の場合は、以下の手順でインストールを行って ください。 1. Pci ボードを取り付けた後、パソコンを起動すると以下の画面が表示されます。 [次へ ...
Page 15
14 4. 「更新されたドライバ(推奨)(t) nec firewarden ohci compliant ieee 1394 host controller」を選択し、[次へ >]をクリックします。 5. [次へ >]をクリックします。 6. [ [[ [[ ディスクの挿入 ディスクの挿入 ディスクの挿入 ディスクの挿入 ディスクの挿入] ]] ]] 画面が表示される場合は、 画面が表示される場合は、 画面が表示される場合は、 画面が表示される場合は、 画面が表示される場合は、 windows98 second edition の cd‑rom をパソコンの cd‑rom ドライブにセット ...
Page 16
15 7.[完了]をクリックします。 8.Windows 98se で dv カメラをご利用の場合は、次に msdv.Sys パッチプログラムをイン ストールする必要がありますので、下記の手順でインストールを行ってください。 ①添付の cd‑rom をパソコンの cd‑rom ドライブにセットしてください。 ②[マイコンピュータ]から[cd‑rom]ドライブアイコンをダブルクリックして開き、次 に[win98se]フォルダを開き、[dvpatch]フォルダをダブルクリックします。 ③[252640jpn8.Exe]をダブルクリックしてください。 msdv.Sys パッチプログラムがインストール...
Page 17
16 [デバイスマネージャ]タブをクリックし、次に[1394 バスコントローラ]をダブ ルクリックします。 下図のように「nec firewarden ohci compliant ieee 1394 host controller」 が追加されていることをご確認ください。 9. 以上でドライバソフトウェアのインス トールは完了です。 次の方法で、ドラ イバソフトウェアが正常にインストー ルされたことを確認できます。 [スタート]メニューから[設定(s)]− [コントロールパネル(c)]を選択しま す。 [システム]をダブルクリックします。 ②下図の画面が現れます。 外部記憶装置使用時の問題に...
Page 18
17 5 ‑ 4 . 5 ‑ 4 . 5 ‑ 4 . 5 ‑ 4 . 5 ‑ 4 . ドライバソフトウェアのインストール ドライバソフトウェアのインストール ドライバソフトウェアのインストール ドライバソフトウェアのインストール ドライバソフトウェアのインストール( ( ( ( (w i n d o w s m e w i n d o w s m e w i n d o w s m e w i n d o w s m e w i n d o w s m e ) ) ) ) ) windowsme(millennium edition)でご使用の場合、pci ボードを取りつけた後パソコン を起動...
Page 19
18 3. [デバイスマネージャ]タブをクリックし、次に[1394 バスコントローラ]をダブ ルクリックします。 [nec firewarden ohci compliant ieee 1394 host controller]が 追加されて いることをご確認ください。.
Page 20
19 5 ‑ 5 . 5 ‑ 5 . 5 ‑ 5 . 5 ‑ 5 . 5 ‑ 5 . ドライバソフトウェアのインストール ドライバソフトウェアのインストール ドライバソフトウェアのインストール ドライバソフトウェアのインストール ドライバソフトウェアのインストール( ( ( ( (w i n d o w s 2 0 0 0 w i n d o w s 2 0 0 0 w i n d o w s 2 0 0 0 w i n d o w s 2 0 0 0 w i n d o w s 2 0 0 0 ) ) ) ) ) windows2000 でご使用の場合、pci ボードを取り付けた後パソコンを...
Page 21
20 3. [ハードウェア]タブをクリックし、次に[デバイスマネージャ(d)]をクリック します。 4. [1394 バスホストコントローラ]をダブルクリックします。 [nec ohci compliant ieee 1394 host controller]が追加されていることをご 確認ください。.
Page 22
21 5 ‑ 6 . 5 ‑ 6 . 5 ‑ 6 . 5 ‑ 6 . 5 ‑ 6 . ドライバソフトウェアのインストール ドライバソフトウェアのインストール ドライバソフトウェアのインストール ドライバソフトウェアのインストール ドライバソフトウェアのインストール( ( ( ( (w i n d o w s x p w i n d o w s x p w i n d o w s x p w i n d o w s x p w i n d o w s x p ) ) ) ) ) windowsxp でご使用の場合、pci ボードを取り付けた後パソコンを起動すると、ドライバ ソフトウェアが自動的に...
Page 23
22 3. [ハードウェア]タグをクリックし、[デバイスマネージャ]ボタンをクリックし ます。 4. [1394 バスホストコントローラ]をダブルクリックし、「nec firewarden ohci compliant ieee 1394 host controller」が追加されていれば、ドライバソフ トウェアが正常にインストールされています。.
Page 24
23 6. Ieee 1394 6. Ieee 1394 6. Ieee 1394 6. Ieee 1394 6. Ieee 1394 機器の接続 機器の接続 機器の接続 機器の接続 機器の接続 本製品は、各種 ieee 1394 機器、dv 機器をご使用いただけます。 6 ‑ 1 . D v 6 ‑ 1 . D v 6 ‑ 1 . D v 6 ‑ 1 . D v 6 ‑ 1 . D v カメラの接続 カメラの接続 カメラの接続 カメラの接続 カメラの接続 下図を参考にし、ieee 1394 ケーブル(dv ケーブル)で dv カメラと本製品を接続します。 dv カメラの電源を on にすると...
Page 25
24 「xxx dv ビデオカメラ」と表示されます。 ↑ 「xxx」は接続カメラのメーカ名が表示さ れます。 [システム]をダブルクリックします。 windows98se windows98se windows98se windows98se windows98se の場合 の場合 の場合 の場合 の場合 [デバイスマネージャ]タブをクリックします。 以下のように認識されていることが確認できます。 w i n d o w s m e w i n d o w s m e w i n d o w s m e w i n d o w s m e w i n d o w s m e の場合 の場合 の...
Page 26
25 windows2000 windows2000 windows2000 windows2000 windows2000 の場合 の場合 の場合 の場合 の場合 [ハードウェア]タブをクリックし、次に[デバイスマネージャ(d)]をクリックします。 以下のように認識されていることが確認できます。 w i n d o w s x p w i n d o w s x p w i n d o w s x p w i n d o w s x p w i n d o w s x p の場合 の場合 の場合 の場合 の場合 [ハードウェア]タブをクリックし、次に[デバイスマネージャ(d)]をクリックしま...
Page 27
26 6‑2. 6‑2. 6‑2. 6‑2. 6‑2. 各種 各種 各種 各種 各種 ieee 1394 ieee 1394 ieee 1394 ieee 1394 ieee 1394 機器の 機器の 機器の 機器の 機器の接続 接続 接続 接続 接続 下図を参考にし、ieee 1394 ケーブルで 1394 機器と本製品を接続します。 パソコンの電源を入れたまま接続することができます。 ご使用の ieee 1394 機器のマニュアルも必ず参照してください。 ケーブル給電が必要な機器を接続する場合、内部電源を接続する必要があります。 (12 ページ参照) ieee 1394 端子の位置につきま...
Page 28
27 6 ‑ 3 . 6 ‑ 3 . 6 ‑ 3 . 6 ‑ 3 . 6 ‑ 3 . 各種 各種 各種 各種 各種 i e e e 1 3 9 4 i e e e 1 3 9 4 i e e e 1 3 9 4 i e e e 1 3 9 4 i e e e 1 3 9 4 機器の取り外し 機器の取り外し 機器の取り外し 機器の取り外し 機器の取り外し パソコンの電源を入れたまま、ieee 1394機器を取り外す場合は、以下の手順で行ってく ださい。また、ご使用の ieee 1394 機器のマニュアルも必ず参照してください。 ※ただし、dvカメラはそのまま取り外すことが可能です。以下の作業は必...
Page 29
28 7. 7. 7. 7. 7. 添付ソフトウェアについて 添付ソフトウェアについて 添付ソフトウェアについて 添付ソフトウェアについて 添付ソフトウェアについて 7 ‑ 1 . D v 7 ‑ 1 . D v 7 ‑ 1 . D v 7 ‑ 1 . D v 7 ‑ 1 . D v カメラ用オリジナルソフトウェア カメラ用オリジナルソフトウェア カメラ用オリジナルソフトウェア カメラ用オリジナルソフトウェア カメラ用オリジナルソフトウェア 本製品には以下の dv カメラ用オリジナルソフトウェアが添付されています。 ○ rsdvcap ○ rsdvstill ○ compressavi インス...
Page 30
29 7 ‑ 3 . 7 ‑ 3 . 7 ‑ 3 . 7 ‑ 3 . 7 ‑ 3 . フォーマットユーティリティ フォーマットユーティリティ フォーマットユーティリティ フォーマットユーティリティ フォーマットユーティリティ 添付のwindows 98se/me用フォーマットユーティリティをご使用になれば、 hdd、mo、zip、 jaz 等をフォーマットすることができます。 ( ( ( ( ( 注意 注意 注意 注意 注意) )) )) c d ‑ r c d ‑ r c d ‑ r c d ‑ r c d ‑ r 、 、 、 、 、c d ‑ r w c d ‑ r w c d ‑ r w...
Page 31
30 5. 下図の画面が現れますので、[ [[ [[ 処理 処理 処理 処理 処理] ]] ]]メニューから[ [[ [[ メディア初期化 メディア初期化 メディア初期化 メディア初期化 メディア初期化] ]] ]]を選択してく ださい。 6. 初期化画面にて、フォーマット形式を選択してください。 物理フォーマットも同 時に行いたい場合には、チェックしてください。その後、[ok] [ok] [ok] [ok] [ok]をクリックしてくだ さい。 物理フォーマットを行い、 「メディアの初期化に失敗しました」と表示され た場合、1394 機器側が物理フォーマットに対応しておりません。 この場合は、...
Page 32
31 7. スーパーフロッピー形式を 6. で選択した場合は、下記の区画作成画面が現れますの で、ファイルシステムを選択後、[ok] [ok] [ok] [ok] [ok]をクリックしてください。 ibm pc‑at fdisk 形式を 6. で選択した場合は、[ [[ [[ドライブとして使用するには、 ドライブとして使用するには、 ドライブとして使用するには、 ドライブとして使用するには、 ドライブとして使用するには、続 続 続 続 続 いて区画を確保する必要する必要があります。 いて区画を確保する必要する必要があります。 いて区画を確保する必要する必要があります。 いて区画を確保する必要す...
Page 33
32 7‑3‑2. Windows 2000/xp 7‑3‑2. Windows 2000/xp 7‑3‑2. Windows 2000/xp 7‑3‑2. Windows 2000/xp 7‑3‑2. Windows 2000/xp 上でフォーマットする 上でフォーマットする 上でフォーマットする 上でフォーマットする 上でフォーマットする windows 2000/xp上でhddやリムーバブルディスクをフォーマットする場合は、通常、 コンピュータの管理からディスクの管理で行います。ここでは、接続された hdd に プライマリパーティションをwindows 2000上に作成する手順の一例を説...
Page 34
33 8. キャプチャソフトのインストール windows 98se, windows me, windows 2000, windows xp をお使いのユーザーが 本キャプチャユーティリティをインストールする手順について、説明致します。 1. 稼動中のアプリケーションがある場合は、すべて終了させてください。 添付の cd‑rom をパソコンの cd‑rom ドライブにセットします。 2.[ [[ [[マイコンピュータ マイコンピュータ マイコンピュータ マイコンピュータ マイコンピュータ] ]] ]]から cd‑rom アイコンをダブルクリックして開きます。 ご使用の os のバージョンに...
Page 35
34 4. インストール先のフォルダを決定します。このままでよいときは[次へ >]を クリックしてください。 5. プログラムフォルダを指定します。このままでよいときは[次へ >]をクリッ クしてください。 6.「はい、今すぐコンピュータを再起動します」を選択し、[完了]をクリックし てください。 7. 以上で、ユーティリティソフトウェアのインストールは完了です。 [ [[ [[スタート スタート スタート スタート スタート] ]] ]]メニューの[ [[ [[プログラム プログラム プログラム プログラム プログラム] ]] ]]に[ratoc application] [ratoc ap...
Page 36
35 8‑1.Rsdvcap の使用方法 rsdvcap を使用して、dv カメラからパソコンへ動画を取り込むことが可能です。 取り込んだデータは avi ファイルとして保存されます。 8‑1‑1.Rsdvcap を起動 [プログラム]‑>[ratoc application]‑>[dv キャプチャ]を選択してください。 8‑1‑2.Rsdvcap 各部の名称 プ レ ビ ュ ー ウ ィ ン ド ウ プ レ ビ ュ ー ウ ィ ン ド ウ プ レ ビ ュ ー ウ ィ ン ド ウ プ レ ビ ュ ー ウ ィ ン ド ウ プ レ ビ ュ ー ウ ィ ン ド ウ カ メ ラ コ ン ト ロ ー ル ...
Page 37
36 ●カメラコントロールバー ●カメラコントロールバー ●カメラコントロールバー ●カメラコントロールバー ●カメラコントロールバー . . . . . . . . . . . . . . . カメラモード時に使用 カメラモード時に使用 カメラモード時に使用 カメラモード時に使用 カメラモード時に使用 プレビューボタン プレビューボタン プレビューボタン プレビューボタン プレビューボタン 一時停止ボタン 一時停止ボタン 一時停止ボタン 一時停止ボタン 一時停止ボタン 録画ボタン 録画ボタン 録画ボタン 録画ボタン 録画ボタン 停止ボタン 停止ボタン 停止ボタン 停止ボタン 停止ボタン ヘル...
Page 38
37 ● ビ デ オ コ ン ト ロ ー ル バ ー ● ビ デ オ コ ン ト ロ ー ル バ ー ● ビ デ オ コ ン ト ロ ー ル バ ー ● ビ デ オ コ ン ト ロ ー ル バ ー ● ビ デ オ コ ン ト ロ ー ル バ ー アプリケーションから dv カメラを操作できます。 巻き戻しボタン 巻き戻しボタン 巻き戻しボタン 巻き戻しボタン 巻き戻しボタン ‑‑‑‑‑‑‑‑‑‑‑‑‑‑ ‑‑‑‑‑‑‑‑‑‑‑‑‑‑ ‑‑‑‑‑‑‑‑‑‑‑‑‑‑ ‑‑‑‑‑‑‑‑‑‑‑‑‑‑ ‑‑‑‑‑‑‑‑‑‑‑‑‑‑dv テープの巻き戻し コマ送りボタン コマ送りボタン コマ送りボタン コ...
Page 39
38 [ [[ [[ 設定 設定 設定 設定 設定] ]] ]] メニューの[ [[ [[ アプリケーション設 アプリケーション設 アプリケーション設 アプリケーション設 アプリケーション設 定 定 定 定 定] ]] ]] から設定ダイアログを開くことができ ます(下図)。 このダイアログでアプリケーション の動作に関する設定を行います。 ● カ メ ラ モ ー ド ● カ メ ラ モ ー ド ● カ メ ラ モ ー ド ● カ メ ラ モ ー ド ● カ メ ラ モ ー ド [ccd [ccd [ccd [ccd [ccd カメラモード カメラモード カメラモード カメラモード カメラモー...
Page 40
39 ● カ メ ラ 設 定 ● カ メ ラ 設 定 ● カ メ ラ 設 定 ● カ メ ラ 設 定 ● カ メ ラ 設 定 [ [[ [[ カメラをマウスでコントロールする カメラをマウスでコントロールする カメラをマウスでコントロールする カメラをマウスでコントロールする カメラをマウスでコントロールする] ]] ]]... プレビューウィンドウ上でホイールマウス を操作して dv カメラの操作を行うことができます。 ホイールボタンを押す ... 再生 ホイールを手前に回す ... 巻き戻し ホイールを奥へ回す ... 早送り マウスの右クリック ... 停止 [ [[ [[カメラモードを...
Page 41
40 ① ① ① ① ① r s d v c a p r s d v c a p r s d v c a p r s d v c a p r s d v c a p を起動 を起動 を起動 を起動 を起動 [プログラム]‑>[ratoc application]‑>[dvキャプチャ]を選 択してください。 dv カメラからパソコンのハードディスクに動画を取り込む手順を説明します。 8‑1‑4. 動画のキャプチャ ② ② ② ② ②カ メ ラ の 確 認 カ メ ラ の 確 認 カ メ ラ の 確 認 カ メ ラ の 確 認 カ メ ラ の 確 認 カメラリストに[microsoft dv ca...
Page 42
41 ③ ③ ③ ③ ③動 画 を 取 り 込 む 動 画 を 取 り 込 む 動 画 を 取 り 込 む 動 画 を 取 り 込 む 動 画 を 取 り 込 む dv カメラには通常、カメラモードとビデオモードの二種類があります。 各モードの切り替え方法は dv カメラのマニュアルに従ってください。 ◆ カ メ ラ モ ー ド で の 取 り 込 み ◆ カ メ ラ モ ー ド で の 取 り 込 み ◆ カ メ ラ モ ー ド で の 取 り 込 み ◆ カ メ ラ モ ー ド で の 取 り 込 み ◆ カ メ ラ モ ー ド で の 取 り 込 み ① ① ① ① ①カメラコントロール...
Page 43
42 rsdvcap で作成した avi データは、dv カメラのテープに書き戻し録画することができ ます。 ① ① ① ① ① dv カメラ本体をビデオモードにします。 注意! dv カメラのモード切替をすばやく行うと windows がモードの切り 替えを検出することができません。下記のように切り替えはゆっく り行ってください。 ② ② ② ② ② dv export ボタン をクリックするとカメラへ書き戻す avi ファイルを選択する画面が表示されます。 8‑1‑5. 動画の書き戻し カメラモード ビデオモード 一度 「切」 の状態にする。 一度 dv カメラのスイッチを切った状態にして...
Page 44
43 ③ ③ ③ ③ ③「テープに録画する テープに録画する テープに録画する テープに録画する テープに録画する」チェックボックスを チェックして dv export ボタン を押すと、パソコンから dv カメラへ録画コ 録画コ 録画コ 録画コ 録画コ マンド マンド マンド マンド マンドと動画データ 動画データ 動画データ 動画データ 動画データが転送され、テープ への録画が自動で開始されます。 aviファイ ルの全データがテープに記録されます。 * テ ー プ に 録 画 を 行 わ な い 場 合 * テ ー プ に 録 画 を 行 わ な い 場 合 * テ ー プ に 録 画 を...
Page 45
44 バッチキャプチャの機能を使って、dvテープから複数のaviファイルを自動取得でき ます。 8‑1‑6. バッチキャプチャ 操 作 方 法 操 作 方 法 操 作 方 法 操 作 方 法 操 作 方 法 ① ① ① ① ① dv カメラをビデオモードにします。 ② ② ② ② ②再生ボタン を押してテープを再生します。 ③ ③ ③ ③ ③データを取得したいポイントにきたら in ボタン を押します。 データ開始のタイムコードが表示されます。 ④ ④ ④ ④ ④データの取得を終えたいポイントにきたらoutボ タン を押します。 データ終了のタイムコードが表示されます。 ⑤ ⑤ ⑤ ⑤ ⑤ i...
Page 46
45 ⑧ ⑧ ⑧ ⑧ ⑧キャプチャが終了すると、ダイアログの左 下に[capture complete!]のメッセージが 表示されます。 ★バッチキャプチャダイアログに直接時間を入力する 前述したように通常は dv テープを再生しながら、キャプチャ する時間を設定しますが、バッチキャプチャダイアログに時間 を直接入力することも可能です。 この方法で設定する場合、dvテープに映像データのない個所ま で指定できてしまうので注意してください。 ① ① ① ① ①[ [[ [[ 設定 設定 設定 設定 設定] ]] ]] メニューで[ d v [ d v [ d v [ d v [ d v バッチキャ...
Page 47
46 作成した avi ファイルをアプリケーション上で再生できます。 ① ① ① ① ①[ [[ [[ ファイル ファイル ファイル ファイル ファイル] ]] ]] メニューの[ a v i [ a v i [ a v i [ a v i [ a v i ファイル再生 ファイル再生 ファイル再生 ファイル再生 ファイル再生] ]] ]] を選択します。 またはカメラコントロールバーの avi 呼び出しボタン をクリックします。 ② ② ② ② ②下図のメディアファイルの選択ダイアログが表示されます。 再生する avi ファイルを選択して[開く 開く 開く 開く 開く( (( ((o oo o...
Page 48
47 一部のパソコンではデータの転送処理が間に合わず、タイムコードの表示が正し く行われない場合があります。この場合は設定ダイアログの[ [[ [[タイムコードを表示 タイムコードを表示 タイムコードを表示 タイムコードを表示 タイムコードを表示] ]] ]] のチェックを外してください。 ●プレビュー画面が表示されない dv カメラのモードが「カメラ」になっていますか? 「ビデオ」モードではプレ ビュー表示が行えません(テープを再生すると、テープの画像データが表示され ます)。 8‑1‑9. 使用上の留意点、不具合の回避方法 ● 動画のキャプチャについて dvカメラからの動画は約3.5mb/...
Page 49
48 ●カメラが認識されない カメラが正しく認識されている場合はrsdvcapのカメラリストウィンドウにカメラの名前 が表示されます。ここに表示されない場合は以下の項目をご確認ください。 ⇒デバイスマネージャの[ [[ [[イメージングデバイス イメージングデバイス イメージングデバイス イメージングデバイス イメージングデバイス] ]] ]]に[microsoft dv camera and [microsoft dv camera and [microsoft dv camera and [microsoft dv camera and [microsoft dv camera and v...
Page 50
49 8‑2.Rsdvstill の使用方法 rsdvstill は 24 ビットカラー静止画キャプチャ用アプリケーションです。 rsdvstillはカメラが接続された状態で起動すると、カメラモードかビデオモードかを自 動判別します。ビデオモードでテープが挿入されている場合には、そのテープを停止し ます。 [プログラム]‑>[ratoc application]‑>[rsdvstill]を選択してください。 8‑2‑1.Rsdvstill を起動 8‑2‑2.Rsdvstill 各部の名称 ● サ ム ネ イ ル ウ ィ ン ド ウ ● サ ム ネ イ ル ウ ィ ン ド ウ ● サ ム ネ ...
Page 51
50 ● カ メ ラ メ ー カ ● カ メ ラ メ ー カ ● カ メ ラ メ ー カ ● カ メ ラ メ ー カ ● カ メ ラ メ ー カ sony、jvc、panasonic、canon、sharp 等のカメラメーカ名を選択できます。ご使用の カメラメーカ名を選択してください。もし見当たらない場合は、other を選択してく ださい。 ● イ メ ー ジ サ イ ズ ● イ メ ー ジ サ イ ズ ● イ メ ー ジ サ イ ズ ● イ メ ー ジ サ イ ズ ● イ メ ー ジ サ イ ズ 720 x 480、360 x 240、88 x 60 の解像度を選択できます。 このスライダ...
Page 52
51 ● ● ● ● ● timecode timecode timecode timecode timecode ここにテープのタイムコード情報を時間:分:秒:フレームの形で表示します。 ● フ ォ ル ダ 選 択 ボ タ ン ● フ ォ ル ダ 選 択 ボ タ ン ● フ ォ ル ダ 選 択 ボ タ ン ● フ ォ ル ダ 選 択 ボ タ ン ● フ ォ ル ダ 選 択 ボ タ ン このボタンをクリックすると、下のダイアログボックスが表示されますので、bmpファイ ルの保存先を指定し、[ok] [ok] [ok] [ok] [ok]をクリックしてください。 ● プ レ ビ ュ ー 復 帰 ...
Page 53
52 テープから テープから テープから テープから テープから ( (( (( ビデオモード時 ビデオモード時 ビデオモード時 ビデオモード時 ビデオモード時 ) )) )) ① ① ① ① ①カメラにテープをセットして、カメラがビデオモードになっていることを確認し てください。モードを切り替える場合は、8‑1‑5. 動画の書き戻しでも述べたように ゆっくりと行ってください。 ② ② ② ② ② rsdvstill を起動します。 カメラメーカを選択し、イメージサイズを決めてください。 ③ ③ ③ ③ ③フォルダ選択ボタン をクリックすると、フォルダの参照ダイアログが表示 されますので、bm...
Page 54
53 dv カメラ(カメラモード時)や ccd カメラから ① ① ① ① ① dv カメラがカメラモードになっていることを確認してください。モードを切り替 える場合は、8‑1‑5. 動画の書き戻しでも述べたようにゆっくりと行ってください。 ② ② ② ② ② rsdvstill を起動後、カメラメーカを選択し、イメージサイズを決めてください。 ccd カメラを接続している場合には、カメラメーカのリストボックスは無効にな りますので、イメージサイズを決めてください。 ③ ③ ③ ③ ③フォルダ選択ボタン をクリックすると、フォルダの参照ダイアログが表示 されますので、bmp ファイルの保存先フ...
Page 55
54 2. サムネイルウィンドウに表示されたサムネイルについて 表示されたサムネイルをダブルクリックすると、実際のファイルサイズの bmp ファイルを観ることができます。表示されているサムネイルを右クリックする と、メニューが表示されます。[ [[ [[リネーム リネーム リネーム リネーム リネーム] ]] ]]を選択すると、次のウィンドウが表 示されますので、新しい名前の欄にファイル名を入力することにより、ファイ ル名を変更することができます。 [ [[ [[ ビットマップファイルの削除 ビットマップファイルの削除 ビットマップファイルの削除 ビットマップファイルの削除 ビットマップファイ...
Page 56
55 8‑3.Compressavi の使用方法 compressavi を使って、rsdvcap で作成した avi ファイル(dv codec)を他のフォーマッ トに変換することができます。変換したデータは動画編集ソフトで編集が可能となり ます。 変換完了後、変換元ファイルは消去されません。 例えばvideo1.Aviをvideo2.Aviというファイルに変換すると、変換後にはvideo1.Avi と video2.Avi が存在することになります。 ● 主 な 圧 縮 形 式 に つ い て ● ● 主 な 圧 縮 形 式 に つ い て ● ● 主 な 圧 縮 形 式 に つ い て ...
Page 57
56 rsdvcapで作成したデータを他のフォーマットのaviファイルに変換することにより、dv 形式に対応していないビデオ編集ソフトでも編集が可能となります。 【 【 【 【 【変 変 変 変 変換 換 換 換 換手 手 手 手 手順 順 順 順 順】 】 】 】 】 最初に[rsdvcap‑> 他の avi 形式]の変換手順を説明します。 ① ① ① ① ① compressavi を起動すると下図の画面が表示されます。[実行]ボタンを押してくだ さい。 8‑3‑2.Rsdvcap で作成した avi を他のフォーマットにする ③ ③ ③ ③ ③変換するファイルおよび、作成するファイル名を...
Page 58
57 ④ ④ ④ ④ ④使用する圧縮フィルタを選択し、[次へ >]をクリックしてください。圧縮フィルタは、 使用環境により異なります。 ⑥ ⑥ ⑥ ⑥ ⑥変換中は右図のようなダイアログボックスが表示されます。 ⇒前々ページ「主な圧縮形式について」参照 rsdvcap で作成した avi ファイルは dv video 形式で圧縮されたデータをもっているの で、ここでは dv video encoder dv video encoder dv video encoder dv video encoder dv video encoder 以外 以外 以外 以外 以外の圧縮を選択してください。 ⑤ ...
Page 59
58 ⑦ ⑦ ⑦ ⑦ ⑦終了すると、図のようなダイアログが表示されますので、[完了]をクリックし てください。.
Page 60
59 ③ ③ ③ ③ ③ 変更がなければ[次へ >]をクリックしてください。変換が始まります。 8‑3‑3.Avi ファイルを dv 形式に変換する 既存のaviファイルをrsdvcapの形式に変換することにより、dvカメラへの書き戻しが可 能となります。 【 【 【 【 【変 変 変 変 変換 換 換 換 換手 手 手 手 手順 順 順 順 順】 】 】 】 】 [既存の avi 形式 ‑>rsdvcap の形式]の変換手順を説明します。 ① ① ① ① ①変換方法で「rsdvcap 形式以外の avi を rsdvcap 形式の avi に変換する」を選択し、 [次へ >]をクリックします...
Page 61
60 変換したデータは rsdvcap を使用して dv カメラへ書き戻しができます。 ④ ④ ④ ④ ④終了すると、下図のようなダイアログが表示されますので、[完了]をクリックして ください。.
Page 62
61 9. 製品仕様 型 番 名 称 バ ス 転 送 方 式 デ ー タ 転 送 レ ー ト 動 作 環 境 i e e e 1 3 9 4 端 子 添 付 ケ ー ブ ル rex‑pfw2w/rex‑pfw2wdv ieee 1394 pci board 32 ビット pci バスマスタ(pci local bus 2.1 準拠) 100/200/400 mbps 温度0〜55℃、 湿度20〜80% (但し結露しないこと) 6 ピン× 2 ポート ieee 1394 ケーブル(4 ピン− 6 ピン).
Page 63
62 10. 1394 シリーズ製品 オプション品 オプション品のご注文、お問い合わせは、株式会社アール・ピー・エスにて承ります。 tel.06‑6631‑5222 fax.06‑6633‑8295 f a x f a x f a x f a x f a x によるご注文 によるご注文 によるご注文 によるご注文 によるご注文 裏面の注文書に必要事項をご記入の上、fax 願います。 オ ン ラ イ ン に よ る ご 注 文 オ ン ラ イ ン に よ る ご 注 文 オ ン ラ イ ン に よ る ご 注 文 オ ン ラ イ ン に よ る ご 注 文 オ ン ラ イ ン に よ る ご 注...
Page 64
Rps 通販担当行 (fax.06‑6633‑8295 tel.06‑6631‑5222) 1394 シリーズ製品オプション品注文書 品 名 ・ 型 番 単 価 数 量 金 額 1 2 3 4 5 小 計 送 料 (一律 800 円) 800 代金引換手数料 (500円) ※銀行振込の場合は必要ありません。 合計金額 ■お支払い方法 ※どちらかを選び、チェックを入れてください。 □銀行振込 * 振込み手数料はご負担願います。振込み確認後の商品発送となります。 振込銀行を選んでチェックを入れてください。 □あさひ銀行 大阪恵美須支店 普通 2099606 名義 カ)アール・ピー・エス □三和銀行...
Page 66
ラトックシステム株式会社 サポートセンター宛 (fax)06‑6633‑3553 rex‑pfw2w/rex‑pfw2wdv 質問用紙 お手数ですが、拡大コピーの上ご使用ください。 氏 名 会 社 名 ・ 学 校 名 部 署 ・ 所 属 住 所 t e l 電 子 メ ー ル 製 品 型 番 販 売 店 名 f a x シ リ ア ル 番 号 購 入 年 月 日 パ ソ コ ン 機 種 名 使 用 o s 接 続 機 器 ご 質 問 内 容 添 付 資 料 メ ー カ ー 名 型 番 分 類 メ ー カ ー 名 型 番 □ windowsme(millennium edition) □ win...