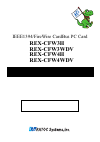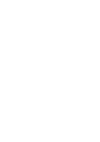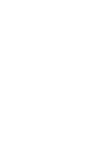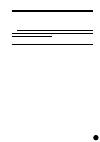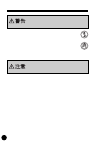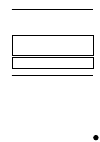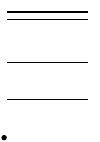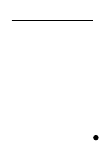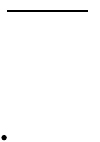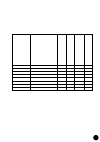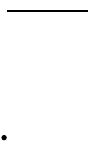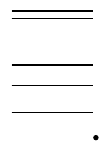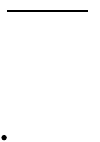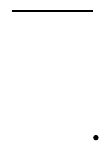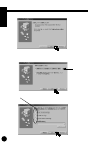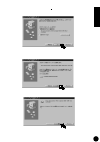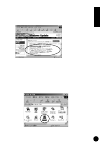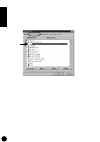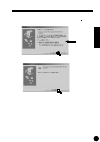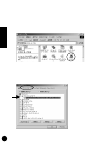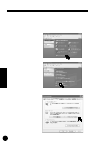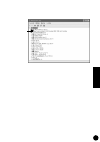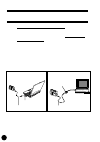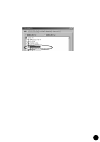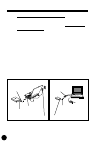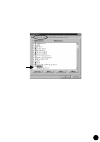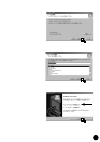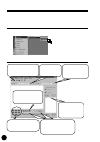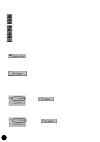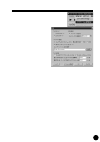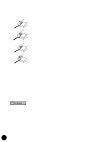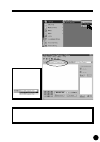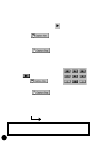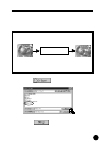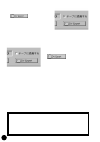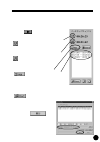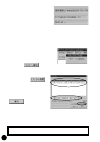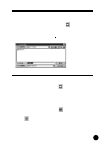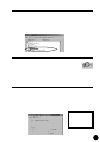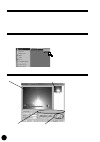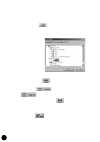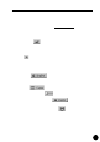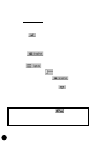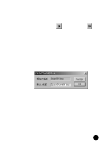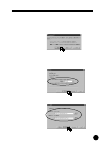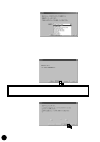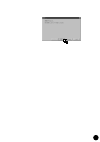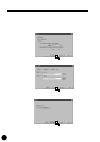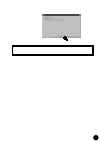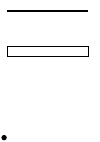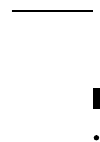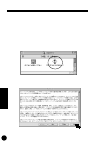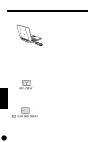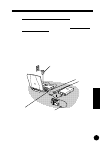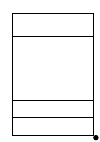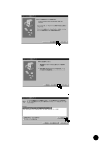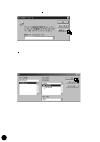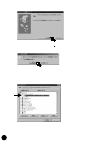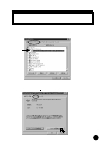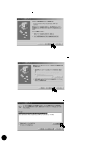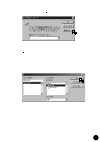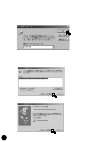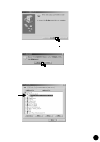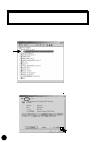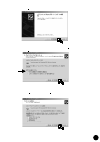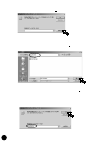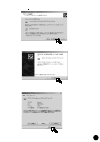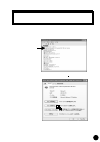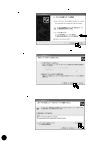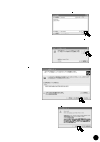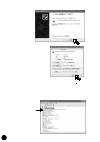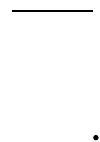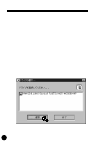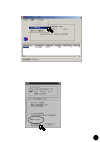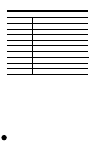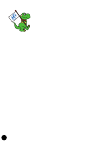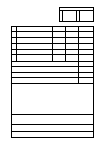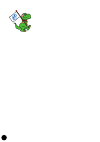- DL manuals
- Ratoc Systems
- Computer Hardware
- IEEE1394/FireWire CardBus PC Card REX-CFW4WDV
- (Japanese) Product Manual
Ratoc Systems IEEE1394/FireWire CardBus PC Card REX-CFW4WDV (Japanese) Product Manual
Summary of IEEE1394/FireWire CardBus PC Card REX-CFW4WDV
Page 1
Ieee1394/firewire cardbus pc card rex-cfw3h rex-cfw3wdv rex-cfw4h rex-cfw4wdv ユーザーズマニュアル ユ 2001 年 11 月 第 5.0 版 本製品を正しく安全にお使いいただくため ご使用前に必ず本書をよくお読みください ラトックシステム株式会社 ユーザーズマニュアル.
Page 2
目次 目次 目次 目次 目次 1. はじめに ............................................... 1 1‑1. ご注意 ............................................ 1 1‑2. 安全にお使いいただくために(必ずお読みください)... 2 1‑3. 本製品に関するお問い合わせ ........................ 3 1‑4. 保証と修理について ................................ 3 2. 本製品について ................................
Page 3
4‑1‑3. Ieee 1394 機器の接続 ......................... 24 a. Dv カメラを接続する場合 ....................... 24 b.1394 ストレージデバイスを接続する場合 .......... 26 4‑1‑4. キャプチャソフトのインストール .............. 28 a.Rsdvcap の使用方法 ............................. 30 b.Rsdvstill の使用方法 ........................... 44 c.Compressavi の使用方法 ..........
Page 4
1 1. はじめに この度は ieee 1394 cardbus pc card をお買い上げいただき、誠にありがとうござい ます。末永くご愛用賜りますようお願い申し上げます。 本書は本製品の導入ならびに運用方法を説明したマニュアルです。 本製品を正しく安全にご使用いただくため、ご使用の前に必ず本書をお読みください。 また、添付のセットアップディスク(cd‑rom)に入っている「readme」ファイル(windows 用)、 「はじめにお読みください」(macintosh 用)には、本書に記載できなかった最新情 報がありますので、あわせてご覧ください。 1‑1. ご注意 ●本書の内容に関しまし...
Page 5
2 1‑2. 安全にお使いいただくために(必ずお読みください) ●製品の分解や改造等は、絶対に行わないでください。また、無理に曲げる 、落とす、傷つける、上に重いものを載せることは行わないでください。 ●製品が水・薬品・油等の液体によって濡れた場合、ショートによる火災 や感電の恐れがあるため使用しないでください。 ●本製品は電子機器ですので、静電気を与えないでください。 ・・・・・・・・・・・・・・・・・・・・・・・・・・・・・・・・・・・・・・・・・・ ●ラジオやテレビ、オーディオ機器の近く、モータなどノイズを発生する機器の近く では誤動作することがあります。必ず離してご使用ください。 ・・...
Page 6
3 1‑3. 本製品に関するお問い合わせ 本製品に関するご質問がございましたら、下記までお問い合わせください。 お問い合わせの際には、巻末の「質問用紙」に必要事項をご記入のうえ、下記 fax 番号 までお送りください。折り返し、電話または fax、電子メールにて回答いたします。 ご質問に対する回答は、下記営業時間内となりますのでご了承ください。 また、ご質問の内容によりましてテスト・チェック等の関係上、時間がかかる場合もご ざいますので予めご了承ください。 ラトックシステム株式会社 サポートセンター 〒 556‑0012 大阪市浪速区敷津東 1‑6‑14 朝日なんばビル (tel) 大阪: 0...
Page 7
4 2. 本製品について 2‑1. 製品特徴 ● windows98 以降で標準サポート(windows ユーザー)されている ohci を採用。 ● 400mbps の高速 phy を実装。 ● cardbus テクノロジを採用。32bit データバス、33mhz バスクロックによるバスマ スタ転送を実現。 ● dv カメラはもちろん、ストレージ・デバイスにも対応。 ● 400mbps 対応 ieee1394(firewire)コネクタ(6pin)を 2 ポート装備。 ●ケーブル給電が必要な機器用に電源コネクタを装備。 (ac アダプタ別売) ● ieee 1394(firewire)ケーブ...
Page 8
5 2‑4. 動作環境(推奨) ● windows ユーザー dv 編集を行うには、pentium Ⅱ 300mhz 以上、メモリ 128mb 以上のパソコンを推奨しま す。 (※ 1) 高速 hdd を搭載するとパフォーマンスが向上します。 (※ 2) ※ 1 上記条件を満たさない環境では、動画のコマ落ちや、データ欠けによる画像の乱 れ、音声のとぎれ等が発生する場合があります。 ※ 2「1 秒」の動画を hdd に取り込む場合、hdd の空き容量として「約 4mb」必要です。 hdd の r/w 速度「13mb/sec」以上が得られるよう回転数 7,200rpm の hdd、 ultra d...
Page 9
6 2‑5. 対応ビデオ編集ソフトウェア ● windows ユーザー 本製品に添付のwindows用rsdvcapキャプチャソフトウェアを使用してキャプチャした 動画は、dv 形式となります。 キャプチャした動画を編集する場合は、dv 形式に対応しているアプリケーション ソフトウェアを使用するか、もしくはcompressavi(本製品に添付のwindows用ユーティ リティソフトウェア)にてご使用のアプリケーションソフトウェアに対応したフォー マットに変換する必要があります。 ※ dv キャプチャにより作成されるファイルは、avi2.0 の dvsd 形式(本書では dv 形式 と表記)のた...
Page 10
7 ※1 ※1 ※1 ※ 1 ※ 3 ※ 1 ※ 3 ※ 1 ※ 3 ※ 1 ※ 3 ※2 ※ 1 quicktime4 に含まれている「quicktime firewire dv support」、 「quicktime firewire dv enabler」を機能拡張マネージャ等でロードされない ように設定する必要があります。 ※ 2 次期バージョン(video shop 5)にて対応となります。 ※ 3 digital origin 社のホームページから、editdv1.6 アップデートドライバをダ ウンロードしてインストールする必要があります。 ● macintosh ユーザー 本製...
Page 11
8 2‑6. 制限事項 ● windows ユーザー 1. 下記の cardbus コントローラはパソコン側から dv カメラへ画像データのイクス ポート(録画)ができないことが確認されております. ・texas instruments pci‑1130 cardbus controller ・texas instruments pci‑1131 cardbus controller ・ricoh rl5c465 cardbus controller ・ricoh rl5c466 cardbus controller ・o2micro oz6832/6833 cardbus controlle...
Page 12
9 3. 導入の前に 3‑1. パッケージ内容の確認 本製品のパッケージには、次のものが同梱されております。 不足の場合は、お手数ですが販売店または弊社サポートセンターにご連絡ください。 ● ieee1394/firewire cardbus pc card ● ieee1394 コネクタ・ドングル(rex‑cfw4h 及び、rex‑cfw4wdv のみ添付) ● ieee 1394 ケーブル(4 ピン− 6 ピン) ●ユーザーズマニュアル(本書) ●セットアップディスク(cd‑rom) ●ユーリード社 videostudio (cd‑rom パッケージ) (rex‑cfw3wdv および、r...
Page 13
10 4. セットアップ windows ご使用の方は、4‑1.(p.11)へお進みください。 macintosh ご使用の方は、4‑2.(p.57)へお進みください。.
Page 14
11 本製品をご使用いただくには、 ハードウェアの接続およびドライバソフトウェアのイン ストールが必要です。 ① pc カードの取り付け (4‑1‑1.) ↓ ② ohci ドライバのインストール (4‑1‑2.) ↓ ③ ieee1394 機器の接続 (4‑1‑3.) ↓ ④ dv カメラを接続する場合は、rsdvcap キャプチャソフトウェア(4‑1‑4.)、及び、 ビデオ編集ソフトユーリード社 video studio(4‑1‑5.)のインストール (但し、ユーリード社 video studio は、rex‑cfw3wdv 及び、rex‑cfw4wdv にのみ 添付されています。) hd...
Page 15
12 4‑1‑1. Pc カードの取り付け 本製品を cardbus 対応の pc カードスロットに挿入します。 pc カードスロットの位置や pc カード挿入方法については、パソコンの説 明書をご覧ください。無理に挿入した場合、本製品やパソコン本体が破損 する恐れがありますので、十分に注意して挿入してください。 ※他のpcカードと同時に装着できない場合があります。 上側スロットに装着 できない場合があります。 r e x ‑ c f w 4 h r e x ‑ c f w 4 h r e x ‑ c f w 4 h r e x ‑ c f w 4 h r e x ‑ c f w 4 h 及び...
Page 16
13 4‑1‑2. Ohci ドライバのインストール ● windows 98se(second edition)でご使用になる場合 ⇒ p.14 からのインストールガイドを参照してください。 ● windows me(millennium edition)でご使用になる場合 ⇒ p.19 からのインストールガイドを参照してください。 ● windows 2000 でご使用になる場合 ⇒ p.21 からのインストールガイドを参照してください。 ● windows xp でご使用になる場合 ⇒ p.22 からのインストールガイドを参照してください。.
Page 17
Windows 98se 14 1. 本製品を cardbus 対応の pc カードスロットに挿入すると、以下の画面が表 示されますので、[次へ >]をクリックします。 2. 「使用中のデバイスに最適なドライバを検索する(推奨)」を選択し、 [次へ >]をクリックします。 3. 選択肢のチェックは全て外して、[次へ >]をクリックします。 a. Windows 98se ohci ドライバインストール.
Page 18
Windows 98se 15 4. 「更新されたドライバ(推奨)(t) texas instruments ohci compliant ieee 1394 host controller」を選択し、[次へ >]をクリックします。 5. [次へ >]をクリックします。 6. [完了]をクリックします。.
Page 19
Windows 98se 16 windows 98se で ieee1394 のストレージデバイス等をご利用の場合は、次に、 microsoft より公開されている 1394 1394 1394 1394 1394 記憶装置の修正プログラム 記憶装置の修正プログラム 記憶装置の修正プログラム 記憶装置の修正プログラム 記憶装置の修正プログラムを導入する必要 があります。 (なくても動作はしますが、1394記憶装置のパフォーマンス向上のた め、導入することをお勧めします。) この修正プログラムにより、ハードウェア取 り外しアイコンのアップグレードと1394記憶装置のパフォーマンス向上を行うこと...
Page 20
Windows 98se 17 ②下図の画面が現れます。 外部記憶装置使用時の問題に対する修正プログラム 外部記憶装置使用時の問題に対する修正プログラム 外部記憶装置使用時の問題に対する修正プログラム 外部記憶装置使用時の問題に対する修正プログラム 外部記憶装置使用時の問題に対する修正プログラム にチェックし、ダウンロードしてください。このコンポーネントで、1394 ストレー ジのパフォーマンスが改善され、セーフリムーバブルユーティリティがインストール されます。 詳細は画面上の「最 最 最 最 最初 初 初 初 初に に に に にお お お お お読 読 読 読 読み み み み みく く...
Page 21
Windows 98se 18 [デバイスマネージャ]タブをクリックし、[1394 バスコントローラ]をダブ ルクリックします。 下図のように「texas instruments ohci compliant ieee 1394 host controller」が追加されていれば、ドライバソフトウェアが正常にインス トールされています。 次は、p.22 の「ieee1394 機器の接続」にお進みください。.
Page 22
Windows me 19 2. [完了]をクリックします。 b. Windows me ohci ドライバインストール 1. 本製品を cardbus 対応の pc カードスロットに挿入すると、以下の画面が表 示されますので、[適切なドライバを自動的に検索する(推奨)(a)]を選択し て、[次へ >]をクリックします。.
Page 23
Windows me 20 3. 以上でドライバソフトウェアのインストールは完了です。 次の方法で、ドライバソフトウェアが正常にインストールされたことを確 認できます。 [マイコンピュータ]から[コントロールパネル]をダブルクリックして開 き、次に[システム]をダブルクリックします。 [デバイスマネージャ]タブをクリックし、[1394 バスコントローラ]をダブ ルクリックします。 下図のように「texas instruments ohci compliant ieee 1394 host controller」が追加されていれば、ドライバソフトウェアが正常にインス トールされています。 次は、...
Page 24
Windows 2000 21 c. Windows 2000 ohci ドライバインストール 1. 本製品を cardbus 対応の pc カードスロットに挿入すると、windows 標準の ドライバが自動的にインストールされます。次の方法で、ドライバソフト ウェアが正常にインストールされたことを確認できます。 2. [マイコンピュータ]から[コントロールパネル]をダブルクリックして開 き、次に[システム]をダブルクリックして開きます。 3. 次に[ハードウェア]タブをクリックし、[デバイスマネージャ(d)]をクリッ クします。 4. [1394 バスホストコントローラ]をダブルクリックし、...
Page 25
Windows xp 22 d. Windows xp ohci ドライバインストール 1. 本製品を cardbus 対応の pc カードスロットに挿入すると、windows 標準の ドライバが自動的にインストールされます。次の方法で、ドライバソフト ウェアが正常にインストールされたことを確認できます。 2. [スタート]メニューから[コントロールパネル]を選択して、[パフォーマン スとメンテナンス]をクリックします。 3. [システム]をクリックします。 4. [ハードウェア]タグをクリックし、[デバイスマネージャ]ボタンをクリッ クします。.
Page 26
Windows xp 23 5. [1394 バスホストコントローラ]をダブルクリックし、 「texas instruments ohci compliant ieee 1394 host controller」が追加されて いれば、ドライバソフトウェアが正常にインストールされています。 次は、次頁の「ieee1394 機器の接続」を行ってください。.
Page 27
24 4‑1‑3. Ieee 1394 機器の接続 a. Dv カメラを接続する場合 1. Rex‑cfw4h あるいは、rex‑cfw4wdv をご使用の場合、添付の ieee 1394 コネ クタ・ドングルを pc カードに接続後、pc カードをパソコンの pc カードス ロットに挿入します。(この ieee1394 コネクタ・ドングルは、パソコンの電 源が入っている時に抜き差ししないでください。) rex‑cfw3h あるいは、 rex‑cfw3wdv をご使用の場合、pc カードをパソコンの pc カードスロットに 挿入します。 2. 下図を参考にし、本製品に添付の ieee 1394...
Page 28
25 3. Dv カメラ用のドライバが os に標準添付されているので、dv カメラの電源を 入れると、dv カメラ用ドライバが自動的にインストールされます。デバイ スマネージャ上で、「イメージングデバイス」の下に「microsoft dv camera and vcr」(windows 98se あるいは、windows 2000 ご使用の場合)、あるいは dv カメラ名(windows me あるいは、windows xp ご使用の場合)が追加されて いれば、接続した dv カメラは認識されています。 (os:windows 98se の場合).
Page 29
26 b.1394 ストレージデバイスを接続する場合 1. Rex‑cfw4h あるいは、rex‑cfw4wdv をご使用の場合、添付の ieee 1394 コネ クタ・ドングルを pc カードに接続後、pc カードをパソコンの pc カードス ロットに挿入します。(この ieee1394 コネクタ・ドングルは、パソコンの電 源が入っている時に抜き差ししないでください。) rex‑cfw3h あるいは、 rex‑cfw3wdv をご使用の場合、pc カードをパソコンの pc カードスロットに 挿入します。 2. ケーブル給電が必要なストレージデバイスをご使用の場合、本製品の ac コ ネクタに...
Page 30
27 4. 次の方法で、正常にインストールされたことを確認できます。 デバイスマネージャ上で、 「記憶装置」をダブルクリックします。 接続した ドライブが追加されていることをご確認ください。 1394hdd を接続した場合、 「記憶装置」の下に「ieee 1394 ディスク」 (windows 98se あるいは、windows me ご使用の場合)が追加されていれば、 接続した 1394hdd は認識されています。 (os:windows 98se の場合).
Page 31
28 4‑1‑4. キャプチャソフトのインストール windows 98se, windows me, windows 2000, windows xp をお使いのユーザー が本キャプチャユーティリティをインストールする手順について、説明致し ます。 1. 稼動中のアプリケーションがある場合は、すべて終了させてください。 添付の cd‑rom をパソコンの cd‑rom ドライブにセットします。 2.[ [[ [[マイコンピュータ マイコンピュータ マイコンピュータ マイコンピュータ マイコンピュータ] ]] ]]から cd‑rom アイコンをダブルクリックして開きます。 ご 使用の os の...
Page 32
29 4. インストール先のフォルダを決定します。このままでよいときは[次へ >]を クリックしてください。 5. プログラムフォルダを指定します。このままでよいときは[次へ >]をクリッ クしてください。 6.「はい、今すぐコンピュータを再起動します」を選択し、[完了]をクリックし てください。 7. 以上で、ユーティリティソフトウェアのインストールは完了です。 [ [[ [[ スタート スタート スタート スタート スタート] ]] ]]メニューの[ [[ [[ プログラム プログラム プログラム プログラム プログラム] ]] ]]に[ratoc application] [ratoc ...
Page 33
30 a.Rsdvcap の使用方法 rsdvcap を使用して、dv カメラからパソコンへ動画を取り込むことが可能です。 取り込んだデータは avi ファイルとして保存されます。 a‑1.Rsdvcap を起動 [プログラム]‑>[ratoc application]‑>[dv キャプチャ]を選択してください。 a‑2.Rsdvcap 各部の名称 カ メ ラ コ ン ト ロ ー ル バ ー カ メ ラ コ ン ト ロ ー ル バ ー カ メ ラ コ ン ト ロ ー ル バ ー カ メ ラ コ ン ト ロ ー ル バ ー カ メ ラ コ ン ト ロ ー ル バ ー カメラモード時に使用するボ ...
Page 34
31 ● カ メ ラ コ ン ト ロ ー ル バ ー ● カ メ ラ コ ン ト ロ ー ル バ ー ● カ メ ラ コ ン ト ロ ー ル バ ー ● カ メ ラ コ ン ト ロ ー ル バ ー ● カ メ ラ コ ン ト ロ ー ル バ ー . . . . . . . . . . . . . . . カ メ ラ モ ー ド 時 に 使 用 カ メ ラ モ ー ド 時 に 使 用 カ メ ラ モ ー ド 時 に 使 用 カ メ ラ モ ー ド 時 に 使 用 カ メ ラ モ ー ド 時 に 使 用 プ レ ビ ュ ー ボ タ ン プ レ ビ ュ ー ボ タ ン プ レ ビ ュ ー ボ タ ン...
Page 35
32 ● ビ デ オ コ ン ト ロ ー ル バ ー ● ビ デ オ コ ン ト ロ ー ル バ ー ● ビ デ オ コ ン ト ロ ー ル バ ー ● ビ デ オ コ ン ト ロ ー ル バ ー ● ビ デ オ コ ン ト ロ ー ル バ ー アプリケーションから dv カメラを操作できます。 巻き戻しボタン 巻き戻しボタン 巻き戻しボタン 巻き戻しボタン 巻き戻しボタン ‑‑‑‑‑‑‑‑‑‑‑‑‑‑ ‑‑‑‑‑‑‑‑‑‑‑‑‑‑ ‑‑‑‑‑‑‑‑‑‑‑‑‑‑ ‑‑‑‑‑‑‑‑‑‑‑‑‑‑ ‑‑‑‑‑‑‑‑‑‑‑‑‑‑dv テープの巻き戻し コマ送りボタン コマ送りボタン コマ送りボタン コ...
Page 36
33 [ [[ [[ 設定 設定 設定 設定 設定] ]] ]] メニューの[ [[ [[ アプリケーション設定 アプリケーション設定 アプリケーション設定 アプリケーション設定 アプリケーション設定] ]] ]] から設定ダイアログを開くことができます (下図)。 このダイアログでアプリケーション の動作に関する設定を行います。 ● カ メ ラ モ ー ド ● カ メ ラ モ ー ド ● カ メ ラ モ ー ド ● カ メ ラ モ ー ド ● カ メ ラ モ ー ド [ c c d [ c c d [ c c d [ c c d [ c c d カメラモード カメラモード カメラモード カメ...
Page 37
34 ● カ メ ラ 設 定 ● カ メ ラ 設 定 ● カ メ ラ 設 定 ● カ メ ラ 設 定 ● カ メ ラ 設 定 [ [[ [[ カメラをマウスでコントロールする カメラをマウスでコントロールする カメラをマウスでコントロールする カメラをマウスでコントロールする カメラをマウスでコントロールする] ]] ]] . . . プレビューウィンドウ上でホイールマ ウスを操作して dv カメラの操作を行うことができます。 ホイールボタンを押す ... 再生 ホイールを手前に回す ... 巻き戻し ホイールを奥へ回す ... 早送り マウスの右クリック ... 停止 [ [[ [[ カメラ...
Page 38
35 ① ① ① ① ① r s d v c a p r s d v c a p r s d v c a p r s d v c a p r s d v c a p を起動 を起動 を起動 を起動 を起動 [プログラム]‑>[ratoc application]‑>[dv キャプ チャ]を選択してください。 dv カメラからパソコンのハードディスクに動画を取り込む手順を説明します。 a‑4. 動画のキャプチャ ② ② ② ② ②カ メ ラ の 確 認 カ メ ラ の 確 認 カ メ ラ の 確 認 カ メ ラ の 確 認 カ メ ラ の 確 認 カメラリストに[microsoft dv cam...
Page 39
36 ③ ③ ③ ③ ③動 画 を 取 り 込 む 動 画 を 取 り 込 む 動 画 を 取 り 込 む 動 画 を 取 り 込 む 動 画 を 取 り 込 む dv カメラには通常、カメラモードとビデオモードの二種類があります。 各モードの切り替え方法は dv カメラのマニュアルに従ってください。 ◆ カ メ ラ モ ー ド で の 取 り 込 み ◆ カ メ ラ モ ー ド で の 取 り 込 み ◆ カ メ ラ モ ー ド で の 取 り 込 み ◆ カ メ ラ モ ー ド で の 取 り 込 み ◆ カ メ ラ モ ー ド で の 取 り 込 み ① ① ① ① ①カメラコントロール...
Page 40
37 rsdvcapで作成したaviデータは、dvカメラのテープに書き戻し録画することができま す。 ① ① ① ① ① dv カメラ本体をビデオモードにします。 注意! dv カメラのモード切替をすばやく行うと windows がモードの切り替えを検 出することができません。下記のように切り替えはゆっくり行ってくださ い。 ② ② ② ② ② dv export ボタン をクリックするとカメラへ書き戻す avi ファイルを選択する画面が表示されます。 a‑5. 動画の書き戻し カメラモード ビデオモード 一度「切」の状態にする。 一度 dv カメラのスイッチを切った状態にしてカメラリストから...
Page 41
38 ③ ③ ③ ③ ③「テープに録画する テープに録画する テープに録画する テープに録画する テープに録画する」チェックボックスを チ ェ ッ ク し て d v e x p o r t ボ タ ン を押すと、パソコンからdv カメラへ録画コマンド 録画コマンド 録画コマンド 録画コマンド 録画コマンドと動画データ 動画データ 動画データ 動画データ 動画データが転 送され、テープへの録画が自動で開始されま す。 aviファイルの全データがテープに記録 されます。 * テ ー プ に 録 画 を 行 わ な い 場 合 * テ ー プ に 録 画 を 行 わ な い 場 合 * テ ー プ...
Page 42
39 バッチキャプチャの機能を使って、dvテープから複数のaviファイルを自動取得できま す。 a‑6. バッチキャプチャ 操 作 方 法 操 作 方 法 操 作 方 法 操 作 方 法 操 作 方 法 ① ① ① ① ① dv カメラをビデオモードにします。 ② ② ② ② ②再生ボタン を押してテープを再生します。 ③ ③ ③ ③ ③データを取得したいポイントにきたら in ボタン を押します。 データ開始のタイムコードが表示されます。 ④ ④ ④ ④ ④データの取得を終えたいポイントにきたら out ボタン を押します。 データ終了のタイムコードが表示されます。 ⑤ ⑤ ⑤ ⑤ ⑤ in...
Page 43
40 ⑧ ⑧ ⑧ ⑧ ⑧キャプチャが終了すると、ダイアログの左下 に[capture complete!]のメッセージが表示 されます。 ★バッチキャプチャダイアログに直接時間を入力する 前述したように通常はdvテープを再生しながら、キャプチャする時間を設定します が、バッチキャプチャダイアログに時間を直接入力することも可能です。 この方法で設定する場合、dvテープに映像データのない個所まで指定できてしまう ので注意してください。 ① ① ① ① ①[ [[ [[ 設定 設定 設定 設定 設定] ]] ]] メニューで[ d v [ d v [ d v [ d v [ d v バッチキャプチャ...
Page 44
41 作成した avi ファイルをアプリケーション上で再生できます。 ① ① ① ① ①[ [[ [[ ファイル ファイル ファイル ファイル ファイル] ]] ]] メニューの[ a v i [ a v i [ a v i [ a v i [ a v i ファイル再生 ファイル再生 ファイル再生 ファイル再生 ファイル再生] ]] ]] を選択します。 またはカメラコントロールバーの avi 呼び出しボタン をクリックします。 ② ② ② ② ②下図のメディアファイルの選択ダイアログが表示されます。 再生する avi ファイルを選択して[開く 開く 開く 開く 開く( (( ((o oo o...
Page 45
42 ●プレビュー画面が表示されない a‑9. 使用上の留意点、不具合の回避方法 ●動画のキャプチャについて dvカメラからの動画は約3.5mb/秒のスピードでパソコンに転送されます。一分間の キャプチャを実行するにはハードディスクに約210mbの空き容量が必要となります。 hdd に十分な空き容量を確保して動画の取り込みを行ってください。 また、dv カメラを使用して作成した avi ファイルは従来の形式とは若干異なった フォーマットとなっており、 従来の動画編集ソフトで編集できない場合があります。 なお、windows 98se、me では 1 キャプチャで 4gb(約 18 分)までの制...
Page 46
43 ●カメラが認識されない カメラが正しく認識されている場合はrsdvcapのカメラリストウィンドウにカメラの名 前が表示されます。ここに表示されない場合は以下の項目をご確認ください。 ⇒デバイスマネージャの[ [[ [[イメージングデバイス イメージングデバイス イメージングデバイス イメージングデバイス イメージングデバイス] ]] ]]に[microsoft dv camera and [microsoft dv camera and [microsoft dv camera and [microsoft dv camera and [microsoft dv camera and v...
Page 47
44 b.Rsdvstill の使用方法 rsdvstill は 24 ビットカラー静止画キャプチャ用アプリケーションです。 rsdvstillはカメラが接続された状態で起動すると、カメラモードかビデオモードかを 自動判別します。ビデオモードでテープが挿入されている場合には、そのテープを停止 します。 [プログラム]‑>[ratoc application]‑>[rsdvstill]を選択してください。 b‑1.Rsdvstill を起動 b‑2.Rsdvstill 各部の名称 ● サ ム ネ イ ル ウ ィ ン ド ウ ● サ ム ネ イ ル ウ ィ ン ド ウ ● サ ム ネ イ ル ウ ...
Page 48
45 ● カ メ ラ メ ー カ ● カ メ ラ メ ー カ ● カ メ ラ メ ー カ ● カ メ ラ メ ー カ ● カ メ ラ メ ー カ sony、jvc、panasonic、canon、sharp 等のカメラメーカ名を選択できます。ご使用の カメラメーカ名を選択してください。もし見当たらない場合は、otherを選択してくだ さい。 ● イ メ ー ジ サ イ ズ ● イ メ ー ジ サ イ ズ ● イ メ ー ジ サ イ ズ ● イ メ ー ジ サ イ ズ ● イ メ ー ジ サ イ ズ 720 x 480、360 x 240、88 x 60 の解像度を選択できます。 このスライダー...
Page 49
46 ● ● ● ● ● timecode timecode timecode timecode timecode ここにテープのタイムコード情報を時間:分:秒:フレームの形で表示します。 ● フ ォ ル ダ 選 択 ボ タ ン ● フ ォ ル ダ 選 択 ボ タ ン ● フ ォ ル ダ 選 択 ボ タ ン ● フ ォ ル ダ 選 択 ボ タ ン ● フ ォ ル ダ 選 択 ボ タ ン このボタンをクリックすると、下のダイアログボックスが表示されますので、bmpファ イルの保存先を指定し、[ok] [ok] [ok] [ok] [ok]をクリックしてください。 ● プ レ ビ ュ ー 復 帰 ...
Page 50
47 テープから テープから テープから テープから テープから ( (( (( ビデオモード時 ビデオモード時 ビデオモード時 ビデオモード時 ビデオモード時 ) )) )) ① ① ① ① ① カメラにテープをセットして、カメラがビデオモードになっていることを確認し てください。モードを切り替える場合は、a‑5. 動画の書き戻しでも述べたように ゆっくりと行ってください。 ② ② ② ② ② rsdvstill を起動します。 カメラメーカを選択し、イメージサイズを決めてください。 ③ ③ ③ ③ ③フォルダ選択ボタン をクリックすると、フォルダの参照ダイアログが表示 されますので、bmp...
Page 51
48 d v d v d v d v d v カメラ カメラ カメラ カメラ カメラ( (( (( カメラモード時 カメラモード時 カメラモード時 カメラモード時 カメラモード時) )) )) や や や や や c c d c c d c c d c c d c c d カメラから カメラから カメラから カメラから カメラから ① ① ① ① ① dv カメラがカメラモードになっていることを確認してください。モードを切り替 える場合は、a‑5. 動画の書き戻しでも述べたようにゆっくりと行ってください。 ② ② ② ② ② rsdvstill を起動後、カメラメーカを選択し、イメージサイズを...
Page 52
49 2. サムネイルウィンドウに表示されたサムネイルについて 表示されたサムネイルをダブルクリックすると、実際のファイルサイズの bmp ファイルを観ることができます。表示されているサムネイルを右クリックする と、メニューが表示されます。[ [[ [[ リネーム リネーム リネーム リネーム リネーム] ]] ]]を選択すると、次のウィンドウが表 示されますので、新しい名前の欄にファイル名を入力することにより、ファイ ル名を変更することができます。 [ [[ [[ ビットマップファイルの削除 ビットマップファイルの削除 ビットマップファイルの削除 ビットマップファイルの削除 ビットマップファ...
Page 53
50 c.Compressavi の使用方法 compressavi を使って、rsdvcap で作成した avi ファイル(dv codec)を他のフォーマッ トに変換することができます。変換したデータは動画編集ソフトで編集が可能となりま す。※変換できるフォーマットの種類は、パソコン環境により異なります。 変換完了後、変換元ファイルは消去されません。 例えばvideo1.Aviをvideo2.Aviというファイルに変換すると、変換後にはvideo1.Avi と video2.Avi が存在することになります。 ● 主 な 圧 縮 形 式 に つ い て ● ● 主 な 圧 縮 形 式 に ...
Page 54
51 rsdvcap で作成したデータを他のフォーマットの avi ファイルに変換することにより、 dv 形式に対応していないビデオ編集ソフトでも編集が可能となります。 【 【 【 【 【変 変 変 変 変換 換 換 換 換手 手 手 手 手順 順 順 順 順】 】 】 】 】 最初に[rsdvcap‑> 他の avi 形式]の変換手順を説明します。 ① ① ① ① ① compressavi を起動すると下図の画面が表示されます。[実行]ボタンを押してくだ さい。 ② ② ② ② ②変換方法を指定します。 「rsdvcap 形式の avi を他の avi に変換する」を選択して[次へ >]を...
Page 55
52 ④ ④ ④ ④ ④使用する圧縮フィルタを選択し、[次へ >]をクリックしてください。圧縮フィルタ は、使用環境により異なります。 ⇒前々ページ「主な圧縮形式について」参照 rsdvcap で作成した avi ファイルは dv video 形式で圧縮されたデータをもっているの で、ここでは dv video encoder dv video encoder dv video encoder dv video encoder dv video encoder 以外 以外 以外 以外 以外の圧縮を選択してください。 ⑤ ⑤ ⑤ ⑤ ⑤ファイル名、圧縮方法に変更があれば、[ ください。変更がなけ...
Page 56
53 ⑦ ⑦ ⑦ ⑦ ⑦終了すると、図のようなダイアログが表示されますので、[完了]をクリックし てください。.
Page 57
54 既存のaviファイルをrsdvcapの形式に変換することにより、dvカメラへの書き戻しが 可能となります。 【 【 【 【 【変 変 変 変 変換 換 換 換 換手 手 手 手 手順 順 順 順 順】 】 】 】 】 [既存の avi 形式 ‑>rsdvcap の形式]の変換手順を説明します。 ① ① ① ① ①変換方法で「rsdvcap 形式以外の avi を rsdvcap 形式の avi に変換する」を選択 し、[次へ >]をクリックします。 ② ② ② ② ②変換するファイルと、作成するファイル名を指定し[次へ >]をクリックします。 ③ ③ ③ ③ ③ 変更がなければ[次へ >...
Page 58
55 変換したデータはrsdvcapを使用してdvカメラへ書き戻しができます。 ④ ④ ④ ④ ④終了すると、下図のようなダイアログが表示されますので、[完了]をクリックして ください。.
Page 59
56 4‑1‑5. ユーリード社 video studio について rex‑cfw3wdv および、rex‑cfw4wdv をご使用の方は、ユーリードシステムズ社 video studio が添付されています。 video studio についてご質問がございましたら、 「ユーリードシステムズ株式会社 ユーザサポート係」までお問い合わせください。 ユーザサポートサービス・アップグレード等は、ユーリードシステムズ正規登録ユーザ 様を対象としております。詳細につきましては、添付の video studio se cd‑rom パッ ケージに同封されている「ulead systems お客様保管用...
Page 60
Macintosh 57 4‑2. Macintosh セットアップの概要 本製品をご使用いただくには、 ドライバソフトウェアのインストールおよびハードウェ アの接続が必要です。 ① ドライバのインストール (4‑2‑1.) ↓ ② pc カードの取り付け (4‑2‑2.) ↓ ③ firewire 機器の接続 (4‑2‑3.) 次に各ステップでの手順を示しますので、手順に従ってセットアップを行ってくださ い。 ※ご使用のシステム環境、ソフトウェアのバージョンアップ等により、画面が若干異 なる場合があります。.
Page 61
Macintosh 58 4‑2‑1. ドライバのインストール mac os 9.0.4、9.1、9.2.1 ご使用の方のみ、本製品を pc カードスロットに挿入する前 に、下記の手順でドライバのインストールを行ってください。 mac os x mac os x mac os x mac os x mac os x をご使用 をご使用 をご使用 をご使用 をご使用 の 方 は 、 の 方 は 、 の 方 は 、 の 方 は 、 の 方 は 、 本 ド ラ イ バ を イ ン ス ト ー ル す る 必 要 は あ り ま せ ん 。 本 ド ラ イ バ を イ ン ス ト ー ル す る 必 ...
Page 62
Macintosh 59 5. 次の画面が表示されたら、[インストール]をクリックします。 6. [再起動]をクリックしてコンピュータを再起動してください。 7. コンピュータが起動したら、ドライバファイルが正常にコピーされているか どうかを確認します。 [システムフォルダ]の中に格納されている[機能拡張]フォルダを開き、 ・rex‑cbfw enabler という名前の機能拡張ファイルが入っていることを確認してください。.
Page 63
Macintosh 60 4‑2‑2. Pc カードの取り付け 1. 次に本製品を pc カードスロットにセットしてください。 pc カードスロットの位置や pc カード挿入方法については、パソコンの説明 書をご覧ください。 ※他の pc カードと同時に装着できない場合があります。 上側スロットに装着できない場合があります。 無理に挿入した場合、本製品やパソコン本体が破損する恐れがありますの で、十分に注意して挿入してください。 ※ pc カードの取り外し方法については、ご使用のコンピュータにより異なりますの で、コンピュータ本体のユーザーズガイド等に記載されている方法に従ってくださ い。 2...
Page 64
Macintosh 61 4‑2‑3. Firewire 機器の接続 1. Rex‑cfw4h あるいは、rex‑cfw4wdv をご使用の場合、添付の ieee 1394 コネ クタ・ドングルを pc カードに接続後、pc カードをパソコンの pc カードス ロットに挿入します。(この ieee1394 コネクタ・ドングルは、パソコンの電 源が入っている時に抜き差ししないでください。) rex‑cfw3h あるいは、 rex‑cfw3wdv をご使用の場合、pc カードをパソコンの pc カードスロットに 挿入します。 2. ケーブル給電が必要なストレージデバイスをご使用の場合、本製品の a...
Page 65
62 5. こんなときは 5‑1. Dv カメラに正常に画像が書き戻しできない場合(windows) ご使用のパソコンの pcmcia ソケットに使用されている cardbus コントローラの種類に よっては、os 標準のドライバではなく添付 cd‑rom からインストールを行わないと、 dv カメラにクリアな画像を書き戻しできない場合があります。次の方法でご使用の cardbus コントローラをご確認ください。 1.[デバイスマネージャ]の[pcmcia ソケット](windows 98se、me ご使用の場合)あるい は、[pcmciaアダプタ](windows 2000、xpご使用の場合...
Page 66
63 ricoh cardbus bridge chip: ricoh cardbus bridge chip: ricoh cardbus bridge chip: ricoh cardbus bridge chip: ricoh cardbus bridge chip: ‑ricoh rl5c465 cardbus controller ‑ricoh rl5c466 cardbus controller ‑ricoh rl5c475 cardbus controller ‑ricoh rl5c476 cardbus controller ‑ricoh rl5c478 cardbus con...
Page 67
64 対応cardbus bridge一覧表(p.63)にご使用のcardbusコントローラがある場合 は、以下の手順に従い、本製品に添付の cd‑rom からドライバを更新してくださ い。 1. [デバイスマネージャ]上の[1394 バスコントローラ]の下の「texas instruments ohci compliant ieee 1394 host controller」をダブル クリックします。 2. 以下の画面が表示されますので、[ドライバ]タブをクリックして、 [ドライバの更新(u)]をクリックします。 a.Windows 98se での変更手順:.
Page 68
65 4. 以下の画面が表示されますので、[特定の場所にあるすべてのドライバの一 覧を作成し、インストールするドライバを選択する]を選択し、[次へ >]を クリックします。 5. 以下の画面が表示されますので、[ディスク使用(h)]をクリックします。 3. 以下の画面が表示されますので、[次へ >]をクリックします。.
Page 69
66 6. 以下の画面が表示されますので、添付の cd‑rom をパソコンの cd‑rom ドラ イブにセットして「参照(b)」をクリックします。 7. 以下の画面が表示されますので、ご使用の cd‑rom ドライブを「ドライブ (v)」から選択し、ご使用の os フォルダを開いてください。 windows 98se ご使用の場合は、 e:¥win98se e:¥win98se e:¥win98se e:¥win98se e:¥win98se (cd‑rom ドライブが e ドライブの場合です。環境によりドライブ名 e:¥ は 異なります。) 選択後、[ok]をクリックします。.
Page 70
67 9. 以下の画面が表示されますので、[ratoc 1394 cardbus card...]を選択し、 [次へ >]をクリックします。 10. [次へ >]をクリックします。 8. 以下の画面が表示されますので、「配布ファイルのコピー元:」欄が windows 98se ご使用の場合は、 e:¥win98se e:¥win98se e:¥win98se e:¥win98se e:¥win98se となっていることを確認して、[ok]をクリックします。 (cd‑rom ドライブが e ドライブの場合です。環境によりドライブ名 e:¥ は 異なります。).
Page 71
68 11. [完了]をクリックします。 12. 以下の画面が表示されますので、[はい(y)]をクリックしてパソコンを再起 動します。 13. 以上でドライバソフトウェアのインストールは完了です。 [デバイスマネージャ]を開いて、[1394 バスコントローラ]をダブルクリッ クします。下図のように「ratoc 1394 cardbus card」が追加されていれ ば、正常にインストールされています。.
Page 72
69 対応cardbus bridge一覧表(p.63)にご使用のcardbusコントローラがある場合 は、以下の手順に従い、本製品に添付の cd‑rom からドライバを更新してくださ い。 1. [デバイスマネージャ]上の[1394 バスコントローラ]の下の「texas instruments ohci compliant ieee 1394 host controller」をダブル クリックします。 2. 以下の画面が表示されますので、[ドライバ]タブをクリックして、 [ドライバの更新(u)]をクリックします。 b.Windows me での変更手順:.
Page 73
70 3. 以下の画面が表示されますので、[ドライバの場所を指定する(詳しい知識 のある方向け)(s)]を選択し、[次へ >]をクリックします。 4. 以下の画面が表示されますので、[特定の場所にあるすべてのドライバの一 覧を表示し、インストールするドライバを選択する(d)]を選択し、[次へ >] をクリックします。 5. 以下の画面が表示されますので、[ディスク使用(h)]をクリックします。.
Page 74
71 6. 以下の画面が表示されますので、添付の cd‑rom をパソコンの cd‑rom ドラ イブにセットして「参照(b)」をクリックします。 7. 以下の画面が表示されますので、ご使用の cd‑rom ドライブを「ドライブ (v)」から選択し、ご使用の os フォルダを開いてください。 windows me ご使用の場合は、 e:¥winme e:¥winme e:¥winme e:¥winme e:¥winme (cd‑rom ドライブが e ドライブの場合です。環境によりドライブ名 e:¥ は 異なります。) 選択後、[ok]をクリックします。.
Page 75
72 9. 以下の画面が表示されますので、[ratoc 1394 cardbus card...]を選択し、 [次へ >]をクリックします。 10. [次へ >]をクリックします。 8. 以下の画面が表示されますので、「配布ファイルのコピー元:」欄が windows me ご使用の場合は、 e:¥winme e:¥winme e:¥winme e:¥winme e:¥winme となっていることを確認して、[ok]をクリックします。 (cd‑rom ドライブが e ドライブの場合です。環境によりドライブ名 e:¥ は 異なります。).
Page 76
73 11. [完了]をクリックします。 12. 以下の画面が表示されますので、[はい(y)]をクリックしてパソコンを再起 動します。 13. 以上でドライバソフトウェアのインストールは完了です。 [デバイスマネージャ]を開いて、[1394 バスコントローラ]をダブルクリッ クします。下図のように「ratoc 1394 cardbus card」が追加されていれ ば、正常にインストールされています。.
Page 77
74 対応 cardbus bridge 一覧表(p.63)にご使用の cardbus コントローラがある場合 は、以下の手順に従い、本製品に添付の cd‑rom からドライバを更新してくださ い。 1. [デバイスマネージャ]上の[1394 バスホストコントローラ]をダブルク リックし、「texas instruments ohci compliant ieee 1394 host controller」をダブルクリックします。 2. [ドライバ]タブをクリックし、[ドライバの更新(p)]をクリックします。 c.Windows 2000 での変更手順:.
Page 78
75 3. [次へ(n)>]をクリックします。 4. 「デバイスに最適なドライバを検索する(推奨)(s)」を選択し、 [次へ(n)>]をクリックします。 5. 本製品に添付の cd‑rom をパソコンの cd‑rom ドライブにセットして、 「場所 を指定(s)」を選択し、[次へ(n)>]をクリックします。.
Page 79
76 6. 以下の画面が表示されますので、「参照(b)」をクリックします。 7. 以下の画面が表示されます。 「ファイルの場所(t)」からご使用の cd‑rom ドライブを選択後、win2000 win2000 win2000 win2000 win2000 フォルダを開いて、[開く o]をクリックしま す。 8. 以下の画面が表示されますので、「製造元のファイルのコピー元(c):」欄 が e:¥win2000 e:¥win2000 e:¥win2000 e:¥win2000 e:¥win2000 となっていることを確認して、[ok]をクリックします。 (cd‑rom ドライブが e ドライブ...
Page 80
77 9. [次へ(n)>]をクリックします。 10. [完了]をクリックします。 11. [閉じる]をクリックします。.
Page 81
78 12. [はい(y)]をクリックし、パソコンを再起動してください。 13. 以上でドライバソフトウェアのインストールは完了です。 [デバイスマネージャ]を開いて、[1394 バスホストコントローラ]をダブル クリックします。下図のように「ratoc 1394 cardbus card」が追加され ていれば、正常にインストールされています。.
Page 82
79 対応 cardbus bridge 一覧表(p.63)にご使用の cardbus コントローラがある場合 は、以下の手順に従い、本製品に添付の cd‑rom からドライバを更新してくださ い。 1. [デバイスマネージャ]上の[1394 バスホストコントローラ]をダブルク リックし、「texas instruments ohci compliant ieee 1394 host controller」をダブルクリックします。 d.Windows xp での変更手順: 2. [ドライバ]タブをクリックし、[ドライバの更新(p)]をクリックします。.
Page 83
80 3. [一覧または特定の場所からインストールする(詳細)(s)>]を選択し、[次へ (n)>]をクリックします。 4. [検索しないで、インストールするドライバを選択する(d)>]を選択し、 [次へ(n)>]をクリックします。 5. 本製品に添付の cd‑rom をパソコンの cd‑rom ドライブにセットして、 「ディ スク使用(h)」を選択します。.
Page 84
81 6. 以下の画面が表示されます。「ファイルの場所(t)」からご使用の cd‑rom ドライブを選択後、winxp winxp winxp winxp winxp フォルダを開いて、[開く o]をクリックします。 7. 以下の画面が表示されますので、「製造元のファイルのコピー元(c):」欄 が f:¥winxp f:¥winxp f:¥winxp f:¥winxp f:¥winxp となっていることを確認して、[ok]をクリックします。 (cd‑rom ドライブが e ドライブの場合です。環境によりドライブ名は 異なります。) 8. [次へ(n)>]をクリックします。 9. 次のような警告...
Page 85
82 10. [完了]をクリックします。 13. 以上でドライバソフトウェアのインストールは完了です。 [デバイスマネージャ]を開いて、[1394 バスホストコントローラ]をダブル クリックします。下図のように「ratoc 1394 cardbus card」が追加され ていれば、正常にインストールされています。 11. [閉じる]をクリックします。 12. [再起動しますか?]のメッセージが表示されますので、[はい(y)]をクリッ クし、パソコンを再起動してください。.
Page 86
83 5‑2. フォーマットユーティリティを使用する場合 フォーマットユーティリティをご使用になれば、 hdd、mo、zip、jaz等をフォーマット することができます。 ( (( ((注意 注意 注意 注意 注意) )) )) c d ‑ r c d ‑ r c d ‑ r c d ‑ r c d ‑ r 、 、 、 、 、c d ‑ r w c d ‑ r w c d ‑ r w c d ‑ r w c d ‑ r w 、 、 、 、 、d v d ‑ r a m d v d ‑ r a m d v d ‑ r a m d v d ‑ r a m d v d ‑ r a m 等は、 等は、...
Page 87
84 5‑2‑1. Windows 98se、windows me用フォーマットユーティリティ 接続された hdd、mo、zip、jaz 等をこのフォーマットユーティリィティを使用して フォーマットするには、下記手順に従ってください。 1. 機器が接続され、電源スイッチが on になっていることを確認してください。 2. 機器が mo 等のリムーバブルディスクの場合には、メディアが挿入されていること を確認してください。 3. 本製品に添付の cd‑rom をパソコンの cd‑rom ドライブにセットして、 cd‑rom ドラ イブアイコンを開いて、[frfmtw9x] [frfmtw9x] ...
Page 88
85 5. 下図の画面が現れますので、[ [[ [[処理 処理 処理 処理 処理] ]] ]]メニューから[ [[ [[メディア初期 メディア初期 メディア初期 メディア初期 メディア初期化 化 化 化 化] ]] ]]を選択してく ださい。 6.初期化画面にて、フォーマット形式を選択してください。 物理フォーマットも同 時に行いたい場合には、チェックしてください。その後、[ok] [ok] [ok] [ok] [ok]をクリックしてくだ さい。 物理フォーマットを行い、 「メディアの初期化に失敗しました」と表示され た場合、1394 機器側が物理フォーマットに対応しておりません。 この場合は...
Page 89
86 7. スーパーフロッピー形式を 6. で選択した場合は、下記の区画作成画面が現れますの で、ファイルシステムを選択後、[ok] [ok] [ok] [ok] [ok]をクリックしてください。 ibm pc‑at fdisk 形式を 6. で選択した場合は、[ [[ [[ドライブとして使用するには、 ドライブとして使用するには、 ドライブとして使用するには、 ドライブとして使用するには、 ドライブとして使用するには、続 続 続 続 続 いて区画を確保する必要する必要があります。 いて区画を確保する必要する必要があります。 いて区画を確保する必要する必要があります。 いて区画を確保する必要す...
Page 90
87 windows 2000/xp 上で hdd やリムーバブルディスクをフォーマットする場合は、通 常、コンピュータの管理からディスクの管理で行います。ここでは、接続されたhdd にプライマリパーティションをwindows 2000上に作成する手順の一例を説明致しま す。 詳細は、windows 2000/xp の書籍あるいは、os のヘルプをご覧ください。 接続された hdd にプライマリパーティションを作成する手順: 1.[マイ コンピュータ]→[コントロールパネル]→[管理ツール]→ [コンピュータの管理]を起動します。 2. 下図の画面が現れますので、[記憶域]→[ディスクの管理]...
Page 91
88 6. 製品仕様 型 番 名 称 バ ス 転 送 方 式 デ ー タ 転 送 レ ー ト 電 源 電 圧 消 費 電 流 動 作 環 境 i e e e 1 3 9 4 端 子 a c コ ネ ク タ 端 子 添 付 ケ ー ブ ル rex‑cfw3h/rex‑cfw3wdv/rex‑cfw4h/rex‑cfw4wdv ieee 1394 cardbus pc card pc card standard (cardbus) 32 ビットバスマスタ 100/200/400 mbps +3.3v (cardbus スロットより供給) 237ma (待機時)、 325ma (max) 温度 0 ...
Page 92
89 7. オプション品 ■ケーブル(400mbps 対応) rcl‑cbfw‑02 rex‑cfw4h/rex‑cfw4wdv 用ドングル(20cm) ※ rex‑cfw4h/rex‑cfw4wdv 標準添付(6 ピンコネクタ× 2、dc ジャック付) rcl‑cbfw‑n4 rex‑cfw4wdv 用 4 ピンケーブル(150cm) ※ rex‑cfw4h/rex‑cfw4wdv(pc カード) ←→ 4 ピン rcl‑1394‑46s ieee1394 ケーブル 4 ピン ←→ 6 ピン(2m) rcl‑1394‑66 ieee1394 ケーブル 6 ピン ←→ 6 ピン(2m) rcl...
Page 93
90
Page 94
Rps 通販担当行 (fax.06‑6633‑8295 tel.06‑6631‑5222) オプション品注文書 品 名 ・ 型 番 単 価 数 量 金 額 1 2 3 4 5 小 計 送 料 (一律 800 円) 800 代金引換手数料(5 0 0 円) ※銀行振込の場合は必要ありません。 合計金額 ■お支払い方法 ※どちらかを選び、チェックを入れてください。 □銀行振込 * 振込み手数料はご負担願います。振込み確認後の商品発送となります。 振込銀行を選んでチェックを入れてください。 □あさひ銀行 大阪恵美須支店 普通 2099606 名義 カ)アール・ピー・エス □三和銀行 難波支店 普通 ...
Page 95
92.
Page 96
ラトックシステム株式会社 サポートセンター宛 (fax)06‑6633‑3553 質 問 用 紙 お手数ですが、拡大コピーの上ご使用ください。 パ ソ コ ン 機 種 名 使 用 o s 接 続 機 器 ご 質 問 内 容 添 付 資 料 メ ー カ ー 名 型 番 分 類 メ ー カ ー 名 型 番 □ dv カメラ □ ccd カメラ □ハードディスク □ windows の場合、デバイスマネージャのシステム概要 ※ 1 ※1 デバイスマネージャのシステム概要の印刷方法 (pcカードを挿入した状態で行ってください。) (1)[スタート]メニューから[設定]−[コントロールパネル]を開き、[...