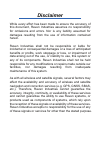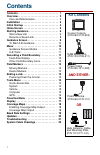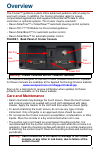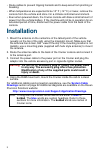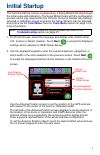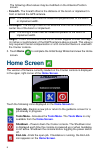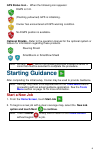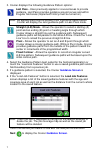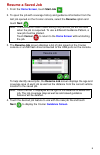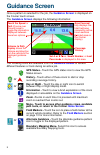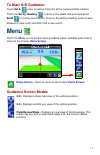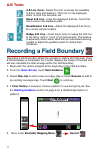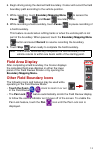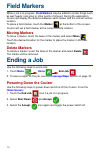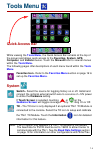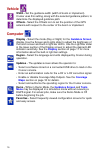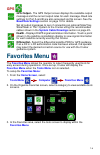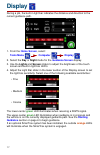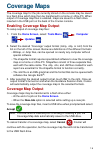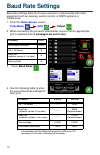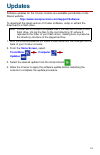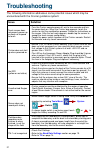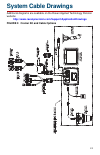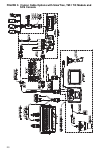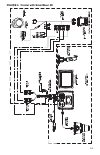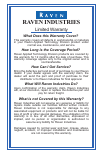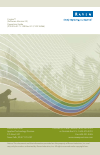Summary of Cruizer
Page 1
Operation guide cruizer™ (software version 2.2).
Page 2: Disclaimer
Disclaimer while every effort has been made to ensure the accuracy of this document, raven industries assumes no responsibility for omissions and errors. Nor is any liability assumed for damages resulting from the use of information contained herein. Raven industries shall not be responsible or liab...
Page 3: Contents
1 contents contents . . . . . . . . . . . . . . . . . . . . . . . . . . . . . 1 overview . . . . . . . . . . . . . . . . . . . . . . . . . . . . . 2 care and maintenance. . . . . . . . . . . . . . . . . 2 installation . . . . . . . . . . . . . . . . . . . . . . . . . . . 3 initial startup . . . . . ...
Page 4: Overview
2 overview the cruizer™ guidance system offers advanced guidance with an easy-to- use touch screen. In addition, the cruizer simulates radar for speed- compensated applications and supplies differential gps data to other controllers or optional systems. The cruizer may be used with: • raven smartrax...
Page 5: Installation
3 • route cables to prevent tripping hazards and to keep wires from pinching or breaking. • when temperatures are expected to be 10° f (-12° c) or lower, remove the console from the vehicle and store it in a climate controlled environment. • even when powered down, the cruizer console will draw a sm...
Page 6: Initial Startup
4 initial startup the first time that the console is powered up, a setup wizard will step through the initial setup and calibration. The setup wizard helps with the configuration process and is only required the first time the cruizer is started. Any settings selected or calibration values entered i...
Page 7: Fore/aft -
5 the following offset values may be modified on the antenna position screen: • fore/aft - the fore/aft offset is the distance of the boom or implement in front or behind the gps antenna. • left/right - the left/right offset is the distance from the gps antenna to the center line of the boom or impl...
Page 8: Gps Status Icon
6 gps status icon - when the following icon appears: optional shields - refer to the operation manual for the optional system or feature for information regarding these products. Starting guidance after completing the initial setup, cruizer may be used to provide guidance. Start a new job 1. From th...
Page 9: Guidance Screen
7 3. Cruizer displays the following guidance pattern options: 4. Select the guidance pattern best suited for the field and application or touch the “load job features” button to use a saved guidance path and/or field boundary from a previous job. 5. If a guidance pattern is selected, the cruizer gui...
Page 10: Resume A Saved Job
8 resume a saved job 1. From the home screen , touch start job . 2. To open the job with coverage history and guidance information from the last job opened on the cruizer console, select the resume option and touch next . 3. The resume job screen displays a list of jobs saved on the cruizer console ...
Page 11: Guidance Screen
9 guidance screen once a pattern is selected for the job, the guidance screen is displayed on the cruizer touch screen. The guidance screen displays the following information: the following icons are available from the guidance screen to access different features or tools during an active job. Gps s...
Page 12: To Start A-B Guidance:
1 0 to start a-b guidance: touch set a once to set the first point at the current vehicle location. Touch the set by heading or drive to the swath end point and press set b to set the second point. To set a ‘b’ point by heading, enter a value between 0 (due north) and 359 (180 is due south). Menu to...
Page 13: A-B Tools:
1 1 a-b tools: recording a field boundary recording a field boundary allows the operator to define the field area. Once a field boundary is completed, the cruizer displays the shape of the field and will also calculate the total acreage within the field boundary. 1. Begin with the vehicle stopped at...
Page 14: Boundary Mapping Menu
1 2 6. Begin driving along the desired field boundary. Cruizer will record the field boundary path according to the vehicle position. 7. While recording, touch boundary mapping menu to access the pause , stop and reset boundary icons. 8. While recording a field boundary, touch pause to pause recordi...
Page 15: Field Markers
1 3 field markers while a job is in progress, field markers may be added to locate things such as well heads, rock piles or other points of interest. During the application, cruizer will display the distance between each marker and the current vehicle location. To place a field marker, touch the mar...
Page 16: Tools Menu
1 4 tools menu quick access bar while viewing the tools menu , the quick access bar remains at the top of the screen and allows quick access to the favorites , system , gps , computer , and vehicle menus. Touch the show all icon to view all menus within the tools menu . The following pages offer des...
Page 17: Vehicle
1 5 vehicle computer width - set the guidance width (width of boom or implement). Cruizer uses this setting, along with the selected guidance pattern, to determine the displayed guidance path. Offsets - select the offsets icon to set the position of the gps antenna with respect to the center of the ...
Page 18: Gps
1 6 gps favorites menu the favorites menu allows the operator to select frequently used tools for easy access during operations. Once set up, cruizer will display the favorites menu when the tools menu icon is selected. To setup the favorites menu : 1. From the home screen , select: tools menu compu...
Page 19: Display
1 7 display during a job, the built-in light bar indicates the distance and direction to the current guidance path. 1. From the home screen , select: tools menu computer display . 2. Select the day or night mode for the guidance screen display. 3. Use the lights and screen sliders to adjust the brig...
Page 20: Coverage Maps
1 8 coverage maps the coverage map for the job currently stored on the console may be saved to a flash drive which may then be transferred to a home or office pc. When output of coverage map files is enabled, maps are saved to a flash drive inserted in the usb port on the back of the cruizer console...
Page 21: Baud Rate Settings
1 9 baud rate settings baud rate settings allow the cruizer console to communicate with other equipment such as steering, section control or dgps systems or components. 1. From the home screen , select: tools menu gps output . 2. When connecting the products listed below, ensure that the appropriate...
Page 22: Updates
2 0 updates software updates for the cruizer console are available periodically on the raven website http://www.Ravenprecision.Com/support/software/ to download the latest version of cruizer software, unzip or extract the download to a flash drive. 1. With the console powered on, insert a flash driv...
Page 23: Troubleshooting
2 1 troubleshooting the following information addresses some potential issues which may be encountered with the cruizer guidance system: issue solution touch screen does not properly power up or does not respond to touch • turn the cruizer console power off, wait a few seconds and turn the power bac...
Page 24: System Cable Drawings
2 2 system cable drawings additional diagrams are available on the raven applied technology division website: http://www.Ravenprecision.Com/support/applicationdrawings figure 2. Cruizer kit and cable options.
Page 25: Scs Console
2 3 figure 3. Cruizer cable options with smartrax, tm-1 tilt module and scs console.
Page 26
2 4 figure 4. Cruizer with smartsteer 3d.
Page 27: How Can I Get Service?
Raven industries will not assume any expense or liability for repairs made outside our facilities without written consent. Raven industries is not responsible for damage to any associated equipment or products and will not be liable for loss of profit or other special damages. The obligation of this...
Page 28
Notice: this document and the information provided are the property of raven industries, inc. And may only be used as authorized by raven industries, inc. All rights reserved under copyright laws. Raven industries toll free (u.S. And canada): (800)-243-5435 applied technology division or outside the...