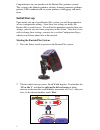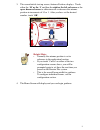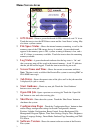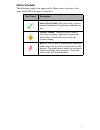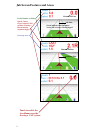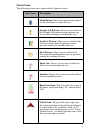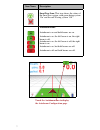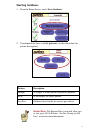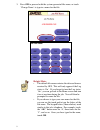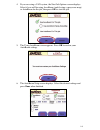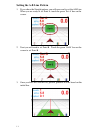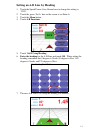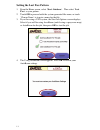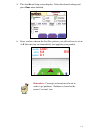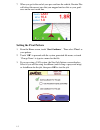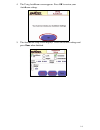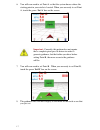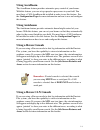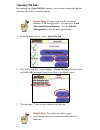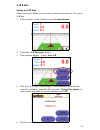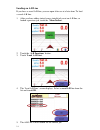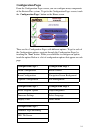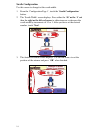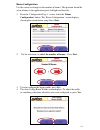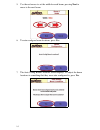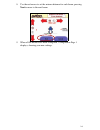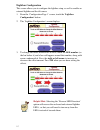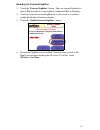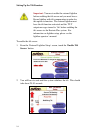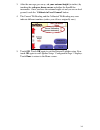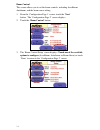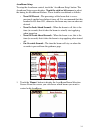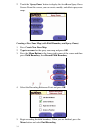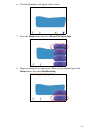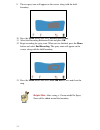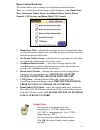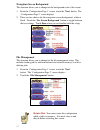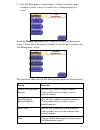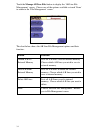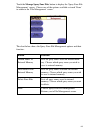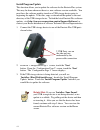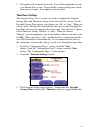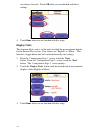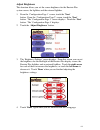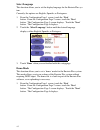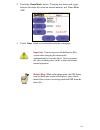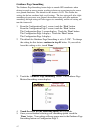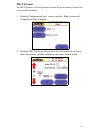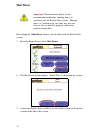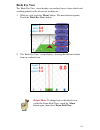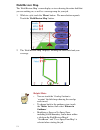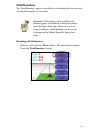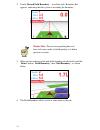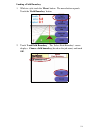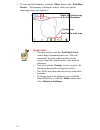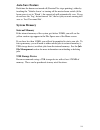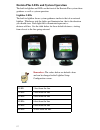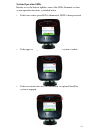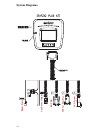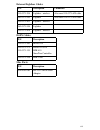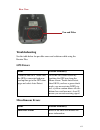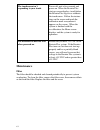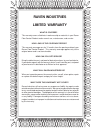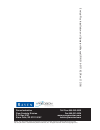- DL manuals
- Raven
- Car Navigation system
- ENVIZIO PLUS
- Installation And Operation Manual
Raven ENVIZIO PLUS Installation And Operation Manual
Summary of ENVIZIO PLUS
Page 1
Envizio plus installation and oper ation m anual.
Page 2: Initial Start-Up
1 congratulations on your purchase of the envizio plus guidance system! This system is the ultimate guidance solution, featuring numerous guidance patterns, led combined with on-screen guidance, datalogging, and much more. Initial start-up upon initial start-up of your envizio plus system, you will ...
Page 3
2 3. The second initial start-up screen, antenna position, displays. Touch either the ‘10’ or the ‘1’ and then the right or the left red arrow or the up or down red arrow to either increase or decrease the antenna position in increments of 10 or 1. After you have set the desired number, touch ‘ok’. ...
Page 4: Home Screen Areas
3 home screen areas 1. Gps status - shows a green check mark if gps is detected, a red ‘x’ if not. Touch the icon to view the gps status screen and the ‘auto detect’ setting. May also show a yellow caution. 2. File space status - shows the internal memory remaining, as well as the memory status of t...
Page 5: Status Symbols
4 status symbols the following symbols can appear on the home screen, and refer to the status of the gps, file space, or log files. Icon name description green check mark: this part of the system is normal/enabled and all operating conditions are met. Yellow caution: this part of the system is recei...
Page 6
5 job screen features and areas swath number or mode coverage area distance to line green indicates that the booms are on and coverage is being logged a-b line speed, course or rates (if using a switch to this guidance pattern over ground (cog), guidance line distance to line raven console. (touch t...
Page 7: Screen Icons
6 screen icons the following screen icons appear on the guidance screen. Icon name description menu button: shows the current menu options for the job when you touch the icon. Straight a-b pattern: allows you to switch to the straight a-b pattern from the pattern you are presently running by touchin...
Page 8
7 icon name description smartrax icon: this icon shows the status of the smartrax system, with green being system ‘on’ and the red x being system ‘off’. Autoboom icons: autoboom is on and both booms are on. Autoboom is on, the left boom is on, the right boom is off. Autoboom is on, the left boom is ...
Page 9: Starting Guidance
8 starting guidance 1. From the home screen, touch ‘start guidance’. 2. Touch one of the three available patterns (see the table below for pattern descriptions). Pattern description straight a straight a-b line pattern for parallel guidance. Pivot a 360 degree (or circle) pattern. Last pass guidance...
Page 10
9 3. Press ok to proceed with the system generated file name, or touch ‘change name’ to type in a name for the file. Helpful hints: • the default file name contains the date and time as received by gps. This will only appear if the log status is ‘on’. If you forgot to turn the log status ‘on’, you c...
Page 11
1 0 4. If you are using a can system, the start job options screen displays. Select if you will be using accuboom (and if using a spray zone map) or autoboom for the job, then press ok to start the job. 5. The using autoboom screen appears. Press ok to review your autoboom settings. 6. The autoboom ...
Page 12
1 1 setting the a-b line pattern 1. If you chose the straight pattern, you will now need to set the a-b line. When you are ready to set point a, touch the green ‘set a’ box on the screen. 2. Next you will need to set point b. Touch the green ‘set b’ box on the screen to set point b. 3. Once you have...
Page 13
1 2 setting an a-b line by heading 1. Touch the speed/course over ground area to change the setting to ‘cog’. 2. Touch the green ‘set a’ box on the screen to set point a. 3. Touch the menu button. 4. Touch a-b functions. 5. Touch ‘set b using heading’. 6. Enter the heading for the a-b line and touch...
Page 14
1 3 setting the last pass pattern 1. From the home screen, select ‘start guidance’. Then select ‘last pass’ as your pattern. 2. Touch ok to proceed with the system generated file name, or touch ‘change name’ to type in a name for the file. 3. If you are using a can system, the start job options scre...
Page 15
1 4 5. The autoboom setup screen displays. Select the desired settings and press done when finished. 6. Since you have chosen the last pass pattern, you will not have to set an a-b line and you can immediately start applying your product. Remember: coverage (or boom) must be on in order to get guida...
Page 16: Setting The Pivot Pattern
1 5 7. When you get to the end of your pass and turn the vehicle, envizio plus will detect the nearest area that you mapped and use this as your guid- ance on the next swath line. Setting the pivot pattern 1. From the home screen, touch ‘start guidance’. Then select ‘pivot’ as your pattern. 2. Touch...
Page 17
1 6 4. The using autoboom screen appears. Press ok to review your autoboom settings. 5. The autoboom setup screen displays. Select the desired settings and press done when finished..
Page 18
1 7 6. You will now need to set point a so that the system knows where the starting point in your circle is located. When you are ready to set point a, touch the green ‘set a’ box on the screen. 7. You will now need to set point b. When you are ready to set point b, touch the green ‘set b’ box on th...
Page 19: Using Accuboom
1 8 using accuboom the accuboom feature provides automatic spray control of your booms. With this feature, you can set up spray/no spray zones in your field. You must have a can accuboom kit installed in order to use this feature. See the configuration pages for more information on how to use and co...
Page 20: Opening Old Jobs
1 9 opening old jobs by touching the ‘open old job’ button, you can choose from jobs that are stored on the system’s internal memory. 1. From the home screen, select ‘open old job’. 2. The ‘select log file’ screen displays. Choose the job you wish to open and touch ok, or touch cancel to go back to ...
Page 21: A-B Lines
2 0 a-b lines saving an a-b line after you set an a-b line, you can save it to memory for later use. To save an a-b line: 1. After you have set the a-b line, touch the menu button. 2. Touch the ‘a-b functions’ button. 3. Three options display. Touch ‘save a-b’. 4. The ‘save a-b line’ screen displays...
Page 22: Loading An A-B Line
2 1 loading an a-b line if you have a saved a-b line, you can open it for use at a later time. To load a saved a-b line: 1. After you have either started a new straight job, reset an a-b line, or loaded a previous job, touch the ‘menu button’. 2. Touch the ‘a-b functions’ button. 3. Touch ‘load a-b ...
Page 23: Configuration Pages
2 2 configuration pages from the configuration pages screen, you can configure many components of the envizio plus system. To get to the configuration pages screen, touch the ‘configuration pages’ button on the home screen. There are five configuration pages with different options. To get to each of...
Page 24: Swath Configuration
2 3 swath configuration use this screen to change/set the swath width: 1. From the ‘configuration page 1’, touch the ‘swath configuration’ button. 2. The ‘swath width’ screen displays. Press either the ‘10’ or the ‘1’ and then the right or the left red arrow to either increase or decrease the swath ...
Page 25: Boom Configuration
2 4 boom configuration use this screen to change/set the number of booms. This position should be set in relation to the application point (left/right and fore/aft). 1. From the ‘configuration page 1’ screen, touch the ‘boom configuration’ button. The ‘boom configuration’ screen displays, showing th...
Page 26
2 5 5. Use the red arrows to set the width for each boom, pressing next to move to the next boom. 6. To auto configure boom locations, press yes. 7. The auto config boom locations screen displays. To adjust the boom locations to something that they were auto-configured to, press yes..
Page 27
2 6 8. Use the red arrows to set the antenna distance for each boom, pressing next to move to the next boom. 9. When all the booms have been configured, configuration page 1 displays, showing your new settings..
Page 28: Ightbar Configuration
2 7 l ightbar configuration this screen allows you to configure the lightbar setup, as well as enable an external lightbar and the tilt sensor. 1. From the ‘configuration page 1’ screen, touch the ‘lightbar configuration’ button. 2. The ‘lightbar configuration’ screen displays. 3. To change the offs...
Page 29
2 8 enabling the external lightbar 1. Touch the ‘external lightbar’ button. Since an external lightbar has more leds than the on-screen lightbar, additional leds will display. 2. A button to turn the external lightbar on or off as well as a button to enable/disable the tilt function displays. 3. Tou...
Page 30
2 9 setting up the tilt function to enable the tilt sensor: 1. From the ‘external lightbar setup’ screen, touch the ‘enable tilt sensor’ button. 2. You will have to wait until the system stabilizes the tilt. This should take about 25-30 seconds. Important: you must enable the external lightbar befor...
Page 31
3 0 3. After the message goes away, set your antenna height (in inches) by touching the red up or down arrows and either the 1 or 10 for increments. Once you have the antenna height set and you are on level ground, touch the ‘calibrate to level ground’ button. 4. The current tilt reading and the cal...
Page 32
3 1 boom control this screen allows you to set the boom controls, including accuboom, autoboom, and the boom sense setting. 1. From the ‘configuration page 1’ screen, touch the ‘next’ button. The ‘configuration page 2’ screen displays. 2. Touch the ‘boom control’ button. 3. The ‘boom control setup’ ...
Page 33
3 2 accuboom setup to setup the accuboom control, touch the ‘accuboom setup’ button. The accuboom setup screen displays. Touch the right or left arrows to adjust the timing for the different features. These features are defined as follows: • turn off percent - the percentage of the boom that is over...
Page 34
3 3 2. Touch the ‘spray zones’ button to display the accuboom spray zones screen. From this screen, you can create, modify, and delete spray zone maps. Creating a new zone map (with field boundary and spray zones) 1. Press create new zone map. 2. Type in a name for the spray zone map and press ok. 3...
Page 35
3 4 6. The field boundary will appear on the screen. 7. Press the menu button and select record no spray zone. 8. Begin recording the no-spray zone. When you are finished, press the menu button and select end recording..
Page 36
3 5 9. The no-spray zone will appear on the screen, along with the field boundary. 10. Press the menu button and select record spray zone. 11. Select the recording reference point and press ok. 12. Begin recording the spray zone. When you are finished, press the menu button and select end recording....
Page 37: Boom Control Hardware
3 6 boom control hardware this button allows you to change or set the boom control hardware. There are six selections for the boom control hardware setup: boom sense wire, on-screen vehicle arrow, accuboom master switch, raven console, can system, and boom node/can console. 1. Boom sense wire - will...
Page 38: File Management
3 7 navigation screen background this function allows you to change/set the background color of the screen. 1. From the ‘configuration page 1’ screen, touch the ‘next’ button. The ‘configuration page 2’ screen displays. 2. There are two choices for the navigation screen background: white or black. T...
Page 39
3 8 3. The ‘file management’ screen displays. Choose one of the options available or touch ‘cancel’ to return to the ‘configuration page 2’ screen. Touch the manage job files button to display the job file management screen. Choose one of the options available or touch ‘done’ to return to the ‘file ...
Page 40
3 9 touch the manage ab line files button to display the ‘ab line file management’ screen. Choose one of the options available or touch ‘done’ to return to the ‘file management’ screen. The chart below shows the ab line file management options and their function: button function unload a-b to extern...
Page 41
4 0 touch the manage spray zone files button to display the ‘spray zone file management’ screen. Choose one of the options available or touch ‘done’ to return to the ‘file management’ screen. The chart below shows the spray zone file management options and their function: button function unload zone...
Page 42: Install Program Update
4 1 install program update this function allows you to update the software for the envizio plus system. This may be done whenever there is a new software version available. You must have the software update stored on a usb storage device prior to beginning the update. To do this, copy or download th...
Page 43: Timezone Settings
4 2 4. The update will automatically install. You will be prompted to re-start your envizio plus system. Power off the system via the power switch, then power-on again. Your update is now installed. Timezone settings this function allows you to set how you wish to configure the daylight savings time...
Page 44: Display Units
4 3 two choices for each. Touch ok when you are finished with these settings. 4. Touch done when you are finished with this setup. Display units this function allows you to set the units in which the measurements display for the envizio plus system. Your choices are ‘english’ or ‘metric’. This butto...
Page 45: Adjust Brightness
4 4 adjust brightness this function allows you set the screen brightness for the envizio plus system screen, the lightbar, and the external lightbar. 1. From the ‘configuration page 1’ screen, touch the ‘next’ button. From the ‘configuration page 2’ screen, touch the ‘next’ button. The ‘configuratio...
Page 46: Select Language
4 5 select language this function allows you to set the display language for the envizio plus sys- tem. Currently, the options are english, spanish, or portuguese. 1. From the configuration page 1 screen, touch the ‘next’ button. From the configuration page 2 screen, touch the ‘next’ button. The con...
Page 47
4 6 2. Touch the ‘demo mode’ button. Touching this button will toggle between the demo file stored on internal memory and ‘demo mode off’. 3. Touch ‘done’ when you are finished with this setup page. Important: you must power off the envizio plus system after changing the demo mode configuration for ...
Page 48: Guidance Page Smoothing
4 7 guidance page smoothing the guidance page smoothing feature helps to smooth gps coordinates when driving in rough or uneven terrain, resulting in better on-screen imaging for course over ground simulation. The default for this feature is low. This feature has settings for the low, medium, high, ...
Page 49: Tm1 Tilt Sensor
4 8 tm1 tilt sensor the tm1 tilt sensor is the configuration screen for the raven external tilt sensor that can be installed externally. 1. From the configuration page 1 screen, touch the ‘next’ button until configuration page 5 displays. 2. From the tm1 tilt sensor setup screen, you can enable the ...
Page 50: Shut Down
4 9 shut down by touching the ‘shut down’ button, you can shut down the envizio plus system. 1. From the home screen, select shut down. 2. The shut down screen displays. Touch ‘yes’ to shut down the system. 3. A message displays that it is now ok to turn off the system via the power switch on the si...
Page 51: Birds Eye View
5 0 birds eye view the ‘birds eye view’ screen displays an overhead view of your vehicle and swathing pattern for the job you are working on. 1. While in a job, touch the ‘menu’ button. The menu button expands. Touch the ‘birds eye view’ button. 2. The ‘birds eye view’ screen displays, showing the f...
Page 52: Field Review Map
5 1 field review map the ‘field review map’ screen displays a view showing the entire field that you are working on, as well as a coverage map for your job. 1. While in a job, touch the ‘menu’ button. The menu button expands. Touch the ‘field review map’ button. 2. The ‘field review map’ displays, s...
Page 53: Field Boundary
5 2 field boundary the ‘field boundary’ option is available for calculating field acres and also viewing the boundary at a later time. Recording a field boundary 1. While in a job, touch the ‘menu’ button. The menu button expands. Touch the ‘field boundary’ button. Remember: this feature is not avai...
Page 54
5 3 2. Touch ‘record field boundary’. A red box with ‘boundary rec’ appears, indicating that the system is recording the boundary. 3. When you have driven to the end of the boundary for the field, touch the ‘menu’ button, ‘field boundary’, then ‘end boundary’, as shown below. 4. The field boundary w...
Page 55
5 4 loading a field boundary 1. While in a job, touch the ‘menu’ button. The menu button expands. Touch the ‘field boundary’ button. 2. Touch ‘load field boundary’. The ‘select field boundary’ screen displays. Choose a field boundary (based on the job name) and touch ok..
Page 56
5 5 3. To view the field boundary, touch the ‘menu’ button, then ‘field map review’. The boundary will display in blue, with a red symbol indicating where your vehicle is. Helpful hints: • you may need to touch the ‘pan/vehicle lock’ icon to bring the boundary into view. This will continually show t...
Page 57: Auto Save Feature
5 6 auto save feature each time the booms are turned off (envizio plus stops painting), either by touching the ‘vehicle arrow’ or turning off the master boom switch (if the boom sense is set to ‘wired’), the current job will automatically save. If you do not have the ‘log’ feature turned ‘on’, the l...
Page 58: Lightbar Leds
5 7 envizio plus leds and system operation the built-in lightbar and leds on the front of the envizio plus system show guidance as well as system operation. Lightbar leds the built-in lightbar shows system guidance similar to that of an external lightbar. Whichever side the lights are illuminated on...
Page 59: System Operation Leds
5 8 system operation leds besides use as the built-in lightbar, some of the leds illuminate to show system operation functions, as detailed below. • if the lower center green led is illuminated, dgps is being received. • if the upper center green led is illuminated, the system is online. • if the tw...
Page 60: System Diagrams
5 9 system diagrams ext lb dgps ext lb dgps or sm art rax aux po wer output boom sense can system.
Page 61: External Lightbar Cables:
6 0 external lightbar cables: dgps cables: misc parts: p/n description comments 115-0171-394 lightbar - wireless also need 115-0171-629 cable 063-0171-953 lightbar also need 115-0171-629 cable 115-0171-401 lightbar - wireless 063-0171-954 lightbar 115-0171-628 lightbar - wireless p/n description 115...
Page 62: System Hardware
6 1 system hardware power cable connection usb port bottom view usb port right side view left side view power switch.
Page 63: Troubleshooting
6 2 troubleshooting see the table below for possible errors and solutions while using the envizio plus: gps errors miscellaneous errors error possible solution(s) could not find gps. Make sure the gps is connected and pow- ered up then go to the gps status page and select auto-detect. Go to the gps ...
Page 64: Maintenance
6 3 maintenance filter the filter should be checked and cleaned periodically to prevent system overheating. To clean the filter, remove the filter cover, then remove debris or dirt from the filter. Replace the filter and the cover. The touchscreen isn’t responding to your touch. Power off, wait a fe...
Page 65: Raven Industries
Raven industries limited warranty what is covered? This warranty covers all defects in workmanship or materials in your raven flow control product under normal use, maintenance, and service. How long is the coverage period? This warranty coverage runs for 12 months from the purchase date of your rav...
Page 66
Raven industries flow controls division p.O. Box 5107 sioux falls, sd 57117-5107 toll free 800-243-5435 fax 605-331-0426 www.Ravenprecision.Com fcdinfo@ravenind.Com en vizio plus installation and oper at or 's m anual (p/n 016-0171-025 rev c 1 2 /06) notice: this document and the information provide...