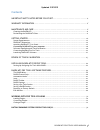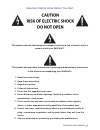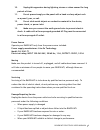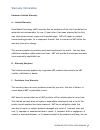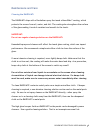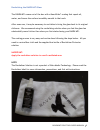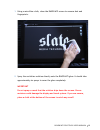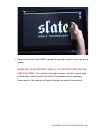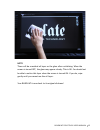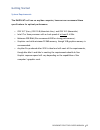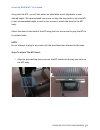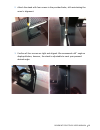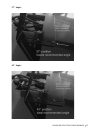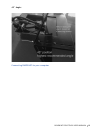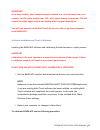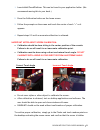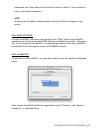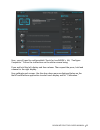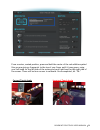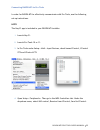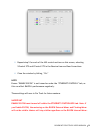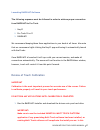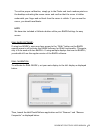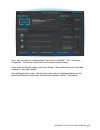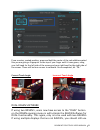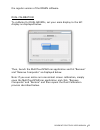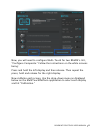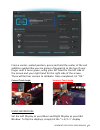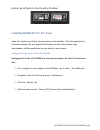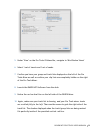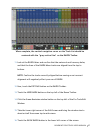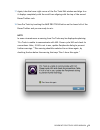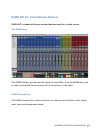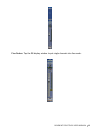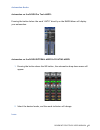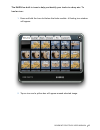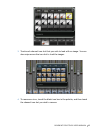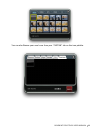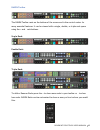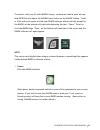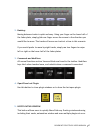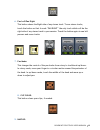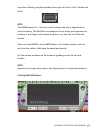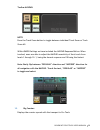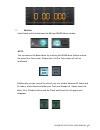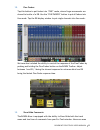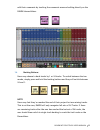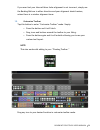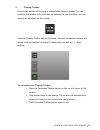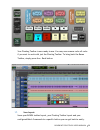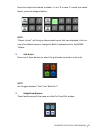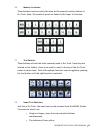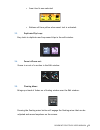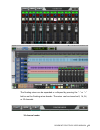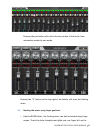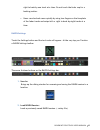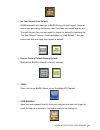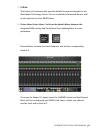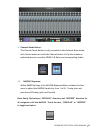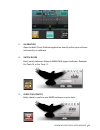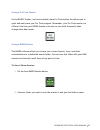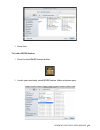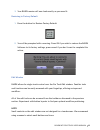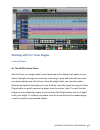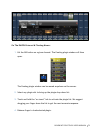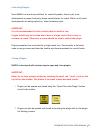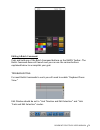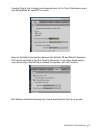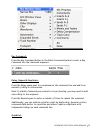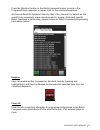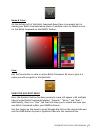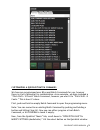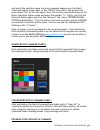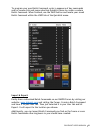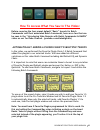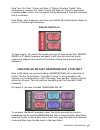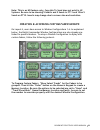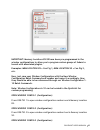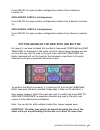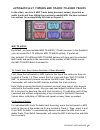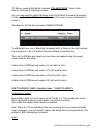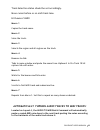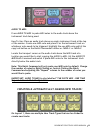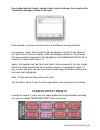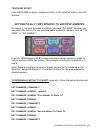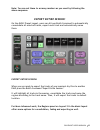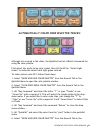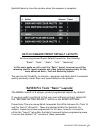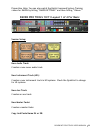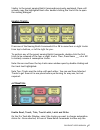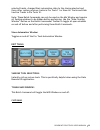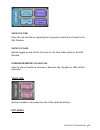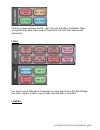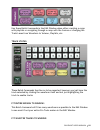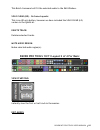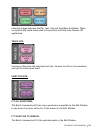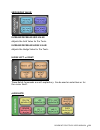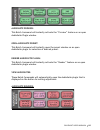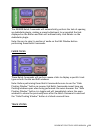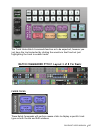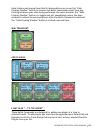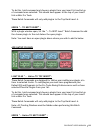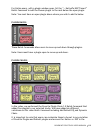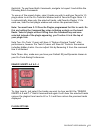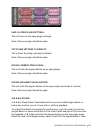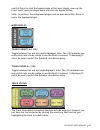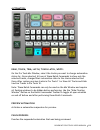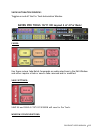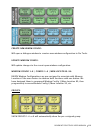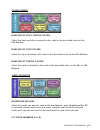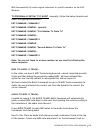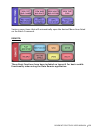- DL manuals
- Raven
- Music Mixer
- MTi
- User Manual
Raven MTi User Manual
Summary of MTi
Page 1
Raven mti pro tools user manual 1 mti pro tools user guide & batch command system manual raven version 2.5.0 updated 3/9/2015 - rev-b.
Page 2
Raven mti pro tools user manual 2 updated 3/9/2015 contents important safety notes before you start .............................................................. 3 warranty information ................................................................................................ 6 maintenance and...
Page 3
Raven mti user manual 3 important safety notes before you start this symbol indicates that dangerous voltage constituting a risk of electric shock is present within your raven mti. This symbol indicates there are important operating and maintenance instructions in the literature accompanying your ra...
Page 4
Raven mti pro tools user manual 4 10. Unplug this apparatus during lightning storms or when unused for long periods of time. 11. Do not press strongly on the panel with a hand or sharp object such as a pencil, pen, or nail. 12. Do not stick metal objects or conductive material in the device, power c...
Page 5
Raven mti user manual 5 important note about dvi cables & display as in many studios, your computer may be located in a room far away from your console. For dvi cable lengths over 15ft, a dvi signal booster is required. This will ensure the video signal reaches the display with no signal degradation...
Page 6
Raven mti pro tools user manual 6 warranty information hardware limited warranty a. Limited warranty slate media technology (smt) warrants that its hardware will be free from defects in materials and workmanship, for one (1) year after it has been acquired by the first user when given normal, proper...
Page 7
Raven mti pro tools user manual 7 limited to, exposure to moisture, extreme temperatures, power outages, or other customer site conditions. D. Limitation on and exclusion of damages for breach of warranty you may recover from smt and its suppliers only direct damages up to the amount you paid for th...
Page 8
Raven mti pro tools user manual 8 maintenance and care cleaning the raven mti the raven mti ships with a revitalizer spray that used a nanoglide™ coating, which protects the screen from oil, water, and dirt. The coating also strengthens the surface of the glass making it scratch resistant and smooth...
Page 9
Raven mti pro tools user manual 9 revitalizing the raven mti glass the raven mti comes out of the box with a nanoglide™ coating that repels oil, water, and leaves the surface incredibly smooth to the touch. After some use, it may be necessary to revitalize to bring the glass back to its original sli...
Page 10
Raven mti pro tools user manual 10 1. Using a microfiber cloth, clean the raven mti screen to remove dust and fingerprints. 2. Spray the revitalizer solution directly onto the raven mti glass. It should take approximately six sprays to cover the glass completely. Important do not spray so much that ...
Page 11
Raven mti pro tools user manual 11 3. Using a microfiber cloth lightly spread the solution around to cover the entire screen. Important: do not wipe/buff away all of the revitalizer solution from the screen. The coating on the glass leaves a very thin residual layer of revitalizer, which significant...
Page 12
Raven mti pro tools user manual 12 note: there will be a residual oil layer on the glass after revitalizing. When the screen is turned off, the glass may appear cloudy. This is ok. You should not be able to notice this layer when the screen is turned on. If you do, wipe gently until you cannot see t...
Page 13
Raven mti pro tools user manual 13 getting started system requirements the raven mti will run on any mac computer, however we recommend these specifications for optimal performance. • osx 10.7 (lion,) osx 10.8 (mountain lion,) and osx 10.9 (mavericks) • intel i7 or xeon processor with a clock speed ...
Page 14
Raven mti pro tools user manual 14 raven mti dimensions note: if you are creating custom furniture for your raven mti, cad drawings with precise dimensional information may be available on request..
Page 15
Raven mti pro tools user manual 15 attaching raven mti to its stand along with the mti, you will also notice an attachable stand, adjustable to your desired height. We have included two arrows to align the stand with to set your mti to our recommended height as well as four screws to attach the stan...
Page 16
Raven mti pro tools user manual 16 2. Attach the stand with four screws in the provided holes, still maintaining the arrow’s alignment. 3. Confirm all four screws are tight and aligned. We recommend a 40˚ angle as displayed below, however, the stand is adjustable to meet your personal desired angle:.
Page 17
Raven mti pro tools user manual 17 37˚ angle: 40˚ angle:.
Page 18
Raven mti pro tools user manual 18 43˚ angle: connecting raven mti to your computer.
Page 19
Raven mti pro tools user manual 19 raven mti connects to your computer using a dvi and usb connection. 1. Attach dvi video cable to the first slot on your computer. (note, hdmi to dvi or mini dvi to dvi adapters may be used to connect to your computer, but these are not included.) 2. Connect usb to ...
Page 20
Raven mti pro tools user manual 20 important: as in many studios, your computer may be located in a room far away from your console. For dvi cable lengths over 15ft, a dvi signal booster is required. This will ensure the video signal reaches the display with no signal degradation. You will now need ...
Page 21
Raven mti pro tools user manual 21 1. Launch multitouchplatform. This can be found in your application folder. (we recommend moving this to your dock.) 2. Press the calibration button on the home screen. 3. Follow the prompts on the screen and touch the center of each “+” as it appears. 4. Repeat st...
Page 22
Raven mti pro tools user manual 22 undernieth your finger and no black from the cursor is visible. If you can see the cursor, you should recalibrate. Note: we have also included a calibrate button within your raven settings for easy access. Dual raven software: if using two raven’s, users now have a...
Page 23
Raven mti pro tools user manual 23 now, you will need to configure multi-touch for two raven’s. Hit, “configure composite.” follow the instructions on the white screens being: press and hold the left display and then release. Then repeat the press, hold and release for the right display. Now calibra...
Page 24
Raven mti pro tools user manual 24 from a center, seated position, press and hold the center of the red addition symbol like you are giving a fingerprint to the top of your finger until it turns green, using your left hand for the left side of the screen and your right hand for the right side of the...
Page 25
Raven mti pro tools user manual 25 connecting raven mti to pro tools in order for raven mti to effectively communicate with pro tools, use the following set up instructions. Note: the ney-fi app is included in your raven mti installer. 1. Launch ney-fi. 2. Launch pro tools 10 or 11. 3. In pro tools ...
Page 26
Raven mti pro tools user manual 26 5. Repeat step 5 for each of the hui control sections on this screen, selecting vcontrol xt2 and vcontrol xt3 in the receive from and send to sections. 6. Close the window by hitting, “ok.” note: ensure “enable eucon” is not turned on under the “ethernet controls” ...
Page 27
Raven mti pro tools user manual 27 launching raven mti software the following sequence must be followed in order to achieve proper connection from raven mti to pro tools. 1. Ney-fi 2. Pro tools 10 or 11 3. Raven mti we recommend keeping these three applications in your dock at all times. Also note t...
Page 28
Raven mti pro tools user manual 28 case, the uninstallation package should be run primary to the included multi touch platform driver package. 2. Restart your computer for changes to take effect. To calibrate raven mti use the following procedure: 1. Launch multitouchplatform. This can be found in y...
Page 29
Raven mti pro tools user manual 29 to confirm proper calibration, simply go to the finder and touch random points on the desktop evaluating the mouse cursor and confirm that the cursor is hidden undernieth your finger and no black from the cursor is visible. If you can see the cursor, you should rec...
Page 30
Raven mti pro tools user manual 30 now, you will need to configure multi-touch for two raven’s. Hit, “configure composite.” follow the instructions on the white screens being: press and hold the left display and then release. Then repeat the press, hold and release for the right display. Now calibra...
Page 31
Raven mti pro tools user manual 31 from a center, seated position, press and hold the center of the red addition symbol like you are giving a fingerprint to the top of your finger until it turns green, using your left hand for the left side of the screen and your right hand for the right side of the...
Page 32
Raven mti pro tools user manual 32 the regular version of the raven software. Dual calibration: to calibrate for dual raven’s, set your main display to the left display as displayed below. Then, launch the multitouchplatform application and hit “remove” and “remove composite” as displayed below. Not...
Page 33
Raven mti pro tools user manual 33 now, you will need to configure multi-touch for two raven’s. Hit, “configure composite.” follow the instructions on the white screens being: press and hold the left display and then release. Then repeat the press, hold and release for the right display. Now calibra...
Page 34
Raven mti pro tools user manual 34 from a center, seated position, press and hold the center of the red addition symbol like you are giving a fingerprint to the top of your finger until it turns green, using your left hand for the left side of the screen and your right hand for the right side of the...
Page 35
Raven mti pro tools user manual 35 button by default on the floating toolbar. Installing raven mti for pro tools open the installer and follow the directions on the installer. Once the applications have been placed into your applications folder and your drivers have been downloaded, add the applicti...
Page 36
Raven mti pro tools user manual 36 5. Under "view" on the pro tools os menu bar, navigate to "mix window views" 6. Select 1 set of inserts and 1 set of sends. 7. Confirm you have your group and track lists displayed on the left of the pro tools mixer as well as confirm your clip lists are completely...
Page 37
Raven mti pro tools user manual 37 when complete, the vertical navigation cursor on the track list should be centered with the “grey vertical line” on the raven toolbar. 11. Look at the raven mixer and confirm that the meters do not have any holes, and that the lines of the raven mixer tracks are al...
Page 38
Raven mti pro tools user manual 38 17. Again, take the lower right corner of the pro tools edit window and align it so it displays completely with the scroll bars aligning with the top of the second raven toolbar rack. 18. Save pro tools by touching the save pro tools button on the lower left of the...
Page 39
Raven mti pro tools user manual 39 raven mti pro tools software features raven mti is loaded with many custom features made for a touch screen. The raven mixer the raven toolbars provide controls typical of most daws. From the raven mixer you are able to have multitouch access to all of the controls...
Page 40
Raven mti pro tools user manual 40 fine faders: tap the db display window to put single channels into fine mode..
Page 41
Raven mti pro tools user manual 41 automation modes automation on the raven pro tools mixer: pressing the button below the word “auto” directly on the raven mixer will display your automation. Automation on the raven external mixer & floating mixer: 1. Pressing the button above the ins button, the a...
Page 42
Raven mti pro tools user manual 42 the raven has built in icons to help you identify your tracks in a busy mix. To load an icon: 1. Press and hold the icon slot below the fader module. A floating icon window will appear. 2. Tap an icon and a yellow box will appear around selected image..
Page 43
Raven mti pro tools user manual 43 3. Touch each channel icon slot that you wish to load with an image. You can also swipe across the icon slot to load the images. 4. To remove an icon, touch the blank icon box in the palette, and then touch the channel icon slot you wish to remove..
Page 44
Raven mti pro tools user manual 44 you can also browse your own icons from your “custom” tab on the icon palette..
Page 45
Raven mti pro tools user manual 45 raven toolbar the raven toolbar rests on the bottom of the screen and is the control center for many essential features. It can be viewed with a single, double, or triple rack space using the + and – rack buttons. Single rack: double rack: triple rack: to add or re...
Page 46
Raven mti pro tools user manual 46 to interact with your os while raven is open, we have provided a quick an easy hide raven button above the raven power button on the raven toolbar. Touch or click with your mouse to hide your raven software almost entirely except for the raven on the bottom left ha...
Page 47
Raven mti pro tools user manual 47 2. Banking: moving between tracks is quick and easy. Using your finger on the lower half of the fader plate, simply glide one finger across the screen in the direction you would like to move. The tracks will move one track at a time in this scenario. If you would p...
Page 48
Raven mti pro tools user manual 48 6. Pan left/pan right: this button shows the right side of any stereo track. To see stereo tracks, touch the button so that it reads “pan right” the only track visible will be the right side of any stereo track in your session. Touch the button again to see left pa...
Page 49
Raven mti pro tools user manual 49 launches a floating navigation window where you can zoom, scroll, shuttle and scrub. Note: the navpad uses an x, y-axis to control zooming. Use only a single touch to control zooming. The navpad is not designed for two finger pinch gestures for zooming. A two-finge...
Page 50
Raven mti pro tools user manual 50 toolbar navpad: note: press the track zoom button to toggle between individual track zoom or track zoom all. Within raven settings we have included the navpad response button. When touched, users are able to adjust the navpad sensativity of their touch from levels ...
Page 51
Raven mti pro tools user manual 51 11. Edit/mix: switch back and forth between the edit and raven mixer window. Note: you can remove the raven mixer by touching the raven mixer button and see the actual pro tools mixer. Please note, the pro tools mixer will not be multitouch. Additionally you can co...
Page 52
Raven mti pro tools user manual 52 12. Fine faders: tap this button to put faders into “fine” mode, where finger movements are slowed to tenths of a db. Use the “fine faders” button to put all faders into fine mode. Tap the db display window to put single channels into fine mode. We have also includ...
Page 53
Raven mti pro tools user manual 53 edit their comments by touching the comments area and editing directly on the raven internal mixer. 14. Banking buttons: users may choose to bank tracks by 1 or 24 tracks. To switch between the two modes, simply press and hold the banking buttons and they will swit...
Page 54
Raven mti pro tools user manual 54 if you ever feel your internal mixer fader alignment is not incorrect, simply use the banking buttons in either direction and your alignment should restore, unless there is a window alignment issue. 15. Customize toolbar: tap this button to enter “customize toolbar...
Page 55
Raven mti pro tools user manual 55 16. Floating toolbar: pressing this button will bring up a customizable floating window. You can populate this window with tools that are essential to your workflow, and can move them anywhere on the screen. Once the floating toolbar button is pressed, the semi-tra...
Page 56
Raven mti pro tools user manual 56 your floating toolbar is now ready to use. You may now remove racks all racks if you want to work with just the floating toolbar. To bring back the raven toolbar, simply press the + rack button. 17. Save layout: saves your raven toolbar layout, your floating toolba...
Page 57
Raven mti pro tools user manual 57 press save layout and choose a number 1-4 or 1-8 to save. To recall your saved layout, press the assigned button. Note: “revert to last” will bring up the previous layout that was displayed, this is in case of accidental saves or changes to batch commands and/or th...
Page 58
Raven mti pro tools user manual 58 20. Memory locations: these buttons function exactly the same as the memory locations feature in pro tools. Note: the smaller 6-panel are linked to the larger 16 locations. 21. Tool palette: these buttons activate the tools commonly used in pro tools. Since they ar...
Page 59
Raven mti pro tools user manual 59 • smart tool is now selected. • buttons will turn yellow when smart tool is activated. 23. Duplicate/clip loop: easy tools to duplicate and loop sound clips in the edit window. 24. Zoom in/zoom out: zooms in or out of a section in the edit window. 25. Floating mixe...
Page 60
Raven mti pro tools user manual 60 the floating mixer can be expanded or collapsed by pressing the “-“ or “+” button on the floating mixer header. The mixer can be viewed as 8, 16, 24, or 32 channels. 24-channel mode:.
Page 61
Raven mti pro tools user manual 61 pressing the pan button will switch the top section of the mixer from automation modes to pan modes. Pressing the “x” button on the top right of the header will close the floating mixer. 26. Banking the mixer using finger gestures: • like the raven mixer, the float...
Page 62
Raven mti pro tools user manual 62 right to bank by one track at a time. Do not touch the fader cap for a banking motion. • users can also bank more quickly by using two-fingers on the faceplate of the fader tracks and swipe left or right to bank by eight tracks at a time. Raven settings touch the s...
Page 63
Raven mti pro tools user manual 63 3. Set user default/user default: raven automatically launches in raven factory default layout. However, once a user gets things to the way they like them with saved layouts, etc. The user can set their current layout to launch at default by touching the “set user ...
Page 64
Raven mti pro tools user manual 64 7. Forum: this button will automatically open the default browser and naigate to the slate media technology forum. You can trade batch commands here as well as ask questions to other raven users. 8. Extern mixer/intern mixer: switches the default mixer between the ...
Page 65
Raven mti pro tools user manual 65 9. Channel/sends button: the channel/sends button is only accessible in the external mixer mode, and if active users can touch the channel button to flip the screens as explained above to see their sends a-e racks and corresponding faders. 10. Navpad response: with...
Page 66
Raven mti pro tools user manual 66 11. Calibration open the multi-touch platform application directly within your software and instantly re-calibrate. 12. Switch raven easily switch between different raven daw support software. Example: pro tools 10 to pro tools 11. 13. Check for updates easily chec...
Page 67
Raven mti pro tools user manual 67 saving a pro tools session on the raven toolbar, we have included a save pro tools button that allows you to quick and easily save your pro tools progress. Remember, your pro tools session is a different file than your raven session so be sure to save both frequent...
Page 68
Raven mti pro tools user manual 68 3. Press save. To load a raven session: 1. Press the load raven session button. 2. Locate your previously saved raven session folder and press open..
Page 69
Raven mti pro tools user manual 69 3. Your raven session will now load exactly as you saved it. Restoring to factory default 1. Press the button for restore factory default. 2. You will be prompted with a warning. Press ok if you wish to restore the raven software to its factory settings, press canc...
Page 70
Raven mti pro tools user manual 70 working with pro tools plugins loading plugins: on the raven internal mixer: like pro tools, you simply reach out and press and hold a desired rack space on your inserts. Navigate through your menus by continuing to press and hold until you reach your desired plugi...
Page 71
Raven mti pro tools user manual 71 on the raven external & floating mixers: 1. Hit the ins button on a given channel. The floating plugin window will then open. The floating plugin window can be moved anywhere on the screen. 2. Select any plugin slot to bring up the plugin drop down list. 3. Touch a...
Page 72
Raven mti pro tools user manual 72 controlling plugins: since raven is a brand new platform for controlling audio, there is yet to be development by many third party plugin manufacturers for touch. While, multi-touch developments are being worked on, some limitations exist. Important: it is not reco...
Page 73
Raven mti pro tools user manual 73 3. Tapping the ins button on the channel will close the floating plugin window, but leave the actual plugin open. Hide floating window: this button allows users to quickly toggles on/off any floating windows showing including their sends, automation window and even...
Page 74
Raven mti pro tools user manual 74 editing a batch command: push and hold one of the batch command buttons on the raven toolbar. The batch command menu will launch and you can use the various buttons explained below to accomplish your goal. Troubleshooting: for most batch commands to work you will n...
Page 75
Raven mti user manual 75 viewing plug in’s by category and manufacturer in pro tools preferences must also be selected for some bc’s to work. Many of the batch commands reference the default eq and default dynamics that can be selected in the pro tools preferences. If you leave these empty, any refe...
Page 76
Raven mti pro tools user manual 76 key command: press the key command button in the batch command system to enter a key command into the command sequence. Delay, repeat & duplicate: press the delay space next to a command on the command line and add in an amount of delay in mileseconds. Note: if a b...
Page 77
Raven mti user manual 77 press the quicklist button in the batch command system to enter a pre- programed menu selection or mouse click to the command sequence. We have defined the quicklist items by their title, however for details on the specific key commands, menu selections and/or mouse clicks e...
Page 78
Raven mti pro tools user manual 78 name & color: on the bottom left of the batch command menu there is an empty bar for naming your batch command and a block of multiple colors to choose a color for the batch command on the raven toolbar. Save: use the save button to save a custom batch command. Be ...
Page 79
Raven mti user manual 79 customizing a quicklist batch command: we have pre-programmed over 80 preset batch commands for you, however there is a lot of potential for customization. As an example, we have included a “pitch shift +12 cents” batch command, however you want it to “pitch shift +5 cents.”...
Page 80
Raven mti pro tools user manual 80 and watch the selection move into your command sequence on the batch command system menu. Next, in the “delay” box next to the action item enter about “50” ms into the space. Now, hit the key command button on the batch command system menu and enter the number “5.”...
Page 81
Raven mti user manual 81 to program your own batch command, enter a sequence of key commands and/or mouse click and menu selection quicklist items to create a custom batch command. When finished, use the save button and locate your saved batch command within the user tab of the quicklist menu. Impor...
Page 82
Raven mti pro tools user manual 82 how to access what you saw in the video: before covering the four preset default “basic” layouts for batch commander and their associated batch commands, here are a few that can be seen in the “introducing slate remote with batch commander & raven” video on our you...
Page 83
Raven mti user manual 83 note two: pro tools 11 users will have it “restore previous tracks” after performance, however pro tools 10 users will show all tracks in the session including hidden tracks. You can adjust this by removing it from the command line if so desired. Note three: also, make sure ...
Page 84
Raven mti pro tools user manual 84 note: this is an hd feature only, copy mix to send does not exist in le systems. Be sure to be showing 5 inserts and 5 sends in pt11 and 10ins 5 sends on pt10. Inserts may change due to screen size and resolution. Creating & accessing custom fader groups: on layout...
Page 85
Raven mti user manual 85 important: memory locations 89-99 have been pre-programmed in the window configurations to allow you to program custom groups of faders to launch with associated plugins. Examples: mem location 89 = con fig 1, mem location 90 = con fig 2, etc. Now, just save your window conf...
Page 86
Raven mti pro tools user manual 86 press con fig 2 to open window configuration number three & memory location 91. Open window config 4 (configuration): press con fig 4 to open window configuration number four & memory locaiton 92. Open window config 5 (configuration): press con fig 5 to open window...
Page 87
Raven mti user manual 87 automatically turning midi tracks to audio tracks: in the video, we show 5 midi tracks being bounced, named, imported as audio tracks and then hiding the previously needed midi. We have included two options for accomplishing this task on layout 4. Midi to audio: by default, ...
Page 88
Raven mti pro tools user manual 88 tip: before running this batch command you must have “import after bounce” selected in the bounce menu. Also you may need to adjust the delay time of the batch command to account for the length of the midi track (as this varies from user to user and session to sess...
Page 89
Raven mti user manual 89 track selection status should be set accordingly. Move cursor before or on midi track lane. Hit bounce 5 midi macro 1 copies the track name. Macro 2 solos the track. Macro 3 selects the region and all regions on the track. Macro 4 bounces to disk. Tabs to name window and pas...
Page 90
Raven mti pro tools user manual 90 audio to midi: press audio to midi to paste midi notes to the audio track above the instrument track being used. How to use: place an audio track above an empty instrument track at the top of the session. Create one midi note and place it on the instrument track on...
Page 91: Favorite Effect Presets:
Raven mti user manual 91 once added desired tracks, naming them is quick and easy, but requires the track name dialogue window to be open. Once opened, on layout one there are a few different naming varieties. For example, create 4 new audio tracks and douple-click the track name of the top track of...
Page 92
Raven mti pro tools user manual 92 telephone effect: press telephone to apply a telephone effect to the selected audio in the edit window. Automatically copy regions to multiple markers: on layout 4, we have included the batch command “fly hook” however you can adjust the text to fly any selected au...
Page 93: Export Entire Session:
Raven mti user manual 93 note: you can set these to as many markers as you want by following the above sequence. Export entire session: on the music preset layout, users can hit one batch command to automatically consolodate all selected tracks, export each track and automatically name them. Export ...
Page 94
Raven mti pro tools user manual 94 automatically color code selected tracks: although not covered in the video, the quicklist has lot of batch commands for using the color palette. First select the tracks to be color coded, then hit the bc for “select light green” in make the select track light gree...
Page 95
Raven mti user manual 95 quicklist menu to close the window when the seqeunce is complete. Batch command preset default layouts we have programmed preset default layouts for the following: “blank” – “basic” – “music” – “post” – “mastering” in this users guide we will cover the “basic” layout, howeve...
Page 96
Raven mti pro tools user manual 96 please also note: you can also watch the batch command system training videos for raven by hitting “raven settings” and then hitting “videos.” raven pro tools 10/11 layout 1 of 4 for basic session setup: new audio track: creates a new mono audio track. New instrume...
Page 97
Raven mti user manual 97 similar to the preset naming batch commands previously explained, these will actually copy the highlighted text after double-clicking the track title to open the naming dialogue. Naming tracks: press one of the naming batch commands x4 or x8 to name four or eight tracks from...
Page 98
Raven mti pro tools user manual 98 selected tracks, changed their automation state to the choice selected and then either restore previous tracks in pro tools 11 or show all tracks and hide inactive tracks in pro tools 10. Note: these batch commands can only be used on the mix window and require all...
Page 99
Raven mti user manual 99 show clip line: show the clip line before adjusting the clip gain to selections of audio in the edit window. Show clip gain: quickly toggle on and off the clip line or clip gain fader option in the edit window. Increase/decrease clip gain 1db: select a piece of audio to incr...
Page 100
Raven mti pro tools user manual 100 instantly change between shuffle, spot, slip and grid/reel grid mode. These are specifically useful when used in conjunction with the slate remote ios application. Fades: use these various fade batch commands on audio selections in the edit window and either requi...
Page 101
Raven mti user manual 101 use these batch commands in the edit window when either creating a comp with playlists or navigating through a comp with the cursors or changing the track lanes from waveform to volume, playlists, etc. Track status: these batch commands function as to be expected, however y...
Page 102
Raven mti pro tools user manual 102 this batch command will fit the selected audio to the edit window. Solo clear (hd) – on some layouts: this is an hd only button, however we have included the solo clear (le) version in the quicklist. Delete track: deletes selected tracks. Mute audio region: mutes ...
Page 103
Raven mti user manual 103 instantly change between shuffle, spot, slip and grid/reel grid mode. These are specifically useful when used in conjunction with the slate remote ios application. Track size: increase or decrease the selected track size. Be sure to click on the waveform and not the track n...
Page 104
Raven mti pro tools user manual 104 grid/nudge value: increase/decrease grid value: adjusts the grid value for pro tools. Increase/decrease nudge value: adjusts the nudge value for pro tools. Nudge left or right: these batch commands are self-explanitory. Can be used on selections or for the cursor ...
Page 105
Raven mti user manual 105 audiosuite preview: this batch command will instantly activate the “preview” feature on an open audiosuite plugin window. Open audiosuite preset: this batch command will instantly open the preset window on an open audiosuite plugin for selection of desired preset. Render au...
Page 106
Raven mti pro tools user manual 106 the render batch commands will automatically perform the task of opening an audiosuite plugin, making a preset adjustment to accomplish the task displayed on the button and then will automatically click render on the audiosuite plugin. Note: be sure to select a se...
Page 107
Raven mti user manual 107 the track status batch commands function as to be expected, however you just have the track selected by clicking the waveform itself and not just highlighting the track to enable tracks. Batch commander pt10/1 layout 3 of 8 for basic fader focus: these batch commands will p...
Page 108
Raven mti pro tools user manual 108 note: before performing these batch commands be sure to use the “hide floating window” button as mouse-click batch commands cannot have any floating windows open when being performed. Be aware however the “hide floating window” button is a toggle and will immediat...
Page 109
Raven mti user manual 109 to do this, hold command and choose a plugin from your insert list and let go of command once selected. This should now appear at the top of your insert lists within pro tools. These batch commands will only add plugins to the top rack insert a. Green “… to next insert”: wi...
Page 110
Raven mti pro tools user manual 110 for native users, with a plugin window open, hit the “… nativeto next insert” batch command to add the chosen plugin to the rack below the open plugin. Note: you must have an open plugin above where you wish to add to below. Plugin racks: these batch commands allo...
Page 111
Raven mti user manual 111 quicklist. To use these batch commands, navigate to layout 3 and utilize the following batch commands: to use on of the preset chains, select tracks you wish to add your favorite 1-5 plugin chain to on the pro tools mix window and hit favorite plugin chain 1-5 to automatica...
Page 112
Raven mti pro tools user manual 112 save as open plugin settings: this will save as the open plugin settings. Note: only one plugin should be open. Set plugin settings to default: this will set the plugin settings to default. Note: only one plugin should be open. Bypass current open plugin: this wil...
Page 113
Raven mti user manual 113 use b/a plugin to click the bypass plugin of the lower plugin, move up the insert chain, open the plugin above and click the bypass button. Note: to perform, the unbypassed plugin must be open and either above or below the bypassed plugin. Mixer display: toggle inserts a-j ...
Page 114
Raven mti pro tools user manual 114 automation: read, touch, trim, latch, touch latch, write: on the pro tools mix window, select the tracks you want to change automation status for. Once selected, hit one of these batch commands to show only the selected tracks, changed their automation state to th...
Page 115
Raven mti user manual 115 show automation window: toggles on and off the pro tools automation window. Raven pro tools 10/11 hd layout 4 of 4 for basic fades: use these various fade batch commands on audio selections in the edit window and either require a fade or need a fade removed and/or modified....
Page 116
Raven mti pro tools user manual 116 create new windw config: will open a dialogue window to create a new window configuration in pro tools. Update window config: will update changes to the curent open window configuration. Window config 1-8 / config 1-6 / mem locate 89-94: raven window configuration...
Page 117
Raven mti user manual 117 color coding: make select clips-tracks colors: select the track and clip to instantly color code to the described color on the edit window. Make select clips colors: select the clip to instantly color code to the described color on the edit window. Make select tracks colors...
Page 118
Raven mti pro tools user manual 118 will automatically fly audio region selections to specific markers on the edit window. To program a custom “fly hook” manually, follow the below formula and insert the appropriate markers: key command: command-c key command: numpad-. (period) key command: numpad-“...
Page 119
Raven mti user manual 119 whichever note needs to be triggered. Highlight the one midi note and hit the copy/cut button on the batch commander toolbar or cmnd+c or cmnd+x locate the transport cursor on the audio track above the midi track at a location you would like to start copying the audio to mi...
Page 120
Raven mti pro tools user manual 120 various menu items that will automatically open the desired menu item listed on the batch command. Remote: these basic functions have been included on layout 4 for basic mobile functionality when using the slate remote application..