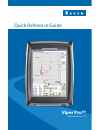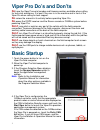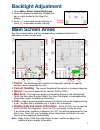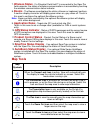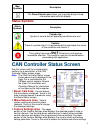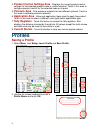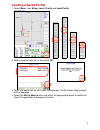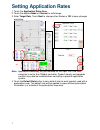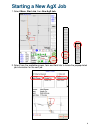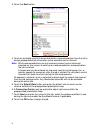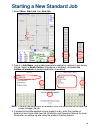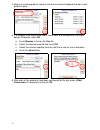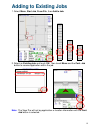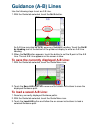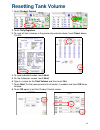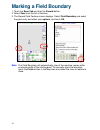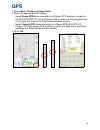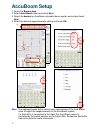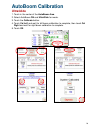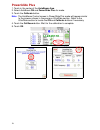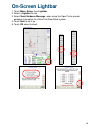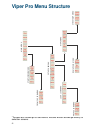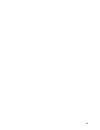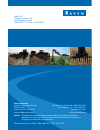- DL manuals
- Raven
- GPS
- Viper Pro
- Quick Reference Manual
Raven Viper Pro Quick Reference Manual - Accuboom Setup
17
AccuBoom Setup
1. Touch the
Booms Area
.
2. Enter
Look-Ahead
values and touch
Next
.
3. Select the
booms
for AccuBoom automatic boom section control and touch
Next
.
4. Select the desired aggressiveness setting and touch
OK
.
Note:
The aggressiveness factor setting uses a percentage of the look-ahead
times to adjust the responsiveness of the AccuBoom system.
If a SwitchPro is connected to the Viper Pro, AccuBoom control is
controlled by the switch position on the Switch Box. Review the SwitchPro
instruction guide for more information.
or
or
Summary of Viper Pro
Page 1
Software version 3.10 viper pro™ quick reference guide.
Page 2: Don’T
1 viper pro do’s and don’ts do have the viper pro serial number and firmware revision available when calling for technical assistance. It is best if the user is in the machine and in front of the viper pro when calling for tech support. Do review the manual in its entirety before operating viper pro...
Page 3: Backlight Adjustment
2 backlight adjustment 1. Touch menu , about , adjust brightness . 2. Touch the display mode button to toggle the day or night modes for the viper pro display. 3. Touch to increase screen intensity or touch to decrease screen intensity. Main screen areas see the screens below and the corresponding n...
Page 4: Wireless Status
3 7. Wireless status - if a slingshot field hub™ is connected to the viper pro field computer, the status of wireless communications is accessible by touching the wireless communication status indicator. 8. Booms - the booms area displays the status of boom or implement sections. A section display c...
Page 5: Status Symbols
4 status symbols can controller status screen see the screen and the corresponding sections for a description of the can controller status screen areas. Note: the can controller status screen shown above is only displayed if the viper pro is configured as the canbus control console. Review the viper...
Page 6: Pressure Area
5 4. Product control settings area - displays the current product control settings for the selected product node or control channel. Touch in this area to configure product control for the selected node or channel. 5. Pressure area - dual pressure readouts for two different systems. Touch in this ar...
Page 7: Loading A Saved Profile
6 loading a saved profile 1. Select menu , then setup , local , profile and load profile . 2. Select a profile from the list and touch ok . 3. Touch the ok button on the load profile prompt. The shutdown viper prompt will be displayed. 4. Select the exit to menu button and select the appropriate opt...
Page 8: Setting Application Rates
7 setting application rates 1. Touch the application rates area . 2. Touch the desired node or channel to set/change. 3. Enter target rate . Touch next to change other nodes or ok to save changes and close. Note: application rates may only be modified on the viper pro if the field computer is set as...
Page 9: Starting A New Agx Job
8 starting a new agx job 1. Select menu , start job , then new agx job . 2. Select from the available grower, farm and field lists to locate the prepopulated job information for the next job..
Page 10
9 3. Touch the next button. 4. Touch an available control channel and select a recommendation from the list to assign prepopulated job information to the selected control channel. Note: while recommendations are not required, product control channels selected on this screen should have a recommendat...
Page 11: Starting A New Standard Job
10 starting a new standard job 1. Select menu , start job , then new job . 2. Type in a job name , and enable appropriate application options to use during the job. Select a swath pattern (if guidance is enabled), and enter the number of products (if product application is enabled). Note: if none of...
Page 12
11 4. Select an existing product name or use the on-screen keyboard to enter a new product name. 5. If a variable rate map will be used, select vrc and proceed with the steps below. Otherwise, touch ok . A. Touch browse to find an rx map file. B. Select the desired map file and touch ok . C. Select ...
Page 13: Adding to Existing Jobs
12 adding to existing jobs 1. Select menu , start job , from file , then add to job. 2. Select an existing job and touch ok . Then touch menu and the cont. Job button to resume application within the job. Note: the viper pro will not log application or location information until the cont. Job button...
Page 14: Guidance (A-B) Lines
13 guidance (a-b) lines use the following steps to set an a-b line. 1. With the guide tab selected, touch the set a button. An a-b line may also be set by entering a compass heading. Touch the set b by heading icon at the bottom of the guidance display to enter an a-b line heading. 2. When the set b...
Page 15: Resetting Tank Volume
14 resetting tank volume 1. Touch product control . 2. Touch tally registers . 3. To reset all tank volumes to the previously entered values, touch reset above tnk vol. 4. To reset individual nodes, touch next . 5. On the odometer screen, touch next . 6. Type in a value for the tank volume and then ...
Page 16: Marking A Field Boundary
15 marking a field boundary 1. Touch the scout tab and then the record button. 2. Select zone from the list of features. 3. The record field feature screen displays. Select field boundary and select the point entry and offset your options , and touch ok . Note: the field boundary will automatically ...
Page 17: Gps
16 gps 1. Select menu , setup , and comm ports . 2. Select the appropriate gps setting. • select raven gps when connected to all raven gps receivers, except for the rpr 400, rpr 410, and the phoenix 300, or when not using the guidance in the viper pro to control a smartrax/smartsteer system. • selec...
Page 18: Accuboom Setup
17 accuboom setup 1. Touch the booms area . 2. Enter look-ahead values and touch next . 3. Select the booms for accuboom automatic boom section control and touch next . 4. Select the desired aggressiveness setting and touch ok . Note: the aggressiveness factor setting uses a percentage of the look-a...
Page 19: Autoboom Calibration
18 autoboom calibration ultraglide 1. Touch in the center of the autoboom area . 2. Select autoboom on and ultraglide for mode. 3. Touch the calibrate button. 4. Touch cal left and wait for left boom calibration to complete, then touch cal right and wait for right boom calibration to complete. 5. To...
Page 20: Powerglide Plus
19 powerglide plus 1. Touch in the center of the autoboom area . 2. Select autoboom on and powerglide plus for mode. 3. Touch the calibrate button. Note: the autoboom control screen in powerglide plus mode will appear similar to the screens shown in the previous ultraglide section. Refer to the ultr...
Page 21: On-Screen Lightbar
20 on-screen lightbar 1. Touch menu , setup , then lightbar . 2. Select a lightbar to use. 3. Select send guidance message , when using the viper pro to provide guidance information to a smartrax/smartsteer system. 4. Touch next to set it up. 5. Touch ok when finished..
Page 22: Viper Pro Menu Structure
21 viper pro menu structure * buttons with arrows go to sub-menus. Buttons without arrows go directly to selection screens. Main menu st art job submenu from file submenu setup submenu maps menu street map menu rx map sub menu lo cal submenu profile submenu.
Page 23
22.
Page 24
Notice: this document and the information provided are the property of raven industries, inc. And may only be used as authorized by raven industries, inc. All rights reserved under copyright laws. Raven industries applied technology division toll free (u.S. And canada): (800)-243-5435 p.O. Box 5107 ...