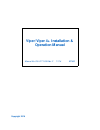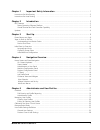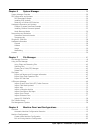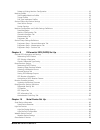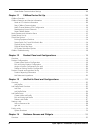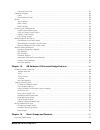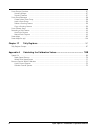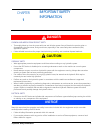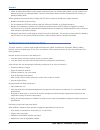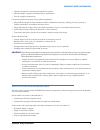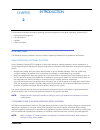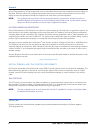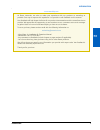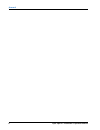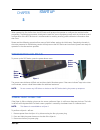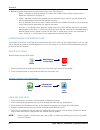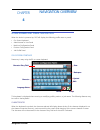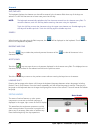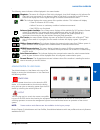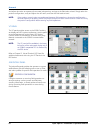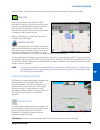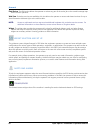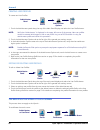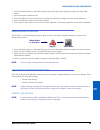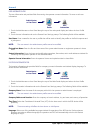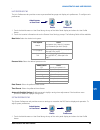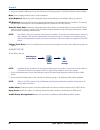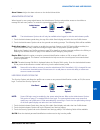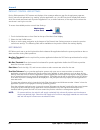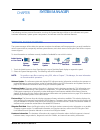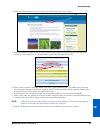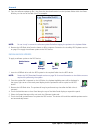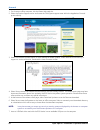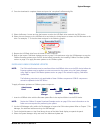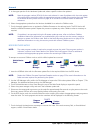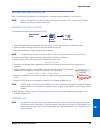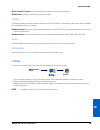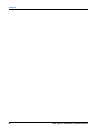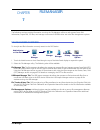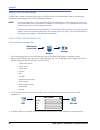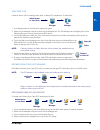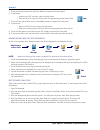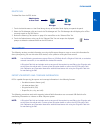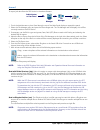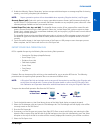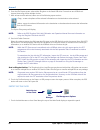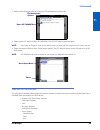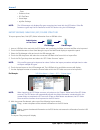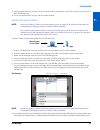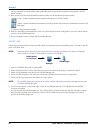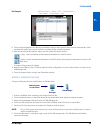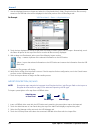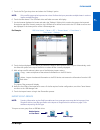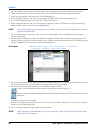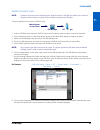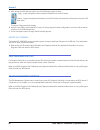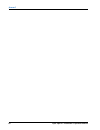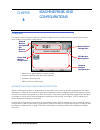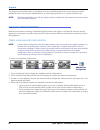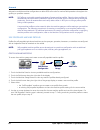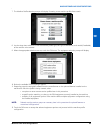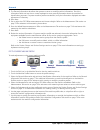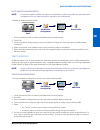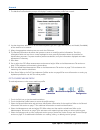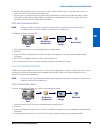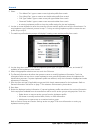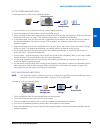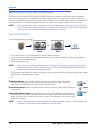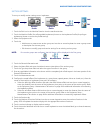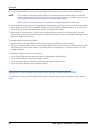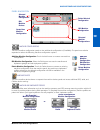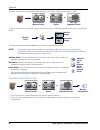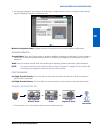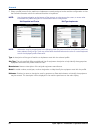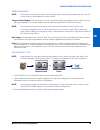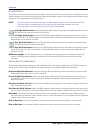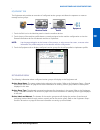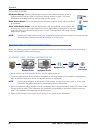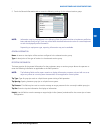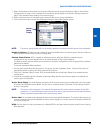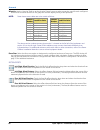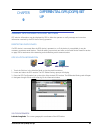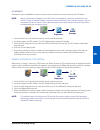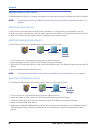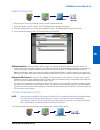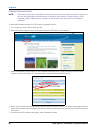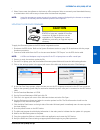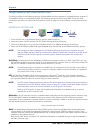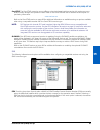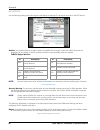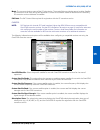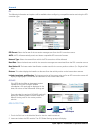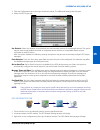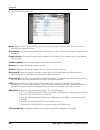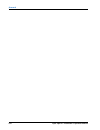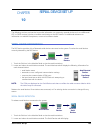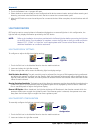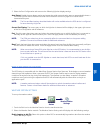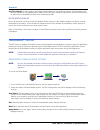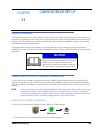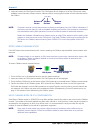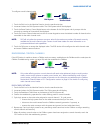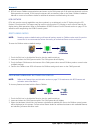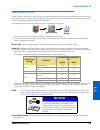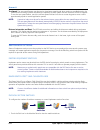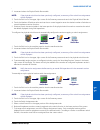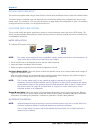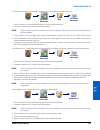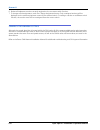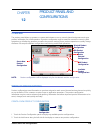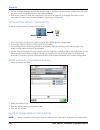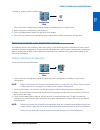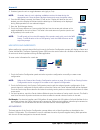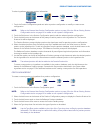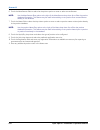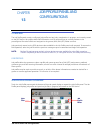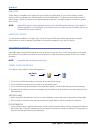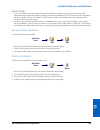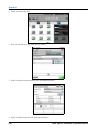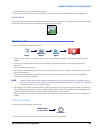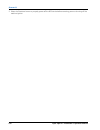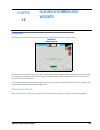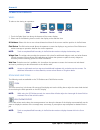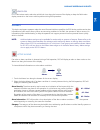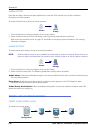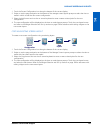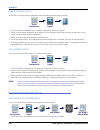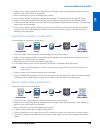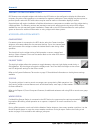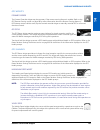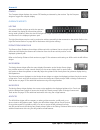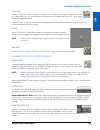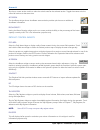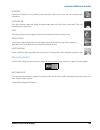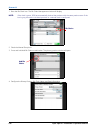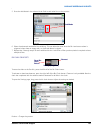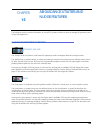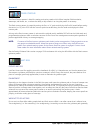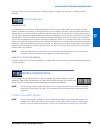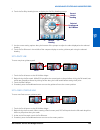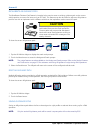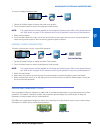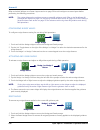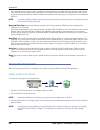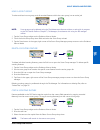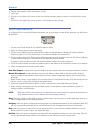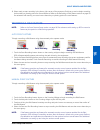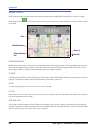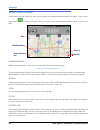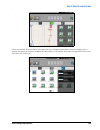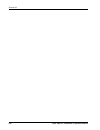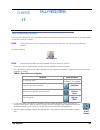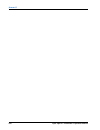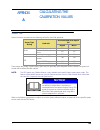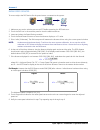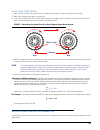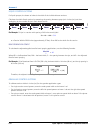- DL manuals
- Raven
- Tablet
- viper
- Installation & Operator's Manual
Raven viper Installation & Operator's Manual
Summary of viper
Page 1
Viper/viper 4+ installation & operation manual manual no. 016-0171-539 rev. F 11/16 e27652 copyright 2016.
Page 2: Disclaimer
While every effort has been made to ensure the accuracy of this document, raven industries assumes no responsibility for omissions and errors. Nor is any liability assumed for damages resulting from the use of information contained herein. Raven industries shall not be responsible or liable for inci...
Page 3
Manual no. 016-0171-539 rev. F i chapter 1 important safety information ........................................................................................ 1 instructions for wire routing ..............................................................................................................
Page 4
Ii viper/viper 4+ installation & operation manual chapter 6 system manager ..................................................................................................................... 29 system manager overview ...................................................................................
Page 5
Manual no. 016-0171-539 rev. F iii delete an existing machine configuration ...................................................................................................................63 machine profiles ............................................................................................
Page 6
Iv viper/viper 4+ installation & operation manual greenseeker communication settings ....................................................................................................................... 108 chapter 11 canbus device set up ..............................................................
Page 7
Manual no. 016-0171-539 rev. F v ending an active job .........................................................................................................................................................133 operation displays .........................................................................
Page 8
Vi viper/viper 4+ installation & operation manual scout groups overview ........................................................................................................................................................... 157 scouting widget .......................................................
Page 9: Danger
Chapter 1 important safety information: 1 chapter 1 important safety information chemical and agricultural product safety • thoroughly bleed or rinse the nurse tank hose and all other system lines of chemical or product prior to disassembling the flow meter, fittings and hoses, especially in the cas...
Page 10
C hapter 1 2 viper/viper 4+ installation & operation manual • follow all safety labels affixed to the system components. Be sure to keep safety labels in good condition and replace any missing or damaged labels. Contact a local raven dealer to obtain replacements for missing or damaged safety labels...
Page 11
Important safety information: 3 important safety information • changes of position in steering and suspension systems • moving linkages, cylinders, articulation joints, attachments • ground engaging components for harness sections that move during machine operation: • allow sufficient length for fre...
Page 12
C hapter 1 4 viper/viper 4+ installation & operation manual routing should not allow hoses to: • hang below the unit • have the potential to become damaged due to exposure to the exterior environment. (i.E. Tree limbs, debris, attachments) • be placed in areas of or in contact with machine component...
Page 13
Chapter 2 introduction: 5 chapter 2 introduction this document provides information regarding the following aspects of the raven operating software (ros): • initial setup and navigation • file maintenance • updates • feature activation ros features the following sections provide an overview of raven...
Page 14
C hapter 2 6 viper/viper 4+ installation & operation manual during field operations, ros provides either a two or three dimensional view of the equipment location within the field area. Ros also utilizes the configured equipment geometry to provide a swath guidance line on the ros display to assist ...
Page 15
2 introduction: 7 introduction www.Ravenhelp.Com at raven industries, we strive to make your experience with our products as rewarding as possible. One way to improve this experience is to provide us with feedback on this manual. Your feedback will help shape the future of our product documentation ...
Page 16
C hapter 2 8 viper/viper 4+ installation & operation manual.
Page 17
Chapter 3 start up: 9 chapter 3 start up when powered on for the first time, the ros device will prompt the operator to configure the machine before proceeding. The following procedure is designed to assist the user or equipment owner with the initial set up and configuration of the ros device and i...
Page 18
C hapter 3 10 viper/viper 4+ installation & operation manual 4. Release the power button and note the power button color. If the button is: • green - hardware is working properly. The cause of the black screen is likely a software issue. Reload the software on the viper 4+. • yellow - hardware is fu...
Page 19
3 start up: 11 start up 6. Proceed to the initial machine configuration section on page 11 to continue the initial set up of the ros device. Capturing screen shots capturing screen shots is possible while working in and out of jobs. To capture a screen shot while in a job: 1. Quickly press the power...
Page 20
C hapter 3 12 viper/viper 4+ installation & operation manual 3. Touch the tractor name field and use the on-screen keyboard to enter the name or designation for the vehicle or tractor used with the profile. For example: when setting up a configuration for a pull-type sprayer, the operator might ente...
Page 21
Chapter 4 navigation overview: 13 chapter 4 navigation overview home screen and panel navigation when the device is powered up, ros will display the following profile areas or panels: • on-screen keyboard • administrator or user panel • machine configuration panel • product configuration panel • job...
Page 22
C hapter 4 14 viper/viper 4+ installation & operation manual shift/caps lock the keyboard displays the character set that will be entered in the character field when any of the keys are selected. To shift the character set to lower case, press the shift key. Note: the keyboard automatically capitali...
Page 23
4 navigation overview: 15 navigation overview the following status indicators will be displayed in the status header: administrator or user panel touch administrator or user name at the top of the display to access the administrator or user panel and the following utilities: power down touch the pow...
Page 24
C hapter 4 16 viper/viper 4+ installation & operation manual user profile user profiles may be created for each operator to save user preferences such as language and displayed units to maximize each user’s comfort level while operating the equipment with ros. Each user profile may also be assigned ...
Page 25
4 navigation overview: 17 navigation overview can system configuration a machine configuration saves vehicle or tractor calibration information, implement geometry for each configured implement, and canbus system information. If a configuration is completed for a specific implement, the ros device w...
Page 26
C hapter 4 18 viper/viper 4+ installation & operation manual and adjust mix ratios as necessary for accurate job reporting, and get to the field tasks at hand. Simply select the product configuration, verify and adjust the mix ratio’s, and start the field tasks at hand. Note: if the product control ...
Page 27
4 navigation overview: 19 navigation overview refer to chapter 13, job profile panel and configurations, for assistance setting up various job profiles. Street maps street maps provides a view of scouting field boundaries in the area. If desired, the user can filter the scouting field boundaries by ...
Page 28
C hapter 4 20 viper/viper 4+ installation & operation manual field review. The field review allows the operator to review any part of the active job or the overall coverage map for the current operation. Web view. If wireless services are available, this view allows the operator to access web based ...
Page 29
Chapter 5 administrator and user profiles: 21 chapter 5 administrator and user profiles overview user profiles save preferences such as language, units, screen brightness, and on-screen coverage map colors without affecting equipment operation for other users. With a customized user profile, equipme...
Page 30
C hapter 5 22 viper/viper 4+ installation & operation manual creating user profiles to create new user profiles: 1. Touch the administrator panel along the top of the main panel display and select the user profile button. Note: verify that “administrator” is displayed in the upper, left corner of th...
Page 31
5 administrator and user profiles: 23 administrator and user profiles 1. Touch the administrator or user panel along the top of the main panel display and select the user profile button. 2. Touch the system preferences tab. 3. Touch the calibrate touch screen button at the bottom of the tab to begin...
Page 32
C hapter 5 24 viper/viper 4+ installation & operation manual user information tab the user information tab provides fields for entering the operator contact information. To enter or edit user information: 1. Touch the administrator or user panel along the top of the main panel display and select the...
Page 33
5 administrator and user profiles: 25 administrator and user profiles unit preferences tab the unit preferences tab provides access to personalized language and display unit preferences. To configure unit preferences: 1. Touch the administrator or user panel along the top of the main panel display a...
Page 34
C hapter 5 26 viper/viper 4+ installation & operation manual 2. Touch the system preferences tab on the general user settings prompt. The following fields will be available: mode. Set the display mode for day or night operations. Screen brightness. Adjust the screen brightness for personal preferenc...
Page 35
5 administrator and user profiles: 27 administrator and user profiles alarm volume. Adjust the alarm volume on the audio volume slider. Administrator options tab when logged in as a system administrator, the administrator options tab provides access to the utilities to manage and edit user profiles....
Page 36
C hapter 5 28 viper/viper 4+ installation & operation manual product control user settings during field operations, ros creates and displays a live coverage reference map for the equipment operator. During rate control operations (e.G. Seeding, product application, etc.), the ros device will display...
Page 37
Chapter 6 manual no. 016-0171-539 rev. F 29 chapter 6 system manager the following sections provide information on using the system manager utilities to view software and system hardware information, update system components, and activate codes for additional features. System manager overview the sy...
Page 38
C hapter 6 30 viper/viper 4+ installation & operation manual license. Contains the raven operating software end user license agreement. Ros information and updates to view information regarding the ros version currently installed or for a ros update available for the ros device: 1. Touch the adminis...
Page 39
6 manual no. 016-0171-539 rev. F 31 system manager: 2. Select the product support menu and access the specific ros device to be updated. 3. Select the software updates option to view available software options. Unless otherwise instructed by a support or service technician, it is recommended to down...
Page 40
C hapter 6 32 viper/viper 4+ installation & operation manual 8. Copy the software update zip file (*.Zip) from the download location into the updates folder within the raven directory on the root of the flash drive. For example: note: do not “unzip” or extract the software update file before copying...
Page 41
6 manual no. 016-0171-539 rev. F 33 system manager: reverting to previous ros versions to revert to a software version previously installed on the ros device: 1. Touch the administrator or user panel along the top of the main panel display to expand the panel. 2. Select the system manager utility an...
Page 42
C hapter 6 34 viper/viper 4+ installation & operation manual 1. On a home or office computer, visit the raven help web site. 2. Select the product support menu and locate the can system support area within the application controls product family. 3. Select the software updates option to view availab...
Page 43
6 manual no. 016-0171-539 rev. F 35 system manager: 8. Once the download is complete, locate and open the “canupload” self extracting file. 9. Select the browse... Button and use the browser to select the usb flash drive used with the ros device. 10. Select the root directory or the usb flash drive ...
Page 44
C hapter 6 36 viper/viper 4+ installation & operation manual 5. In the upper portion of the hardware update tab, select a specific node to be updated. Note: note the program number (pgm #) for the node selected. In case of problems with the node update, this number will be required to select the app...
Page 45
6 manual no. 016-0171-539 rev. F 37 system manager: feature keys and activation refer to the following procedures to activate special or optional features available for use with ros. Note: refer to the node features and activation status section on page 112 for assistance with canbus features and ac...
Page 46
C hapter 6 38 viper/viper 4+ installation & operation manual in some situations, a temporary authorization code may be obtained to unlock ros features for a predetermined time. To temporarily authorize features for use with ros: note: temporary key operation time remaining begins at the time the tem...
Page 47
6 manual no. 016-0171-539 rev. F 39 system manager: micro-controller version. The firmware version installed on-board the ros device. Fpga version. Firmware version of the fpga controller. Lifetime the lifetime statistics provides runtime information for the ros device. The following information wil...
Page 48
C hapter 6 40 viper/viper 4+ installation & operation manual.
Page 49
Chapter 7 file manager: 41 chapter 7 file manager the following sections provide information on using the file manager utilities to edit grower, farm, field information, export files, iso files, and manage a connected usb flash drive and other file management options. File manager overview to view j...
Page 50
C hapter 7 42 viper/viper 4+ installation & operation manual using the file manager if desired, edit, rename, and remove files right on the ros device in the vehicle cabin. Refer to the following sections for more assistance with using file manager features. Note: can node update files, or the “canu...
Page 51
File manager: 43 file manager 7 selecting files if desired, select a file to modify grower, farm, or field (gff) assignments. To select files: 1. Press administrator or user panel to expand the panel. 2. Select the file manager utility and touch the file manager tab. The file manager tab will displa...
Page 52
C hapter 7 44 viper/viper 4+ installation & operation manual 5. Touch the grower panel at the top of the display to expand the grower panel. 6. To add a new: • grower to the gff structure, select the add button. • farm or field to an existing grower, select the appropriate grower from the list. 7. T...
Page 53
File manager: 45 file manager 7 delete files to delete files from the ros device: 1. Touch the administrator or user panel along the top of the main panel display to expand the panel. 2. Select the file manager utility and touch the file manager tab. The file manager tab will display a list of files...
Page 54
C hapter 7 46 viper/viper 4+ installation & operation manual to export job data from the ros device in the above formats: 1. Touch the administrator or user panel along the top of the main panel display to expand the panel. 2. Select the file manager utility and press the file manager tab. The file ...
Page 55
File manager: 47 file manager 7 8. Enable the following “report generation” options to export additional report or coverage map files for viewing, creating, or archiving completed job information: note: report generation options will not be available when exporting slingshot archive (.Ssa) file type...
Page 56
C hapter 7 48 viper/viper 4+ installation & operation manual 6. From the file export screen, select either slingshot or the listed usb drive. If more than one usb drive is inserted there may will be multiple choices. 7. With at least one file selected, select one of the following export actions: •co...
Page 57
File manager: 49 file manager 7 2. Select the file manager utility and press the file management options tab. 3. Select export gff data to usb as iso taskdata. The iso gff export window will open. Note: “send jobs to slingshot” is set as the default setting to send jobs via slingshot when closing th...
Page 58
C hapter 7 50 viper/viper 4+ installation & operation manual - zone • guidance lines • iso task data • street maps • agx rec package note: the usb manager only displays file types recognized and used with the ros device. Other file formats or types may not be transferred to the ros device using the ...
Page 59
File manager: 51 file manager 7 9. Verify imported files list is correct. If the list requires further configuration, touch the cancel button to return to the usb manager tab. 10. Touch the import button to begin the file transfer process. Import can node updates note: review the installing canbus f...
Page 60
C hapter 7 52 viper/viper 4+ installation & operation manual the box displayed to the left of the node update file name to import only a specific node update if the file name is known. 9. With at least one can node update file selected, select one of the following import actions: •copy - create a du...
Page 61
File manager: 53 file manager 7 for example. “usb drive name” > raven > gff > “grower name” > “farm name” > “field name” > jobs 8. Touch the box displayed to the left of the listed file names to select specific files to import. Alternatively, touch the select all option at the top of the file list t...
Page 62
C hapter 7 54 viper/viper 4+ installation & operation manual 7. Use the displayed browser to locate and select the “slingshotarchives” folder. Slingshot archive files currently stored on the usb flash drive will be displayed in the lower portion of the usb manager tab. For example. “usb drive name” ...
Page 63
File manager: 55 file manager 7 5. Touch the file type drop down and select the “rx maps” option. Note: only one file type may be imported at a time. Perform the input procedure multiple times in order to import multiple file types. 6. Touch the next button. The usb flash drive and folder structure ...
Page 64
C hapter 7 56 viper/viper 4+ installation & operation manual 1. Insert a usb flash drive used with the ros device and containing the scout group files to be imported. 2. Touch the administrator or user panel along the top of the main panel display to expand the panel. 3. Select the file manager util...
Page 65
File manager: 57 file manager 7 import guidance lines note: guidance lines may also be imported via a slingshot archive (.Ssa) file type. Refer to the import a slingshot archive section on page 53 for assistance importing this file type. To import guidance lines from a usb flash drive: 1. Insert a u...
Page 66
C hapter 7 58 viper/viper 4+ installation & operation manual 9. With at least one file selected, select one of the following import actions: •copy - create a duplicate of the selected information on the ros device. •move - import the selected information to the ros device and remove the information ...
Page 67
File manager: 59 file manager.
Page 68
C hapter 7 60 viper/viper 4+ installation & operation manual.
Page 69
Chapter 8 machine panel and configurations: 61 chapter 8 machine panel and configurations overview the machine panel displays the selected machine configuration and provides access to the following settings which make up the machine configurations: • machine (e.G. Self-propelled or tractor) profiles...
Page 70
C hapter 8 62 viper/viper 4+ installation & operation manual this chapter provides information on navigating and using the machine panel set up and configure machine profiles for various vehicle types available either in a custom applicator fleet or in a grower machine shed. Note: ros automatically ...
Page 71
8 machine panel and configurations: 63 machine panel and configurations edit an existing machine configuration ros allows the operator to quickly make changes or adjustments to an existing machine configuration to set up for a different field operation. This process is especially useful for pull-typ...
Page 72
C hapter 8 64 viper/viper 4+ installation & operation manual assigned to multiple machine configurations to allow ros to function for various field operations throughout the growing or operation seasons. Note: ros offers a continually expanding database of preset machine profiles. Selecting these pr...
Page 73
8 machine panel and configurations: 65 machine panel and configurations 7. The machine profile selection prompt will display if creating a new machine profile from scratch. 8. Use the drop down selections to set the machine profile type, sub-type, manufacturer, and model (if available) of the machin...
Page 74
C hapter 8 66 viper/viper 4+ installation & operation manual 13. The general information tab allows the operator to enter or modify machine information. Touch the information fields and use the on-screen keyboard to enter general information about the machine for identification purposes. If a preset...
Page 75
8 machine panel and configurations: 67 machine panel and configurations delete an existing machine profile note: if a machine profile is deleted, any machine configurations to which the profile was associated will be incomplete until a new machine profile is assigned to the configuration. To delete ...
Page 76
C hapter 8 68 viper/viper 4+ installation & operation manual 7. The machine profile selection prompt will display if creating a machine profile from scratch. 8. Use the drop down selections to set the machine profile type, sub-type, manufacturer, and model (if available) of the machine to be created...
Page 77
8 machine panel and configurations: 69 machine panel and configurations 6. Use the page navigation buttons at the bottom of the machine profile tabs, or swipe from left to right, to access the machine configuration information tab. 7. Use this page to modify the machine configuration information or ...
Page 78
C hapter 8 70 viper/viper 4+ installation & operation manual 5. Select: • “two wheel cart” type to create a new single axle profile from scratch. • “four wheel cart” type to create a new double axle profile from scratch. • “pull-type toolbar” type to create a new pull-type toolbar from scratch. • “m...
Page 79
8 machine panel and configurations: 71 machine panel and configurations edit the current implement profile to make adjustments to the current implement profile: 1. Touch the edit icon in the machine panel to view the machine devices. 2. Touch the implement profile button to access the profile settin...
Page 80
C hapter 8 72 viper/viper 4+ installation & operation manual section groups and section settings the section groups feature of ros provides a flexible method for configuring sections for various implement types. Section groups may be configured for separate “boom systems” or to group various boom se...
Page 81
8 machine panel and configurations: 73 machine panel and configurations section settings to set up or modify section settings on an implement: 1. Touch the edit icon in the machine panel to view the machine devices. 2. Touch the machine profile (for self-propelled implements) button or the implement...
Page 82
C hapter 8 74 viper/viper 4+ installation & operation manual 15. Touch the width field and use the on-screen keypad to enter the section width in inches [centimeters]. Note: ros is capable of calculating section offsets for standard implements automatically. For standard section configurations (e.G....
Page 83
8 machine panel and configurations: 75 machine panel and configurations panel navigation machine configurations touch the machine configuration panel to view additional configurations (if available). The panel must also be expanded to select the following machine configuration options: add new machi...
Page 84
C hapter 8 76 viper/viper 4+ installation & operation manual to access the machine or implement profile settings for the current machine configuration, select: to access the machine or implement garage to access machine or implement profile settings for any configured profile: the following options ...
Page 85
8 machine panel and configurations: 77 machine panel and configurations 3. Use the page navigation at the bottom of the prompt, or swipe across the screen, to display the first settings page and display the machine configuration tab. Machine configuration name. Displays the name or description for t...
Page 86
C hapter 8 78 viper/viper 4+ installation & operation manual 2. Select a profile button for the machine or implements currently assigned to the machine configuration to view the general information tab for the selected machine or implement. Note: use the page navigation at the bottom of the prompt, ...
Page 87
8 machine panel and configurations: 79 machine panel and configurations tongue/hitch length note: the tongue and hitch length settings are only applicable to pull-type implements and carts and will not be used with self-propelled or tractor profiles. Tongue or front tongue. Enter the distance in inc...
Page 88
C hapter 8 80 viper/viper 4+ installation & operation manual gps measurements to provide accurate guidance during field operations, calibrate the ros for the position of the gps antenna on the machine relative to the center of the pivot point. Refer to the following sections for assistance with meas...
Page 89
8 machine panel and configurations: 81 machine panel and configurations equipment tab the equipment tab provides an overview of configured section groups and allows the operator to create or manage section groups. 1. Touch the edit icon in the machine panel to view the machine devices. 2. Touch the ...
Page 90
C hapter 8 82 viper/viper 4+ installation & operation manual section group options edit section settings. Touch the edit button to access or edit additional section group or individual section settings. Refer to the section settings section on page 73 for more information on modifying section settin...
Page 91
8 machine panel and configurations: 83 machine panel and configurations 5. Touch the general information tab to access the following settings for the selected section group: note: information may be prepopulated in the following fields if a preset machine or implement profile has been selected durin...
Page 92
C hapter 8 84 viper/viper 4+ installation & operation manual equipment setup - measurements tab 1. Touch the edit icon in the machine panel to view the machine devices. 2. Touch the profile buttons for the machine or implements currently assigned to the machine configuration to view the general info...
Page 93
8 machine panel and configurations: 85 machine panel and configurations 3. Select the equipment tab to view the currently configured section group information. Refer to view section groups section on page 72 for information on the section group display or the section settings section on page 73 for ...
Page 94
C hapter 8 86 viper/viper 4+ installation & operation manual wired as. Use the “wired as” field to set the physical “boom” sense or valve connection used for each configured section and to reorder sections in the group for accurate display during a field operation. Note: raven boom sense cables are ...
Page 95
Chapter 9 differential gps (dgps) set up: 87 chapter 9 differential gps (dgps) set up general gps information and settings gps solution information may be displayed by ros to allow the operator to verify message and correction information received by the ros device during operation. Redetecting dgps...
Page 96
C hapter 9 88 viper/viper 4+ installation & operation manual elevation. The current gps elevation above sea level. Satellites. Displays the number of satellites currently used in the position solution. Differential id. Depending upon the correction source used, this value will display the differenti...
Page 97
9 differential gps (dgps) set up: 89 differential gps (dgps) set up gps warnings information may be available for current warning or alarm conditions as encountered by the ros device: note: warning information displayed by the ros device only applies to corrections transmitted to the device. If usin...
Page 98
C hapter 9 90 viper/viper 4+ installation & operation manual raven receiver settings compatible raven receivers, or a receiver integrated into a raven device, may be configured via the ros interface. Note: the settings described in the following sections will not be accessible if a compatible receiv...
Page 99
9 differential gps (dgps) set up: 91 differential gps (dgps) set up general settings tab 1. Touch the edit icon in the machine panel to view the machine devices. 2. Locate and select the gps module. The gps global settings prompt will display. 3. Click the configuration icon to the right of desired ...
Page 100
C hapter 9 92 viper/viper 4+ installation & operation manual 1. Touch the edit icon in the machine panel to view the machine devices. 2. Locate and select the gps module. The gps global settings prompt will be displayed. 3. Click the configuration button to the right of desired receiver. The differe...
Page 101
9 differential gps (dgps) set up: 93 differential gps (dgps) set up table 1. Unlock and correction purchase information figure 1. Authorization code entry note: after successfully inputting a new authorization code, the receiver model information will update on the gps information page. Receiver fir...
Page 102
C hapter 9 94 viper/viper 4+ installation & operation manual firmware download example note: the following procedure is intended for example purposes only. Any images provided in this section may not accurately depict the web browser or prompts encountered on various home or office computer systems....
Page 103: Caution
9 differential gps (dgps) set up: 95 differential gps (dgps) set up 6. Select save to save the software to the home or office computer. Select a commonly used download directory or a destination which will be easy to locate after the download completes. Note: it may be necessary to accept any securi...
Page 104
C hapter 9 96 viper/viper 4+ installation & operation manual raven receiver settings definitions the settings defined in the following sections will be available only for integrated or compatible raven receivers. If a compatible receiver is not detected by ros, the following settings will not be acc...
Page 105
9 differential gps (dgps) set up: 97 differential gps (dgps) set up omnistar. The omnistar correction source offers a subscription based position service with various accuracy levels to match budget and operation needs. Refer to the omnistar web site for additional subscription or purchasing informa...
Page 106
C hapter 9 98 viper/viper 4+ installation & operation manual gs-satellite use the following settings and subscription information to manage gs correction services on the ros device: satellite. The satellite identities is used to select the satellite for the region in which the ros device will be ope...
Page 107
9 differential gps (dgps) set up: 99 differential gps (dgps) set up mode. The current activation status of the gs subscription. The mode field must display termed to allow satellite gs corrections to be used during field operations. Contact a local raven dealer for assistance with extending gs corre...
Page 108
C hapter 9 100 viper/viper 4+ installation & operation manual rtk the following information and options will be available when configuring a compatible receiver and using the rtk correction type: rtk format. Select the format of the correction messages sent from the rtk correction source. Auto. Auto...
Page 109
9 differential gps (dgps) set up: 101 differential gps (dgps) set up 3. Click the configuration tab to the right of desired receiver. The differential settings tab will open. 4. Select the gps output tab. Use defaults. Select use defaults to send default port and message settings to the selected rec...
Page 110
C hapter 9 102 viper/viper 4+ installation & operation manual 4. Touch the gps information tab. Model. Displays the gps receiver model (e.G. Raven phoenix 200, 600s, or phoenix 300) or the current active model for the integrated receiver. Serial number. The receiver serial number will be displayed i...
Page 111
9 differential gps (dgps) set up: 103 differential gps (dgps) set up authorization code entry tab 1. Touch the edit icon in the machine panel to view the machine devices. 2. Locate and select the gps module. The gps global settings prompt will display. 3. Select the configuration icon to the right o...
Page 112
C hapter 9 104 viper/viper 4+ installation & operation manual.
Page 113
Chapter 10 serial device set up: 105 chapter 10 serial device set up the following sections are intended to provide information on connecting external devices such as a differential gps, or dgps receiver, light bar, or another serial device to the ros device. For additional assistance or information...
Page 114
C hapter 10 106 viper/viper 4+ installation & operation manual 3. Touch the redetect icon. A prompt will open. 4. Select whether to reset manually or user configured serial device communication settings before resetting and detecting connected serial devices and touch the yes to restart the communic...
Page 115
10 serial device set up: 107 serial device set up 3. Select the port configuration tab to access the following light bar display settings: auto detect. Enable the auto detect option and restart the serial communication ports to automatically detect a connected light bar device. Review the serial dev...
Page 116
C hapter 10 108 viper/viper 4+ installation & operation manual log time interval. Set the frequency for logging weather data into the application report. This information will only be available in the shapefile report. Refer to the file export section on page 45 for additional information on exporti...
Page 117: Notice
Chapter 11 canbus device set up: 109 chapter 11 canbus device set up canbus overview a controller area network, or can, system is a high-integrity serial data communications bus that operates at a data rate of 250 kilobits per second for real-time control applications and uses special cables and ter...
Page 118
C hapter 11 110 viper/viper 4+ installation & operation manual 2. Locate and select the can system module. The can system tab will display a list of the can control nodes, available control channels, software version, software revision, and program number of each node detected on the canbus. Note: i...
Page 119
11 canbus device set up: 111 canbus device set up to configure a multi-channel node: 1. Touch the edit icon in the machine panel to view the machine devices. 2. Locate and select the can system module. The can system tab will be displayed. 3. Touch the reset product control node button at the bottom...
Page 120
C hapter 11 112 viper/viper 4+ installation & operation manual 8. Ros will restart canbus communications and return to the can system tab. If all nodes are detected, continue field operations as normal. If can control nodes are still not detected, refer to the raven canbus installation manual or con...
Page 121: Notice
11 canbus device set up: 113 canbus device set up speed sensor set up a speed sensor is required for the ros device to perform speed based control system operations such as product rate control, planter or seeder control, yield mapping, etc. Several options are available for speed sense and input. C...
Page 122
C hapter 11 114 viper/viper 4+ installation & operation manual test speed. The test speed feature may be used to simulate a speed signal when testing or troubleshooting the control and monitoring systems and allows the operator to check system function while the vehicle is stopped. To use the test s...
Page 123
11 canbus device set up: 115 canbus device set up 2. Locate and select the physical switch box module. Note: if the physical switch box has been previously configured, a summary of the switch box assignments will be displayed. 3. Touch the edit icon in the upper, right corner of the summary screen a...
Page 124
C hapter 11 116 viper/viper 4+ installation & operation manual physical switch box setup this section only applies when using a raven product control node with boom sense unlock with a master switch. The raven product controller node with boom sense unlock has the ability to be configured with only ...
Page 125
11 canbus device set up: 117 canbus device set up to configure the number of switches necessary to control implement section functions: 1. Touch the edit icon in the machine panel to view the machine devices. 2. Locate and select the on-screen switch box module. Note: if the on-screen switch box has...
Page 126
C hapter 11 118 viper/viper 4+ installation & operation manual 6. Review all implement sections currently assigned to the on-screen switch function. 7. To change switch assignments, touch the change assignment button. Only unassigned sections will be displayed on the section assignment screen for th...
Page 127
Chapter 12 product panel and configurations: 119 chapter 12 product panel and configurations overview the product panel allows an operator or system administrator to set up control channel assignments and enter product information for a field operation. A product configuration may be saved for commo...
Page 128
C hapter 12 120 viper/viper 4+ installation & operation manual 3. Use the on-screen keyboard to enter the desired name or description for the product configuration and touch the done button.The product setup screen will be displayed. 4. Refer to the product channel and ingredient set up section on p...
Page 129
Product panel and configurations: 121 product panel and configurations 12 to delete an existing product configuration: 1. Touch the product configuration panel to display the available product configurations. 2. Select the product configuration to be removed. 3. Touch the delete button toward the ri...
Page 130
C hapter 12 122 viper/viper 4+ installation & operation manual 5. If desired, press the unit to toggle between units (gal, pt, fl oz). Note: if needed, there is a mix calculator available to assist with determining the appropriate mix. Press the rate calculator button and enter the desired values. 6...
Page 131
Product panel and configurations: 123 product panel and configurations to select ingredients and enter product information: 1. Touch the product configuration panel and select a product configuration to modify or create a new configuration. Note: refer to the create a new product configuration secti...
Page 132
C hapter 12 124 viper/viper 4+ installation & operation manual 6. Touch the manufacturer field or select the drop down option to enter or select a manufacturer. Note: use the manufacturer filter option to the right of the manufacturer drop down list to filter the product database information. This f...
Page 133
Chapter 13 job profile panel and configurations: 125 chapter 13 job profile panel and configurations overview the job profile panel contains configured job profiles and any jobs, completed or in progress, and currently stored on the ros device. Job profiles allow field information such as guidance l...
Page 134
C hapter 13 126 viper/viper 4+ installation & operation manual job filter a filter feature is available in the upper, left corner of the job profile panel. Touch the filter button to select options to filter and display jobs and job profiles in the job profile panel. This feature may be used to assi...
Page 135
13 job profile panel and configurations: 127 job profile panel and configurations general settings 1. Touch the guidance drop down field and select the preferred guidance type or line to use during field operations with the selected profile. A guidance line must be available on the ros device to sel...
Page 136: Caution
C hapter 13 128 viper/viper 4+ installation & operation manual starting a job start or resume a job to start a new job or field operation: 1. Touch the job profile panel at the bottom of the main panel display. 2. Select one of the following options for starting a job: start job. Touch the start job...
Page 137
13 job profile panel and configurations: 129 job profile panel and configurations 6. Verify the scout group for the field operation. Scout groups may contain a field boundary, recorded zone map features, and other scouted field map features as saved. Touch the scout drop down field and select the sa...
Page 138
C hapter 13 130 viper/viper 4+ installation & operation manual 1. Select the desired agx field. 2. Press the add button at the bottom of the screen. 3. Select the desired recommendation from the name dropdown. 4. Select the node assignment for the recommendation..
Page 139
Job profile panel and configurations: 131 job profile panel and configurations 5. Press the back arrow to go the previous screen. 6. Either press the start button to start the job or press the add button to add additional recommendations. Resume agx job to resume an agx job that was started previous...
Page 140
C hapter 13 132 viper/viper 4+ installation & operation manual 2. Select the shutdown button to properly power off the ros device before removing power or shutting off the machine ignition..
Page 141
Chapter 14 guidance screens and widgets: 133 chapter 14 guidance screens and widgets overview ros features a customizable guidance display using widget based tools and display utilities. Ros allows each equipment operator to select which widgets will be displayed during a field operation, move each ...
Page 142
C hapter 14 134 viper/viper 4+ installation & operation manual operation displays views to select a view during an operation: 1. Touch the select view icon along the bottom of the current display. 2. Select one of the following views to switch the display to the selected view. 3d guidance. Select th...
Page 143
Guidance screens and widgets: 135 guidance screens and widgets 14 vehicle lock in the field review mode, select the vehicle lock icon along the bottom of the display to keep the field review display centered on the current vehicle position during field operations. Alarms to help the equipment operat...
Page 144
C hapter 14 136 viper/viper 4+ installation & operation manual alarm history even after the alarm condition has been addressed or corrected, ros provides a log of alert conditions throughout the field operation. To access the alarm history during an active operation: 1. Touch the alarms icon along t...
Page 145
Guidance screens and widgets: 137 guidance screens and widgets 14 1. Touch the screen configuration icon along the bottom of the current display. 2. Swipe or use the page navigation at the bottom of the manage screen layouts prompt to select the view or mode in which to add the new screen configurat...
Page 146
C hapter 14 138 viper/viper 4+ installation & operation manual delete a screen layout to remove an existing screen configuration from the manage screen layouts prompt: 1. Touch the screen configuration icon along the bottom of the current display. 2. Swipe or use the page navigation at the bottom of...
Page 147
Guidance screens and widgets: 139 guidance screens and widgets 14 2. Swipe or use the page navigation at the bottom of the manage screen layouts prompt to select the view or mode with the screen layout to be modified. 3. Select the edit button to enter the widget editing mode. 4. Touch the add widge...
Page 148
C hapter 14 140 viper/viper 4+ installation & operation manual widget catalog definitions ros features user selectable widgets which allows the ros device to be configured to display the information necessary for various field operations or customized for operator preferences. Some widgets may be re...
Page 149
Guidance screens and widgets: 141 guidance screens and widgets 14 gps widgets forward override the forward override widget may be necessary if the reverse sensing feature is enabled. Refer to the gps reverse sensing section on page 88 for more information about the reverse sensing feature. If ros de...
Page 150
C hapter 14 142 viper/viper 4+ installation & operation manual compass the compass widget displays the current gps heading as detected by the receiver. Tap the compass widget to toggle the compass display. Guidance widgets light bar on-screen light bar widgets provide the operator with a heads-up di...
Page 151
Guidance screens and widgets: 143 guidance screens and widgets 14 swath info select the swath info widget to display the guidance path number when using an ab guidance mode (e.G. Straight ab, pivot, or fixed contour) for field guidance. This widget will display “lst” when using the last pass guidanc...
Page 152
C hapter 14 144 viper/viper 4+ installation & operation manual tap the on-screen section switch to select the switch state for the selected section. Toggle the master switch to control all sections at the same time. Accuboom the accuboom widget shows accuboom status and also provides quick access to...
Page 153
Guidance screens and widgets: 145 guidance screens and widgets rx options having the rx options on the operating screen provides quick access to view the current prescription information. Liquid pressure the liquid pressure widget will display the approximate pressure of the liquid in the system. Th...
Page 154
C hapter 14 146 viper/viper 4+ installation & operation manual 1. Press the bin chain icon. The bin chain management window will display. Note: if the chain is green, ros has automatically chained the products with the same product name. If the icon is gray, there are no chained products or a manual...
Page 155
Guidance screens and widgets: 147 guidance screens and widgets 5. Press the add node in the selected chain field to add other bins to the product. 6. Select the advanced method for bin switching. This can either be done when the bin level sensor alarm is triggered, when there an empty tank, or a low...
Page 156
C hapter 14 148 viper/viper 4+ installation & operation manual active link - select the desired node. Advance method - select auto advance and refine the settings based on preferences. • bin level sensor - advances to next node in the chain when the bin level sensor low level triggers. • tank empty ...
Page 157
Chapter 15 ab guidance utilities and nudge features: 149 chapter 15 ab guidance utilities and nudge features the following sections provide information on using ros guidance utilities to set and manage ab guidance paths during field operations. Guidance patterns overview straight (ab) line the strai...
Page 158
C hapter 15 150 viper/viper 4+ installation & operation manual fixed contour the fixed contour pattern is ideal for creating and saving swaths which follow irregular field boundaries, waterways, well heads, etc., or where the ability to skip swaths in an irregular pattern is necessary. The fixed con...
Page 159
15 ab guidance utilities and nudge features: 151 ab guidance utilities and nudge features loses the contour from the previous pass, resulting in gaps in coverage. Use last pass - swathing for these situations. Last pass swathing features and uses last pass swathing is used when making passes back an...
Page 160
C hapter 15 152 viper/viper 4+ installation & operation manual to select a guidance pattern: 1. Touch the guidance pattern button. 2. Select the desired pattern. Set a straight (ab) line to set a new straight ab line guidance path: 1. Touch the set a button on the ab utilities widget. 2. Begin drivi...
Page 161
15 ab guidance utilities and nudge features: 153 ab guidance utilities and nudge features 4. Touch the set b by heading button to display the set b by heading prompt. 5. Use the course setting options along the bottom of the prompt to adjust the value displayed as the selected heading. 6. Touch the ...
Page 162: Caution
C hapter 15 154 viper/viper 4+ installation & operation manual recalibrate ab guidance path the recalibrate guidance path feature is intended to be used to reset an existing guidance path to the current vehicle position to correct for issues such as gps drift. This feature may also be useful to adju...
Page 163
15 ab guidance utilities and nudge features: 155 ab guidance utilities and nudge features to save the displayed guidance path: 1. Tap the ab utilities widget to display the swath tools prompt. 2. Touch the more button to access the nudge and swath prompt. Note: the nudge features are also available ...
Page 164
C hapter 15 156 viper/viper 4+ installation & operation manual refer to the add widgets to a screen layout section on page 138 to add a widget to a screen layout before performing the following procedures. Note: the nudge widgets also provide to access to some ab guidance tools. Refer to the recalib...
Page 165: Caution
Chapter 16 scout groups and features: 157 chapter 16 scout groups and features important safety notes when operating with an automatic section control system or feature with the ros device: • always toggle the master switch to the off position and keep by-standers clear of all equipment when using t...
Page 166
C hapter 16 158 viper/viper 4+ installation & operation manual if an optional section control system is enabled for field operations, the field boundary will also create a basic zone map for the field. Refer to the calibration and operation documentation for the optional section control system or co...
Page 167
16 scout groups and features: 159 scout groups and features load a scout group to select and load a scout group, and all recorded features within the scout group, into an active job: note: scout groups may be deleted using the file maintenance features without an active job in progress on the ros de...
Page 168
C hapter 16 160 viper/viper 4+ installation & operation manual 4. Use the check boxes to select the features to copy. 5. Click copy. 6. Tap done in the upper, right corner of the scout group manager prompt to return to the main scout group page. 7. Tap done in the upper right corner to return to the...
Page 169
16 scout groups and features: 161 scout groups and features 10. Select ready to start recording in the lower, right corner of the prompt to finish set up and to begin recording the boundary or plotting points for future reference. Refer to the recording a field feature section on page 161 for assist...
Page 170
C hapter 16 162 viper/viper 4+ installation & operation manual street maps street maps provides an aerial map view of an area along with available field boundaries in the area. To open street maps, press . A window will open showing the street view as well as field boundaries (shown in blue) in the ...
Page 171
16 scout groups and features: 163 scout groups and features if there are multiple field boundaries in the area that have overlapping boundaries, select the desired area. A window will open that shows the available field boundaries in the selected area. Select the desired field boundary then select t...
Page 172
C hapter 16 164 viper/viper 4+ installation & operation manual street maps for agx street maps provide an aerial map view of an area along with available field boundaries in the area. To open street maps, press . A window will open showing the street view as well as field boundaries (shown in blue) ...
Page 173
Scout groups and features: 165 scout groups and features if there are multiple field boundaries in the area that have overlapping boundaries, select the desired area. A window will open that shows the available field boundaries in the selected area. Select the desired field boundary then select the ...
Page 174
C hapter 16 166 viper/viper 4+ installation & operation manual.
Page 175
Chapter 17 tally registers: 167 chapter 17 tally registers tally register prompt ros provides a tally of the volume and area values to track totals over a period of time such as a field application or over the course of a season. Note: tally registers are a running total and do not automatically res...
Page 176
C hapter 17 168 viper/viper 4+ installation & operation manual.
Page 177: Notice
Appendix a : 169 appendix a calculating the calibration values speed cal raven industries recommends the following values for the initial speed cal: these values are usually a good starting point and will generally yield adequate results; however, the speed cal should still be refined for each vehic...
Page 178
A ppendix a 170 viper/viper 4+ installation & operation manual radar speed sensors to tune or adjust the ros device for the speed sensor connected to the system: 1. Make sure any section switches are turned off before powering the ros device on. 2. Touch the edit icon in the machine panel to view th...
Page 179
: 171 wheel drive speed sensor 1. Mark the tire on which the speed sensor is installed using chalk or a piece of tape as shown below. 2. Mark the corresponding spot on the ground. 3. Count 10 full revolutions of the wheel while traveling in a straight path. The mark must stop with the chalk or tape ...
Page 180
A ppendix a 172 viper/viper 4+ installation & operation manual liquid control systems for liquid sprayers, the boom cal value is the width of the individual boom sections. Calculate the width of each section by measuring the spacing between spray tips in inches [cm] and then multiplying by the numbe...
Page 181
Raven industries will not assume any expense or liability for repairs made outside our facilities without written consent. Raven industries is not responsible for damage to any associated equipment or products and will not be liable for loss of profit, labor, or other damages. The obligation of this...
Page 182
Raven applied technology products that have been registered online are covered for an additional 12 months beyond the limited warranty for a total coverage period of 24 months from the date of retail sale. In no case will the extended warranty period exceed 36 months from the date the product was is...