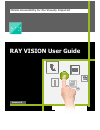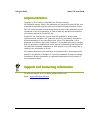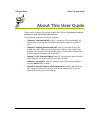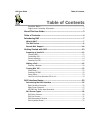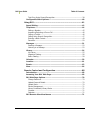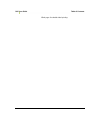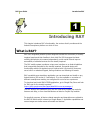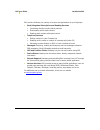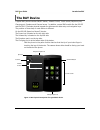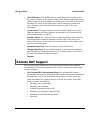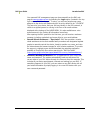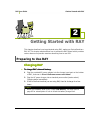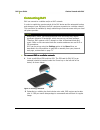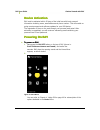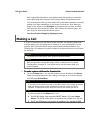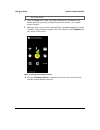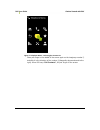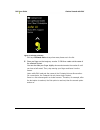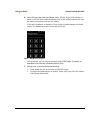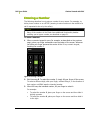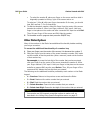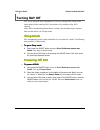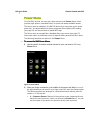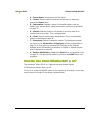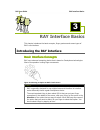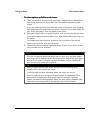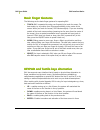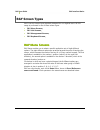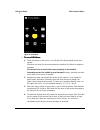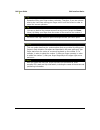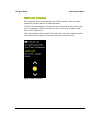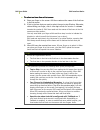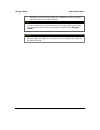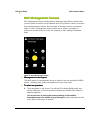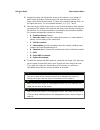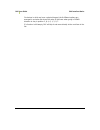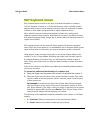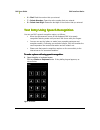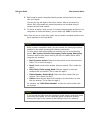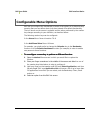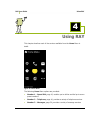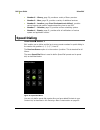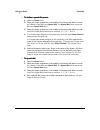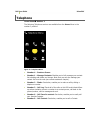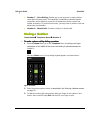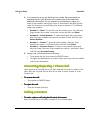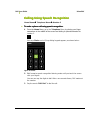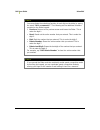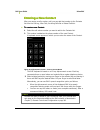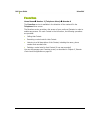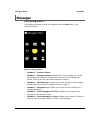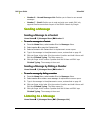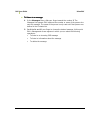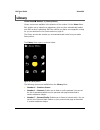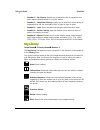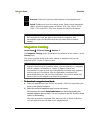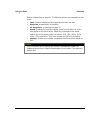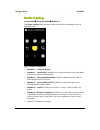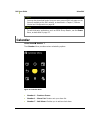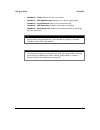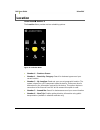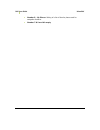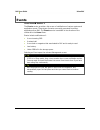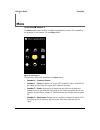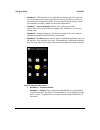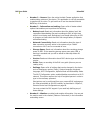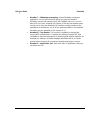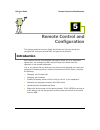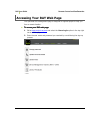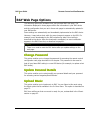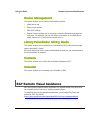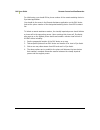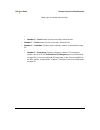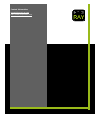- DL manuals
- Ray
- Cell Phone
- VISION
- User Manual
Ray VISION User Manual
Summary of VISION
Page 1
Ray vision user guide mobile accessibility for the visually impaired version 4.0
Page 2
Ray user guide about this user guide 2 important notice important notice important notice important notice copyright © 2014-2016 by project ray ltd. All rights reserved. All intellectual property rights in this publication are owned by project ray ltd. And protected by applicable copyright laws and ...
Page 3
Ray user guide about this user guide 3 about this user guide thank you for choosing ray as your mobility tool. R ay is a smartphone especially designed for blind and visually impaired users. This user guide contains the following chapters: • chapter 1, introducing ray, page 7, introduces ray’s funct...
Page 4
Ray user guide table of contents 4 table of contents important notice ....................................................................................... 1 support and contacting information ........................................................... 2 about this user guide.........................
Page 5
Ray user guide table of contents 5 text entry using speech recognition ........................................................ 38 configurable menu options ................................................................. 40 using ray ...................................................................
Page 6
Ray user guide table of contents 6 blank page for double-sided printing.
Page 7
Ray user guide introducing ray 7 1 introducing ray this chapter introduces ray’s functionality, the services that it provides and the android smartphone platform on which it runs. What is ray? Ray is an integrated portable system designed to assist the community of visually impaired people and their...
Page 8
Ray user guide introducing ray 8 ray puts the following rich variety of services and applications at your fingertips: • book/magazine subscription and reading services connecting directly to online library services downloading online audio content reading audio content with speed control • telephony...
Page 9
Ray user guide introducing ray 9 the ray device a typical ray phone includes on/off button, volume control, touch screen, earphone port, charging port, speakers and camera lenses. In addition, several ray models like the ray e5 and the ray l5 includes physical keypads for alphanumeric data entry and...
Page 10
Ray user guide introducing ray 10 • on/off button: the on/off button is a small physical key located on the top, right or left side of your device. A short press starts or ends power saving (sleep) mode. A long press displays the power menu from which you can turn the device off, return to the home ...
Page 11
Ray user guide introducing ray 11 your personal ray management page can be accessed from the ray web page at www.Project-ray.Com by selecting the login option (located in the top right corner of the home page). To enter, you will need unique user name assigned to the device and password which is set...
Page 12
Ray user guide getting started with ray 12 2 getting started with ray this chapter describes how to get started using ray, make your first call and turn ray off. This chapter also describes how to access the ray wizard which provides various lessons and practice sessions describing how to use ray. P...
Page 13
Ray user guide getting started with ray 13 connecting connecting connecting connecting ray ray ray ray ray can connect to a cellular and/or a wi-fi network. In order to enable the remote control of the ray device and the automatic backup and storage of your ray data, the ray requires a connection to...
Page 14
Ray user guide getting started with ray 14 device device device device activation activation activation activation ray must be activated within 30 days of the initial use with basic personal information including name, email address and phone number. This will enable on- going remote support and sof...
Page 15
Ray user guide getting started with ray 15 ray is especially designed for non-sighted users and therefore its interface works differently than a regular touch-screen based, smartphone device. The most important thing to learn about ray is that basic operation is done by putting your finger somewhere...
Page 16
Ray user guide getting started with ray 16 key of the device. 2 from the home menu, p lace your finger somewhere in the middle of the screen . Wherever you put your finger becomes the number 5 on a regular numeric keypad. 3 slide your finger on the screen (without lifting it) upwards towards the num...
Page 17
Ray user guide getting started with ray 17 figure 5: telephone menu – selecting the contact list place your finger in the middle of the screen again on the imaginary number 5, and slide it in the direction of the number 9 (diagonally downwards and to the right). When ray says “ call contacts ”, lift...
Page 18
Ray user guide getting started with ray 18 figure 6: selecting a contact ray says contacts list and says how many items are in the list. 5 place you finger on the imaginary number 5 . Ray then reads out the name of the selected contact. You can also slide your finger slightly downwards towards the n...
Page 19
Ray user guide getting started with ray 19 6 when ray says the preferred contact name, lift your finger off the screen to select it. Ray will then initiate a telephone call to the selected person and says the name of the person that you are calling. If the call is answered, a standard 12-key numeric...
Page 20
Ray user guide getting started with ray 20 entering a number entering a number entering a number entering a number the following describes how to enter a number for any reason. For example, to dial a phone number or as a dtmf (meaning to enter numbers in the middle of a call if requested to do so by...
Page 21
Ray user guide getting started with ray 21 to select the number 3 , place your finger on the screen and then slide it diagonally upwards to the top, right of the screen and so on. To select an * , 0 or # , slide your finger downwards. On the way, you should hear ray read out 7, 8 or 9 accordingly. 4...
Page 22
Ray user guide getting started with ray 22 turning ray off ray can be powered down completely or it can be in sleep mode. Sleep mode saves battery while retaining ray’s connection to the cellular and/or wi-fi network. When ray is completely powered down, it takes a few seconds longer to power back o...
Page 23
Ray user guide getting started with ray 23 power menu power menu power menu power menu on a few ray devices, one may get a quick access to the power menu, which provides eight options, described below, for quick and always available access. The power menu is available in the ray n5 device by a long ...
Page 24
Ray user guide getting started with ray 24 2 – power down: powers down the ray device. 3 – cancel: returns back to the screen that you were in when you opened the power menu. 6 – information: displays a menu of information options, such as battery level, storage space, network connection and more, a...
Page 25
Ray user guide ray interface basics 25 3 ray interface basics this chapter introduces the basic concepts, finger gestures and screen types of ray’s user interface. Introducing the ray interface basic basic basic basic interface concept interface concept interface concept interface conceptssss ray is...
Page 26
Ray user guide ray interface basics 26 ► to select to select to select to select options options options options on ray’s touch screen on ray’s touch screen on ray’s touch screen on ray’s touch screen:::: 1 touch anywhere on its screen with your finger. A special tone is sounded for each screen open...
Page 27
Ray user guide ray interface basics 27 basic finger gestures basic finger gestures basic finger gestures basic finger gestures the following are the basic finger gestures for operating ray: • touch: ray is operated by using your fingertip(s) to touch its screen. For best results, try to position you...
Page 28
Ray user guide ray interface basics 28 ray screen types ray’s has four screen types especially designed for non-sighted users. All ray usage is performed in one of these screen types. • ray menu screens, • ray list screens, • ray management screens , • ray keyboard screen, ray ray ray ray m m m menu...
Page 29
Ray user guide ray interface basics 29 figure 11: ray menu ► t t t to use a o use a o use a o use a ray ray ray ray menu menu menu menu:::: 1 touch anywhere on the screen. You will feel ray vibrate slightly and a tone sounds. Wherever you touch the screen becomes the middle of the menu for selection...
Page 30
Ray user guide ray interface basics 30 tip remember lifting your finger makes a selection. Therefore, if you are not sure what to do, then keep moving your finger until it is off the screen in order to cancel the current operation. Tip you can go back to the previous screen from any menu (except the...
Page 31
Ray user guide ray interface basics 31 ray ray ray ray l ll list ist ist ist screens screens screens screens ray provides a variety of services that use a ray list screen. Each list screen operates in the same manner as described below. A ray list screen enables you to select one item from a list of...
Page 32
Ray user guide ray interface basics 32 ► to to to to select an item from a select an item from a select an item from a select an item from a list screen list screen list screen list screen:::: 1 place your finger on the screen. Ray then reads out the name of the first item in the list screen. 2 if t...
Page 33
Ray user guide ray interface basics 33 alternative, you may quickly disable the talkback on to off by using the quick-key setting of the specific device. Tip you can go back to the previous screen from any list by sliding your finger from the center of the screen to the number 4 until ray says previ...
Page 34
Ray user guide ray interface basics 34 ray ray ray ray m m m management anagement anagement anagement screen screen screen screenssss ray management screens provide between three and eight different actions that you can choose to perform on the selected item. Ray provides a variety of services that ...
Page 35
Ray user guide ray interface basics 35 2 imagine the place you touched the screen is the number 5 on a regular 12- digit numeric keyboard. Clockwise round the area where you placed your finger (which becomes the number 5), there are 8 numbers starting from 1 on the upper left corner, 2 in the upward...
Page 36
Ray user guide ray interface basics 36 on devices in which we have a physical keypad, the 8 different options are arranged in a circular list where the order of the items when going in down direction is: key in position 2, 8, 4, 6, 1, 3, 9, 7. If a function is left empty, ray will skip it and move d...
Page 37
Ray user guide ray interface basics 37 ray keyboard ray keyboard ray keyboard ray keyboard screen screen screen screen ray provides special screens for the entry of textual information or numbers. The ray keyboard is based on a 12-key alphanumeric screen, typically found in simple mobile phones or h...
Page 38
Ray user guide ray interface basics 38 • 6 – dial: dials the number that you entered. • 7 – delete number: clears the entire number that you entered. • 8 – delete last digit: erases the last digit of the number that you entered. Text entry text entry text entry text entry using speech recognition us...
Page 39
Ray user guide ray interface basics 39 2 ray is now in speech recognition listening mode until you touch the screen with your fingers. You can now say the digits or the entire number. After a one second of silence, ray will translate the speech impression into a textual string of numbers and will re...
Page 40
Ray user guide ray interface basics 40 configurable menu options ray lets you configure the functionality of some of the options in its menu screens, meaning that you can define what a key does instead of its default functionality. The icon shown on the screen is replaced and the action performed by...
Page 41
Ray user guide using ray 41 4 using ray this chapter describes each of the services available from the home menu in detail. Figure 15: home menu the following home menu options are provided: • number 1 – speed dial, page 42, enables you to define and dial up to seven preset numbers. • number 2 – tel...
Page 42
Ray user guide using ray 42 • number 6 – library, page 54, provides a variety of library services. • number 9 – more, page 59, provides a variety of additional services. • number 8 – location, page error! Bookmark not defined. , provides various lessons and practice sessions describing how to use ra...
Page 43
Ray user guide using ray 43 ► to define a speed dial preset: to define a speed dial preset: to define a speed dial preset: to define a speed dial preset: 1 open the home menu. 2 place your finger somewhere in the middle of the screen and slide it towards the number 1 until ray says speed dial . The ...
Page 44
Ray user guide using ray 44 telephone home menu number 2 the following telephone services are available from the home menu in the number 2 position: figure 17: telephone menu • number 4 – previous screen • number 1 – manage contacts: enables you to fully manage your contact list including add delete...
Page 45
Ray user guide using ray 45 • number 7 – voice dialing: enables you to call a person by saying his/her name after the beep sound. This capability is enabled by automatic speech recognition and is subject to errors due to background noises, accent and unclear prompting. To perfect this function, you ...
Page 46
Ray user guide using ray 46 4 in the same way as you can dial the phone number that you entered (as described above in step 4 ) some of the number keys in the dialer have additional functionality. You can activate this functionality by sliding your finger to that number, leaving your finger on that ...
Page 47
Ray user guide using ray 47 calling calling calling calling u u u using speech recognition sing speech recognition sing speech recognition sing speech recognition home menu telephone menu number 2 ► to make a phone call using speech recognition: to make a phone call using speech recognition: to make...
Page 48
Ray user guide using ray 48 note you can activate the underlying function of each digit on the dialer by saying the words “ ray ”. The following are the additional functions provided on the dialer keypad: • previous: returns to the previous screen and leaves the dialer. This is under the digit 1. • ...
Page 49
Ray user guide using ray 49 entering a new contact entering a new contact entering a new contact entering a new contact after you receive a call or make a call, you can add that number to the contacts list from the call log, miss calls, incoming calls list or missed calls list. ► to creat to creat t...
Page 50
Ray user guide using ray 50 favorites favorites favorites favorites home menu number 2 (telephone menu) number 6 the favorites service is available in the direction of the number 6 in the telephone menu screen. The favorites service provides a list screen of your preferred contacts in order to enabl...
Page 51
Ray user guide using ray 51 messages home menu number 3 the following messages services are available from the home menu in the number 3 position: figure 21: messages menu • number 4 – previous screen • number 1 – manage contacts: enables you to fully manage your contact list including add delete an...
Page 52
Ray user guide using ray 52 • number 8 – unread messages list: enables you to listen to new unread messages. • number 7 – email: enables you to read and write your emails. Ray only supports email accounts that are part of the gmail network by google. Sending a message sending a message sending a mes...
Page 53
Ray user guide using ray 53 ► to listen to a message: to listen to a message: to listen to a message: to listen to a message: 1 in the messages menu, slide your finger towards the number 3 . The messages list appears. Ray reads out the number or name of the person who sent the message. The name of t...
Page 54
Ray user guide using ray 54 library home menu number 6 (library menu) library services are available in the direction of the number 6 in the home menu. Ray enables you to subscribe to magazines, which are then automatically loaded onto ray as each is published. Ray then notifies you that a new magaz...
Page 55
Ray user guide using ray 55 • number 2 – my library: enables you to access the list of magazines and books that are already saved on your ray device. • number 3 – magazine catalog: enables you to access an online catalog of magazines that you can download to ray in order to listen to them. • number ...
Page 56
Ray user guide using ray 56 previous: goes to the previous article/chapter in the magazine/book. Speed: enables you to set the reading speed. Select a speed percentage relative to normal reading speed, as follows: 50%, 75%, 100%, 125%, 150%, 175% and 200%. 50% is the slowest and 200% is the fastest....
Page 57
Ray user guide using ray 57 events are described on page 61. The following options are provided from this event: last: continue reading the last magazine/book that was read. Magazine, as described in this section. My magazines, as described on page 55. Speed: enables you to set the reading speed fro...
Page 58
Ray user guide using ray 58 b b b book ook ook ookssss c c c catalog atalog atalog atalog home menu 6 library menu number 9 the books catalog menu provides various options for downloading books, as described below: figure 23: books catalog menu • number 4 – previous screen • number 1 – new books : e...
Page 59
Ray user guide using ray 59 note you may also download books from your own personal ray web page on the internet available at the ray website, as described in chapter 5, remote control and configuration on page 68. Note to exit third-party applications, such as ideal group reader, use the power menu...
Page 60
Ray user guide using ray 60 • number 2 – clock: readers out the current time. • number 3 – add appointment: enables you to add an appointment. • number 6 – appointments: opens your appointments list. • number 9 – add recording: enables you to make a recording. • number 8 – recordings list: enables y...
Page 61
Ray user guide using ray 61 location home menu number 8 the location menu provides various scheduling options. Figure 25: calendar menu • number 4 – previous screen • number 1 – search by category: search for business type around your current location • number 2 – my location: reads out your current...
Page 62
Ray user guide using ray 62 • number 8 – my places: setting of a list of favorite places used for navigation features. • number 7 & 9 are left empty..
Page 63
Ray user guide using ray 63 events home menu number 4 the events service provides a list screen of notifications of various system and application events. These types of events are mostly generated from other applications than ray. The events service is available in the direction of the number 4 in ...
Page 64
Ray user guide using ray 64 more home menu number 9 the more option opens a menu of additional application services. It is available in the direction of the number 9 in the home menu. Figure 26: more menu the following options are provided in the more menu: • number 4 – previous screen • number 1 – ...
Page 65
Ray user guide using ray 65 • number 6 – ocr: enables you to read aloud a printed page. You must hold your device above the printed page with the camera pointing to it and press on the screen to initate the process. There are special device holders you can buy seperatly to enable a stable and accura...
Page 66
Ray user guide using ray 66 number 2 – camera: open the native android camera application that enables taking pictures in the device. This application is not fully accessible to people with no vision. To get back from it use the standard android back key of the device. • number 3 – information and s...
Page 67
Ray user guide using ray 67 number 7 – whatsapp messaging: invoke whatsapp messenger application. You can set this menu option to invoke the standard whatsapp version and operate it fully with talkback set to on. You can also set it up to open a special ray version of the app that enables users cont...
Page 68
Ray user guide remote control and configuration 68 5 remote control and configuration this chapter describes how your family and friends can help you control and configure ray from your personal ray web page on the internet. Introduction ray provides you with a personalized web page in which you, or...
Page 69
Ray user guide remote control and configuration 69 accessing your ray web page your personal ray management page is designed for sighted people to help you from a remote location. ► to access your ray web page: to access your ray web page: to access your ray web page: to access your ray web page: 1 ...
Page 70
Ray user guide remote control and configuration 70 ray web page options the following options are available from your personal ray web page. The information displayed in these pages reflects the information in your ray device and the configuration that you set in these web pages is automatically upd...
Page 71
Ray user guide remote control and configuration 71 device management device management device management device management this option enables you to perform the following actions: • make phone ring • show phone location • edit wi-fi settings • remote control enables you to remotely control the ray ...
Page 72
Ray user guide remote control and configuration 72 for initial setup, you should fill the phone number of the remote assisting device in eye-assist application. You should do the same in the remote assistance application on the ray device. And set the phone number of the designated assisting device ...
Page 73
Ray user guide remote control and configuration 73 blank page for double-sided printing • number 3 – clock: reads out the current day, date and time. • number 7 – clock: reads out the current day, date and time. • number 4 – calendar: provides various calendar options, as described on page 59. • • n...
Page 74
Contact information: support@project-ray.Com http://www.Project-ray.Com.