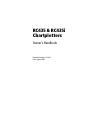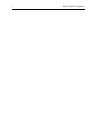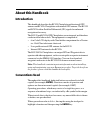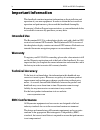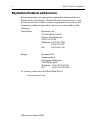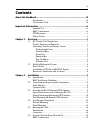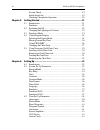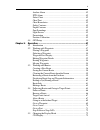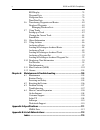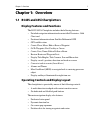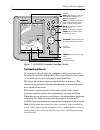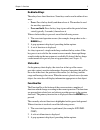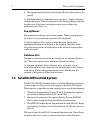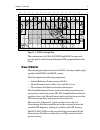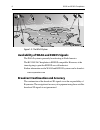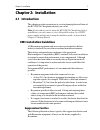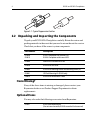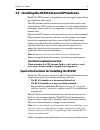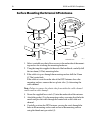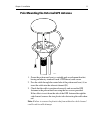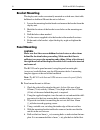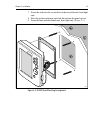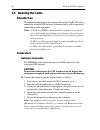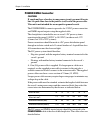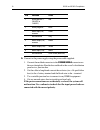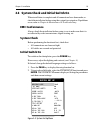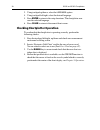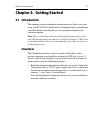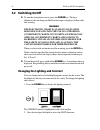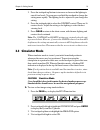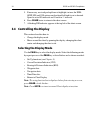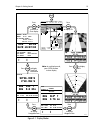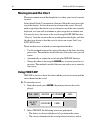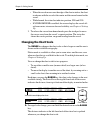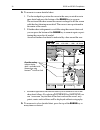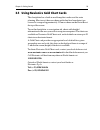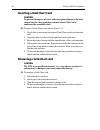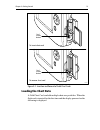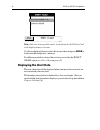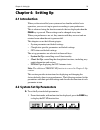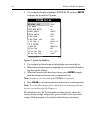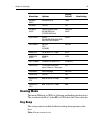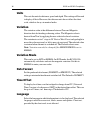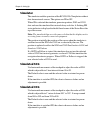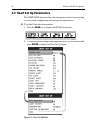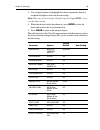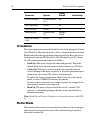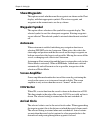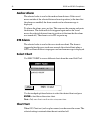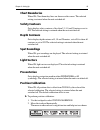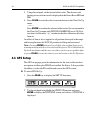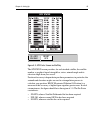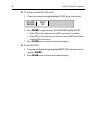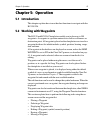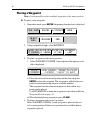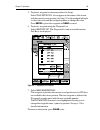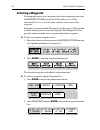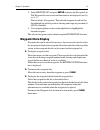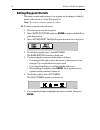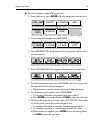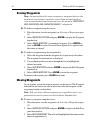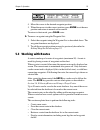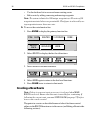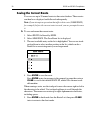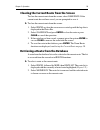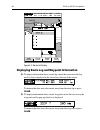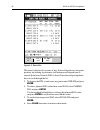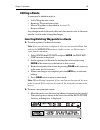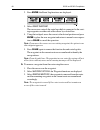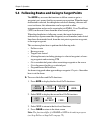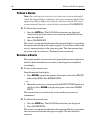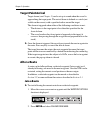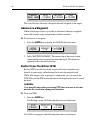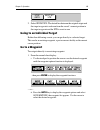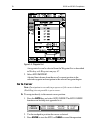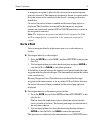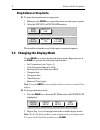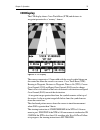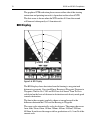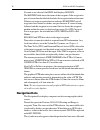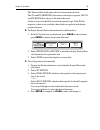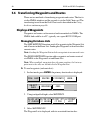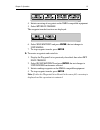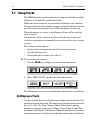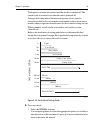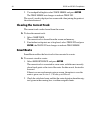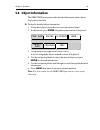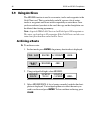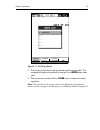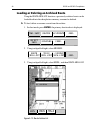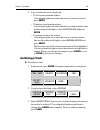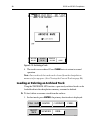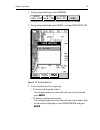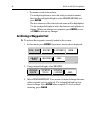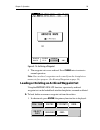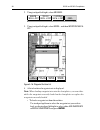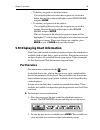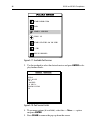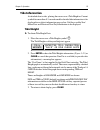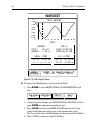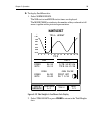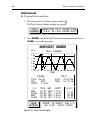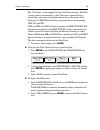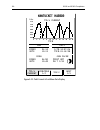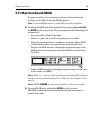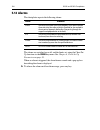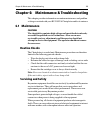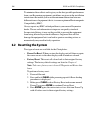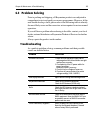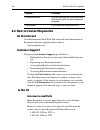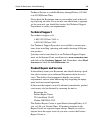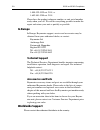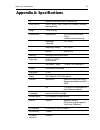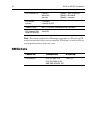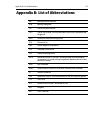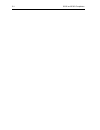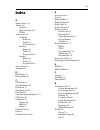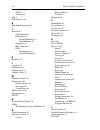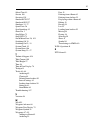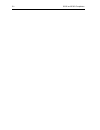- DL manuals
- Raychart
- Marine Equipment
- RC435
- Owner's Handbook Manual
Raychart RC435 Owner's Handbook Manual
Summary of RC435
Page 1
Rc435 & rc435i chartplotters owner’s handbook document number: 81236-2 date: august 2004.
Page 2
Ii rc435 and rc435i chartplotters.
Page 3: About This Handbook
Iii about this handbook introduction this handbook describes the rc435 chartplotter with external gps antenna and rc435i chartplotter with internal gps antenna. The rc435 and rc435i utilize satellite differential (sd) signals for enhanced navigational accuracy. The rc435 and rc435i gps chartplotters...
Page 4: Important Information
Iv rc435 and rc435i chartplotters important information this handbook contains important information on the installation and operation of your new equipment. In order to obtain the best results in operation and performance, please read this handbook thoroughly. Raymarine’s product support representa...
Page 5: Gps Reception
V gps reception gps systems must have a clear horizon-to-horizon view to track satellites. The gps antenna must be mounted in an open location with a clear, unobstructed view of the sky. Because its gps antenna is internal, the rc435i should never be mounted below deck or panel (flush) mounted. The ...
Page 6
Vi rc435 and rc435i chartplotters raymarine products and services raymarine products are supported by a network of authorized service representatives. Raymarine’s technical services representatives or your local dealer will be available to answer any questions you may have. For information on raymar...
Page 7: Contents
Vii contents about this handbook ........................................................................................... Iii introduction .................................................................................Iii conventions used ...........................................................
Page 8
Viii rc435 and rc435i chartplotters system check ............................................................................. 19 initial switch on ......................................................................... 19 checking chartplotter operation ..............................................
Page 9
Ix anchor alarm ............................................................................. 42 xte alarm ................................................................................. 42 select chart ................................................................................. 42 chart text...
Page 10
X rc435 and rc435i chartplotters bdi display ................................................................................ 74 waypoint data ............................................................................ 75 navigation data ................................................................
Page 11: Chapter 1: Overview
Chapter 1: overview 1 chapter 1: overview 1.1 rc435 and 435i chartplotters display features and functions the rc435/435i chartplotter includes the following features: • detailed navigation information from installed navionics ® gold chart card • positional information from satellite differential gps...
Page 12: Trackpad and Cursor
2 rc435 and rc435i chartplotters figure 1-1: rc435/435i chartplotter operating controls trackpad and cursor on the primary chart display, the trackpad is used to move the cursor horizontally, vertically or diagonally. The cursor is the cross-hair symbol (+) which is used to select a position or item...
Page 13: Dedicated Keys
Chapter 1: overview 3 dedicated keys these keys have fixed functions. Some keys can be used in either of two ways: • press: press the key briefly and then release it. This method is used for most key operations. • press and hold: press the key, keep it pressed for the period of time stated (typicall...
Page 14: Pop-Up Menus
4 rc435 and rc435i chartplotters 4. The appropriate database list (for example, route or waypoint) is dis- played. As with dedicated keys, when the action is invoked, a single audio beep confirms the action. If the selection is not valid, three rapid beeps indicate invalid action. Key beeps can be d...
Page 15: How It Works
Chapter 1: overview 5 figure 1-2: waas coverage map the combination of the waas, egnos and msas systems will provide global satellite based differential gps augmentation into the future. How it works the following description is based on waas, but the principles apply equally to the egnos and msas s...
Page 16
6 rc435 and rc435i chartplotters figure 1-3: the waas system availability of waas and egnos signals the waas system is presently broadcasting in north america. The rc435/435i chartplotter is egnos compatible. However, at the time of going to print the egnos was still under test. Further information ...
Page 17: Chapter 2: Installation
Chapter 2: installation 7 chapter 2: installation 2.1 introduction this chapter provides instructions to assist in planning the installation of the rc435/435i chartplotter aboard your vessel. Note: if you wish to practice using the rc435/435i chartplotter before installation, you can connect it, via...
Page 18: Items Missing?
8 rc435 and rc435i chartplotters figure 2-1: typical suppression ferrites 2.2 unpacking and inspecting the components unpack your rc435/435i chartplotter carefully. Retain the carton and packing materials in the event that you need to return the unit for service. Check that you have all the correct ...
Page 19
Chapter 2: installation 9 2.3 installing the rc435 external gps antenna the rc435 gps antenna is designed to receive the signals emitted from the satellites in a direct path. The gps antenna should be mounted in an open location with a clear view of the sky. Gps systems rely on stability to track sa...
Page 20
10 rc435 and rc435i chartplotters surface mounting the external gps antenna 1. Select a suitable area that allows access to the underside of the mount- ing surface for attaching the mounting hardware. 2. Using the template supplied at the end of the handbook, carefully drill the two 6mm (0.25in) mou...
Page 21
Chapter 2: installation 11 pole mounting the external gps antenna 1. Screw the pole mount base to a suitable pole or rail mount bracket, having an industry standard 1inch 14tpi thread, until secure. 2. Pass the cable through the center hole of the pole mount base (a) or insert the cable into the sid...
Page 22
12 rc435 and rc435i chartplotters 2.4 installing the chartplotter when planning the installation of your rc435/435i, the following points should be considered to ensure reliable and trouble free operation: • convenience: the unit should be installed in a convenient position where it can be viewed st...
Page 23
Chapter 2: installation 13 figure 2-2: rc435/rc435i dimensions antenna pwr/nmea 4.72in (120mm) d6267-2 1.38in (35mm) 1.38in (35mm) 1.26in (32mm) 5.08in (129mm) 7.00in (178mm) 2.52in (64mm) 1.57in (39.9mm) 5.12in (130mm) plug clearance 7.48in (190mm) 6.93in (176mm) 5.28in (134mm) 3.74in (95mm).
Page 24: Bracket Mounting
14 rc435 and rc435i chartplotters bracket mounting the display unit can be conveniently mounted on a dash area, chart table, bulkhead or deckhead. Mount the unit as follows: 1. Loosen the mounting bracket knobs and remove the bracket from the display unit. 2. Mark the locations of the bracket screw ...
Page 25
Chapter 2: installation 15 7. Screw the studs into the vacant holes at the rear of the unit, hand tight only. 8. Place the gasket on the unit and slide the unit into the panel cut-out. 9. Secure the unit with the thumb nuts, hand tight only ( figure 2-3 ). Figure 2-3: rc435 panel mounting arrangemen...
Page 26: 2.5 Running The Cable
16 rc435 and rc435i chartplotters 2.5 running the cable introduction the minimum requirements are a power cable and (for the rc435 only) a connection from the gps antenna. Additional cables will be required if connecting to other equipment. Notes: (1) all power/nmea cables should be adequately secur...
Page 27: Power/nmea Connector
Chapter 2: installation 17 power/nmea connector caution: if you do not have a breaker in your power circuit, you must fit an in- line 1a quick-blow fuse to the positive (red) lead of the power cable. This unit is not intended for use on positive ground vessels. The power/nmea connector provides for ...
Page 28
18 rc435 and rc435i chartplotters ➤ connect to the power supply using the power cable supplied: 1. Connect the molded connector to the power/nmea connector on the rear chartplotter. Run the free end back to the vessel’s distribution panel or to a junction box. 2. Cut the cable to length and connect ...
Page 29: Emc Conformance
Chapter 2: installation 19 2.6 system check and initial switch on when installation is complete and all connections have been made, re- check the installation before using the system for navigation. If problems occur, refer to chapter 6:maintenance & troubleshooting . Emc conformance always check th...
Page 30
20 rc435 and rc435i chartplotters 3. Using trackpad up/down, select the language option. 4. Using trackpad left/right, select the desired language. 5. Press enter to return to the setup functions. The chartplotter now uses the selected language. 6. Press clear to return to the normal chart screen. C...
Page 31: Chapter 3: Getting Started
Chapter 3: getting started 21 chapter 3: getting started 3.1 introduction this chapter provides information and instructions to allow you to start using your rc435/435i chartplotter. It is intended to help you familiarize yourself with the controls before you start using the chartplotter for routine...
Page 32: 3.2 Switching On/off
22 rc435 and rc435i chartplotters 3.2 switching on/off ➤ to turn the chartplotter unit on, press the power key. The keys illuminate, the unit beeps and the raychart logo is displayed, followed by this warning: warning: the electronic chart is an aid to navigation designed to facilitate the use of au...
Page 33: 3.3 Simulator Mode
Chapter 3: getting started 23 3. Press the trackpad top/bottom to increase or decrease the lighting to one of four levels. You can press and hold the trackpad to change the setting more rapidly. The lighting level is adjusted as you change the setting. 4. Press the trackpad right to select the contr...
Page 34: Selecting The Display Mode
24 rc435 and rc435i chartplotters 5. If necessary, use trackpad up/down to highlight, in turn, the simu- lated sog and cog options and trackpad left/right to set as desired. Speed is set in 1kt intervals and course in 1° intervals. 6. Press clear twice to return to the chart screen. 7. A flashing si...
Page 35
Chapter 3: getting started 25 figure 3-1: display modes press to display time/date information press to display bdi note: in any display mode, press goto to return to chart display press to display waypoint data press to display cdi press to return to chart display press to display navigation data d...
Page 36: Moving Around The Chart
26 rc435 and rc435i chartplotters moving around the chart the most common use of the chartplotter is to show your vessel’s current location. In the default north-up orientation (shown as nu in the status box at the top of the display), the vessel moves in relation to the screen. You will need to rep...
Page 37: Changing The Chart Scale
Chapter 3: getting started 27 • when the vessel moves near the edge of the chart window, the chart is redrawn with the vessel at the center and the cursor homed on the vessel. • while homed, the status bar indicates position, sog and cog . • if screen amplifier is enabled, the screen displays the ve...
Page 38
28 rc435 and rc435i chartplotters ➤ to zoom in to a more detailed chart: 1. Use the trackpad to position the cursor in the area you wish to see in more detail and press the bottom of the range key to zoom in. The section of the chart around the cursor is enlarged to fill the screen with the chart sh...
Page 39
Chapter 3: getting started 29 3.5 using navionics gold chart cards the chartplotter has a built-in world map that can be used for route planning. Most areas (these are shown with chart box boundaries) are covered at a range of approximately 512nm as shown on the status bar at the top of the screen. ...
Page 40: Inserting A Gold Chart Card
30 rc435 and rc435i chartplotters inserting a gold chart card caution: to prevent the ingress of water and consequent damage to the unit, ensure that the chart card door is firmly closed. This can be confirmed by an audible click. ➤ to insert a gold chart card, refer to figure 3-2 : 1. Check that yo...
Page 41: Loading The Chart Data
Chapter 3: getting started 31 figure 3-2: insertion and removal of gold chart cards loading the chart data a gold chart card can hold multiple chart area portfolios. When the flash card is inserted for the first time and the display powered on the following is displayed. To insert chart card to remo...
Page 42: Displaying The Chart Data
32 rc435 and rc435i chartplotters note: only one chart portfolio can be loaded from the gold chart card to the display memory at a time. Use the trackpad up/down to select the desired chart and press enter to load it into the chartplotter’s memory. If a different portfolio is desired this can be acc...
Page 43: Chapter 4: Setting Up
Chapter 4: setting up 33 chapter 4: setting up 4.1 introduction when you have installed your system and are familiar with its basic operation, you can set it up to operate according to your preferences. This is achieved using the function controls that are displayed when the page key is pressed. The...
Page 44
34 rc435 and rc435i chartplotters 2. Use trackpad left/right to highlight system set up and press enter to display the system set up menu: figure 4-1: system set up menu 3. Use trackpad up/down to move the highlight up or down the list. 4. When the desired parameter is highlighted, use trackpad left...
Page 45: Bearing Mode
Chapter 4: setting up 35 bearing mode the mode ( mag netic or true ) of all bearing and heading data displayed. This is indicated by m or t in the brg or cog field of the chart status bar. Key beep this setting controls audible feedback resulting from operation of the keys. Note: alarms remain activ...
Page 46: Units
36 rc435 and rc435i chartplotters units this sets the units for distance, speed and depth. This setting will be used to display all data. However, the distance units do not affect the chart scale, which is always in nautical miles. Variation the variation value is the difference between true and mag...
Page 47: Simulator
Chapter 4: setting up 37 simulator the simulator enables operation of the rc435/435i chartplotter without data from external sources. The options are on or off . When on is selected the simulator generates position, sog and cog data and uses the simulated data instead of any real data. A flashing si...
Page 48
38 rc435 and rc435i chartplotters 4.3 chart set up parameters the chart set up function allows the chartplotter to be set up according to your system configuration and your personal preferences. ➤ to set the chart default parameters: 1. Press the page key to display the set up function bar: 2. Use t...
Page 49
Chapter 4: setting up 39 3. Use trackpad up/down to highlight the desired parameter, then use trackpad left/right to select the desired setting. Note: there are two screens for chart set-up. Scroll past more.. . To ac- cess the other screen. 4. When the desired values have been set, press enter to c...
Page 50: Orientation
40 rc435 and rc435i chartplotters orientation the chart orientation is normally north up, but can be changed to course up or head up. The selected mode is always shown in the inverse video mode indicator in the top left hand corner of the status bar at the top of the display in the form nu (north up...
Page 51: Show Waypoints
Chapter 4: setting up 41 show waypoints this option controls whether or not the waypoints are shown on the chart display, with their appropriate symbols. The active waypoint, and waypoints in the current route, are always shown. Waypoint symbol this option allows selection of the symbol for waypoint...
Page 52: Anchor Alarm
42 rc435 and rc435i chartplotters anchor alarm the selected value is used as the anchor alarm distance. If the vessel moves outside of the selected distance from its position (at the time that the alarm was enabled) the alarm sounds and an alarm message is displayed. To silence the alarm, press any ...
Page 53: Chart Boundaries
Chapter 4: setting up 43 chart boundaries when on , chart boundary lines are shown on the screen. The selected setting is retained when the unit switched off. Safety contours set to display safety contours of less than 2, 5, 10 and 20 meters or set to off. The selected setting is retained when the u...
Page 54: 4.4 Gps Setup
44 rc435 and rc435i chartplotters 3. Using the trackpad, set the desired offset value. The distance and bearing of cursor from vessel is displayed in the status bar as brg and rng . 4. Press clear to reset the value to zero and return to the chart set up menu. — or — press enter to confirm the selec...
Page 55
Chapter 4: setting up 45 figure 4-3: gps status screen and soft key the gps status screen provides, for each tracked satellite, the satellite number, a graphical signal strength bar, status, azimuth angle and its elevation angle from your vessel. Positional accuracy is dependent upon these parameter...
Page 56
46 rc435 and rc435i chartplotters ➤ to enable or disable sd-gps mode. 1. Using the trackpad left/right highlight sd-gps in the function bar. 2. Press enter to toggle between sd-gps enable and sd-gps off . • select on to allow the unit to use sd corrections if available. • select off to force the uni...
Page 57: Chapter 5: Operation
Chapter 5: operation 47 chapter 5: operation 5.1 introduction this chapter explains how to use the chart functions to navigate with the rc435/435i. 5.2 working with waypoints the rc435 and rc435i chartplotters enable you to place up to 500 waypoints. A waypoint is a position entered on a chart as a ...
Page 58: Placing A Waypoint
48 rc435 and rc435i chartplotters placing a waypoint note: it is not possible to place multiple waypoints at the same position. ➤ to place a new waypoint: 1. From chart mode, press enter ; the primary function bar is displayed 2. Using trackpad left/right, select waypoints . 3. To place a waypoint a...
Page 59
Chapter 5: operation 49 5. To place a waypoint at a known position (lat./long): select place wpt at pos . A box appears in the center of the screen with the current cursor position (lat./long). Use the trackpad left/right to select the value and the trackpad up/down to change the value. Press enter ...
Page 60: Selecting A Waypoint
50 rc435 and rc435i chartplotters selecting a waypoint positioning the cursor over a waypoint selects that waypoint and accesses the waypoint options function bar. This enables you to goto (described in section 5.4 ), edit (name, symbol), erase or move the waypoint. Selecting a waypoint from the way...
Page 61: Waypoint Data Display
Chapter 5: operation 51 3. Select waypoint list and press enter to display the waypoint list. The waypoint list and associated function bar are displayed (see fig- ure 5-1 ). The list details all waypoints. The selected waypoint is indicated by the highlight bar with its position; bearing and range ...
Page 62: Editing Waypoint Details
52 rc435 and rc435i chartplotters editing waypoint details the name, symbol and position of a waypoint can be changed, either by means of the cursor or via the waypoint list. Note: the target waypoint cannot be edited. ➤ to edit a waypoint using the cursor: 1. Place the cursor over the waypoint. 2. ...
Page 63
Chapter 5: operation 53 ➤ to edit a waypoint using the waypoint list: 1. From chart mode, press enter to display the primary function bar. 2. Using trackpad left/right, select waypoints . 3. Select waypoint list ; the waypoint list is displayed, with its associ- ated function bar. 4. Select edit way...
Page 64: Erasing Waypoints
54 rc435 and rc435i chartplotters erasing waypoints note: a waypoint that is the target waypoint or waypoints that are also used in any saved route(s) cannot be erased. If an attempt is made to erase a waypoint that is used in a saved route, the warning “ waypoint is used in route(s) and cannot be e...
Page 65: 5.3 Working With Routes
Chapter 5: operation 55 4. Move the cursor to the desired waypoint position. 5. When the cursor is in the correct position, press enter to set the new position and return to normal cursor control. To return to chart mode, press clear twice. ➤ to move a waypoint using the waypoint list: 1. Select the...
Page 66: Creating A New Route
56 rc435 and rc435i chartplotters • use the database list to erase and name existing routes • edit a route by adding, removing and moving waypoints note: the system is limited to 500 unique waypoints yet 20 routes of 50 waypoints as stated above are permissible. This figure is achieved by us- ing wa...
Page 67
Chapter 5: operation 57 ➤ to make a new route by placing waypoints: note: you can pan the chart and change the scale while placing way- points. 1. If necessary, move the cursor to the desired area in which to make the route and select a suitable chart scale. 2. Select routes then make route . The ma...
Page 68: Saving The Current Route
58 rc435 and rc435i chartplotters saving the current route you can save up to 20 named routes in the route database. These routes can then be re-displayed and followed subsequently. Note: if you attempt an operation that affects this route ( clear route, for example) before the current route is save...
Page 69
Chapter 5: operation 59 clearing the current route from the screen to clear the current route from the screen, select clear route . If the current route has not been saved, you are prompted to save it. ➤ to clear the current route from the screen: 1. Select routes or place the cursor over a route le...
Page 70
60 rc435 and rc435i chartplotters figure 5-2: route list display displaying route leg and waypoint information ➤ to display information about a route leg, move the cursor over the leg until its data is displayed in the status bar at the top of the screen to remove the data, move the cursor away from...
Page 71: Route Info
Chapter 5: operation 61 erasing or (re)naming a route a route can be deleted or re-named via the route list. When deleting a route, you are prompted to confirm. ➤ to select a route to delete: 1. Select routes , followed by more , then route list . The route list is displayed with the selected route ...
Page 72
62 rc435 and rc435i chartplotters figure 5-3: route info the route is displayed as a series of legs. For each leg the next waypoint position, leg bearing, leg distance, total distance and elapsed time at current speed over ground (sog) is listed. Press the trackpad up/down keys to scroll through the...
Page 73: Editing A Route
Chapter 5: operation 63 editing a route a route may be edited in order to: • add a waypoint into a route • remove a waypoint from a route • move a waypoint (as described in section 5.2 ) • reverse a route any changes made to the route affect only the current route, so the route must be saved in orde...
Page 74
64 rc435 and rc435i chartplotters 2. Press enter ; the route leg functions are displayed: 3. Select insert waypoint . The cursor now controls the route leg which is connected to the exist- ing waypoints on either side of the cursor by a dotted line. 4. Using the trackpad, move the cursor to the desi...
Page 75
Chapter 5: operation 65 5.4 following routes and going to target points the goto key accesses the functions to follow a route or go to a waypoint, port, nearest facility or current cursor position. When the target destination is selected, the chartplotter calculates bearing, distance and cross track...
Page 76: Follow A Route
66 rc435 and rc435i chartplotters follow a route note: if a route has been reversed or if a route on screen was being fol- lowed, but stopped before completion, the target waypoint (outlined by a square box) may be different to when the route was created. The target waypoint should always be checked...
Page 77: Target Point Arrival
Chapter 5: operation 67 target point arrival target alarms (see chapter 5 ) can be set up to sound when the vessel is approaching the target point. The arrival alarm is defined as a circle (not visible on the screen), with a specified radius around the target. The alarm is triggered when either of t...
Page 78: Advance To A Waypoint
68 rc435 and rc435i chartplotters the vessel follows the route, using the selected waypoint as the target. Advance to a waypoint when following a route it is possible to advance to the next waypoint, even if the current target waypoint has not been reached. ➤ to advance to a waypoint: 1. Press the g...
Page 79: Go to A Waypoint
Chapter 5: operation 69 2. Select restart xte . The dotted line between the original origin and the target waypoint is redrawn from the vessel’s current position to the target waypoint and the xte is reset to zero going to an individual target rather than following a route, you can go directly to a ...
Page 80: Go To Cursor
70 rc435 and rc435i chartplotters figure 5-4: waypoint list a waypoint also can be selected from the waypoint list as described in working with waypoints on page 47 . 2. Select goto waypoint . A dotted line is drawn from the vessel’s current position to the selected waypoint and navigation to the se...
Page 81: Go to A Port
Chapter 5: operation 71 a temporary waypoint is placed at the cursor position and navigation proceeds towards it. The temporary waypoint is shown as a square with a dot in the center and is connected to the vessel’s starting position by a dotted line. On arrival, the arrival alarm is sounded and the...
Page 82: Stop Follow Or Stop Goto
72 rc435 and rc435i chartplotters stop follow or stop goto ➤ to stop following the route or target point: 1. Either press the goto key or move the cursor over the target waypoint. 2. Select the stop goto or stop follow function: the dotted line from the vessel to the target waypoint disappears. 5.5 ...
Page 83: Cdi Display
Chapter 5: operation 73 cdi display the cdi display shows cross track error (xte) and distance to waypoint presented in a “runway” format: figure 5-5: cdi display the runway represents a 0.3nm width with the vessel symbol shown on the center line when the vessel is on course. Cross track error (xte)...
Page 84: Bdi Display
74 rc435 and rc435i chartplotters the graphical xte indication places arrows either side of the steering instruction and pointing towards it, dependent on the value of xte. The first arrow is shown when the xte reaches 0.01nm, the second at.05nm and subsequently at 0.1nm intervals. Bdi display figur...
Page 85: Waypoint Data
Chapter 5: operation 75 the steering instruction for the bdi display uses the deviation from vessel bearing to waypoint bearing to instruct you to turn the vessel towards the target waypoint. This is different from the steering instructions in all other display modes, which use the xte to assist you...
Page 86: Navigation Data
76 rc435 and rc435i chartplotters if a route is not selected, the route field displays no route . The waypoint field shows the name of the waypoint. If the waypoint is part of a route then the title field includes the waypoint index in the route. If there is no target waypoint the text indicates no ...
Page 87
Chapter 5: operation 77 the fix indicator shows the gps fix status and indicates either fix ok, sd fix or no fix . Figure 5-8: navigation data note: graphical xte indicator is as per waypoint data on page 75. D6244-2 position 50°46.338'n 1°10.391'w cog 313° t sog 5.0 kts waypoint "hillhead" brg 313°...
Page 88: Time/date Data
78 rc435 and rc435i chartplotters time/date data the time/date display comprises text data occupying the whole screen: textual data provides sunrise and sunset time, current time/ date, waypoint and route arrival times plus the xte indicator. Sunrise and sunset times are for the selected day and at ...
Page 89
Chapter 5: operation 79 the time and date fields show the local current time and date. The ttg and eta (waypoint) data relates to the target waypoint. The ttg and eta (route) data relates to the end of the route. All data is based on the sog towards the current target. If the sog is negative, or dat...
Page 90: Displayed Waypoints
80 rc435 and rc435i chartplotters 5.6 transferring waypoints and routes there are two methods of transferring waypoints and routes. The first is via the nmea interface and the seconds is via the gold chart card. The transferring to and from the gold chart card is described in the using archives sect...
Page 91
Chapter 5: operation 81 4. Initiate receiving of waypoints on the nmea compatible equipment. 5. Select wpt/route transfer . The waypoint transfer functions are displayed: 6. Select send waypoints and press enter ; the text changes to stop sending . 7. To stop waypoint transfer, press enter . ➤ to re...
Page 92: 5.7 Using Tracks
82 rc435 and rc435i chartplotters 5.7 using tracks the track function is used to mark an on-screen trail that the vessel has followed, as if it had left a visible fixed wake. While the track is turned on, it is recorded in the display unit’s memory. You specify the interval at which track points are...
Page 93
Chapter 5: operation 83 track points continue to be placed until the track is switched off. The current track is retained even when the unit is powered off. Setting a short time interval between track points is best suited to navigation within a close or complex environment such as an estuary or mar...
Page 94: Clearing The Current Track
84 rc435 and rc435i chartplotters 2. Use trackpad left/right to select track enable and press enter . The track enable text changes to indicate track off . The vessel’s track is displayed on-screen with a line joining the points at the selected interval. Clearing the current track the current track ...
Page 95: 5.8 Object Information
Chapter 5: operation 85 5.8 object information the object info function provides detailed information about objects displayed on the chart. ➤ to display detailed object information: 1. Using the trackpad, place the cursor over the desired object. 2. In chart mode, press enter ; the primary function ...
Page 96: 5.9 Using Archives
86 rc435 and rc435i chartplotters 5.9 using archives the archive function is used to save routes, tracks and waypoints to the gold chart card. This is particularly useful if you use a lot of routes, tracks or waypoints and do not wish to repeatedly re-enter these. Once you have archived your data to...
Page 97
Chapter 5: operation 87 . Figure 5-11: archiving a route 4. You can now (if desired) change the name of the archived file. Use trackpad left/right and up/down to change. Press enter when com- plete. 5. The route is now archived. Press clear twice to return to normal operation. Note: once archived, t...
Page 98
88 rc435 and rc435i chartplotters loading or deleting an archived route using the route arch. List function, a previously archived route can be loaded back into the chartplotters memory, renamed or deleted. ➤ to load, delete or rename a route from the archive: 1. In chart mode, press enter ; the pri...
Page 99: Archiving A Track
Chapter 5: operation 89 4. A list of archived routes is displayed. • to load a route from the archive: use trackpad up/down to select the route you wish to load and press enter . • to delete a route from the archive: use trackpad up/down to select the route you wish to delete, then use the trackpad ...
Page 100
90 rc435 and rc435i chartplotters figure 5-13: archiving a track 4. The track is now archived. Press clear twice to return to normal operation. Note: once archived, the track can be cleared from the chartplotters memory to free up space. (see clearing the current track on page 84) loading or deletin...
Page 101
Chapter 5: operation 91 2. Using trackpad left/right, select archives . 3. Using trackpad left/right, select more... And then track arch. List . Figure 5-14: track archive list 4. A list of archived tracks is displayed. • to load a track from the archive: use trackpad up/down to select the track you...
Page 102: Archiving A Waypoint Set
92 rc435 and rc435i chartplotters • to rename a track in the archive: use trackpad up/down to select the track you wish to rename, then use the trackpad left/right to select rename archive and press enter . The first character of the selected track name will be highlighted. Use the trackpad left/rig...
Page 103
Chapter 5: operation 93 figure 5-15: archiving a waypoint 4. The waypoint set is now archived. Press clear twice to return to normal operation. Note: once archived, waypoints can be erased from the chartplotters memory to free up space. (see erasing waypoints on page 54.) loading or deleting an arch...
Page 104
94 rc435 and rc435i chartplotters 2. Using trackpad left/right, select archives . 3. Using trackpad left/right, select more... And then waypoint arch. List . Figure 5-16: waypoint archive list 4. A list of archived waypoint sets is displayed. Note: when loading waypoint sets onto the chartplotter, y...
Page 105: Port Services
Chapter 5: operation 95 • to delete a waypoint set from the archive: use trackpad up/down to select the waypoint set you wish to delete, then use the trackpad left/right to select delete archive and press enter . • to rename a waypoint set in the archive: use trackpad up/down to select the waypoint ...
Page 106
96 rc435 and rc435i chartplotters figure 5-17: available port services 3. Use the trackpad to select the desired service and press enter to dis- play further details: figure 5-18: port service details 4. To see more options (if available), select the .......More....... Option and press enter . 5. Pr...
Page 107: Tide Information
Chapter 5: operation 97 tide information at detailed chart scales, placing the cursor over a tide height or current symbol for more than 0.5 seconds enables detailed tide information to be displayed in an object information pop-up box. Soft keys enable sun/ moon data and previous/next day informatio...
Page 108
98 rc435 and rc435i chartplotters figure 5-19: tidal height display ➤ to display the tide height at a particular date/time: 1. Press enter to select more options; the sun/moon data soft keys. 2. Using trackpad left/right, select previous day or next day soft key; press enter the appropriate number o...
Page 109
Chapter 5: operation 99 ➤ to display sun/moon data: 1. Select sun/moon data . The sun rise/set and moon rise/set times are displayed. The moon phase box indicates the number of days referred to full moon, together with a pictorial representation. Figure 5-20: tidal heights & sun/moon data display 2....
Page 110: Tidal Current
100 rc435 and rc435i chartplotters tidal current ➤ to obtain tidal current data: 1. Place the cursor over a tide current symbol . The tidal current soft key and help text appear. 2. Press enter to show the tidal current information and soft keys or clear to cancel the operation. Figure 5-21: tidal c...
Page 111
Chapter 5: operation 101 the “port name” is that supplied by the gold chart cartridge. The tidal current graph is automatically scaled. The cursor, represented by a dashed line, can be moved along the horizontal axis by means of the trackpad. A cursor data box below the graph shows corresponding tim...
Page 112
102 rc435 and rc435i chartplotters figure 5-22: tidal current & sun/moon data display sun rises 04:18 sets 19:13 today date:10/07/04 time:01:16:56 moon rises 04:50 sets 19:45 moon phase first qrt in 7 days nantucket harbor d4980-3 tidal current previous day today next day time 2 0.03 0.32 0.60 0.89 ...
Page 113: 5.11 Man Overboard (Mob)
Chapter 5: operation 103 5.11 man overboard (mob) if a person or object is lost overboard, and you need to return to the location, use the man overboard (mob) function. Note: to obtain mob position, a valid gps fix must be available. ➤ to initiate the mob procedure from the chart display, press and ...
Page 114: 5.12 Alarms
104 rc435 and rc435i chartplotters 5.12 alarms the chartplotter reports the following alarms the alarms are switched on or off, and the limits set, using the chart set up function via the page key menu. See chapter 4 , chart set up parameters on page 38 . When an alarm is triggered, the alarm buzzer...
Page 115: 6.1 Maintenance
Chapter 6: maintenance & troubleshooting 105 chapter 6: maintenance & troubleshooting this chapter provides information on routine maintenance and problem solving associated with your rc435/435i chartplotter and/or its antenna. 6.1 maintenance caution: the chartplotter contains high voltage and spec...
Page 116: 6.2 Resetting The System
106 rc435 and rc435i chartplotters to minimize these effects and to give you the best possible performance from your raymarine equipment, guidelines are given in the installation instructions that enable you to ensure minimum interaction between different items of equipment, that is, to ensure optim...
Page 117: 6.3 Problem Solving
Chapter 6: maintenance & troubleshooting 107 6.3 problem solving prior to packing and shipping, all raymarine products are subjected to comprehensive test and quality assurance programmes. However, if this unit should develop a fault, please refer to the following table to identify the most likely c...
Page 118: On The Internet
108 rc435 and rc435i chartplotters 6.4 how to contact raymarine on the internet visit the raymarine world wide web site for the latest information on raymarine electronic equipment and systems at: www.Raymarine.Com customer support navigate to the customer support page for links to: • finding factor...
Page 119: Technical Support
Chapter 6: maintenance & troubleshooting 109 technical service is available monday through friday 4:00 am to 6:00 pm eastern time. Please have the raymarine item or part number ready when call- ing if placing an order. If you are not sure which item is appropri- ate for your unit, you should first c...
Page 120: In Europe
110 rc435 and rc435i chartplotters 1-800-539-5539 ext. 2118, or 1-603-881-5200 ext. 2118. Please have the product reference number, or unit serial number, ready when you call. We will do everything possible to make the repair and return your unit as quickly as possible. In europe in europe, raymarin...
Page 121: Appendix A: Specifications
Appendix a: specifications 111 appendix a: specifications ce conforms to 89/336/eec(emc), en60945:1997 size (h x w x d) 6.93in (176mm) x 7.0in (178mm) x 2.52in (64mm), excluding mounting bracket weight 1.87 lb. (0.85 kg.) environmental waterproofing: to us coast guard standard cfr46; suitable for ex...
Page 122: Nmea Data
112 rc435 and rc435i chartplotters note: the system is limited to 500 unique waypoints yet 20 routes of 50 waypoints as stated above are permissible. This figure is achieved by us- ing waypoints in more than one route. Nmea data gps time to first fix cold start: warm start: hot start: typically typi...
Page 123
Appendix b: list of abbreviations 113 appendix b: list of abbreviations bdi bearing deviation indicator btw bearing to waypoint cdi course deviation indicator cog course over ground. The actual direction of your vessel’s movement over the ground. Dgps differential global positioning system dtg dista...
Page 124
114 rc435 and rc435i chartplotters.
Page 125: Index
115 index a abbreviations 113 alarms 104 anchor 42 man overboard 103 xte 42 archives 86 – 95 archiving routes 86 tracks 89 waypoint set 92 deleting routes 88 tracks 90 waypoint set 93 loading routes 88 tracks 90 waypoint set 93 arrival circle 41 autozoom 41 b bdi display 74 bearing mode 35 c cdi dis...
Page 126
116 rc435 and rc435i chartplotters stop 72 waypoint 69 gps 4 gps setup 44 – 46 h help from raymarine 108 i installation 7 cable running 16 chartplotter 12 bracket mounting 14 panel mounting 14 connectors 16 emc guidelines 7 gps 9 pole mounting 11 surface mounting 10 k key beep 35 l language 36 light...
Page 127
117 select chart 42 service 108 servicing 105 simulated cog 37 simulated sog 37 simulator 23 , 37 speed units 36 spot soundings 43 status bar 3 stop follow 72 stop goto 72 sun & moon data 98 , 101 switching off 22 switching on 19 , 22 system check 19 system reset 106 system setup 33 – 37 t technical...
Page 128
118 rc435 and rc435i chartplotters.