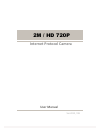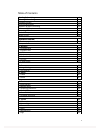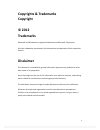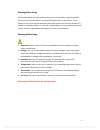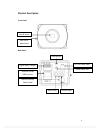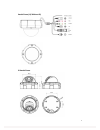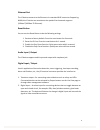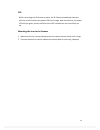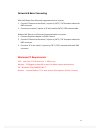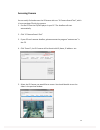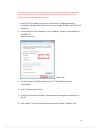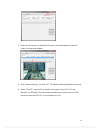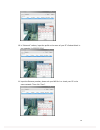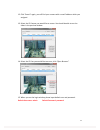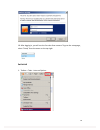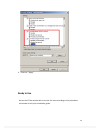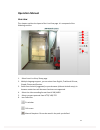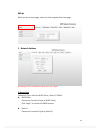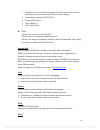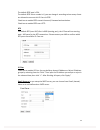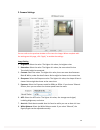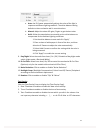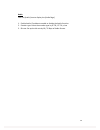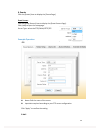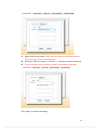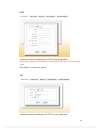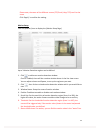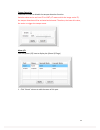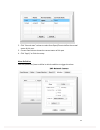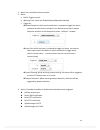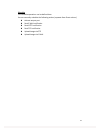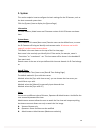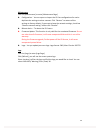- DL manuals
- Raylios
- Security Camera
- K2-100
- User Manual
Raylios K2-100 User Manual - Network & Basic Connecting
11
Network & Basic Connecting
With PoE (Power Over Ethernet) supported switch or injector:
1. Connect IP Camera to the switch / injector by CAT 5 / CAT 6 network cable with
RJ45 connector.
2. Connect your switch / injector to PC with another CAT5 / CAT6 network cable.
Without PoE (Power over Ethernet) supported switch or injector:
1. Connect the power adaptor to IP Box Camera.
2. Connect IP Camera to the switch / injector by CAT 5 / CAT 6 network cable with
RJ45 connector.
3. Connect a PC to the switch / injector by CAT 5 / CAT 6 network cable with RJ45
connector.
Minimum PC Requirements
CPU:Intel Core i3-2120 Dual Core 3.3GHz or up
Memory:2G(Suggest to have 4G or more, for better system performance)
OS:Windows Vista,/2000/XP/ Win 7
Browser:Internet Explorer 7.0 or later version (Also Supports FireFox. Chrome)
Summary of K2-100
Page 1
1 user manual internet protocol camera 2m / hd 720p ver.2012 / 08.
Page 2
2 table of contents reading before using 4 warning before using 4 package content 5 physical description 6 network & basic connecting 11 minimum pc requirements 11 accessing ip camrea 12 activex setup 18 ready to use 20 operation manual live view page introduction 21 setup 1. Network ---ip networkin...
Page 3: Copyrights & Trademarks
3 copyrights & trademarks copyright © 2012 trademarks microsoft and windows are registered trademarks of microsoft corporation. All other trademarks mentioned in this document are trademarks of their respective owners. Disclaimer this document is intended for general information purposes only, and d...
Page 4
4 reading before using you should read all the safety and operating instructions before using this product. The use of surveillance devices may be prohibited by law in your country. The ip camera is not only a high-performance web-ready camera, but can also be part of a flexible surveillance system....
Page 5
5 package content *lens not included * accessory package is included * accessory package is included product cd in the package contains the following: 1. Search tool (skate2). 2. Cms. 3. User manual / qig power adaptor software cd box cam ir tube vandal dome ir vandal dome (35*ir led) ir vandal dome...
Page 6: Physical Description
6 physical description front panel back panel lens & sensor back focus adjustment digital input / output ethernet 10/100 rj45 connect auto-iris control cable socket dc 12v power input audio input audio output reset button power status led.
Page 7
7 vandal dome (ir/ without ir) ir vandal dome.
Page 8
8 ir tube ir tube (slim type).
Page 9
9 ethernet port the ip device connects to the ethernet via a standard rj45 connector. Supporting nway, this ip device can auto detect the speed of local network segment (10base-t/100base-tx ethernet). Reset button you can use the reset button to do the following settings: 1. Restore to factory defau...
Page 10
10 led while connecting the ip camera to power, the ip camera immediately starts the self- test, at this moment the power led turns orange. After the self-test, the power led will turn green, means the ethernet or wifi connections are successfully set up. Mounting the lens to the camera 1. Mount the...
Page 11: Network & Basic Connecting
11 network & basic connecting with poe (power over ethernet) supported switch or injector: 1. Connect ip camera to the switch / injector by cat 5 / cat 6 network cable with rj45 connector. 2. Connect your switch / injector to pc with another cat5 / cat6 network cable. Without poe (power over etherne...
Page 12: Accessing Camera
12 accessing camera you can easily find and access the ip camera with our “ip camera search tool”, which is in our package cd with the camera. 1. Put the cd into the cd/dvd player in your pc. The autorun will start automatically. 2. Click “ip camera search tool” 3. If your pc can’t execute autorun, ...
Page 13
13 6. Select the ip camera you would like to access, click “open browser”. 7. When you see the login window, please input default user name and password: default username: admin default password: password 8. After logging in, you will see the live view from camera. To go to the setup page, select “s...
Page 14
14 if you can not access the camera after above mentioned procedure, you may have your pc with fixed ip, in this case please follow the steps to change the ip of ip camera to the same subnet with your pc: 1. Check you pc’s ip address by going to control panel manage network connections right cli...
Page 15
15 7. Select the ip camera you would like to access. You should be able to see the video in the preview window. 8. Click “network setting”, the click “ok”. The network setting window will pop-up. 9. Select “fixed ip”. Input the first 3 prefix as the same of your pc’s ip. In our example it’s 192.168....
Page 16
16 10. In “netmask” column, input the prefix as the same of your pc’s subnet mask. In our example it’s 255.255.255.0 11. Input the gateway number, please ask your mis for it or check your pc in the same network. Then click “save”..
Page 17
17 12. Click “search” again, you will find your camera with a new ip address which you assigned. 13. Select the ip camera you would like to access. You should be able to see the video in the preview window. 14. Select the ip cam you would like to access, click “open browser”. 15. When you see the lo...
Page 18
18 16. After logging in, you will see the live view from camera. To go to the setup page, select “setup” from the menu on the top right. Set activx 1. Toolbar→tools→internet options.
Page 19
19 2. Security → click the custom level … 3. “download signed activex controls” and” download unsigned activex controls”, click the “ prompt”.
Page 20: Ready To Use
20 4. Click the “ alppy” ready to use access the ip cam and be able to see the live view according to the procedures mentioned in this quick installation guide。.
Page 21: Operation Manual
21 operation manual live view this chapter explains the layout of the live view page. It is composed of the following sections: ① ② ③ ④ ⑤ ⑥ 1. Select from live view/ setup page. 2. Multiple language support, you can select from english, traditional chinese, simple chinese and russian. 3. Select from...
Page 22
22 manual record: file can be saved in the path you defined manual trigger d/o easy focus: click this button and check the focus adjustment bar below the live view window. Mic/ mute audio/ mute.
Page 23: Setup
23 setup while you are in setup page, select live view to go back live view page. 1. Network settings all settings will be enabled only after you click “apply”. Ip networking connection type: select the dhcp client / static ip / pppoe dhcp client choose the connection type as [dhcp client] click “...
Page 24
24 1. Ip address: you can setup the ip address of this ip camera, kindly refer to the connect to device and setup ip for more detail setting. 2. Subnet mask: should be 255.255.255.0 3. Gateway:192.168.1.1 4. Dns1:168.95.1.1 5. Dn2: 168.95.192.1 pppoe choose the connection type as [pppoe] pppoe req...
Page 25
25 the default rtsp port is 554. The default rtsp client number is 6, you can change it according to how many clients are allowed to connect this ip cam via rtsp. Check box to enable rtsp stream’s account/ password authentication. Check box to enable rtsp over http. Rtp the default rtp (over udp) po...
Page 26
26 2. Camera settings you can refer to the preview window to fine-tune the image. When complete with the settings on this page, click “apply” to enable the settings. Image setting 1. Brightness: select the value. The higher this value, the brighter view. 2. Saturation: select the value. The higher t...
Page 27
27 a. Auto: the ip camera automatically adjusts the color of the light in response to different lighting condition. The white balance setting defaults to auto and works well in most situations. B. Manual: adjust the value of r-gain / b-gain to get the best color. C. Hold : follow the steps below to ...
Page 28
28 3. Media video click the [video] item to display the [video page]. The functions here are h.264 / mpeg-4: a. Resolution: select the video resolution of the ip camera uxga: 1600x1200 hd 720: 1280x720 vga: 640x480 qvga: 320x240 b. Frame rate: in uxga mode, the max. Frame rate is 15fps. In other m...
Page 29
29 audio click the [audio] item to display the [audio page]. 1. Enable audio: checkbox to enable or disable the audio function. 2. Encoder type: select the encoder type by g.726 / g.711 µ-law 3. Bit rate: set up the bit rate by 16 / 32 kbps of audio stream..
Page 30
30 4. Events click the [events] item to display the [events page]. Event servers click the [event servers] item to display the [event servers page]. Click [add] to open the setup page. Server type: select the ftp/e-mail/http/tcp example operation ftp name: edit the name of the server input data ...
Page 31
31 name: edit the user name. Please note, the name of the different servers (ftp, email, http, tcp) can’t be the same. recipient: enter the recipient,click the “ + “(multiple recipient is allowed) you can configure your email server setup in the network setup page . Click “apply” to confirm the se...
Page 32
32 http input data required according to your http server configuration. Please note, the name of the different servers (ftp, email, http, tcp) can’t be the same. Click “apply” to confirm the setting. Tcp input data required according to your http server configuration..
Page 33
33 please note, the name of the different servers (ftp, email, http, tcp) can’t be the same. Click “apply” to confirm the setting. Motion setup click the [motion] item to display the [motion setup page]. Up to 3 motion detection regions can be defined. 1. Click to add a new motion detection window. ...
Page 34
34 tamper detection checkbox to enable or disable the tamper detection function. Variation value can be set from 1% to 100%, 1% means while the image varies 1%, the tamper detection will be activated and alarmed. Therefore, the lower this value, the easier to trigger the tamper event. Alarm i/o clic...
Page 35
35 2. Click “normal state” column to select from open/close to define the normal status of this port. 3. Current state column shows the current status of this port 4. Click “apply” to finish the setup. Alarm definition click the [definition] item to define in which condition to trigger the alarm.
Page 36
36 1. Name: you can define the event name 2. Alarm: a. Define trigger interval b. Working time: select the disable/always/manual(scheduled) c. Trigger by: motion detection: while motion detection is selected to trigger the alarm, you have to select motion window if you defined more than 1 motion d...
Page 37
37 schedule the schedule operations can be defined here. You can manually schedule the following actions (separate from event actions) activate output port send e-mail notification send http notification send tcp notification upload images via ftp upload images via e-mail.
Page 38: 5. System
38 5. System this section explains how to configure the basic settings for the ip cameras, such as the host name and system time. Click the [system] item to display the [system page]. Information the mac address, model name and firmware version of this ip camera are shown here. System name the ip ca...
Page 39
39 maintenance click the [maintenance] to enter [maintenance page]. configuration:you can export or import the ip cam configurations for easier duplicate the settings to other cameras. Click “restore” to restore all the settings to factory default. If you want to keep the network settings, check b...