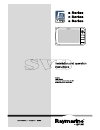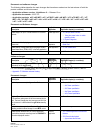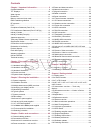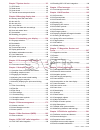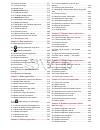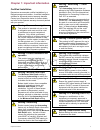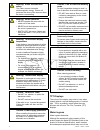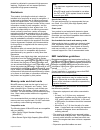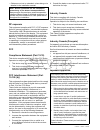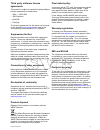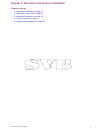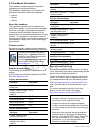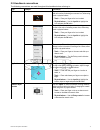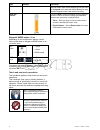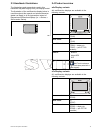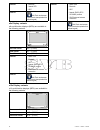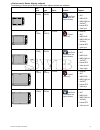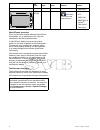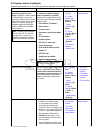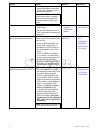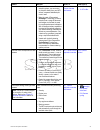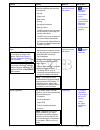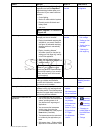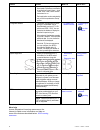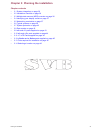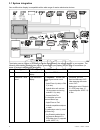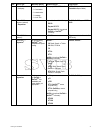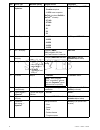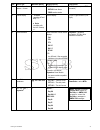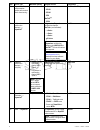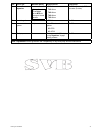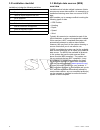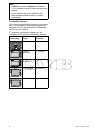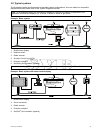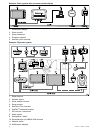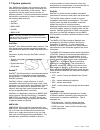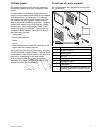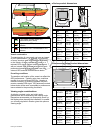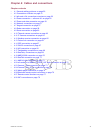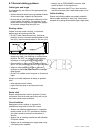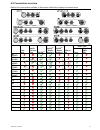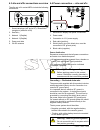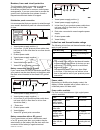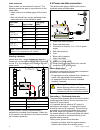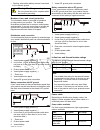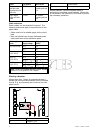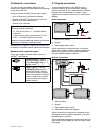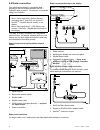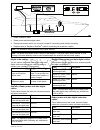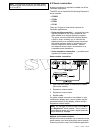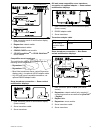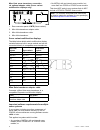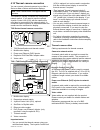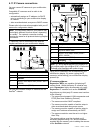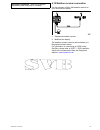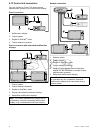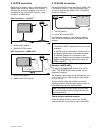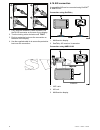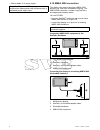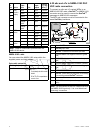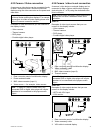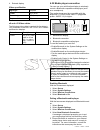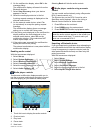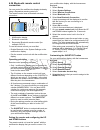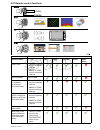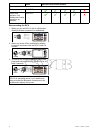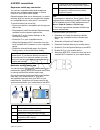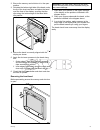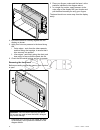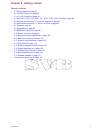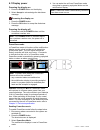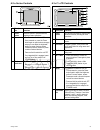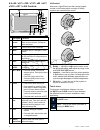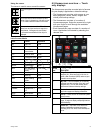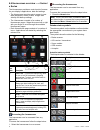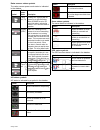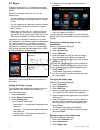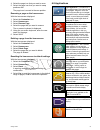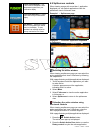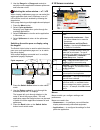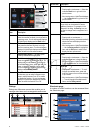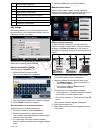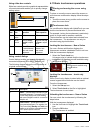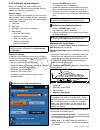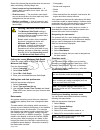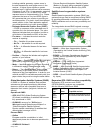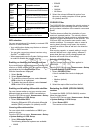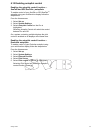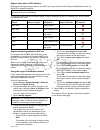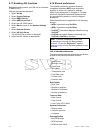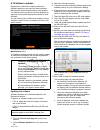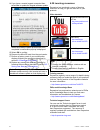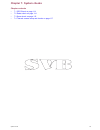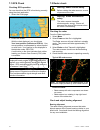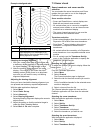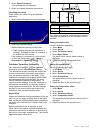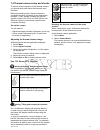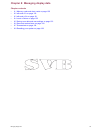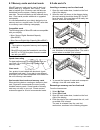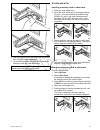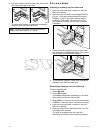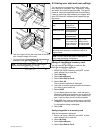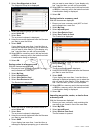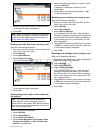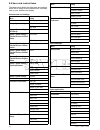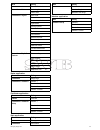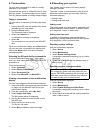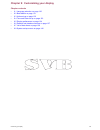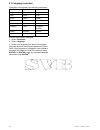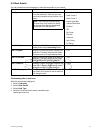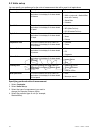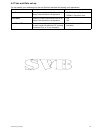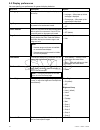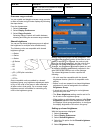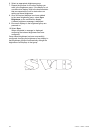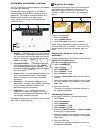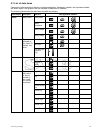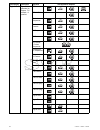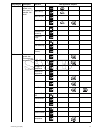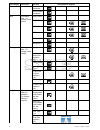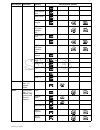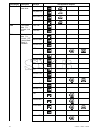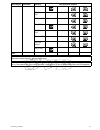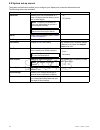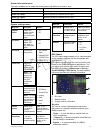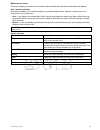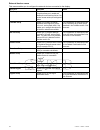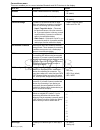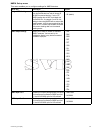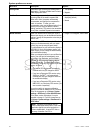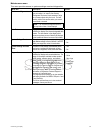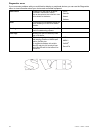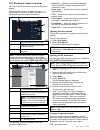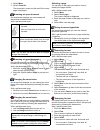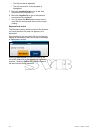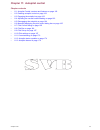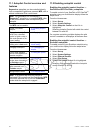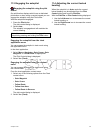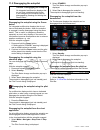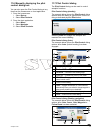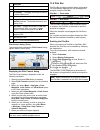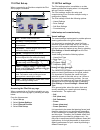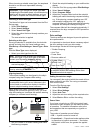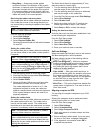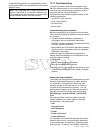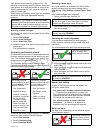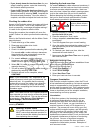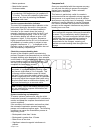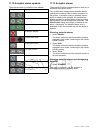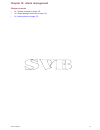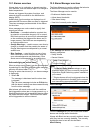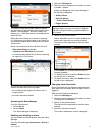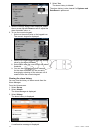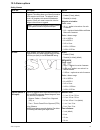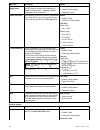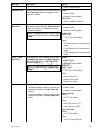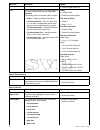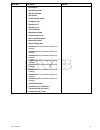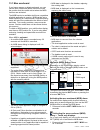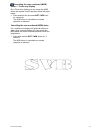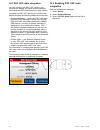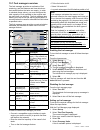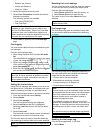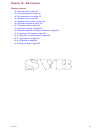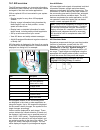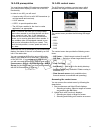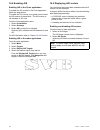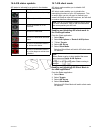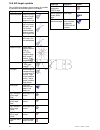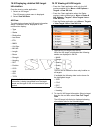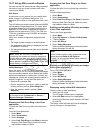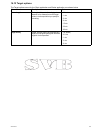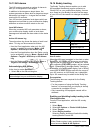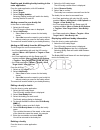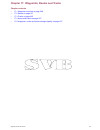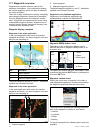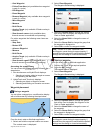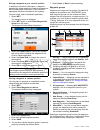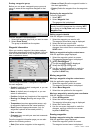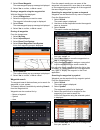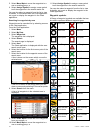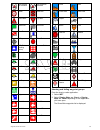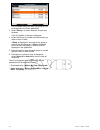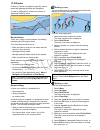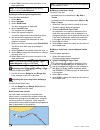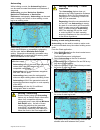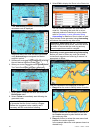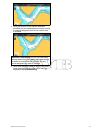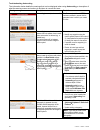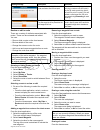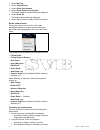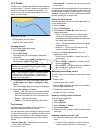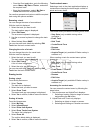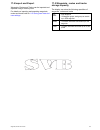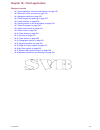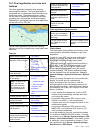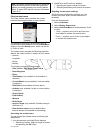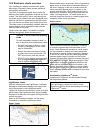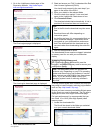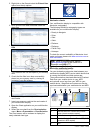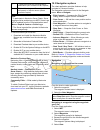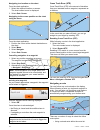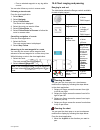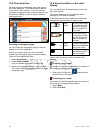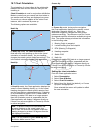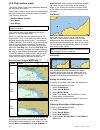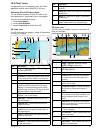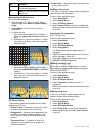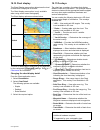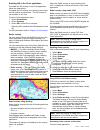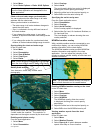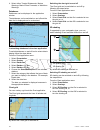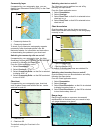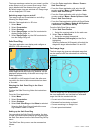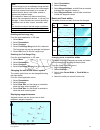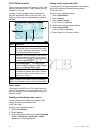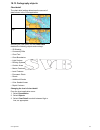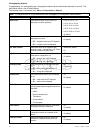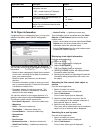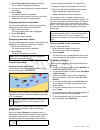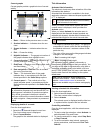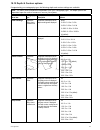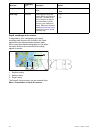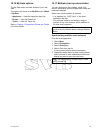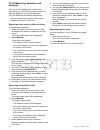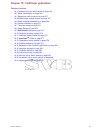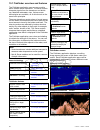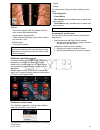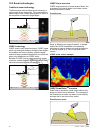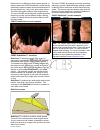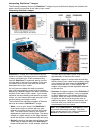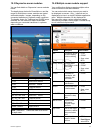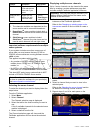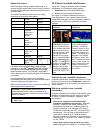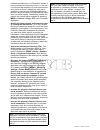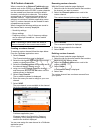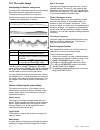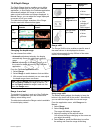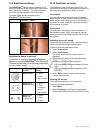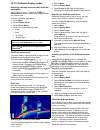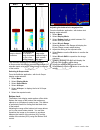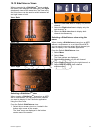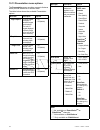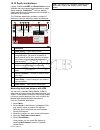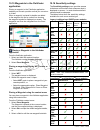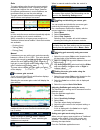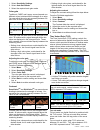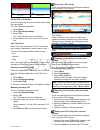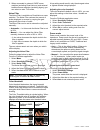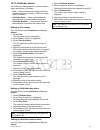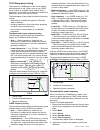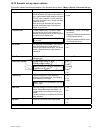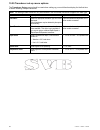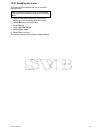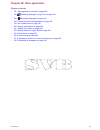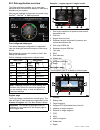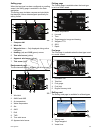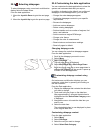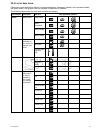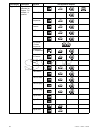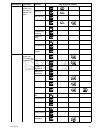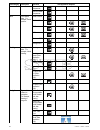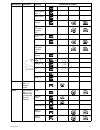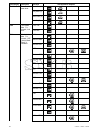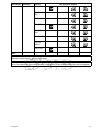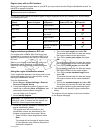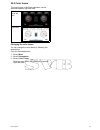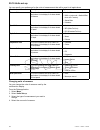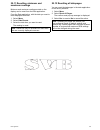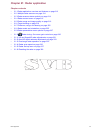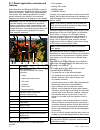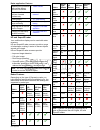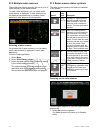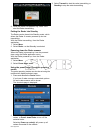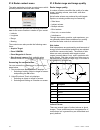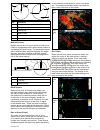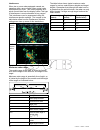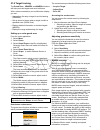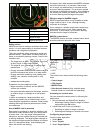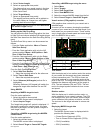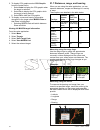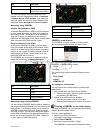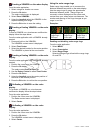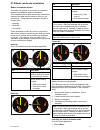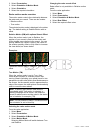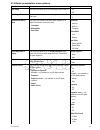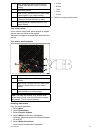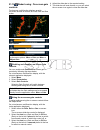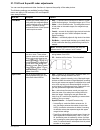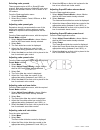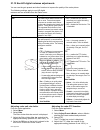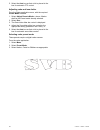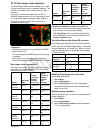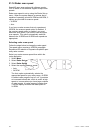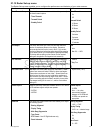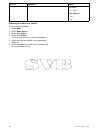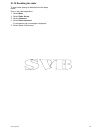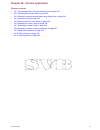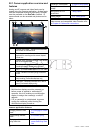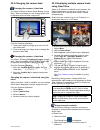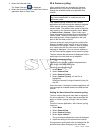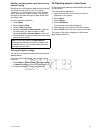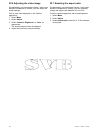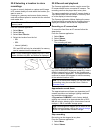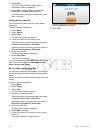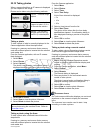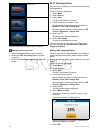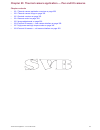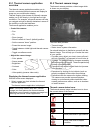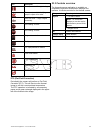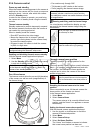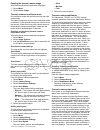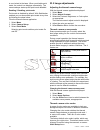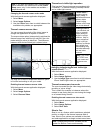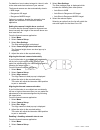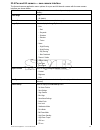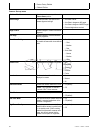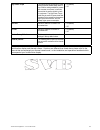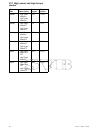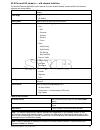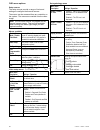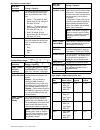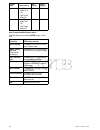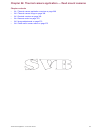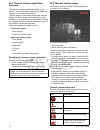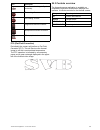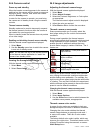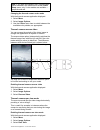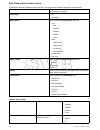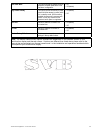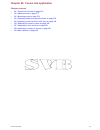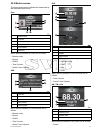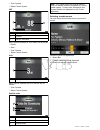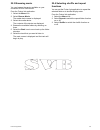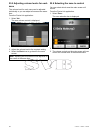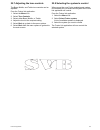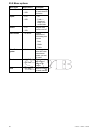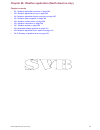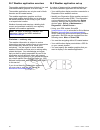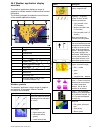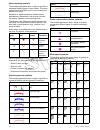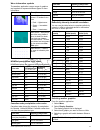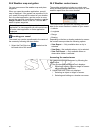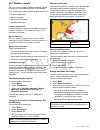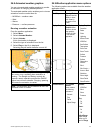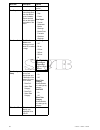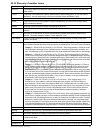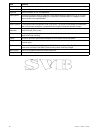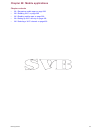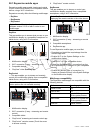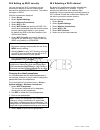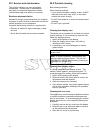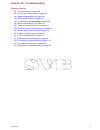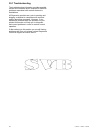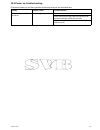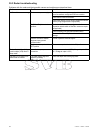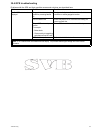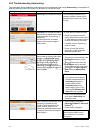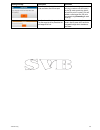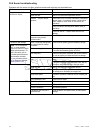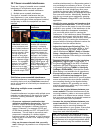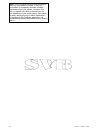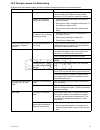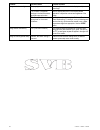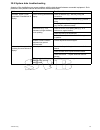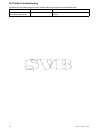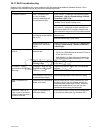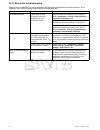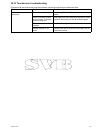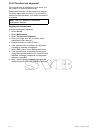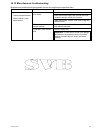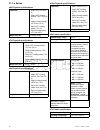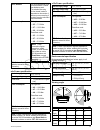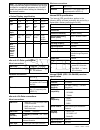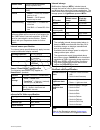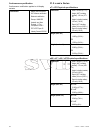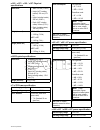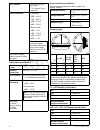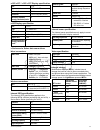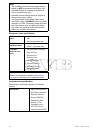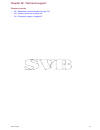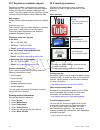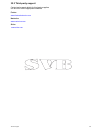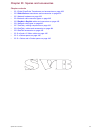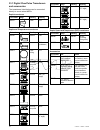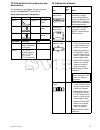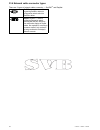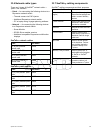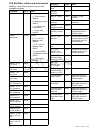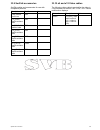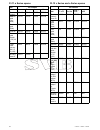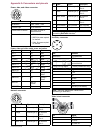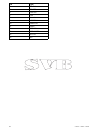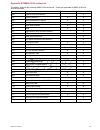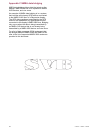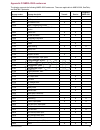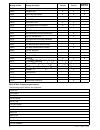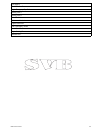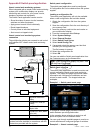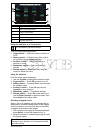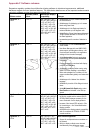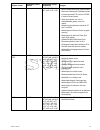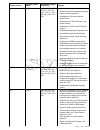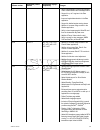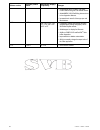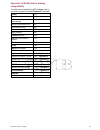- DL manuals
- Raymarine
- Marine Equipment
- A series
- Installation And Operation Instructions Manual
Raymarine A series Installation And Operation Instructions Manual
Summary of A series
Page 1
A series c series e series installation and operation instructions english date: 10-2014 document number: 81337-12-en © 2014 raymarine uk limited release 12 a series / c series / e series.
Page 3
Document and software changes the following tables describe the main changes that have been made since the last release of both the product software and this document. • applicable software version: lighthouse ii — release 12.Xx • applicable documents: 81337–12. • applicable products: a65 / a65 wifi...
Page 4
Description applicable application applicable chapter(s) or section(s) added panoramic photo and 2d shading to list of disabled overlays / object when chart detail is set to low. Chart application • 18.13 cartography objects – chart detail updated list of settings which can be backed-up / restored. ...
Page 5
Contents chapter 1 important information.......................... 9 certified installation ..................................................... 9 tft displays ............................................................. 10 water ingress ...............................................................
Page 6
Chapter 7 system checks ................................. 113 7.1 gps check.........................................................114 7.2 radar check .......................................................114 7.3 sonar check .......................................................115 7.4 thermal ca...
Page 7
19.6 custom channels ............................................. 271 19.7 the sonar image .............................................. 272 19.8 depth range ................................................... 273 19.9 sidevision tm range ........................................ 274 19.10 fishfind...
Page 8
26.8 animated weather graphics............................... 391 26.9 weather application menu options..................... 391 26.10 glossary of weather terms .............................. 393 chapter 27 sirius audio application (north america only)...................................................
Page 9
Chapter 1: important information certified installation raymarine recommends certified installation by a raymarine approved installer. A certified installation qualifies for enhanced product warranty benefits. Contact your raymarine dealer for further details, and refer to the separate warranty docu...
Page 10
Warning: radar transmission safety the radar scanner transmits electromagnetic energy. Ensure all personnel are clear of the scanner when the radar is transmitting. Warning: sonar operation • never operate the sonar with the vessel out of the water. • never touch the transducer face when the sonar i...
Page 11
Product is subjected to commercial high-pressure washing. Raymarine will not warrant products subjected to high-pressure washing. Disclaimers this product (including the electronic charts) is intended to be used only as an aid to navigation. It is designed to facilitate use of official government ch...
Page 12
• cables are not cut or extended, unless doing so is detailed in the installation manual. Note: where constraints on the installation prevent any of the above recommendations, always ensure the maximum possible separation between different items of electrical equipment, to provide the best condition...
Page 13
Third party software license agreements this product is subject to certain third party software license agreements as listed below: • gnu — lgpl/gpl • jpeg libraries • openssl • freetype the license agreements for the above can be found on the website www.Raymarine.Com and on the accompanying docume...
Page 14
14 a series / c series / e series.
Page 15
Chapter 2: document and product information chapter contents • 2.1 handbook information on page 16 • 2.2 handbook conventions on page 17 • 2.3 handbook illustrations on page 19 • 2.4 product overview on page 19 • 2.5 system feature highlights on page 23 document and product information 15.
Page 16
2.1 handbook information this handbook contains important information regarding your multifunction display. The handbook is applicable to the following 3rd generation raymarine multifunction displays: • a series • c series • e series about this handbook this handbook describes how to operate your mu...
Page 17
2.2 handbook conventions the following conventions are used throughout this handbook when referring to: type example convention icons the term "select" is used in procedures involving icons to refer to the action of selecting an on-screen icon, either using touch or physical buttons: • touch — press...
Page 18
Type example convention with the numeric adjust control displayed you can also select on the keypad icon or press and hold the ok button to open a numeric keypad to enter a new value for the setting. Slider bar controls the term “adjust” is used in procedures involving slider bar controls to refer t...
Page 19
2.3 handbook illustrations the illustrations and screenshots used in this handbook may differ slightly from your display model. The illustration of the multifunction display below is used throughout this manual and unless otherwise stated can apply to all 3rd generation variant of raymarine multifun...
Page 20
Features • bluetooth • internal gps • wi-fi controls multi-touch touchscreen (hybridtouch when paired with a remote keypad.) a9x display variants a9x multifunction displays (mfds) are available in the following variants: non-sonar variant a95 — (e70232) sonar variant a97 — (e70233) downvision varian...
Page 21
C series sand e series display variants the following c series and e series multifunction display variants are available non- sonar sonar series controls features e7 (e62354) e7d (e62355) e series hybridtouch (touchscreen and physical buttons) • bluetooth. • wi-fi • nmea 0183 • nmea 2000 (via seatal...
Page 22
Non- sonar sonar series controls features • video output. E165 (e70025) n/a e series hybridtouch (touchscreen and physical buttons) • bluetooth. • wi-fi • nmea 0183 • nmea 2000 (via seatalk ng ) • video input x2. • video output. Hybridtouch overview if your multifunction display features hybridtouch...
Page 23
2.5 system feature highlights features that enable you to connect and control a complete marine electronics system. Feature benefits what it is how to use it control your entire marine electronics system from one display. Alternatively, create a network of several displays to control your system fro...
Page 24
Feature benefits what it is how to use it custom “application panes”, each one representing a different combination of “channels” (frequencies) to suit different user scenarios. Note: not all mfds include an internal sonar module. An external sonar module may be required for fishfinder operation. Re...
Page 25
Feature benefits what it is how to use it control an autopilot system. • with a suitable connected evolution autopilot system, you can control an autopilot directly from your mfd, without a separate dedicated pilot control head. • make the most of raymarine’s automagic™ technology. Evolution autopil...
Page 26
Feature benefits what it is how to use it view and record ip cameras. Ip video cameras provide powerful networking capabilities and have many monitoring uses: • security. • engine room. • rear of boat. • docking. • any regular surveillance. • mast-top camera. • the mfd can be set up to continuously ...
Page 27
Feature benefits what it is how to use it control your vessel’s electrical systems the digital switching (“switch panel”) application and optional empirbus™ digital switching modules allow you to take control of your vessel's electrical systems: • control lighting. • monitor ac and dc electrical sys...
Page 28
Feature benefits what it is how to use it you own custom pages to suit your exact needs. Choose any combination of applications for each page — chart / sonar, chart / radar, chart / thermal camera and so on. • each application can be customized to suit you with comprehensive “setup” options. Configu...
Page 29
Chapter 3: planning the installation chapter contents • 3.1 system integration on page 30 • 3.2 installation checklist on page 36 • 3.3 multiple data sources (mds) overview on page 36 • 3.4 identifying your display variant on page 37 • 3.5 networking constraints on page 37 • 3.6 typical systems on p...
Page 30
3.1 system integration your multifunction display is compatible with a wide range of marine electronics devices. 1 2 8 5 6 7 3 16 10 9 11 12 13 15 4 18 17 19 20 21 22 23 24 d12244-4 14 0 0 0 0 0 0 a udio 0 0 0 antenna 0 network 0 0 p ower 00 0 0 tack true/app display vmg 0 0 i ntcm the display uses ...
Page 31
Item device type maximum quantity suitable devices connections 3 vessel tank sensors — third-party • up to 5 x fuel. • 1 x fresh water. • 1 x waste water. • 1 x sewage. • 1 x bait / fish. Third-party nmea 2000 interfaces nmea 2000 (via optional devicenet adaptor cables) 4 gps / gnss receiver (extern...
Page 32
Item device type maximum quantity suitable devices connections 7 autopilots — raymarine ® 1 seatalk ng® : • evolution autopilots • all spx course computers seatalk (via optional seatalk to seatalk ng® converter): • st1000 • st2000 • s1000 • s1 • s2 • s3 seatalk, seatalk ng® , or nmea 0183 8 ais — ra...
Page 33
Item device type maximum quantity suitable devices connections 13 transducers and sensors — airmar 1 • dt800 smart sensor • dst800 smart sensor • pb200 weather station seatalk ng® (via optional itc-5 converter) 14 external display • e series (excluding e7 and e7d) = 1 • a series (excluding a6x and a...
Page 34
Item device type maximum quantity suitable devices connections 17 raymarine ® sirius marine weather / satellite radio receiver (north america only) 1 seatalk hs : • sr150 • sr100 • sr6 seatalk ng® : • sr50 seatalk hs , seatalk ng® 18 additional multifunction display(s) — raymarine ® 9 3rd generation...
Page 35
Item device type maximum quantity suitable devices connections 21 thermal camera — raymarine ® 1 note: a6x and a7x a series variant mfds do not support thermal cameras. • t200 series • t300 series • t400 series • t800 series • t900 series seatalk hs (for control), bnc connector (for video) 22 remote...
Page 36
3.2 installation checklist installation includes the following activities: installation task 1 plan your system. 2 obtain all required equipment and tools. 3 site all equipment. 4 route all cables. 5 drill cable and mounting holes. 6 make all connections into equipment. 7 secure all equipment in pla...
Page 37
3.4 identifying your display variant to discover which model display you have follow the steps below: from the homescreen: 1. Select set-up. 2. Select maintenance. 3. Select diagnostics. 4. Select select device. 5. Search the network column for the 'this device' entry. 6. The device column for this ...
Page 38
Note: • all mfds must have lighthouse ii release v10.41 software or later to enable multiple sonar support. • sonar modules should be updated to the latest available software version to ensure compatibility. Incompatible displays if you connect a multifunction display to your system that is not comp...
Page 39
3.6 typical systems the illustrations below show examples of possible system configurations, for more details on compatible raymarine devices please refer to the system integration section. Note: in the examples below the multifunction display(s) could be any variant of raymarine’s 3rd generation mu...
Page 40
Example: basic system with non-sonar variant display seatalk ng seatalk hs / raynet 0 0 d 12590-2 1 2 3 4 5 1. Multifunction display 2. Sonar module 3. Sonar transducer 4. Evolution autopilot 5. Seatalk ng pilot controller example: expanded system d12247-2 s eatalk hs / raynet seatalk hs / raynet se...
Page 41
13. Gps receiver 14. Thermal camera 15. Wireless connection planning the installation 41.
Page 42
3.7 system protocols your multifunction display can connect to various instruments and displays to share information and so improve the functionality of the system. These connections may be made using a number of different protocols. Fast and accurate data collection and transfer is achieved by usin...
Page 43
3.8 data master any system containing more than one networked multifunction display must have a designated data master. The data master is the display which serves as a primary source of data for all displays, it also handles all external sources of information. For example the displays may require ...
Page 44
3.10 a9x and a12x parts supplied the following items are supplied with your a9x and a12x variant mfd. D13066-1 x4 1 4 7 9 1 0 1 1 5 6 8 2 3 1 front bezel 2 multifunction display (mfd) 3 mounting gasket 4 sun cover 5 trunnion bracket kit 6 documentation pack 7 seatalk ng to devicenet adaptor cable 8 ...
Page 45
3.12 c series and e series parts supplied the parts shown below are supplied with the c series and e series(excluding e7 and e7d) multifunction displays. D12248-2 7 1 2 3 4 6 5 1. Sun cover 2. Front bezel 3. Multifunction display (mfd) 4. Gasket (required for surface mounting) 5. 4 x sets of fixings...
Page 46
3.14 selecting a location warning: potential ignition source this product is not approved for use in hazardous/flammable atmospheres. Do not install in a hazardous/flammable atmosphere (such as in an engine room or near fuel tanks). General location requirements when selecting a location for your pr...
Page 47
D11537-2 1 2 3 1 2 3 1. This location provides optimal gps performance (above decks). 2. In this location, gps performance may be less effective. 3. This location is not recommended for gps antenna. Vessel construction the construction of your vessel can have an impact on gps performance. For exampl...
Page 48
48 a series / c series / e series.
Page 49
Chapter 4: cables and connections chapter contents • 4.1 general cabling guidance on page 50 • 4.2 connections overview on page 51 • 4.3 a9x and a12x connections overview on page 52 • 4.4 power connection — a6x and a7x on page 52 • 4.5 power and data connection on page 54 • 4.6 network connections o...
Page 50
4.1 general cabling guidance cable types and length it is important to use cables of the appropriate type and length • unless otherwise stated use only standard cables of the correct type, supplied by raymarine. • ensure that any non-raymarine cables are of the correct quality and gauge. For example...
Page 51
4.2 connections overview details of the connections available on raymarine multifunction displays are shown below. D12249-7 e 7 e7d e95 / e125 / e165 e97 / e127 c95 / c125 c97 / c127 a65 / a75 a67 / a68 / a7 7 / a78 0 0 0 0 0 0 0 0 0 0 power / data trans- ducer downvi- sion trans- ducer seatalk ng s...
Page 52
4.3 a9x and a12x connections overview the a9x and a12x variant mfds include the following connections. D13068-1 1 2 3 4 5 6 1. Sonar transducer (a97 and a127) / downvision tm transducer (a98 and a128) 2. Seatalk ng 3. Network 1 (raynet) 4. Network 2 (raynet) 5. Power and data 6. Ga150 antenna 4.4 po...
Page 53
Breakers, fuses and circuit protection the information below is provided as guidance to help protect your product. The example illustrations provided are for common vessel power arrangements, if you are unsure how to provide the correct level of protection then please consult a raymarine authorized ...
Page 54
Cable extension power cables can be extended if required. The following restrictions apply to any extension to the power cable: • cable must be of a suitable gauge for the circuit load. • each unit should have its own dedicated power cable wired back to the distribution panel. Total length (max) sup...
Page 55
• floating, with neither battery terminal connected to the vessel's ground warning: positive ground systems do not connect this unit to a system which has positive grounding. Breakers, fuses and circuit protection the information below is provided as guidance to help protect your product. The exampl...
Page 56
Cable part number mfd variant straight power and data cable (supplied with a9x and a12x) r62379 all variants excluding a6x and a7x right angled power and data cable r70029 all variants excluding a6x and a7x cable extension power cables can be extended if required. The following restrictions apply to...
Page 57
4.6 network connections you can connect compatible devices to your multifunction display using the network connector(s) at the rear of the unit. A typical network of digital devices may include: • up to 6 raymarine multifunction displays. • raynet or seatalk hs digital devices such as a sonar module...
Page 58
4.8 radar connection the multifunction display is compatible with raymarine non-hd digital radomes and hd / superhd radar scanners. The scanner is connected using over seatalk hs . Note: • new c series and new e series displays (excluding the e7 and e7d) can connect 2 seatalk hs / raynet devices dir...
Page 59
D 12254-1 1 4 2 3 1. Radar extension cable. 2. Radar power and data digital cable. 3. Raymarine network switch (or crossover coupler if connecting radar directly to display). 4. Raynet cable (or raynet to seatalk hs cable if connecting via crossover coupler). Note: the extension cable connects to th...
Page 60
Note: the maximum length for the radar power and data digital cable (including any extensions) is 25 m (82 ft). 4.9 sonar connection a sonar connection is required to enable use of the fishfinder application. The mfd can be used with the following raymarine sonar modules: • cp450c • cp300 • cp200 • ...
Page 61
Seatalk hs / raynet seatalk hs / raynet seatalk hs / raynet d12975-1 1 2 4 5 3 3 3 1. Rear connector panel of multifunction display (sonar variant). 2. Raymarine ® network switch. 3. Raynet network cables. 4. Cp450c chirp sonar module 5. Cp100 downvision tm or cp200 sidevision tm sonar module compat...
Page 62
Minn kota sonar transducer connection via optional adaptor cable (sonar variant multifunction displays only) d12259-1 1 4 2 3 1. Rear connector panel of mfd (sonar variant). 2. Minn kota transducer adaptor cable. 3. Minn kota transducer cable. 4. Minn kota transducer. Sonar variant multifunction dis...
Page 63
4.10 thermal camera connection you can connect a thermal camera to your new c series or new e series multifunction displays. Note: new a series does not support thermal cameras. The camera is usually connected via a raymarine network switch. If you want to use the optional joystick control unit (jcu...
Page 64
4.11 ip camera connections you can connect ip cameras to your multifunction display. Compatible ip cameras must be able to be configured to: • automatically assign an ip address via dhcp prior to connecting to your multifunction display or network. • allow unauthenticated, anonymous onvif access. Pl...
Page 65
Important: raymarine ® does not guarantee compatibility with third-party ip cameras. 4.12 weather receiver connection you can connect a sirius xm weather receiver to your multifunction display. Raynet 0 0 0 0 0 0 a udio 0 0 0 antenna 0 network 0 0 power 0 0 d12902-2 1 2 1. Raymarine weather receiver...
Page 66
4.13 fusion link connection you can connect a fusion 700 series marine entertainment system to your multifunction display. Direct connection 1 2 3 4 d12741-1 1. Multifunction display. 2. Fusion system. 3. Raynet to seatalk hs cable. 4. Fusion ethernet connector. Direct connection with networked mult...
Page 67
4.14 gps connection depending on display variant, your multifunction display may include an internal gps receiver. If required the multifunction display can also be connected to an external gps receiver, using seatalk ng or nmea 0183. Gps connection — seatalk ng d12261-1 seatalk ng 1 2 1. Multifunct...
Page 68
1 3 2 4 d13074-1 1. Fully insert the antenna’s cable connector into the ga150 connector on the rear of your display. 2. Turn the locking collar clockwise until tight. 3. Push to protective boot over the connection on the back of the display. 4. Use the supplied cable tie to secure the protective boo...
Page 69
4.17 fastheading connection if you wish to use marpa (radar target acquisition) functions on your multifunction display you need either: • an autopilot connected to the multifunction display via seatalk ng or nmea 0183. The compass is connected to the course computer and calibrated via the pilot con...
Page 70
• other suitable 12 v power supply. Note: seatalk ng does not supply power to multifunction displays and other equipment with a dedicated power supply input. 4.19 nmea 2000 connection the display can receive data from nmea 2000 devices (e.G. Data from compatible engines). The nmea 2000 connection is...
Page 71
4.20 seatalk connection you can connect seatalk devices to your multifunction display using the optional seatalk to seatalk ng converter. D12265-1 seatalk ng s e at a lk 1 2 s e at a lk n g 3 1. Seatalk device. 2. Seatalk to seatalk ng converter. 3. Multifunction display. 4.21 nmea 0183 connection n...
Page 72
It- em device cable color port input / output positive (+) / neg- ative (-) 1 white 1 input positive 2 green 1 input negative 3 yellow 1 output positive 4 brown 1 output negative 5 orange / white 2 input positive 6 multi- function display orange / green 2 input negative 7 * * output positive 8 * * o...
Page 73
4.23 camera / video connection a camera or a video device can be connected directly to new c series and new e series multifunction displays using the video connector on the power and data cable. Note: video devices cannot be directly connected to new a series multifunction displays. For camera conne...
Page 74
4. External display. Video specification signal type composite format pal or ntsc connector type bnc (female) output resolution 720p e9 and e12 video cables the following video cable is required for the video in / out connector on the e95 / e97 / e125 / e127 variant multifunction displays. Part numb...
Page 75
6. On the multifunction display, select ok in the message dialog. The multifunction display will search for active bluetooth devices. 7. Select stop discovery when your device appears in the list. 8. Select the media player device in the list. A pairing request message is displayed on the external m...
Page 76
4.26 bluetooth remote control connection you can control the multifunction display wirelessly using a raymarine remote control unit. The remote control uses a bluetooth wireless connection. D12163-2 1 3 2 1. Multifunction display. 2. Bluetooth connection. 3. Raymarine bluetooth remote control (for e...
Page 77
4.27 remote control functions ra n g e bu tto n s p a ir s e le c t o r d 12051-2 arrow buttons shortcut button button application where function available: default functions: chart radar fishfinder weather home- screen range / zoom. • press up or down arrow for momentary response. • hold up or down...
Page 78
Button application where function available: customizable functions: open homescreen. Shortcut switch active application (only available when multiple applications are displayed). Shortcut reconnecting the rcu 1. When you pair the rcu-3 with a multifunction display a wireless connection is establish...
Page 79
4.28 wifi connections raymarine mobile app connection you can use compatible tablet and smartphone devices as a wireless repeat display or remote control for your multifunction display. Raymarine apps allow you to stream and / or control, remotely what you see on your multifunction display to a comp...
Page 80
80 a series / c series / e series.
Page 81: Chapter 5: Mounting
Chapter 5: mounting chapter contents • 5.1 mounting - a series on page 82 • 5.2 mounting - c series and e series on page 84 mounting 81.
Page 82
5.1 mounting - a series mounting the display can be surface mounted. Before mounting the unit, ensure that you have: • selected a suitable location. • identified the cable connections and route that the cables will take. • detached the front bezel. D12585-2 0 1. Check the selected location for the u...
Page 83
2. Ensure the memory card slot door is in the open position. 3. Orientate the bottom-right side of the bezel under the lip of the chart card door and place the bezel over the front of the display, ensuring that the clips along the bottom edge of the bezel latch into position. D 12586-1 4. Ensure the...
Page 84
5.2 mounting - c series and e series removing the rear bezel you must remove the rear bezel before surface mounting the display. Note: these steps do not apply to the e165 as it does not require a rear bezel. 1. Remove the front bezel. Refer to the separate instructions provided for that procedure. ...
Page 85
I. Outer edges - work from the sides upwards and then along the top edge, to ensure that it clips securely into position. Ii. Inner edges - ensure that the bezel sits flat against the unit. D12183-3 e7 / e7d 1 2 3 3. Use the supplied screws to secure the bezel to the display (e7 and e7d only). Brack...
Page 86
D 12274-1 4. Ensure the bezel is correctly aligned with the display, as shown. 5. Apply firm but even pressure to the bezel along the: i. Outer edges - work from the sides upwards and then along the top edge, to ensure that it clips securely into position. Ii. Inner edges - particularly along the ch...
Page 87
Chapter 6: getting started chapter contents • 6.1 display power on page 88 • 6.2 a series controls on page 89 • 6.3 e7 / e7d controls on page 89 • 6.4 c95 / c97 / c125 / c127 / e95 / e97 / e125 / e127 / e165 controls on page 90 • 6.5 homescreen overview — touch only displays on page 91 • 6.6 homescr...
Page 88
6.1 display power powering the display on 1. Press the power button on the display. 2. Select accept to acknowledge the disclaimer message. Powering the display on 1. Press the power button. 2. Press the ok button to accept the disclaimer message. Powering the display off 1. Press and hold the power...
Page 89
6.2 a series controls d12577-1 3 1 2 descrip- tion functions 1 touch- screen touch the screen to operate functions, including all menu operations. 2 power • press once to switch the unit on. • once powered on, press the power button again to open the shortcuts page where you can adjust the brightnes...
Page 90
6.4 c95 / c97 / c125 / c127 / e95 / e97 / e125 / e127 / e165 controls d12276-1 1 2 3 4 5 6 7 1 1 1 0 8 9 description functions 1 touch- screen you can touch the screen to operate many common functions, including all menu operations. 2 home press to return to the homescreen. 3 menu accesses menus. Pr...
Page 91
Using the cursor the cursor is used to move around the screen. D7366_3 the cursor appears on the screen as a white cross. D7368_2 if the cursor has not been moved for a short period of time, it changes to a circle with a cross in it, to make it easier to locate on the screen. D7369-2 wpt the cursor ...
Page 92
6.6 homescreen overview — c series / e series the homescreen provides a central point of access for your display's applications, data and settings. • the homescreen provides quick access to your data (waypoints, routes, tracks, images and videos) and backup settings. • the homescreen consists of a n...
Page 93
Radar scanner status symbols the radar scanner power mode status is indicated in the databar. Symbol radar power mode description trans- mit (tx) rotating icon, signifying that the scanner is on and transmitting. When scanner is set to on, select this mode to activate the scanner. This is the usual ...
Page 94
6.7 pages pages are made up of 1 to 4 panes that are used to display applications on your multifunction display (mfd). Pages are accessed using the icons on the homescreen. • you can create up to 2 application panes per page using an mfd that has a screen size of 7 inches or less. • you can create u...
Page 95
4. Select the page icon that you want to move. 5. Select the page icon that you want to swap positions with. The page icon is moved to the new position. Renaming a page on the homescreen with the homescreen displayed: 1. Select the customize icon. 2. Select homescreen. 3. Select rename page. 4. Sele...
Page 96
Fusion link application — link to and control a compatible fusion entertainment system from your multifunction display. Sirius audio application — control sirius radio from your multifunction display. User manual — opens the english version of the product user manual stored on the display. To open t...
Page 97
3. Use the range in or range out controls to switch the active application between splitscreen and fullscreen views. Selecting the active window — e7 / e7d when viewing a splitscreen page you can select the active application and view it fullscreen on an e7 / e7d with the touch lock enabled by follo...
Page 98
D12281- 4 3 4 5 1 2 screen item description 1 back — on displays with a touchscreen you can press the onscreen (back) icon to go back to a previous menu. On non-touchscreen displays or hybridtouch displays use the back button. 2 close — on displays with a touchscreen you can press the onscreen x (cl...
Page 99
1 decrease display brightness 2 increase display brightness 3 power up / power down radar 4 radar standby / radar transmit 5 autopilot standby (during active navigation) 6 display pilot control dialog 7 powersave mode 8 screenshot / screen capture edit dialogs edit dialogs enable you to edit the det...
Page 100
Using slider bar controls slider bar controls provide a graphical representation of numeric data and enables you to quickly change setting values. 1 2 3 d12570-1 item descrip- tion non—touch operation touch operation 1 current value n/a n/a 2 slider control use the rotary control to adjust value sli...
Page 101
Unlocking the touchscreen - touch only displays to unlock the touchscreen of a touch only display when paired with a remote keypad follow the steps below. From the homescreen: 1. Select the set-up icon. 2. Select touch-lock so that off is highlighted. The touchscreen is now unlocked. 6.12 multi-touc...
Page 102
6.13 initial set up procedures once your display has been installed and commissioned, raymarine recommends that you perform an initial set up procedure. Startup wizard when you power-up the display for the first time or after a system reset a startup wizard is displayed. The wizard guides you throug...
Page 103
Some of the factors that should be taken into account when calculating a safety margin are: • vessel maneuvering characteristics — a vessel’s draft increases due to squat, trim, roll, pitch and heave. • chart accuracy — the electronic chart depth may not be accurate or the true depth may have change...
Page 104
Pairing the keypad the keypad can control 1 or more multifunction displays. Multiple keypads can be connected to a system. Each keypad can be paired with up to 4 multifunction displays. With the keypad connected to the multifunction display: 1. Select external keypad from the external devices menu: ...
Page 105
Including satellite geometry, system errors in the data transmission and system errors in the receiver. A higher figure signifies a greater positional error. A typical receiver has an accuracy of between 5 and 15 m. As an example, assuming a receiver error of 5 m, an hdop of 2 would represent an err...
Page 106
Status / type name compatible receivers oper- ational sbas egnos all internal and external raymarine gps receivers and gnss receivers oper- ational sbas msas all internal and external raymarine gps receivers and gnss receivers oper- ational sbas gagan all internal and external raymarine gps receiver...
Page 107
6.15 enabling autopilot control enabling the autopilot control function — seatalk and spx seatalk ng autopilots to enable control of your seatalk or spx seatalk ng autopilot using your multifunction display follow the steps below. From the homescreen: 1. Select set-up. 2. Select system settings. 3. ...
Page 108
6.16 engine identification engine data can be displayed on your mfd using the data application, which provides some preset engine pages for displaying some of the most common types of engine data. Important: before you can display engine data on your mfd, you must: • ensure that your mfd is running ...
Page 109
Engine setup with an eci interface before you can display engine data on your mfd, you may need to use the "engine identification wizard” on the mfd to setup the engines. Important: when setting up on a multiple engine system, engines should always be turned on in sequence from port to starboard. Th...
Page 110
6.17 enabling ais functions before proceeding ensure your ais unit is connected to nmea port 1. With the homescreen displayed: 1. Select set-up. 2. Select system settings. 3. Select nmea set-up. 4. Select nmea input port 1. 5. Select the ais 38400 option. 6. Select back to return to the system setti...
Page 111
6.19 software updates raymarine’s multifunction display software is updated regularly to provide new and enhanced features and improved performance and usability. You should ensure you have the latest software by regularly checking the raymarine website for new software. You can identify your multif...
Page 112
14. If you have a remote keypad connected then select yes to update the keypad software update. When the software update process has been completed a confirmation pop-up is displayed. 15. Select ok to confirm. 16. Remove the microsd card from the card reader. 17. Perform a factory reset of your mult...
Page 113: Chapter 7: System Checks
Chapter 7: system checks chapter contents • 7.1 gps check on page 114 • 7.2 radar check on page 114 • 7.3 sonar check on page 115 • 7.4 thermal camera setup and checks on page 117 system checks 113.
Page 114
7.1 gps check checking gps operation you can check that the gps is functioning correctly using the chart application. 1. Select the chart page. 2. Check the screen. With the chart displayed, you should see: your boat position (indicates a gps fix). Your current position is represented by a boat symb...
Page 115
Example misaligned radar d11590-2 1 2 item description 1 target object (such as a buoy) dead ahead. 2 target displayed on the radar display is not aligned with the ship's heading marker (shm). Bearing alignment is required. Checking the bearing alignment 1. With your vessel under way: align the bow ...
Page 116
4. Select speed transducer. A list of transducers is displayed. 5. Select your speed transducer from the list. Checking the sonar sonar checks are made using the fishfinder application. 1. Select a fishfinder page from the homescreen. 2. Check the fishfinder display. With the fishfinder active you s...
Page 117
7.4 thermal camera setup and checks to ensure correct operation of the thermal camera you should setup and check the camera's main functions. Before proceeding ensure that the camera is connected correctly, according to the instructions provided. If your system includes the optional joystick control...
Page 118
118 a series / c series / e series.
Page 119
Chapter 8: managing display data chapter contents • 8.1 memory cards and chart cards on page 120 • 8.2 a6x and a7x on page 120 • 8.3 a9x and a12x on page 121 • 8.4 c and e series on page 122 • 8.5 saving user data and user settings on page 123 • 8.6 save and restore items on page 126 • 8.7 screensho...
Page 120
8.1 memory cards and chart cards microsd memory cards can be used to back up / archive data (e.G. Waypoint, and tracks). Once data is backed up to a memory card old data can be deleted from the system, creating capacity for new data. The archived data can be retrieved at any time. Chart cards provid...
Page 121
D12830-1 5. Use your fingers to pull the card clear of the card slot, using the edge of the card. 6. To prevent the ingress of water and consequent damage, close the card reader door. Note: you can also power off the multifunction display and follow steps 4 to 7 above. 8.3 a9x and a12x inserting a m...
Page 122
6. Use your fingers to pull the card clear of the card slot, using the edge of the card. 1 2 d13073-1 7. To prevent the ingress of water and consequent damage, close the chart card door. Note: you can also power off the multifunction display and follow steps 4 to 7 above. 8.4 c and e series insertin...
Page 123
D 12291-1 6. Use your fingers to pull the card clear of the card slot, using the edge of the card. 7. To prevent the ingress of water and consequent damage, close the chart card door. Note: you can also power off the multifunction display and follow steps 4 to 7 above. 8.5 saving user data and user ...
Page 124
5. Select save waypoints to card. The waypoint group list is displayed. 6. Select the group or groups you want to save, or select select all. 7. Select save. The on-screen keyboard is displayed. 8. Using the on-screen keyboard enter the filename you want to save the file as. 9. Select save. If your ...
Page 125
5. Browse to and select the file you want to import. A confirmation dialog is displayed. 6. Select ok. Note: when routes and tracks are imported they will be hidden by default, to display the imported routes and tracks please refer to the showing or hiding routes and tracks section. Erasing user dat...
Page 126
8.6 save and restore items the table below details the data items and settings which will be saved to and restored from a memory card on your multifunction display. Homescreen and settings menu setting homescreen default page configuration set-up > system settings autopilot control dsc alerts set-up...
Page 127
Menu setting databox 2 content presentation > vectors vector length vector width presentation > objects show rocks nav marks nav marks symbols light sectors routing systems caution areas marine features land features business services panoramic photos roads additional wrecks colored seabed areas ves...
Page 128
8.7 screenshots you can take a screenshot of what is currently displayed on the screen. Screenshots are saved to a microsd card in .Bmp (bitmap) format. The saved image can be viewed from any device capable of viewing bitmap images. Taking a screenshot you can take a screenshot by following the step...
Page 129
Chapter 9: customizing your display chapter contents • 9.1 language selection on page 130 • 9.2 boat details on page 131 • 9.3 units set-up on page 132 • 9.4 time and date set-up on page 133 • 9.5 display preferences on page 134 • 9.6 databar and databox overview on page 137 • 9.7 list of data items...
Page 130
9.1 language selection the system can operate in the following languages: english (us) english (uk) arabic bulgarian chinese croatian czech danish dutch finnish french german greek hebrew icelandic italian japanese korean norwegian polish portuguese (brazilian) russian slovenian spanish swedish turk...
Page 131
9.2 boat details you can customize various settings to make them specific to your vessel. Menu item description options boat type you can change the appearance of the vessel in the chart application. Select the option that most closely resembles the type and size of your vessel. Note: when boat type...
Page 132
9.3 units set-up you can specify your preference for the units of measurement that will be used in all applications. Menu item description options distance units the units of measure that will be used in all applications for the display of all values related to distance. • nautical miles • nm & m (m...
Page 133
9.4 time and date set-up you can specify your preference for the way that time and date will appear in all applications. Menu item description options date format allows you to specify the preferred format for the display of date information in all applications. • mm:dd:yy (month, day, year) • dd:mm...
Page 134
9.5 display preferences you can specify your preference for general display behavior. Menu item description options starting page allows you to select what page the display opens at start up. • homescreen (default) • last page — after power up the last used page is displayed. • choose page — after p...
Page 135
Menu item description options note: this option is only available on displays with multiple card reader slots. • microsd 2 onscreen range controls you can enable and disable onscreen range controls on new e series and gs series displays by following the steps below. From the homescreen: 1. Select cu...
Page 136
6. Select an appropriate brightness group. 7. Repeat the process for the other displays you want in the brightness group. If the display is not a multifunction display, refer to the documentation that accompanies the unit for instructions on setting-up shared brightness. 8. Once all required display...
Page 137
9.6 databar and databox overview you can customize the data displayed in the databar and onscreen databoxes. Customizable data is displayed in the databar, extended databar (hybridtouch displays only) or databoxes. The databar, extended databar and databoxes are available in all applications. These ...
Page 138
Customizing the databar from the homescreen: 1. Select customize. 2. Select databar set-up. 3. Select edit databar. 4. In the databar, select the cell that you want to change. The select data category menu will be displayed. 5. Select the category that reflects the type of data you want to display i...
Page 139
9.7 list of data items categories of data available to display in the data application, databoxes, databar, and expanded databar are shown below. Dial graphics are not available in databoxes or databars. The following table shows the data items available by category. Data category description data i...
Page 140
Data category description data item data application graphics rpm rpm & sog coolant temperature coolant pressure oil temperature oil pressure oil pressure & coolant temperature transmission oil temperature transmission oil pressure transmission gear boost pressure fuel pressure fuel flow rate fuel f...
Page 141
Data category description data item data application graphics fuel level (%) total fuel (%) total fuel (vol) fuel flow total economy estimated fuel remaining distance to empty time to empty fuel used (trip) fuel** types of data related to the fuel system. For example, fuel levels. Fuel used (season)...
Page 142
Data category description data item data application graphics minimum water temperature maximum water temperature vessel position cog & sog cog sog maximum sog gps gps-related data. For example, vessel position. Average sog heading heading and speed (data application only.) locked heading locked hea...
Page 143
Data category description data item data application graphics waypoint info active waypoint name target position bearing to waypoint btw & dtw (data application only.) course made good cmg & dmg cmg & vmg (data application only.) distance to waypoint distance made good waypoint eta waypoint ttg rout...
Page 144
Data category description data item data application graphics fresh water (%) grey water (%) black water (%) tanks** data related to water tanks live well (%) local time time time-related data. For example, local time. Local date awa maximum awa minimum awa aws maximum aws minimum aws twa maximum tw...
Page 145
Data category description data item data application graphics awa & aws awa (ch) and aws awa and vmg twa & tws twa (ch) and tws twa and vmg gwd and beaufort gwd & gws none note: *dials and graphical representations are only available from the data application. Databar and data cell overlays can only...
Page 146
9.8 system set-up menus the system set-up menus enable you to configure your display and connected external devices. The following menus are available: menu item description notes touch-lock enables you to lock the touchscreen of a touch only display when the display is paired with a remote keypad. ...
Page 147
Ground trip resets menu this menu enables you to resets the chosen ground trip distance counter to zero. Menu item description ground trip 1 reset resets the ground trip 1 distance counter to zero. Ground trip 2 reset resets the ground trip 2 distance counter to zero. Ground trip 3 reset resets the ...
Page 148
Note: glonass satellites are only available when connected to a compatible receiver such as the built-in receiver of an a9x or a12x mfd. Satellite status area the satellite status area displays the following information about each satellite: • type — identifies which constellation the satellite belo...
Page 149
Data sources menu this menu enables you to select the external sensors and devices that will provide data to the display. Auto / manual selection each dialog enables you to view and select your preferred data source. Selection of data source can be manual or set to automatic: • auto — the display wi...
Page 150
External devices menu this menu enables you to configure the external devices connected to the display. Menu item description notes pilot set-up when connected to an evolution autopilot this option allows you to enable and disable pilot control and the pilot bar. You can also access certain pilot se...
Page 151
Connections menu this menu enables you to connect wireless bluetooth and wi-fi devices to the display. Menu item description options bluetooth enable or disable bluetooth on the display. • on • off (default) wi-fi enable or disable wi-fi on the display. • on • off (default) connection manager provid...
Page 152
Menu item description options • viewing only — rayview • remote control — rayremote or raycontrol • remote control 152 a series / c series / e series.
Page 153
Nmea set-up menu this menu enables you to configure settings for nmea devices. Menu item description options bridge nmea heading if set to on, nmea heading data will be bridged onto the seatalk data bus, and will be sent to all nmea-connected devices. If set to off, nmea heading data will not be bri...
Page 154
System preferences menu menu item description options bearing mode determines how all bearing and heading data is displayed in. This does not affect how the chart or radar displays are drawn. • true (default) • magnetic variation source this setting compensates for the naturally occurring offset of ...
Page 155
Maintenance menu this menu provides access to systems settings reset and diagnostics. Menu item description options touchscreen alignment if the touchscreen is misaligned to your touch, you can realign it to improve the accuracy. Realignment involves a simple exercise to align an on-screen object wi...
Page 156
Diagnostics menu if you encounter problems with your multifunction display or peripheral devices you can use the diagnostics menu to view information about your device and connected equipment. Select device enables you to view a list of all devices connected to the seatalk hs network. You can also s...
Page 157
Chapter 10: document viewer application chapter contents • 10.1 document viewer overview on page 158 document viewer application 157.
Page 158
10.1 document viewer overview you can view pdf documents on your multifunction display. The document viewer is available from the homescreen and is used to view and search pdf documents (such as product handbooks). D12755-1 1 2 3 1 opens the microsd card file browser. 2 opens the user manual stored ...
Page 159
1. Select menu. 2. Select close file. The document is close and the main doc viewer page is displayed. Browsing an open document on touchscreen displays you can browse pdf documents as detailed below. With a pdf document open: • move your finger up to scroll down the document. • move your finger dow...
Page 160
• the find tool bar is displayed. • the first occurrence of the keyword is highlighted. 5. Move the joystick down to go to the next occurrence of the keyword, or 6. Move the joystick up to go to the previous occurrence of the keyword. 7. You can press the back button at any time to close the find to...
Page 161
Chapter 11: autopilot control chapter contents • 11.1 autopilot control overview and features on page 162 • 11.2 enabling autopilot control on page 162 • 11.3 engaging the autopilot on page 163 • 11.4 adjusting the current locked heading on page 163 • 11.5 disengaging the autopilot on page 164 • 11....
Page 162
11.1 autopilot control overview and features raymarine ® autopilots can be controlled directly from a compatible lighthouse powered mfd, with or without a dedicated pilot control head. Note: for information on connecting a raymarine ® autopilot to a compatible mfd, refer to the documentation that ac...
Page 163
11.3 engaging the autopilot engaging the autopilot using the pilot button on multifunction displays which have a dedicated pilot button or when using a remote keypad you can engage the autopilot using the pilot button. With the autopilot disengaged: 1. Press the pilot button. The pilot control dialo...
Page 164
11.5 disengaging the autopilot caution: disengaging the autopilot on integrated multifunction displays that do not have a dedicated pilot button, in an emergency the autopilot can be disengaged by pressing and holding the power button. Disengaging the autopilot using the power button on integrated m...
Page 165
11.6 manually displaying the pilot control dialog box you can also open the pilot control dialog at any time from the homescreen or chart application. 1. From the homescreen: i. Select set-up. Ii. Select pilot controls. 2. From the chart application: i. Select menu. Ii. Select navigate. Iii. Select ...
Page 166
Description 1 pilot status — current pilot mode. 2 current heading. 3 no (standby) — disengages the autopilot and returns to manual vessel control. 4 rudder bar — indicates the position of the rudder. 5 turn angle — the turn angle is only available for seatalk ng autopilots. This indicates the direc...
Page 167
11.9 pilot set-up when connected to an evolution autopilot the pilot set-up page is available. D12883-1 9 1 0 4 6 7 5 8 2 1 3 1 back — go back to the previous menu. 2 pilot status — current pilot mode. 3 close — closes the pilot set-up page and displays the homescreen. 4 pilot control — switches aut...
Page 168
When choosing a suitable vessel type, the emphasis should be on safe and dependable steering response. Important: if you change the vessel type after completing the dockside wizard, all commissioning settings will be reset to default settings, and you will need to complete the dockside wizard again....
Page 169
• bang-bang — bang-bang modes applies continuous rudder in the direction of the joystick movement, to improve control, the speed of rudder movement changes with the angle of the joystick. For maximum speed, push the joystick hard over. If you return the joystick to the center position, the rudder wi...
Page 170
If required this procedure will automatically correct the compass offset value accessible from the vessel settings menu. Note: if the alignment fails it means that the pilot sensor is more than a 10° deviation between your cog heading and the pilot sensor, in this situation the pilot sensor position...
Page 171
Type options are provided for guidance only. You may wish to experiment with the different vessel hull type options, as it might be possible to improve the steering performance of your vessel by selecting a different vessel type. When choosing a suitable vessel type, the emphasis should be on safe a...
Page 172
• if you already know the hard-over time for your vessel’s steering system: enter this time during the dockside wizard procedure. • if you do not know the hard-over time for your vessel’s steering system: skip this step during the dockside wizard by selecting save, complete the dockside wizard proce...
Page 173
• marine pontoons. • metal-hulled vessels. • undersea cables. Note: you can speed-up the linearization process by completing a 360 degree turn (at a speed of 3 – 15 knots). You can also restart the linearization process at any time by selecting the restart compass menu item. Use the compass deviatio...
Page 174
11.12 autopilot status symbols the autopilot status is indicated in the databar. Symbol description autopilot is in standby mode. Autopilot is in track mode. Autopilot is in auto mode. No autopilot detected. Autopilot alarm active. Dodge mode is active. Fish mode is active. Autopilot calibration. Po...
Page 175
Chapter 12: alarm management chapter contents • 12.1 alarms overview on page 176 • 12.2 alarm manager overview on page 176 • 12.3 alarm options on page 179 alarm management 175.
Page 176
12.1 alarms overview alarms alert you to a situation or hazard requiring your attention, such as shallow depth or a change in water temperature. Alarms are triggered by system functions, and external devices connected to the multifunction display (mfd). Audible and visual warnings are displayed on a...
Page 177
The alarm history tab provides details of alarms and the date and time that they were triggered and cleared / acknowledged. The alarm history can display up to 1,000 alarm events and displays them sorted by time. When the alarm history has reached its capacity of 1,000 entries, the oldest events in ...
Page 178
5. With the numeric adjust control displayed, select the on-screen up and down arrows to adjust the alarm threshold value, or 6. To use the numeric keypad: i. Select on the actual value or the keypad icon. The numeric keypad is displayed. Ii. Use the on-screen keypad to enter the desired value for t...
Page 179
12.3 alarm options safety alarms menu item description options waypoint arrival if enabled, when you arrive at a waypoint, an alarm is triggered. This setting allows you to specify the radius of the waypoint arrival circle. The waypoint arrival circle is an imaginary circle around the destination wa...
Page 180
Menu item description options safezone (ais targets alarm) ais target alarms can be enabled and disabled. With the ais target alarm disabled ais targets will not trigger the safezone alarm. Triggering of marpa target alarms cannot be disabled. Safezone (ais targets): • enabled (ticked) (default) • d...
Page 181
Menu item description options • 00.00 to 23:59 hrs (hh:mm) countdown timer when enabled, counts down the time period specified in the timer period setting, and triggers an alarm when zero is reached. Enable: • enabled (ticked) • disabled (un-ticked) (default) time period • 00:00:01 to 99:59:59 (hh:m...
Page 182
Menu item description options • –9.98°f to upper temp limit fish if the fish alarm is enabled, an alarm tone is triggered if a target is detected that meets the fish alarm sensitivity. The following options are available under fish alarm. • enable — enables and disables fish alarms. • fish alarm sen...
Page 183
Menu item description options • not charging • high boost pressure • rev limit exceeded • egr system • throttle position sensor • emergency stop • warning level 1 • warning level 2 • power reduction • maintenance needed • communications error • sub or secondary throttle • neutral start protect • eng...
Page 184
184 a series / c series / e series.
Page 185
Chapter 13: man overboard (mob) chapter contents • 13.1 man overboard on page 186 man overboard (mob) 185.
Page 186
13.1 man overboard if you lose a person or object overboard, you can use the man overboard (mob) function to mark the position that the vessel was at when the mob function was activated. The mob function is available at all times, regardless of which application is running. Mob can be set to dead re...
Page 187
Cancelling the man overboard (mob) alarm — touch only display on a touch only display you can cancel the mob alarm and resume normal operation follow the steps below: 1. Press and hold the onscreen wpt / mob icon for 4 seconds. The mob alarm is cancelled and normal operation is resumed. Cancelling t...
Page 188
188 a series / c series / e series.
Page 189
Chapter 14: dsc vhf radio integration chapter contents • 14.1 dsc vhf radio integration on page 190 • 14.2 enabling dsc vhf radio integration on page 190 dsc vhf radio integration 189.
Page 190
14.1 dsc vhf radio integration you can connect your dsc vhf radio to your multifunction display and show distress message information and gps position data for other vessels. Connecting a dsc vhf radio to your multifunction display provides the following additional functionality: • distress messages...
Page 191: Chapter 15: Fuel Manager
Chapter 15: fuel manager chapter contents • 15.1 fuel manager overview on page 192 fuel manager 191.
Page 192
15.1 fuel manager overview the fuel manager provides an estimate of fuel remaining, and the distance and time which can be travelled before the tanks are empty. In order to calculate these values, you must configure the total capacity of fuel available to the engines and log each time you add fuel. ...
Page 193
• distance per volume • volume per distance • litres per 100km 6. Select the required economy units. 7. Select fuel calculations to select the desired method of calculation. The following options are available: • fuel used (pgn127497) • fuel flow rate note: if the fuel used (pgn127497) is not availa...
Page 194
2. Select presentation. 3. Select overlays. 4. Select fuel range ring so that on is selected. The fuel range ring pop-up message is displayed. 5. Select ok to turn on the fuel range rings. 194 a series / c series / e series.
Page 195: Chapter 16: Ais Function
Chapter 16: ais function chapter contents • 16.1 ais overview on page 196 • 16.2 ais prerequisites on page 197 • 16.3 ais context menu on page 197 • 16.4 enabling ais on page 198 • 16.5 displaying ais vectors on page 198 • 16.6 ais status symbols on page 199 • 16.7 ais silent mode on page 199 • 16.8...
Page 196
16.1 ais overview the ais feature enables you to receive information broadcast by other vessels, and to add these vessels as targets in the chart and radar applications. With an optional ais unit connected to your system you can: • display targets for any other ais-equipped vessels. • display voyage...
Page 197
16.2 ais prerequisites you must have suitable ais hardware connected to your multifunction display to make use of the ais functionality. In order to run ais, you will need: • a receive-only ais unit or a full ais transceiver (a unit that sends and receives). • a vhf antenna. • a gps - to provide pos...
Page 198
16.4 enabling ais enabling ais in the chart application to enable the ais overlay in the chart application follow the steps below. To enable the ais overlay your system must include an ais receiver or transceiver. The ais overlay is not available in 3d view. From the chart application menu: 1. Selec...
Page 199
16.6 ais status symbols ais status is indicated by a symbol in the databar. Symbol description ais unit is switched on and operating. Ais currently unavailable. Ais unit is switched off, or not connected. Ais unit is in silent mode. Ais unit is in silent mode, with active alarms. Ais unit is connect...
Page 200
16.8 ais target symbols your multifunction display shows a range of symbols to represent the different types of ais target. Target type description symbol transmitting target target is moving or at anchor (target is not activated, dangerous or lost). Activated target target activated — that is, ais ...
Page 201
16.9 displaying detailed ais target information from the chart or radar application: 1. Select an ais target. The ais target context menu is displayed. 2. Select view ais data. Ais data the table below shows the ais target information which if available will be displayed on the multifunction display...
Page 202
16.11 using ais to avoid collisions you can use the ais safe zone and safety message functions to help you avoid collisions with other vessels and objects. Safe zones a safe zone is a ring centred on your vessel within which a target is considered dangerous. It is displayed in the radar or chart app...
Page 203
16.12 target options the target options menu for the chart application and radar application are shown below. Parameter description options vector length the length of the vector lines displayed depends on the distance that an ais target travels in the time period that you specify for this setting. ...
Page 204
16.13 ais alarms the ais functions generate a number of alarms to alert you to dangerous or lost targets. In addition to the dangerous target alarm, the system generates an alarm when a dangerous target becomes a lost target i.E. Its signal has not been received for 20 seconds. Your ais receiver gen...
Page 205
Enabling and disabling buddy tracking in the radar application from the radar application, with ais enabled: 1. Select menu. 2. Select targets. 3. Select display buddies. Selecting display buddies will switch the buddy tracking feature on and off. Adding a vessel to your buddy list in the chart or r...
Page 206
206 a series / c series / e series.
Page 207
Chapter 17: waypoints, routes and tracks chapter contents • 17.1 waypoints overview on page 208 • 17.2 routes on page 217 • 17.3 tracks on page 225 • 17.4 import and export on page 227 • 17.5 waypoints, routes and tracks storage capacity on page 227 waypoints, routes and tracks 207.
Page 208
17.1 waypoints overview waypoints are position markers used for the purposes of navigation. Your multifunction display can create waypoints, which can then be selected for active navigation. There are a range of features for placing, navigating and managing waypoints, these can be accessed from the ...
Page 209
• goto waypoint • follow from here (only available when waypoint is part of a route.) • edit waypoint • erase waypoint • remove waypoint (only available when waypoint is part of a route.) • move waypoint • measure • build route • acquire target (only available if radar overlay is switched on.) • sle...
Page 210
Placing a waypoint at your vessel's position in addition to positional information, a waypoint placed at the vessel position will capture temperature and sounded depth information (if you have the appropriate sensors connected to your system). From the chart, radar or fishfinder application: 1. Sele...
Page 211
D13013-1 5 6 7 8 4 1 2 3 1. Sort by: — sort waypoints by name, range, symbol or date. 2. Search — search for waypoints using keywords. 3. Export — exports the waypoint group currently displayed to a memory card. 4. Waypoint group — this is the currently selected waypoint group. 5. Rename group — ren...
Page 212
Erasing a waypoint group before you can erase a waypoint group you must move or erase all the waypoints assigned to that group. With the waypoint group displayed: 1. Select the waypoint group that you want to erase. 2. Select erase group. The group is deleted from the system. Waypoint information wh...
Page 213
2. Select erase waypoint. The erase waypoint pop up message is displayed. 3. Select yes to confirm, or no to cancel. Erasing a waypoint using the waypoint list with the waypoint list displayed: 1. Select all waypoints. 2. Select the waypoint you want to erase. The waypoint information page is displa...
Page 214
5. Select move wpts to move the waypoints to a new or existing group, or 6. Select assign symbol to assign a new symbol to all the waypoints in the search results list. You can also select a waypoint from the list to view its details, or if accessed from the chart application set a goto or display t...
Page 215
Red racemark anti-clockwise red racemark clockwise marker restriction bottom mark top mark route start route end diver down diver down 2 oil rig filled circle fad (fish attracting device) concrete rubble seaweed oyster green can green nun red can red nun yellow can yellow nun fish trap brushpile pre...
Page 216
In the example above the day trip group will not be displayed in the chart application. 3. Select sort by: to switch between groups and symbols. A list of symbols or groups is displayed. 4. Select the group or symbol from the list that you want to show or hide. If show is displayed in the list then ...
Page 217
17.2 routes a route is a series of waypoints typically used to assist with passage planning and navigation. A route is displayed on screen as a series of waypoints linked by a line. D 11750-1 route features there are a range of route features for building, navigating and managing routes. The route f...
Page 218
11. Select exit to save the route and return to the chart application. Note: if you place a waypoint at the wrong position, select undo waypoint. Building a route using the waypoint list from the chart application: 1. Select menu. 2. Select navigate. 3. Select build route. The build route menu is di...
Page 219
Autorouting while building a route, the autorouting feature can be used to create the shortest route between 2 waypoints. Autorouting requires navionics ® updates, navionics ® platinum tm or navionics ® platinum tm + cartography. Autorouting can be used when creating new routes or when adding a rout...
Page 220
If the autorouting completes successfully the calculated route is displayed. Waypoints within the route that were calculated using autorouting are assigned the marker waypoint symbol. 5. Subsequent route legs can be added by selecting the next desired location on the chart. 6. When your route is com...
Page 221
3. Once the reason for the caution has been identified you can manipulate the route by moving the caution waypoints so that the caution area is avoided. Important: autorouting will not be used when moving waypoints within routes, extra care should be taken to ensure that the route leg and any moved ...
Page 222
Troubleshooting autorouting the information below details the warnings that can be displayed when using autorouting, a description of what the warning means and actions to be taken to correct the issue. Warning message description resolution autorouting has completed successfully the route maybe fol...
Page 223
Warning message description resolution the start and end point of the desired route are further than 100 nm apart. Create smaller route legs. E.G. Instead of trying to create a route from point a to point b, create a route from point a to point b to point c to point d, this will enable a route longe...
Page 224
1. Select my data. 2. Select import/export. 3. Select erase from system. 4. Select erase routes from system. The erase routes from system dialog is displayed. 5. Select erase all. The confirm delete dialog is displayed. 6. Select yes to confirm, or no to cancel the action. Route context menu placing...
Page 225
17.3 tracks a track is an on-screen trail that shows the passage you have taken. This trail is made up of a series of track points which are created automatically. You can save the track to create a permanent record of where you have been d 11754-2 with tracks you can: • review where you have been. ...
Page 226
• from the chart application, go to the following menu: menu > my data > tracks , and select the required track. • from the homescreen, select: my data > tracks and select the required track. You can then proceed and review or edit the required track using the options available. Renaming a track you...
Page 227
17.4 import and export waypoints, routes and tracks can be imported and exported using a memory card. For details on importing and exporting waypoints, routes and tracks refer to: 8.5 saving user data and user settings . 17.5 waypoints, routes and tracks storage capacity the display can store the fo...
Page 228
228 a series / c series / e series.
Page 229
Chapter 18: chart application chapter contents • 18.1 chart application overview and features on page 230 • 18.2 electronic charts overview on page 232 • 18.3 navigation options on page 235 • 18.4 chart ranging and panning on page 237 • 18.5 chart selection on page 238 • 18.6 vessel position on the ...
Page 230
18.1 chart application overview and features the chart application provides route planning and navigation features. The chart application is pre-loaded with a lighthouse charts and navionics world base maps. Compatible electronic charts can be used to expand the information and detail regarding your...
Page 231
Note: raymarine recommends that you check the displayed vessel position in the chart application against your actual proximity to a known charted object. A typical gps has an accuracy of between 5 and 15 m. Chart context menu the chart context menu provides the cursors positional data and shortcuts ...
Page 232
18.2 electronic charts overview your multifunction display includes basic world base maps. Electronic charts provide additional cartographic information. The level of cartographic detail shown varies for different chart types, geographic locations and chart scales. The chart scale in use is indicate...
Page 233
1. Go to the lighthouse charts page of the raymarine website: http://www.Rayma- rine.Com/lighthousecharts/ . 2. Select either the raster or vector charts. The chart regions page is displayed. 3. Select your region. The chart region download page is displayed. 4. Click ‘view the terms of use’. 5. Rea...
Page 234
2. Right click on the file and select the extract here option from the zip options. 3. Once all files have been extracted select the chart files. 4. Right click and choose send to > removable disk the chart files will now be copied to your memory card. 5. Check that the files have been successfully ...
Page 235
6 * upload sonar logs and community edits to mobile device (wi-fi connection to mfd required) 7 ** upload sonar logs and community edits anonymously to navionics servers (internet connection required) note: * to participate in navionics sonar charts, sonar logging must be enabled on your mfd. Sonar ...
Page 236
Navigating to a location on the chart from the chart application: 1. Select the required location on-screen. The chart context menu is displayed. 2. Select goto cursor. Navigating to the cursor position on the chart using the menu d 11764-2 from the chart application: 1. Position the cursor at the d...
Page 237
• from a selected waypoint or any leg within a route. You can also follow any route in reverse order. Following a stored route from the chart application: 1. Select menu. 2. Select navigate. 3. Select follow route. The route list is displayed. 4. Select the route you want to follow. 5. Select follow...
Page 238
18.5 chart selection you can select the cartography type to be used in the chart application. The chart selection applies to the active chart instance. You must have the necessary cartography chart cards inserted into your multifunction display in order to display different cartography type. Selecti...
Page 239
18.7 chart orientation the orientation of a chart refers to the relationship between the chart and the direction that you are travelling in. Chart orientation is used in conjunction with motion mode to control how your vessel and chart relate to one another and how they are displayed on-screen. The ...
Page 240
18.8 chart motion mode the motion mode controls the relationship between the chart and your vessel. Whilst motion mode is active, as your vessel moves, the chart is redrawn to keep the vessel on-screen. The 3 motion modes are: • relative motion (default) • true motion • auto range. Note: in the 3d c...
Page 241
18.9 chart views if supported by your cartography type, the chart application can be set to either 2d or 3d view. Selecting 2d and 3d chart views you can switch between 2d and 3d views in the chart application if supported by your cartography. From the chart application menu: 1. Select presentation ...
Page 242
Item description 13 range out — use icon to range out (touchscreen displays only). 14 range in — use icon to range in (touchscreen displays only). Manipulating the 3d chart view from the chart application: 1. With the chart in 3d mode, go to the adjust viewing angle menu: menu > adjust viewing angle...
Page 243
18.10 chart display the chart display menu option determines the level of detail that is displayed on-screen. The chart display menu option is only available when using vector based cartography. The chart display options are shown below. Simple detailed extra detailed the level of detail shown on-sc...
Page 244
Enabling ais in the chart application to enable the ais overlay in the chart application follow the steps below. To enable the ais overlay your system must include an ais receiver or transceiver. The ais overlay is not available in 3d view. From the chart application menu: 1. Select presentation. 2....
Page 245
1. Select menu. 2. Select radar options or radar & ais options. Note: any changes made to the radar options from the chart application will be applied to the radar application. Chart scale and radar range synchronization you can synchronize the radar range in all radar windows with the chart scale. ...
Page 246
4. Select either tropical statements, marine warnings, marine zone forecasts, or watchbox warnings. Databoxes databoxes can be displayed in the application window. The databoxes can be switched on and off and the data that is displayed can be customized. Customizing databoxes in the chart applicatio...
Page 247
Community layer if supported by your cartography type, you can display user generated content (ugc) on the chart application. D13008-1 1 2 1. Community feature on. 2. Community feature off. To check if your navionics cartography supports community edits downloads please refer the navionics website: ...
Page 248
The rings are always centred on your vessel, and the scale varies to suit your current chart range. Each ring is labelled with the distance from your vessel. By default range rings are switched off. Range rings are not displayed in 3d view. Switching range rings on and off the range rings can be swi...
Page 249
Note: the fuel range ring is an estimated range that can be reached at the current rate of fuel consumption, of the fuel onboard and based on a number of external factors which could either extend or shorten the projected range. This estimate is based on data received from external fuel management d...
Page 250
18.12 chart vectors chart vectors are available for heading, cog, wind direction and tide direction. Chart vectors are only available in 2d view. A range of vector graphics can be displayed in the chart application when in 2d chart view. The following vectors can be independently enabled or disabled...
Page 251
18.13 cartography objects chart detail the chart detail setting determines the amount of detail shown in the chart application. Low high selecting the low option for the chart detail disables the following objects and overlays: • 2d shading • community edits • chart text • chart boundaries • light s...
Page 252
Cartography objects if supported by you cartography type, cartographic objects can be individually switched on and off. The table below show a list of these objects. The objects menu is accessed from: menu > presentation > objects. Note: the objects menu is only available when the cartography in use...
Page 253
Object (menu item) description options roads determines whether major coastal roads are displayed on the chart: • off — coastal roads are not displayed. • on — coastal roads are displayed. • off • on (default) additional wrecks determines whether extended information for new wrecks is displayed. • o...
Page 254
3. Select port (search by name) from the list. The on–screen keyboard is displayed. 4. Use the on-screen keyboard to enter the desired port name. 5. Select save. The search results are displayed. 6. Select the position against an entry in the list to reposition the cursor over that position. Display...
Page 255
Current graphs current graphs provide a graphical view of current activity. D 12309-1 1 4 5 2 9 6 1 0 3 8 7 1. Back — return to the previous menu or view. 2. Sunrise indicator — indicates when the sun rises. 3. Sunset indicator — indicates when the sun sets. 4. Exit — closes the dialog. 5. Nightfall...
Page 256
4. To set the animation date, select set date and then using the on screen keyboard enter the required date. 5. To set the animation date to the current date select today. 6. To set the animation date to 24 hours previous to the current date select previous day. 7. To set the animation date to 24 ho...
Page 257
18.15 depth & contour options if supported by your cartography type, the following depth and contour settings are available. Note: the menu items available are dependant upon your cartography type. The depth options are dependant upon the units of measure in use on your system. Menu item cartography...
Page 258
Menu item cartography type description options deep water color navionics determines the color of deep water. • white (default) • blue sonar logs navionics allows logging of depth and position data to your navionics chart card. This data will be sent to navionics to improve the contour detail of son...
Page 259
18.16 my data options the my data menu provides access to your user data. The options are found in the my data menu: menu > my data. • waypoints — view the waypoints group list. • routes — view the routes list. • tracks — view the tracks list. Refer to chapter 17 waypoints, routes and tracks for fur...
Page 260
18.18 measuring distances and bearings you can use the databar and context menu information you can use the measure function to measure distances in the chart application. You can determine the distance and bearing: • from your vessel to the position of the cursor; • between two points on the chart....
Page 261
Chapter 19: fishfinder application chapter contents • 19.1 fishfinder overview and features on page 262 • 19.2 sonar technologies on page 264 • 19.3 raymarine sonar modules on page 267 • 19.4 multiple sonar module support on page 267 • 19.5 sonar crosstalk interference on page 269 • 19.6 custom chan...
Page 262
19.1 fishfinder overview and features the fishfinder application uses a sonar module and a suitable sonar transducer. The sonar module interprets signals from the transducer and builds up a detailed underwater view. Various sonar technologies are available, all of which work on the same basic princi...
Page 263
The fishfinder window includes the following features: • the bottom together with any bottom structure such as reefs and shipwrecks etc. • target images indicating fish. • a status bar indicating the current sonar module and channel in use. • bottom depth. • * on-screen controls. Note: * on-screen c...
Page 264
19.2 sonar technologies traditional sonar technology traditional sonar uses a single carrier frequency or carrier wave for the sonar ping. The sonar works by measuring the time it takes the ping echo to return to the transducer to determine target depth. D12600-2 chirp technology chirp sonars use a ...
Page 265
Downvision tm is effective at lower vessel speeds. In deeper waters the chirp bandwidth is automatically optimized to improve bottom lock and the detection of moving objects (e.G. Fish) in the wider water column. The wide, thin beam produces clear target returns. The use of chirp processing and a hi...
Page 266
Interpreting sidevision™ images the following illustration shows how sidevision™ images on your multifunction display are related to the water column and sea floor to the sides of your vessel. Interpreting sidevision images sidevision™ images are constructed line-by-line, similar to the way a televi...
Page 267
19.3 raymarine sonar modules you can find details on raymarine’s sonar modules below. The depth shown below for downvision tm and the range for sidevision tm sonar modules are typical achievable depths / ranges, depending on the connected transducer in optimum water conditions. The depths shown for ...
Page 268
Channel description sonar module sidevision tm gives a clear view of fish and structure either side of your vessel. • cp200 sonar (200 khz chirp) targets bait and predator fish with wide sonar beam • cp100 • downvision tm variant mfds note: 1. The channels available are dependent on the sonar module...
Page 269
Depth data source where multiple sources of depth data exist on a system and the depth data source is set to auto the system will automatically select the optimum source for depth data. The system will set the data source for depth according to the priority table below: 1 st cp450c seatalk hs 2 nd c...
Page 270
Modules simultaneously in a raymarine system, it may not always be necessary to do so. If you are in a scenario that requires only one sonar module to be active at a time, disable any other sonar modules by changing the fishfinder application pane to a single one which only displays the output from ...
Page 271
19.6 custom channels when connected to an external traditional sonar module such as the cp300 or an external chirp sonar module such as the cp450c, custom channels can be created from the sonar module’s default channels; excluding auto channels. This enables some settings to be customized and saved ...
Page 272
19.7 the sonar image interpreting the bottom using sonar it is important to understand how to correctly interpret the bottom structure represented on-screen. The bottom usually produces a strong echo. The following images show how different bottom conditions are represented on-screen: d 6 8 5 5 -3 1...
Page 273
19.8 depth range the depth range function enables you to define the range of depth that you see in the fishfinder application. In auto range, the fishfinder application automatically adjusts the range to ensure the water column and bottom are always displayed. In manual range, you can adjust the ran...
Page 274
19.9 sidevision tm range the sidevision tm range function enables you to define the distance to the left and right of the vessel that is displayed on-screen. The range displayed on-screen can be adjusted to suit your needs. The table below shows examples of the sidevision tm range function. Sidevisi...
Page 275
19.11 fishfinder display modes selecting a display mode for the fishfinder application when using a legacy, traditional, chirp or downvision tm you can select which display mode you want to use. From the fishfinder application: 1. Select menu. 2. Select display mode. 3. Select select mode:. 4. Selec...
Page 276
Mode 1 mode 2 mode 3 the a-scope image is centred in the window. The left-hand side of the mode 1 image is expanded to give a more detailed view. The a-scope image angles outward as signal width increases with depth. The numbers displayed at the bottom when in a-scope mode indicate the approximate d...
Page 277
19.12 sidevision tm views when connected to a sidevision tm sonar module the default view displays both left (port) and right (starboard) views at the same time, the view icons and view menu can be used to switch between left and right views or both. View: both view: left view: right selecting a sid...
Page 278
19.13 presentation menu options the presentation menu provides access to features which provide additional on-screen detail. The table below shows the available presentation options. Menu item description options * target depth id controls whether the depth of identified targets are displayed. The l...
Page 279
19.14 depth and distance legacy, traditional chirp and downvision tm sonar modules use there respective transducers to obtain depth readings. Sidevision tm can only display depth readings when a separate source for depth is available on the network. The fishfinder application provides a number of fe...
Page 280
19.15 waypoints in the fishfinder application placing a waypoint in the fishfinder application enables you to mark a position so that you can return to it later. When a waypoint is placed its details are added to the waypoint list and a vertical line showing the waypoint symbol is displayed on-scree...
Page 281
Gain the gain settings alter the way the sonar module processes background noise. Adjusting the gain settings can improve the sonar image, however for optimum performance in most conditions, we recommend that you use the auto settings. The gain control determines the strength above which echoes are ...
Page 282
1. Select sensitivity settings. 2. Select auto gain mode. 3. Select the required auto gain mode. Color gain traditional, chirp and legacy sonar channels use different colors to determine the strength of an echo. You can adjust the color gain manually between 0% and 100% or set it to automatic. 20% m...
Page 283
0% tvg 30% tvg setting tvg to automatic the tvg setting can be set to automatic by following the steps below. From the fishfinder application: 1. Select menu. 2. Select sensitivity settings. 3. Select tvg. The tvg slider bar control is displayed. 4. Select auto so that a tick is placed in the auto b...
Page 284
3. When connected to external chirp sonar modules (excluding downvision tm ) and external traditional sonar modules (excluding legacy) you can select an auto tvg mode, noise filter the noise filter is available on downvision tm sonar modules. The noise filter reduces the amount of clutter displayed ...
Page 285
19.17 fishfinder alarms the following fishfinder alarms can be set when a depth data source is available. • fish — alarm sounds when a target meets the specified sensitivity level and, is within the depth limits (if enabled). • fishfinder deep — alarm sounds when the detected depth is greater than t...
Page 286
19.18 frequency tuning the frequency is dependent on the sonar module and transducer in use. When using a non-chirp sonar module or a chirp sonar module that is operating in non-chirp mode then the transducer’s frequency can be manually fine-tuned. The advantages of being able to tune the frequency ...
Page 287
19.19 sounder set-up menu options this section details the options available in the sounder set-up menu: (menu > set-up > sounder set-up). Menu item description options * ping rate hyper ping is a setting only available on traditional internal and legacy sonar modules, for use in shallow waters (dep...
Page 288
19.20 transducer set-up menu options the transducer set-up menu should be used when setting up your multifunction display for the first time or when installing a depth transducer. Note: the settings listed below will only be available if the connected transducer supports the data type. Menu item des...
Page 289
19.21 resetting the sonar the reset function restores the unit to its factory default values. Note: performing a factory reset will clear speed and temperature calibration settings and the depth offset. 1. Using a compatible raymarine multifunction display go to the fishfinder application page. 2. S...
Page 290
290 a series / c series / e series.
Page 291
Chapter 20: data application chapter contents • 20.1 data application overview on page 292 • 20.2 selecting datapages using touch on page 294 • 20.3 selecting datapages on page 295 • 20.4 customizing the data application on page 295 • 20.5 list of data items on page 297 • 20.6 engine identification ...
Page 292
20.1 data application overview the data application enables you to view data generated by the multifunction display or data that is available on your system. Data can be obtained from devices connected using seatalk hs , seatalk ng or nmea protocols. Pre-configured datapages the default datapage con...
Page 293
Sailing page when the boat type has been configured as a sailing vessel, the sailing page is available in the data application. The sailing page includes compass and wind dials that displays various data designed specifically for sailing vessel. D13020-1 3 4 5 7 6 5 1 2 1. Compass dial 2. Wind dial ...
Page 294
4. Course correction indicator 5. Course correction details 20.2 selecting datapages using touch you can scroll through all available pages using the touchscreen. D12878-1 from the data application: 1. Touch the screen. 2. Slide your finger up and let go of the screen to go to the next datapage. 3. ...
Page 295
20.3 selecting datapages to select datapages using a non-touch multifunction display follow the steps below. From the data application: 1. Move the joystick down to goto the next page, or 2. Move the joystick up to goto the previous page. 20.4 customizing the data application you can customize the d...
Page 296
5. Select a data category. Selecting a data category will display a list of data items for that category. 6. Select the data item you want to display. Once selected a tick will be placed next to the data item in the menu and the cell on screen will display the new data item 7. Repeat steps 3 to 6 fo...
Page 297
20.5 list of data items categories of data available to display in the data application, databoxes, databar, and expanded databar are shown below. Dial graphics are not available in databoxes or databars. The following table shows the data items available by category. Data category description data ...
Page 298
Data category description data item data application graphics rpm rpm & sog coolant temperature coolant pressure oil temperature oil pressure oil pressure & coolant temperature transmission oil temperature transmission oil pressure transmission gear boost pressure fuel pressure fuel flow rate fuel f...
Page 299
Data category description data item data application graphics fuel level (%) total fuel (%) total fuel (vol) fuel flow total economy estimated fuel remaining distance to empty time to empty fuel used (trip) fuel** types of data related to the fuel system. For example, fuel levels. Fuel used (season)...
Page 300
Data category description data item data application graphics minimum water temperature maximum water temperature vessel position cog & sog cog sog maximum sog gps gps-related data. For example, vessel position. Average sog heading heading and speed (data application only.) locked heading locked hea...
Page 301
Data category description data item data application graphics waypoint info active waypoint name target position bearing to waypoint btw & dtw (data application only.) course made good cmg & dmg cmg & vmg (data application only.) distance to waypoint distance made good waypoint eta waypoint ttg rout...
Page 302
Data category description data item data application graphics fresh water (%) grey water (%) black water (%) tanks** data related to water tanks live well (%) local time time time-related data. For example, local time. Local date awa maximum awa minimum awa aws maximum aws minimum aws twa maximum tw...
Page 303
Data category description data item data application graphics awa & aws awa (ch) and aws awa and vmg twa & tws twa (ch) and tws twa and vmg gwd and beaufort gwd & gws none note: *dials and graphical representations are only available from the data application. Databar and data cell overlays can only...
Page 304
20.6 engine identification engine data can be displayed on your mfd using the data application, which provides some preset engine pages for displaying some of the most common types of engine data. Important: before you can display engine data on your mfd, you must: • ensure that your mfd is running ...
Page 305
Engine setup with an eci interface before you can display engine data on your mfd, you may need to use the "engine identification wizard” on the mfd to setup the engines. Important: when setting up on a multiple engine system, engines should always be turned on in sequence from port to starboard. Th...
Page 306
20.7 setting boat details you can change vessel settings from the data application menu. From the data application: 1. Select menu. 2. Select boat details. 3. Select num. Of engines, num. Of fuel tanks, or num. Of batteries. 4. Select either 1, 2, 3, 4 or 5. If the number of engines has been changed...
Page 307
20.9 color theme the color theme in the data application can be switched between light and dark. Dark theme (de- fault) light theme changing the color theme you can change the color theme by following the steps below. From the data application: 1. Select menu. 2. Select presentation. 3. Select color...
Page 308
20.10 units set-up you can specify your preference for the units of measurement that will be used in all applications. Menu item description options distance units the units of measure that will be used in all applications for the display of all values related to distance. • nautical miles • nm & m ...
Page 309
20.11 resetting minimum and maximum readings minimum and maximum readings sorted on the display can be reset from the data application. From the data application, with the data you want to reset displayed onscreen: 1. Select menu. 2. Select data resets. 3. Select the data item you want to reset. The...
Page 310
310 a series / c series / e series.
Page 311
Chapter 21: radar application chapter contents • 21.1 radar application overview and features on page 312 • 21.2 multiple radar scanners on page 314 • 21.3 radar scanner status symbols on page 314 • 21.4 radar context menu on page 316 • 21.5 radar range and image quality on page 316 • 21.6 target tr...
Page 312
21.1 radar application overview and features radio detection and ranging (radar) is used to detect the presence, distance and speed of objects (known as ‘targets’). Radar works by transmitting radio pulses, then detecting reflections of these pulses (echoes) from objects in the area and displaying t...
Page 313
Radar application features depending on the connected radar scanner different options will be available. • radar features supports up to 2 radar scanners connected simultaneously. • 21.2 multiple radar scanners tracking targets. • 21.6 target tracking determining target distance, range and bearing. ...
Page 314
21.2 multiple radar scanners the multifunction display supports the use of up to 2 radar scanners on the same network. For each radar application you can select which radar scanner is displayed. 2 radar scanners can be displayed simultaneously by creating a dual splitscreen radar page on the homescr...
Page 315
2. Once the radar has powered up, select tx to start the radar transmitting. Putting the radar into standby the radar can be placed into standby mode, which allows the radar to remain powered up but not transmitting. With the radar transmitting, from the radar application: 1. Select menu. 2. Select ...
Page 316
21.4 radar context menu the radar application includes a context menu which provides positional data and menu items. The context menu provides the following positional data for the cursor location in relation to your vessel: • latitude • longitude • range • bearing the context menu also provide the ...
Page 317
D1641-5 1 3 2 4 5 6 item description 1 false echo 2 true echo 3 passing ship 4 mast or funnel 5 true echo 6 false echo multiple echoes multiple echoes are not very common but can occur if there is a large target with a wide vertical surface at a comparatively short range. The transmitted signal will...
Page 318
Interference when two or more radar-equipped vessels are operating within range of each other mutual radar interference can occur. This usually appears as a spiral of small dots from the display centre this type of interference is most noticeable at long ranges. This interference can be suppressed u...
Page 319
21.6 target tracking the guard zone , vrm/ebl and marpa functions will help you track targets and avoid collisions. With a radar connected to your multifunction display, you can: • assess how far away a target is and its bearing (vrm/ebl). • set an alarm to trigger when a target is within a specifie...
Page 320
1 3 2 4 d 12219-1 item description 1 safe target 2 lost target 3 dangerous target 4 target being acquired safety notices marpa can improve collision avoidance when used wisely. It is your responsibility to exercise common prudence and navigational judgement. There are conditions where acquiring a ta...
Page 321
4. Select vector length. 5. Select an appropriate time period. The distance that your vessel travels in the time period you specify here determines the length of the vector lines. 6. Select target history. 7. Select an appropriate time period. The target's previous position will be plotted on the ra...
Page 322
2. To display cpa graphics select cpa graphic from the context menu: i. Select auto to display the cpa graphic when the target is selected. Ii. Select on to display the cpa graphic while the target is being tracked. Iii. Select off to hide the cpa graphic. 3. To display course and bearing informatio...
Page 323
Item description 1. Cursor 2. Bearing and range from your vessel to the cursor position you can also display the cursor position in the databar, from the homescreen select: customize > databar set-up > edit databar, now select the data box where you want the cursor position to be displayed. Select n...
Page 324
Creating a vrm/ebl on the radar display from the radar application: 1. Select a target or location on screen. 2. Press the ok button. The radar context menu is displayed. 3. Select place vrm/ebl. 4. Using the joystick adjust the vrm/ebl to the required bearing and range. 5. Press the ok button to sa...
Page 325
21.8 radar mode and orientation radar orientation modes the radar can operate in a number of orientation modes to suit different types of navigation. The orientation of the radar refers to the relationship between the radar and the direction that you are travelling in. There are three orientation mo...
Page 326
2. Select presentation. 3. Select orientation & motion mode. 4. Select orientation. 5. Select the required orientation. Radar motion modes overview the motion mode controls the relationship between the radar and your vessel. There are two modes: • relative motion. • true motion. The selected motion ...
Page 327
21.9 radar presentation menu options function description options dual range this menu item allows you to turn dual range mode on and off. • on • off dual range channel this menu item allows you to choose long or short channel for dual range. • 1 • 2 orientation & motion mode this menu item contains...
Page 328
Function description options • 5 min • 10 min color palette this menu item allows you to select a color palette for the radar application. • bold • professional 1 • professional 2 • classic • night vision range rings this menu item allows you to turn the range rings on and off. • on • off safe zone ...
Page 329
1 target moving faster and in the same direction as vessel (wake appears towards your vessel’s heading). 2 ships heading marker. 3 target moving in opposite direction to vessel (wake appears opposite to your vessel’s heading). 4 target moving at approximately the same speed and direction as vessel (...
Page 330
21.10 radar tuning: on-screen gain controls touchscreen multifunction displays provide on-screen access to controls for gain, rain and sea clutter. Gain control rain control sea control note: non-touchscreen controls are accessed by the menu options: menu > rain and menu > adjust gain. Enabling and ...
Page 331
21.11 hd and superhd radar adjustments you can use the presets and other functions to improve the quality of the radar picture. The following settings are available from the radar menu and apply to hd radomes, hd and superhd open array scanners: menu item description options preset mode the radar ga...
Page 332
Selecting radar presets these presets require a hd or superhd radar scanner. Bird mode requires a superhd open array scanner with software version 3.23 or above or an hd radome. From the radar application menu: 1. Select preset mode. 2. Select buoy, harbor, costal, offshore, or bird as appropriate. ...
Page 333
21.12 non-hd digital radomes adjustments you can use the gain presets and other functions to improve the quality of the radar picture. The following settings apply to non-hd digital radomes and are available from the radar menu: menu item description options rain the radar scanner detects echoes fro...
Page 334
5. Select the auto box so that a tick is placed in the box for automatic ftc control. Adjusting radar anti sea clutter from the radar application menu, with the required preset mode selected: 1. Select adjust preset , where shall be the preset mode already selected. 2. Select sea: . 3. The sea clutt...
Page 335
21.13 dual range radar operation the dual range radar function enables you to view 2 ranges at the same time in separate windows. The function is available with superhd and hd radar scanners. Using your multifunction display and an hd or superhd radar scanner, you can view either a short or a long r...
Page 336
21.14 radar scan speed superhd open array radars with software version 3.23 or above or hd radomes support multiple scan speeds. Radar scan speed is set up using the radar set-up menu. When the system detects a scanner that is capable of operating at both 24 rpm and 48 rpm, 2 options are provided fo...
Page 337
21.15 radar set-up menu the radar set-up menu enables you to configure the performance and behavior of your radar scanner. Function description options timed transmit set-up this menu item contains a sub-menu that enables you to adjust the timed transmit options: • timed transmit • transmit period •...
Page 338
Function description options stc preset • 0 — 100% reset advanced • yes • no adjusting the radar tune control from the radar application: 1. Select menu. 2. Select radar set-up. 3. Select tune adjust. 4. Select tune adjust: . The tune adjust slider bar control is displayed. 5. Adjust the slider bar ...
Page 339
21.16 resetting the radar to reset radar settings to defaults follow the steps below: from in the radar application: 1. Select menu. 2. Select radar set-up. 3. Select advanced. 4. Select reset advanced. A confirmation pop up message is displayed. 5. Select yes to confirm reset. Radar application 339.
Page 340
340 a series / c series / e series.
Page 341
Chapter 22: camera application chapter contents • 22.1 camera application overview and features on page 342 • 22.2 changing the camera feed on page 343 • 22.3 displaying multiple camera feeds using quad view on page 343 • 22.4 camera cycling on page 344 • 22.5 naming camera / video feeds on page 345...
Page 342
22.1 camera application overview and features analog and ip camera and video feeds can be viewed using the camera application. Analog feeds must be connected directly to the display, ip feeds must be available on the seatalk hs network. Ip camera feeds can be recorded and photos can be taken. D12881...
Page 343
22.2 changing the camera feed changing the camera / video feed on a new a series or new e series display, if more than 1 feed is available you can change which feed is displayed on the screen using touch. D 12598-1 from the camera application. 1. Touch and swipe your finger up to move to the next vi...
Page 344
3. Select the fullscreen feed. The quad view icon is displayed. 4. Select the quad view icon to switch the camera application back to quad view. 22.4 camera cycling when multiple feeds are available the camera application can be set up to automatically cycle through the available feeds at a specifie...
Page 345
Showing or hiding video input feeds during camera cycling by default your multifunction display’s video input(s) are shown during cycling, even if no feed is connected. You can choose to include or exclude video input(s) from camera cycling. The input(s) included or excluded will apply to both singl...
Page 346
22.6 adjusting the video image if supported by your connected camera / video input device or networked ip camera, you can adjust the image settings. With a video feed displayed in the camera application: 1. Select menu. 2. Select adjust. 3. Select contrast, brightness, or color, as appropriate. The ...
Page 347
22.8 selecting a location to store recordings in order to record, playback or capture a still image of ip camera feeds you must select the location you want to save to. If saving to a memory card ensure that a memory card with sufficient space is inserted into the relevant card reader slot. Note: do...
Page 348
3. Select stop. The file is saved and the video saved confirmation dialog is displayed. 4. Select ok to confirm, play to playback the recorded file or delete to delete the file. The confirmation dialog will automatically close after 5 seconds. Playing back a video file you can playback video clips u...
Page 349
22.10 taking photos when a camera feed from an ip camera is displayed you can capture a still image. Photos can be taken using the following methods: capture — immediate image capture. Timer — you can select the image to be taken in 5, 10 or 30 seconds after selection. Remote — you can use a wireles...
Page 350
Record icon stop recording icon take photo icon the onscreen icons will close after 5 seconds. Using the onscreen icons 1. Select the record icon to start recording. 2. Select the stop recording icon to stop the recording. 3. Select the take photo icon to capture a still image. 22.11 viewing photos ...
Page 351
Chapter 23: thermal camera application — pan and tilt cameras chapter contents • 23.1 thermal camera application overview on page 352 • 23.2 thermal camera image on page 352 • 23.3 controls overview on page 353 • 23.4 camera control on page 354 • 23.5 image adjustments on page 356 • 23.6 pan and til...
Page 352
23.1 thermal camera application overview the thermal camera application enables you to control a connected thermal camera and display its image on your multifunction display. Thermal imaging (also known as infrared) cameras enable you to see clearly in low-light and no-light conditions. For example,...
Page 353
Icon description scene preset mode for night docking. Scene preset mode for identifying people or objects in the water. Rear-view mode — image is flipped horizontally. Zoom setting: 2x zoom. Zoom setting: 4x zoom. Single active controller on network. Multiple active controllers on network. Pc / lapt...
Page 354
23.4 camera control power up and standby when the breaker connecting power to the camera is switched on, the camera will run a boot up sequence lasting for about 1 minute, after which the camera will be in standby mode. In order for the camera to operate, you must bring the camera out of standby mod...
Page 355
Pausing the thermal camera image with the thermal camera application displayed: 1. Select menu. 2. Select pause image. Thermal camera surveillance mode in surveillance mode the camera pans left and right continuously. The camera continues to pan until surveillance mode is disabled, or the camera con...
Page 356
Is now locked to the base. When you disable point mode, the unlock icon displays momentarily. The camera always starts up with point mode disabled. Enabling / disabling point mode point mode is disabled by default. With stabilization enabled you can also enable point mode at any time by following th...
Page 357
Note: if you have the disable color thermal video option selected in the camera's on-screen video setup menu, only 2 color modes are available — greyscale and red. Changing the thermal camera color mode with the thermal camera application displayed: 1. Select menu. 2. Select image options. 3. Use th...
Page 358
For details on how to select a target to ‘slew to’ refer to the radar and chart sections of your manual. The thermal camera can also automatically slew to: • mob target • dangerous ais target • dangerous marpa target options to enable or disable the automatic slew options are available in the therma...
Page 359
23.6 pan and tilt camera — new camera interface the thermal camera application menu options for a pan and tilt thermal camera with the new camera interface are shown below. Activate camera brings the thermal camera out of standby mode. (only available when camera is in standby.) pause image • on • o...
Page 360
• restore factory defaults • calibrate platform camera set-up menu set home position sets the camera’s current position as the camera home position. Slew settings provides automatic slew options and camera alignment settings. • auto slew to mob • auto slew to dangerous ais target • auto slew to dang...
Page 361
High power torque this option controls the amount of power used to hold the camera steady when in use. With the setting enabled the camera will consume more power, but will help ensure that the camera is held in place in rough seas. The high power torque mode may be useful for power boats that opera...
Page 362
23.7 high power and high torque modes camera state camera setting dual payload single payload standby • high power mode on • high torque mode on 22 w 17.4 w standby • high power mode off • high torque mode on 8 w 7.4 w standby • high power mode on • high torque mode off 13 w 13 w awake • high power ...
Page 363
23.8 pan and tilt camera — old camera interface the thermal camera application menu options for a pan and tilt thermal camera with the old camera interface are shown below. Activate camera brings the thermal camera out of standby mode. (only available when camera is in standby.) pause image • on • o...
Page 364
Osd menu options setup menus the setup menus provide a range of tools and settings to configure the thermal camera. The menus can be accessed from any controller on the system. The menus are overlaid onto the video image. Note: the on-screen menus only appear on the thermal camera image. They are no...
Page 365
Surveillance mode menu menu item / description settings / operation scan width this setting determines the distance that the camera pans left and right when in surveillance mode. Select from: • narrow — the camera will scan approximately 20º left and right of the center (40º total). • medium — the c...
Page 366
Camera state camera setting dual payload single payload awake • high power mode on or off • high torque mode on 30 w 19.4 w awake • high power mode on or off • high torque mode off 20 w 16.5 w user programmable button menu use this menu to set up the user button on the jcu. Menu item / description u...
Page 367
Chapter 24: thermal camera application — fixed mount cameras chapter contents • 24.1 thermal camera application overview on page 368 • 24.2 thermal camera image on page 368 • 24.3 controls overview on page 369 • 24.4 camera control on page 370 • 24.5 image adjustments on page 370 • 24.6 fixed mount ...
Page 368
24.1 thermal camera application overview the thermal camera application enables you to control a connected thermal camera and display its image on your multifunction display. Thermal imaging (also known as infrared) cameras enable you to see clearly in low-light and no-light conditions. For example,...
Page 369
Icon description rear-view mode — image is flipped horizontally. Zoom setting: 2x zoom. Zoom setting: 4x zoom. Single active controller on network. Multiple active controllers on network. Pc / laptop detected on network. Ffc (flat field correction) periodically the camera will perform a flat field c...
Page 370
24.4 camera control power up and standby when the breaker connecting power to the camera is switched on, the camera will run a boot up sequence lasting for about 1 minute, after which the camera will be in standby mode. In order for the camera to operate, you must bring the camera out of standby mod...
Page 371
Note: if you have the disable color thermal video option selected in the camera's on-screen video setup menu, only 2 color modes are available — greyscale and red. Changing the thermal camera color mode with the thermal camera application displayed: 1. Select menu. 2. Select image options. 3. Use th...
Page 372
24.6 fixed mount camera menu the thermal camera application menu options for a fixed mount thermal camera are shown below. Activate camera brings the thermal camera out of standby mode. (only available when camera is in standby.) pause image • on • off (default) image options select to display the i...
Page 373
Ball down mode this options should be enables when the camera is mounted upside down in the ‘ball down’ configuration. • on • off (default) high power standby this option controls the amount of power used to hold the camera in position while it is in standby mode. With the setting enabled the camera...
Page 374
374 a series / c series / e series.
Page 375
Chapter 25: fusion link application chapter contents • 25.1 fusion link overview on page 376 • 25.2 media sources on page 377 • 25.3 browsing music on page 379 • 25.4 selecting shuffle and repeat functions on page 379 • 25.5 adjusting volume levels for each zone on page 380 • 25.6 selecting the zone...
Page 376
25.1 fusion link overview the multifunction display can control a connected 700 series fusion entertainment system. D12746-1 1 5 7 4 3 6 2 1 fusion menu options and track lists. 2 shuffle and repeat icons. 3 track / media specific details and controls. 4 zone volume control. 5 zone selector. 6 media...
Page 377
25.2 media sources the layout and controls available are determined by the selected media source. Ipod d12748-1 1 4 2 3 5 6 1 album artwork. 2 track title. 3 artist. 4 track progress. 5 track number. 6 album title. Menu options available for ipods are as follows: • browse music. • repeat. • shuffle....
Page 378
• tone controls. • select fusion system. Vhf d12753-1 1 3 2 1 squelch control. 2 channel. 3 manual / auto status. Menu options available for vhf radios are as follows: • preset. • scan. • tone controls. • select fusion system. Aux d12754-1 1 1 input gain. Menu options available for aux devices are a...
Page 379
25.3 browsing music you can browse the music available on your connected ipod or usb device. From the fusion link application: 1. Select the menu icon. 2. Select browse music. The media device name is displayed. 3. Select the media device. The contents of the device are displayed. 4. Browse the avai...
Page 380
25.5 adjusting volume levels for each zone the volume level for each zone can be adjusted individually or you can adjust all zones at the same time. From the fusion link application: 1. Select vol:. The zone volume control is displayed. 2. Select the relevant zone. 3. Adjust the volume level to the ...
Page 381
25.7 adjusting the tone controls the bass, middle, and treble tone controls can be adjusted. From the fusion link application: 1. Select the menu icon. 2. Select tone controls. 3. Select either bass, middle, or treble. 4. Adjust the level to the required setting. 5. Select back to go back to the men...
Page 382
25.9 menu options menu option media sources description browse music • ipod. • usb. Enables browsing of music stored on the device. Repeat • ipod. • usb. • off • folder — repeats all songs in the current folder. Shuffle • ipod. • usb. Switches track shuffle on and off. Tone controls • all devices. E...
Page 383
Chapter 26: weather application (north america only) chapter contents • 26.1 weather application overview on page 384 • 26.2 weather application set up on page 384 • 26.3 weather application display overview on page 385 • 26.4 weather map navigation on page 388 • 26.5 weather context menu on page 38...
Page 384
26.1 weather application overview the weather application overlays historical, live, and forecasted weather graphics on a world map. The weather application can only be used in north america and its coastal waters. The weather application graphics and their associated weather data enable you to dete...
Page 385
26.3 weather application display overview the weather application displays a range of graphics to indicate weather conditions and forecast information. The following diagram illustrates the main features of the weather application display: d 8564-4 5 7 1 0 6 9 8 1 2 3 4 1 1 1 1 item description 1 ra...
Page 386
Storm tracking symbols the weather application uses a range of symbols to represent different types of storm tracks. The storm tracking function enables you to monitor significant storms in the area. Examples of significant storms include tropical disturbances, depressions, storms and cyclones, hurr...
Page 387
Wave information symbols the weather application uses a range of graphics and symbols to represent different types of wave information. Symbol description wave height — waves are shown in 16 shades of color from: • reds — highest waves • greens — intermediate waves • blues — lowest waves wave period...
Page 388
26.4 weather map navigation you can move around the weather map and place waypoints. When you open the weather application, a world map is displayed. If the system has a position fix for your vessel, the map will be centred on your location. As in the chart application, use the cursor to move around...
Page 389
26.6 weather information you can view weather information for: • a specific location • a surface observation station (when displayed) • cities (when displayed) viewing weather data at a specific location you can view weather details at a particular location on the world map regardless of the display...
Page 390
26.7 weather reports you can view a number of different weather reports to give you a comprehensive view of the weather. Your multifunction display shows weather reports for: • tropical statements. • marine warnings. • marine zone forecasts. • watchbox warnings. Tropical statements tropical statemen...
Page 391
26.8 animated weather graphics you can view animated weather graphics to provide an indication of changing weather patterns. The animated weather option enables you to view an animation from the current time for: • nowrad — weather radar • wind • waves • pressure — surface pressure running a weather...
Page 392
Menu item description options control to zoom in and out. View report the view report menu allows you to view the different types of weather reports received. You can also select the location of the report. Report at • ship • cursor view report • tropical statements • marine warnings • marine zone f...
Page 393
26.10 glossary of weather terms term definition cold front the boundary between two different air masses where cold air pushes warm air out of the way and brings colder weather. Cyclone a large area of low atmospheric pressure, characterized by inward spiralling winds. A “low” also called a “depress...
Page 394
Term definition precipitation moisture that is released from the atmosphere as rain, drizzle, hail, sleet or snow, as well as dew and fog. Pressure centre a region of high or low pressure. Squall line a non-frontal band, or line, of thunderstorms. Super typhoon a typhoon that reaches maximum sustain...
Page 395
Chapter 27: sirius audio application (north america only) chapter contents • 27.1 sirius audio overview on page 396 sirius audio application (north america only) 395.
Page 396
27.1 sirius audio overview a connected, compatible raymarine sirius marine weather / satellite radio receiver can be controlled using the sirius audio application. Note: a sirius subscription is required to enable use of a sirius marine weather / satellite radio receiver. To enable volume controls t...
Page 397
Chapter 28: mobile applications chapter contents • 28.1 raymarine mobile apps on page 398 • 28.2 enabling wi-fi on page 399 • 28.3 enabling mobile apps on page 399 • 28.4 setting up wi-fi security on page 400 • 28.5 selecting a wi-fi channel on page 400 mobile applications 397.
Page 398
28.1 raymarine mobile apps raymarine mobile apps enable viewing and control of your multifunction display via a compatible mobile device, using a wi-fi connection. Raymarine currently offers the following mobile apps: • rayview • rayremote • raycontrol note: your multifunction display must have soft...
Page 399
28.2 enabling wi-fi with the homescreen displayed: 1. Select set-up. 2. Select system settings. 3. Select wireless connections. 4. Select wi-fi > on. 28.3 enabling mobile apps raymarine mobile apps must be enabled on your multifunction display before you can stream video or remote control your multi...
Page 400
28.4 setting up wi-fi security you can encrypt the wi-fi connection on the multifunction display to prevent unauthorized devices from accessing the connection. The default encryption is wpa2. With the homescreen displayed: 1. Select set-up. 2. Select system settings. 3. Select wireless connections. ...
Page 401
Chapter 29: maintaining your display chapter contents • 29.1 service and maintenance on page 402 • 29.2 product cleaning on page 402 maintaining your display 401.
Page 402
29.1 service and maintenance this product contains no user serviceable components. Please refer all maintenance and repair to authorized raymarine dealers. Unauthorized repair may affect your warranty. Routine equipment checks raymarine strongly recommends that you complete a number of routine check...
Page 403
Chapter 30: troubleshooting chapter contents • 30.1 troubleshooting on page 404 • 30.2 power up troubleshooting on page 405 • 30.3 radar troubleshooting on page 406 • 30.4 gps troubleshooting on page 407 • 30.5 troubleshooting autorouting on page 408 • 30.6 sonar troubleshooting on page 410 • 30.7 s...
Page 404
30.1 troubleshooting the troubleshooting information provides possible causes and corrective action required for common problems associated with marine electronics installations. All raymarine products are, prior to packing and shipping, subjected to comprehensive test and quality assurance programs...
Page 405
30.2 power up troubleshooting problems at power up and their possible causes and solutions are described here. Problem possible causes possible solutions check relevant fuses and breakers. Check that the power supply cable is sound and that all connections are tight and free from corrosion. The syst...
Page 406
30.3 radar troubleshooting problems with the radar and their possible causes and solutions are described here. Problem possible causes possible solutions check that the scanner power supply cable is sound and that all connections are tight and free from corrosion. Check relevant fuses and breakers. ...
Page 407
30.4 gps troubleshooting problems with the gps and their possible causes and solutions are described here. Problem possible causes possible solutions geographic location or prevailing conditions preventing satellite fix. Check periodically to see if a fix is obtained in better conditions or another ...
Page 408
30.5 troubleshooting autorouting the information below details the warnings that can be displayed when using autorouting, a description of what the warning means and actions to be taken to correct the issue. Warning message description resolution autorouting has completed successfully the route mayb...
Page 409
Warning message description resolution the start and end point of the desired route are further than 100 nm apart. Create smaller route legs. E.G. Instead of trying to create a route from point a to point b, create a route from point a to point b to point c to point d, this will enable a route longe...
Page 410
30.6 sonar troubleshooting problems with the sonar and their possible causes and solutions are described here. Problem possible causes possible solutions unit power supply fault. Check the unit power supply and cables. Other unit fault. Refer to the instructions supplied with the unit. Check that th...
Page 411
30.7 sonar crosstalk interference there are 2 types of potential sonar crosstalk interference in a raymarine sonar system: 1. Sidevision sonar crosstalk interference 2. Multiple sonar crosstalk interference the types of crosstalk interference that you may experience in your system depend on the comb...
Page 412
Note: due to physical size and other constraints that vary from vessel to vessel, it may not be possible to completely eliminate crosstalk interference from your system. However, this will not impede your ability to benefit from the full capabilities of your sonar system. Being able to easily identi...
Page 413
30.8 thermal camera troubleshooting problems with the thermal camera and their possible causes and solutions are described here. Problem possible causes possible solutions camera is in standby mode. The camera will not display video if it is in standby mode. Use the camera controls (either the therm...
Page 414
Problem possible causes possible solutions display brightness is set too low. Use the brightness controls at the display to adjust accordingly. The contrast or brightness settings in the thermal camera application are set too low. Use the appropriate menu in the thermal camera application to adjust ...
Page 415
30.9 system data troubleshooting aspects of the installation can cause problems with the data shared between connected equipment. Such problems, their possible causes and solutions are described here. Problem possible causes possible solutions check the data bus (e.G. Seatalk ng ) wiring and connect...
Page 416
30.10 video troubleshooting problems with the video inputs and their possible causes and solutions are described here. Problem possible causes possible solutions no signal message on screen (video image not displayed) cable or connection fault check that the connections are sound and free from corro...
Page 417
30.11 wi-fi troubleshooting aspects of the installation can cause problems with the data shared between wireless devices. Such problems, their possible causes and solutions are described here. Problem possible causes possible solutions ensure that wi-fi is enabled on the multifunction display (homes...
Page 418
30.12 bluetooth troubleshooting aspects of the installation can cause problems with the data shared between wireless devices. Such problems, their possible causes and solutions are described here. Problem possible causes possible solutions ensure that bluetooth is enabled on the multifunction displa...
Page 419
30.13 touchscreen troubleshooting problems with the touchscreen and their possible causes and solutions are described here. Problem possible causes possible solutions touch lock is enabled. Use the joystick to turn off the touch lock on the home screen. Screen is not being operated with bare fingers...
Page 420
30.14 touchscreen alignment if the touchscreen is misaligned to your touch, you can realign it to improve the accuracy. Realignment involves a simple exercise to align an on-screen object with your touch. For best results, perform this exercise when your vessel is anchored or moored. Note: this only...
Page 421
30.15 miscellaneous troubleshooting miscellaneous problems and their possible causes and solutions are described here. Problem possible causes possible solutions check relevant fuses and breakers. Check that the power supply cable is sound and that all connections are tight and free from corrosion. ...
Page 422
422 a series / c series / e series.
Page 423
Chapter 31: technical specification chapter contents • 31.1 a series on page 424 • 31.2 c and e series on page 428 technical specification 423.
Page 424
31.1 a series a6x physical specifications dimensions • width: 163.57 mm (6.44 in) • height (not including bracket): 143.47 mm (5.65 in) • height (including bracket): 162.72 mm (6.41 in) • depth (not including cables): 74.1 mm • depth (including cables): 167.5 mm (6.6 in) weight (bare unit) 0.715 kg ...
Page 425
Fuse / breakers it is recommended that you fit a thermal breaker or fuse at the distribution panel. The suitable fuse rating for the thermal breaker is dependent on the number of devices you are connecting. If in doubt consult an authorized raymarine dealer power consumption full brightness: • a75 —...
Page 426
Note: the viewing angles stated above were taken using internationally agreed standards and should be used for comparison purposes only. Do not install the product before testing its viewability in the desired location. A series display specification a6x a7x a9x a12x size 5.7 in 7 in 9.0 in 12.1 in ...
Page 427
Geodetic datum wgs-84 (alternatives available through raymarine mfd) refresh rate 10 hz (10 times per second concurrent gnss) antenna • internal — ceramic chip mounted near top of unit • external — ga150 external antenna may be used position accuracy • without sbas: of the time • with sbas: time not...
Page 428
Conformance specification conformance certification applies to all display variants conformance • nmea 2000 certification • wifi alliance certification • bluetooth certification • europe: 1999/5/ec • australia and new zealand: c-tick, compliance level 2 • fcc 47cfr part 15 • industry canada rss210 3...
Page 429
E125 / e127 / c125 / c127 physical specifications dimensions • width: 354 mm (13.94 in.) • height (not including bracket): 222 mm (8.74 in.) • height (including bracket): 256 mm (10.08 in.) • depth (not including cables): 69 mm (2.72 in.) • depth (including cables): 160 mm (6.29 in.) weight (bare un...
Page 430
Fuse / breakers in-line fuse (fitted within power cable) • 7 a. (standard 20 mm glass fuse) power consumption full brightness: • c125 — 16.3 w • c127 — 20.8 w • e125 — 27.6 w • e127 — 33.5 w powersave mode: • c125 —6.1 w • c127 — 14.6 w • e125 — 10.9 w • e127 — 17 w note: power consumption figures r...
Page 431
E125 / e127 / c125 / c127 display specification size 12 in. Type tft backlit led color depth 24–bit resolution 1280 x 800 pixels (wxga) maximum allowable wrongly illuminated pixels 8 e165 display specification size 15.4 in. Type tft backlit led color depth 24–bit resolution 1280 x 800 pixels (wxga) ...
Page 432
Note: • the available internal storage stated above is based on mfd manufactured after may 2014. Available storage on displays manufactured prior to this date may vary. • available internal storage space is subject to change without prior notice. • the approximate record times stated above were take...
Page 433
Chapter 32: technical support chapter contents • 32.1 raymarine customer support on page 434 • 32.2 learning resources on page 434 • 32.3 third-party support on page 435 technical support 433.
Page 434
32.1 raymarine customer support raymarine provides a comprehensive customer support service. You can contact customer support through the raymarine website, telephone and e-mail. If you are unable to resolve a problem, please use any of these facilities to obtain additional help. Web support please ...
Page 435
32.3 third-party support contact and support details for third-party suppliers can be found on the appropriate websites. Fusion www.Fusionelectronics.Com navionics www.Navionics.Com sirius www.Sirius.Com technical support 435.
Page 436
436 a series / c series / e series.
Page 437
Chapter 33: spares and accessories chapter contents • 33.1 digital clearpulse transducers and accessories on page 438 • 33.2 downvision tm transducers and accessories on page 439 • 33.3 network hardware on page 439 • 33.4 network cable connector types on page 440 • 33.5 raynet to raynet cables and c...
Page 438
33.1 digital clearpulse transducers and accessories the transducers listed below can be connected directly to sonar variant mfds. Depth transducers part number image mounting housing a80170 in-hull p79 depth and temperature transducers part number image mounting housing a80150 transom p48 a102140 tr...
Page 439
33.2 downvision tm transducers and accessories the transducers listed below can be connected directly to downvision tm variant mfds. Depth and temperature transducers part number image mounting housing a80270 transom cpt-100 plastic a80277 thru-hull cpt-110 plastic a80271 thru-hull cpt-120 bronze pa...
Page 440
33.4 network cable connector types there are 2 types of network cable connector — seatalk hs and raynet. Seatalk hs connector — used for connecting seatalk hs devices to a raymarine network switch via seatalk hs cables. Raynet connector — used for connecting raymarine network switches and seatalk hs...
Page 441
Raynet to rj45 adapter cables d13158-1 1 2 3 4 5 a80160 400 mm (1.3 ft) a80151 3 m (9.84 ft) a80159 10 m (32.8 ft) a62360 1 m (3.28 ft) a80276 3 m (9.84 ft) a80272 400 mm (1.3 ft) a80247 100 mm (3.9 in) description typical use quantity 1 adapter cable with a raynet (female) socket on one end, and a ...
Page 442
33.5 raynet to raynet cables and connectors d13160-1 4 2 3 1 a80161 a62361 a80005 a62362 a80006 400 mm (1.3 ft) 2 m (6.56 ft) 5 m (16.4 ft) 10 m (32.8 ft) 20 m (65.6 ft) a80162 100 mm (3.9 in) r70014 a80262 description typical use quantity 1 standard raynet connection cable with a raynet (female) so...
Page 443
33.6 network cable types there are 2 types of seatalk hs network cable — “patch” and “network”. • patch — for connecting the following devices to a raymarine network switch: – thermal camera via poe injector. – additional raymarine network switch. – pc or laptop using voyager planning software. • ne...
Page 444
33.8 seatalk ng cables and accessories seatalk ng cables and accessories for use with compatible products. Description part no notes seatalk ng starter kit t70134 includes: • 1 x 5 way connector (a06064) • 2 x backbone terminator (a06031) • 1 x 3 m (9.8 ft) spur cable (a06040) • 1 x power cable (a06...
Page 445
33.9 seatalk accessories seatalk cables and accessories for use with compatible products. Description part no notes 3–way seatalk junction box d244 1 m (3.28 ft) seatalk extension cable d284 3 m (9.8 ft) seatalk extension cable d285 5 m (16.4 ft) seatalk extension cable d286 9 m (29.5 ft) seatalk ex...
Page 446
33.11 a series spares item part numbers a6x a7x a9x a12x trunnion (bracket) mount kit r70147 r70158 r70305 r70309 front bezel (gun- metal) r70148 r70156 r70304 r70308 front bezel (black) r70359 r70360 r70357 r70358 suncover r70149 r70155 r70303 r70307 power cable straight 1.5 m (4.9 ft) r70159 r7015...
Page 447
Appendix a connectors and pinouts power, data, and video connector d12186-1 1 8 4 9 2 7 3 6 5 11 10 item remarks identification pwr / nmea / video connector type 11 pin twist-lock current source to network no current sourced for external devices current sink from network • psu: main power input. • n...
Page 448
Pin signal 4 ddc clk 5 ddc data 6 blue rtn 7 blue 8 not used 9 h–sync 0v 10 green rtn 11 green 12 video in2 13 video in2 rtn 14 red rtn 15 red 448 a series / c series / e series.
Page 449
Appendix b nmea 0183 sentences the display supports the following nmea 0183 sentences. These are applicable to nmea 0183 and seatalk protocols. Sentence description transmit receive aam waypoint arrival alarm sentence ● apb autopilot sentence ‘b’ ● ● bwc bearing and distance to waypoint ● ● bwr bear...
Page 450
Appendix c nmea data bridging nmea data bridging allows data that exists on the display’s nmea 2000 bus to be repeated to nmea 0183 devices, and vice versa. An example of nmea data bridging is in a system that includes a third-party gps receiver connected to the nmea 0183 input of a raymarine displa...
Page 451
Appendix d nmea 2000 sentences the display supports the following nmea 2000 sentences. These are applicable to nmea 2000, seatalk ng and seatalk 2 protocols. Message number message description transmit receive bridged to nmea 0183 59392 iso acknowledgment ● ● 59904 iso request ● ● 60928 iso address ...
Page 452
Message number message description transmit receive bridged to nmea 0183 129283 cross track error ● ● ● 129284 navigation data ● ● ● 129291 set and drift, rapid update ● ● ● 129301 time to or from mark ● 129539 gnss dops ● 129540 gnss sats in view ● ● 129542 gnss pseudorange noise statistics ● ● 129...
Page 453
Egr system throttle position sensor engine emergency stop mode warning level 1 warning level 2 power reduction maintenance needed engine comm error sub or secondary throttle neutral start protect engine shutting down unknown error nmea 2000 sentences 453.
Page 454
Appendix e switch panel application vessel control and monitoring systems when integrated with a vessel control and monitoring system your multifunction display can provide monitoring and controls for your power circuits, breakers, switches and equipment. The switch panel application can be used to:...
Page 455
1 3 5 2 4 6 d12739-1 1 toggle switch. 2 rotary (multi-state) switch. 3 position control switch. 4 momentary switch. 5 data item (dial gauge). 6 data item (tank level). Using the switches on a touchscreen this only applies to hybridtouch displays. From the switch panel application: 1. Toggle switch —...
Page 456
Appendix f software releases raymarine regularly updates its multifunction display software to introduce improvements, additional hardware support and user interface features. The table below details some of the important enhancements and which software revision they were introduced with. Software v...
Page 457
Software version applicable product manual multifunction displays compatibility changes / c127 / e7 / e7d / e95 / e97 / e125 / e127 / e165 • ability to create custom sonar channel profiles • new sonar module specific fishfinder simulator • corrected (reversed) tvg control on cp450c to match all sona...
Page 458
Software version applicable product manual multifunction displays compatibility changes v7.43 81337–7 a65 / a65 wi-fi / a67 / a67 wi-fi / c95 / c97 / c125 / c127 / e7 / e7d / e95 / e97 / e125 / e127 / e165 • added user manual shortcut to homescreen. • added ip camera record, playback and image captu...
Page 459
Software version applicable product manual multifunction displays compatibility changes • ability to automatically cycle through available video / camera feeds in the camera application. • support for up to 5 engines in the data application. • improved engine data selection in the data application. ...
Page 460
Software version applicable product manual multifunction displays compatibility changes • corrected the ability to select tide and/or current station using the find nearest feature. • added nmea 0183 & seatalkng data monitors to the diagnostics features. • increased touch area for alarm pop-ups and ...
Page 461
Appendix g multifunction display compatibility the table below identifies the mfd software version required to support the listed raymarine ® hardware. Cp450c v3.15 raymarine mobile applications v3.15 1kw transducer support for sonar variant displays v3.15 multiple thermal camera jcu’s v5.27 sirius ...
Page 462
462 a series / c series / e series.
Page 464
Www.Raymarine.Com.