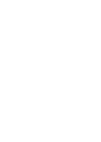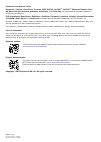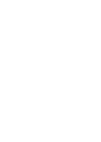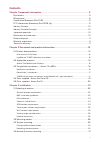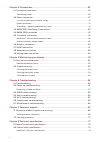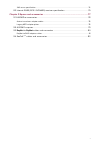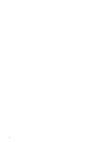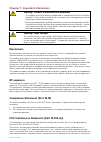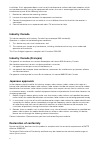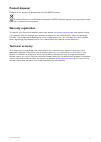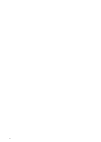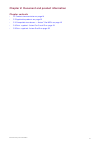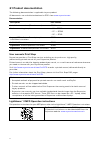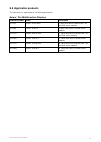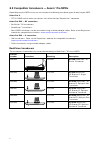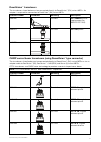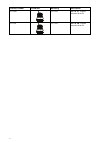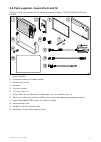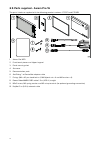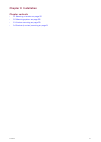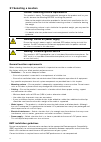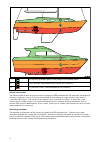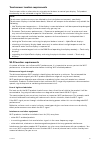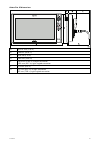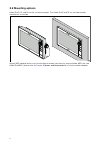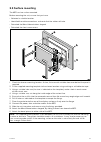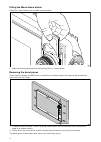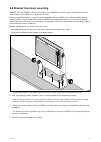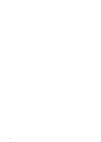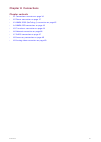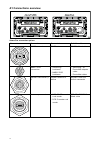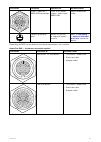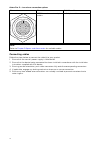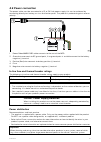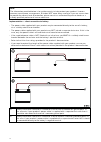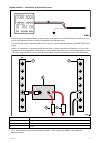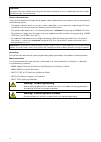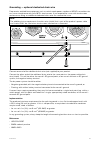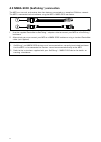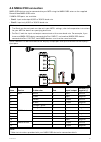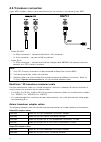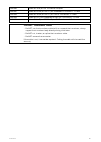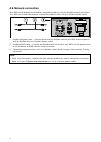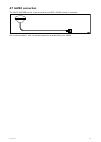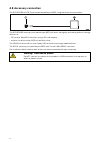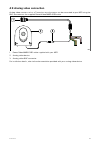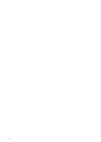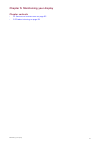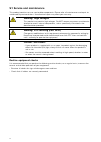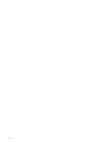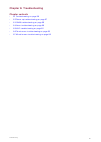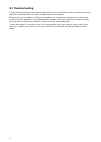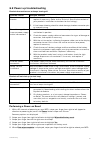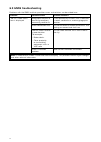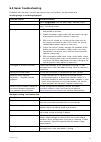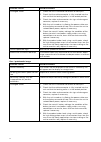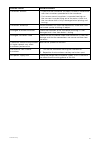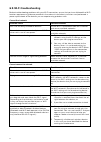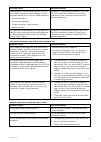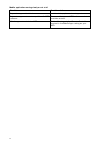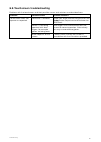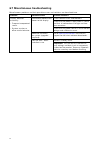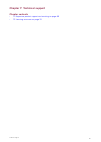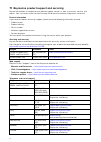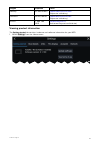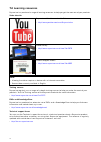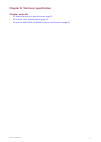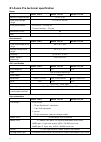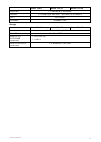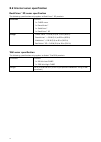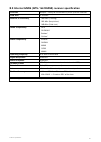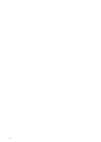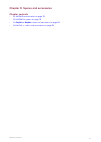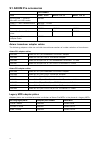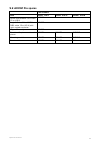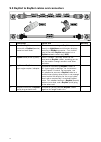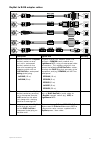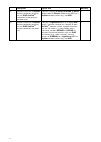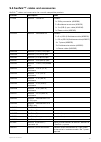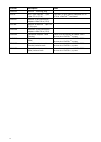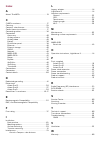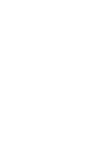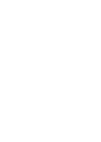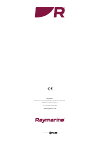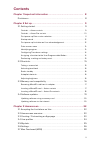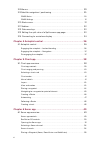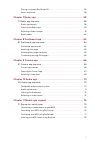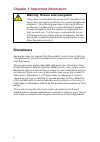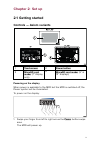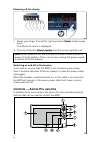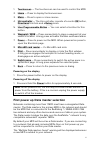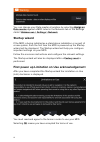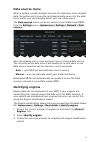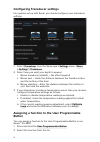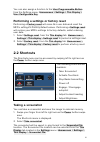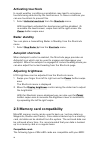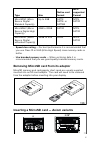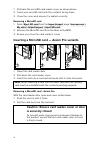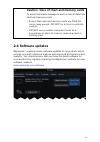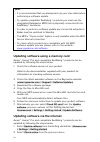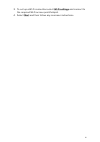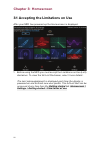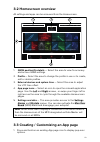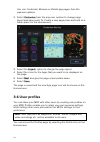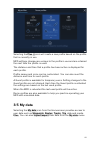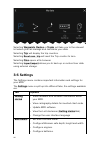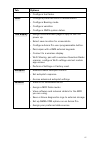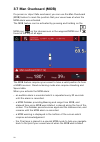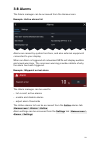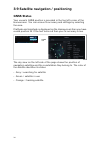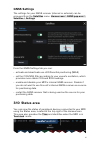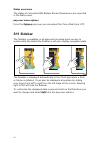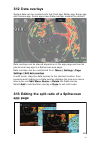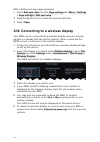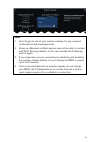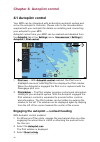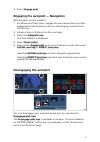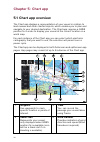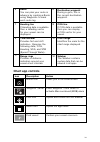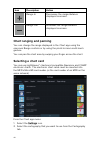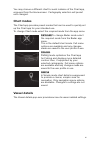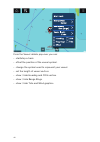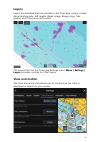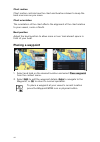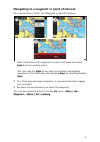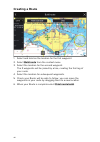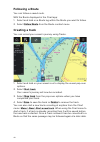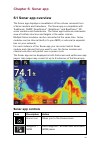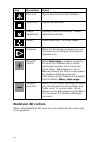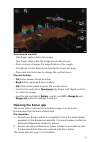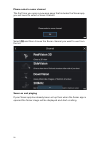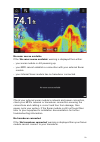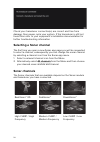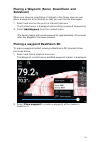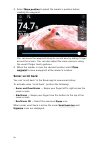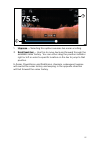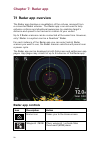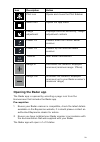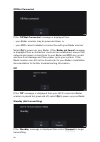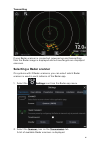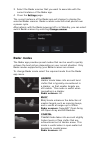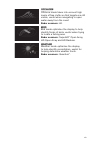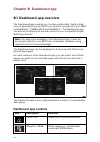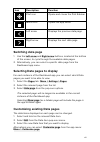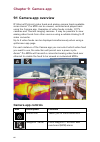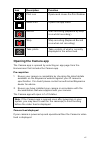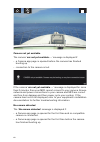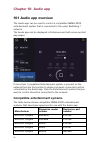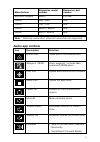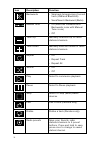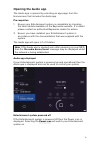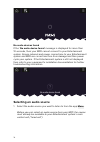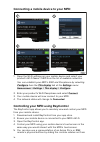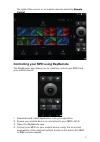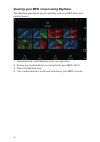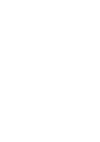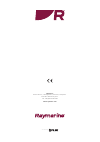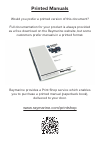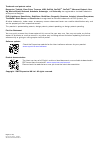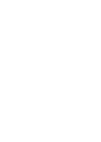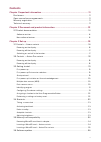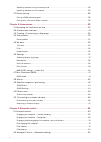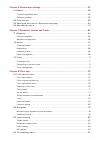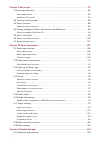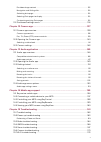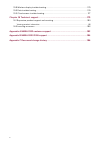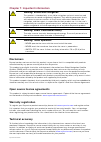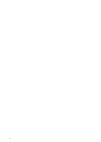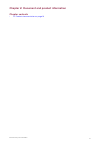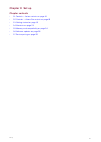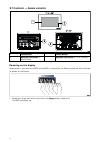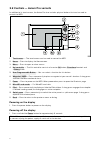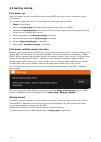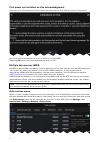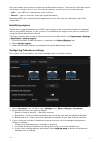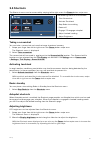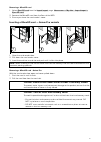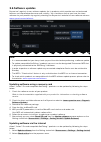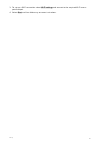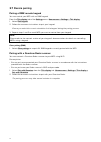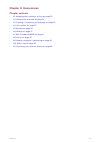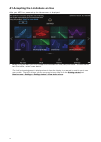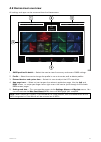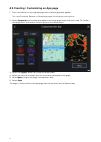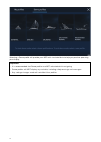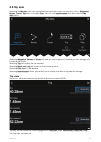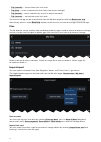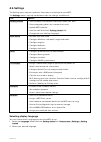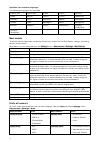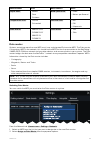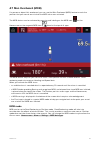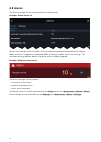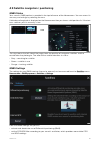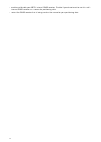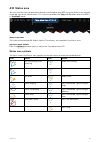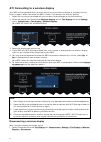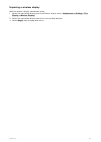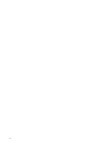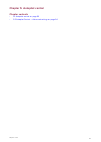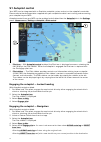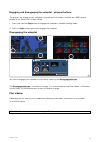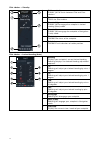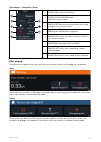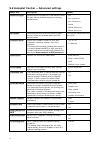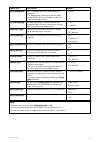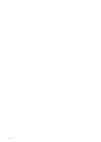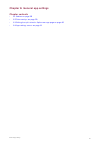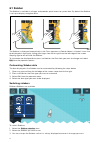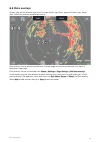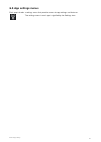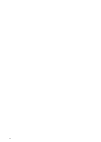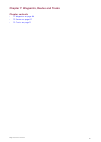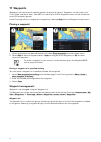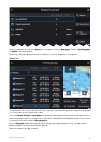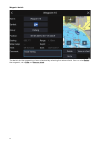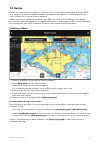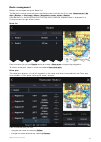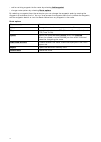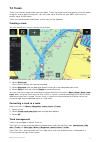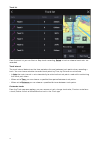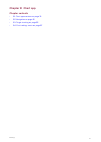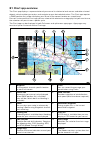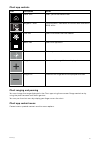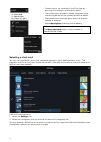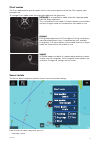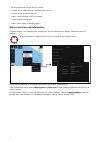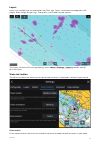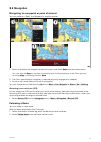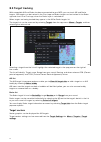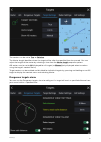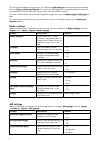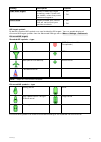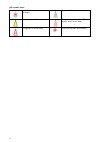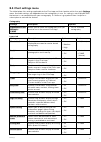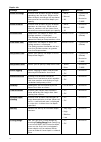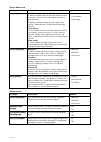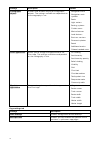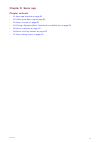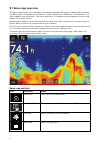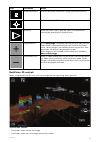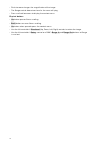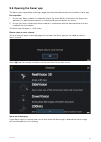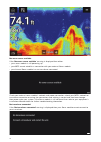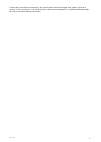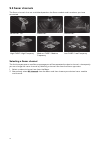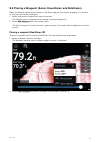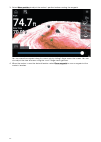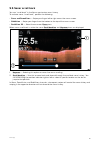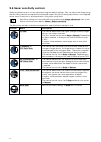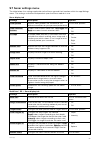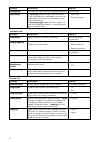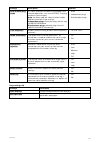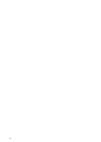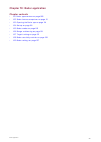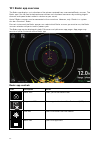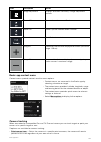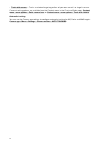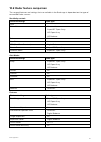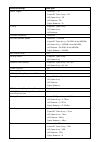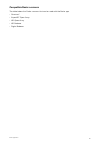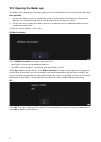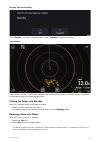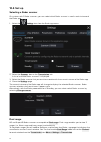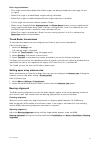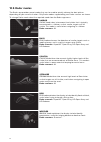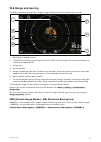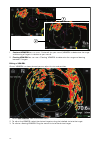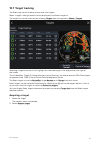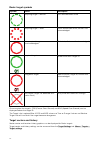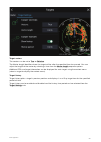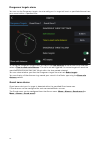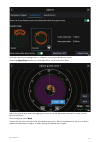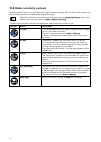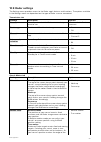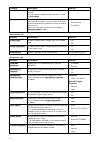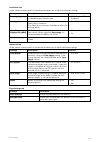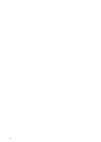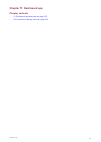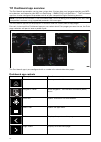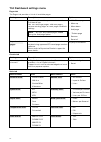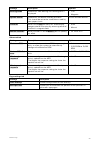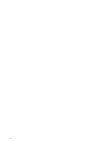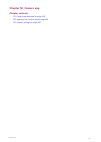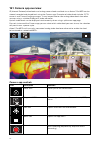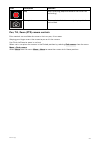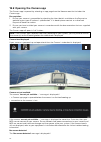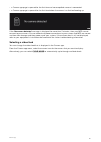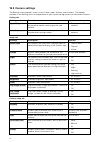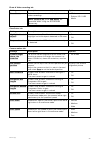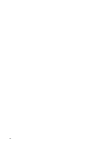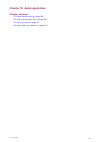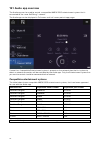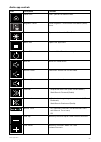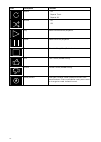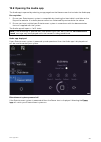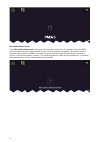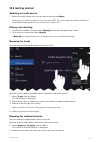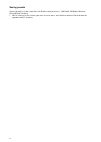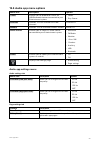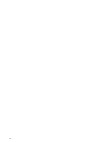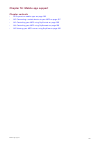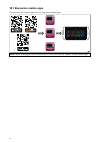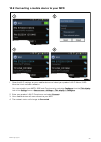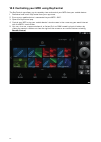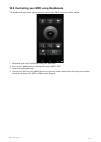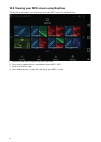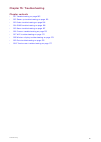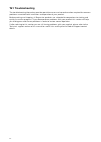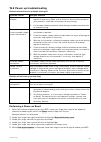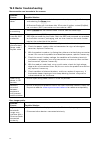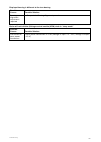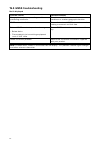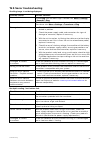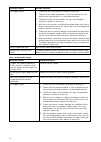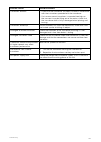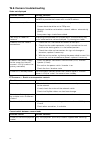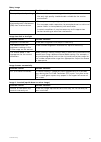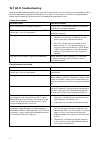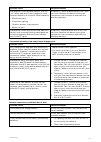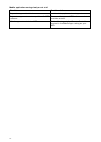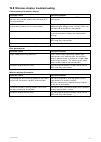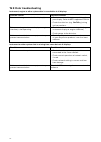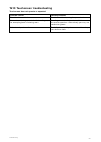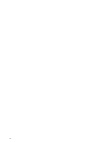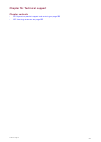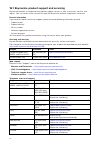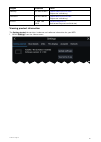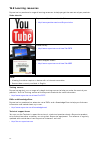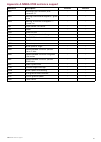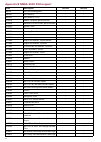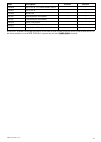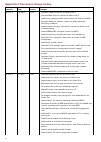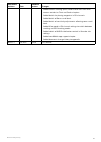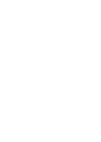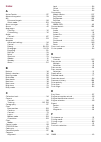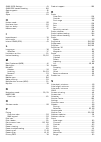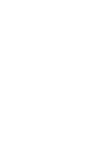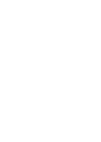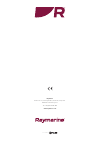- DL manuals
- Raymarine
- Marine GPS System
- axiom pro 12 RVX
- Installation Instructions Manual
Raymarine axiom pro 12 RVX Installation Instructions Manual
Summary of axiom pro 12 RVX
Page 1
© 2017 raymarine uk limited 87319-2 document number: 10-2017 date: english (en-us) installation instructions.
Page 3
Trademark and patents notice raymarine, tacktick, clear pulse, truzoom, hsb, seatalk , seatalk hs , seatalk ng , micronet, raytech, gear up, marine shield, seahawk, autohelm, automagic, and visionality are registered or claimed trademarks of raymarine belgium. Flir, lighthouse, downvision, sidevisio...
Page 5: Contents
Contents chapter 1 important information..................................................................................... 9 disclaimers ................................................................................................................................. 9 rf exposure ...................
Page 6
Chapter 4 connections................................................................................................... 33 4.1 connections overview ....................................................................................................... 34 connecting cables .............................
Page 7
1kw sonar specification ........................................................................................................ 74 8.3 internal gnss (gps / glonass) receiver specification .............................................. 75 chapter 9 spares and accessories ...............................
Page 8
8.
Page 9: Warning: High Voltage
Chapter 1: important information warning: product installation and operation • this product must be installed and operated in accordance with the instructions provided. Failure to do so could result in personal injury, damage to your vessel and/or poor product performance. • raymarine recommends cer...
Page 10: Industry Canada
Installation. If this equipment does cause harmful interference to radio or television reception, which can be determined by turning the equipment off and on, the user is encouraged to try to correct the interference by one of the following measures: 1. Reorient or relocate the receiving antenna. 2....
Page 11: Product Disposal
Product disposal dispose of this product in accordance with the weee directive. The waste electrical and electronic equipment (weee) directive requires the recycling of waste electrical and electronic equipment. Warranty registration to register your raymarine product ownership, please visit www.Ray...
Page 12
12.
Page 13: Chapter Contents
Chapter 2: document and product information chapter contents • 2.1 product documentation on page 14 • 2.2 applicable products on page 15 • 2.3 compatible transducers — axiom™ pro mfds on page 16 • 2.4 parts supplied - axiom pro 9 and 12 on page 19 • 2.5 parts supplied - axiom pro 16 on page 20 docum...
Page 14: 2.1 Product Documentation
2.1 product documentation the following documentation is applicable to your product: all documents are available to download as pdfs from www.Raymarine.Com documentation description part number installation instructions (this document) 87319 surface mounting template • 9” — 87235 • 12” — 87236 • 16”...
Page 15: 2.2 Applicable Products
2.2 applicable products this document is applicable to the following products: axiom™ pro multifunction displays product number name description e70371 axiom™ pro 9 rvx 9” mfd with built-in realvision™ 3d and 1kw sonar module. E70481 axiom™ pro 9 s 9” mfd with built-in 600w sonar module. E70372 axio...
Page 16: Realvision Transducers
2.3 compatible transducers — axiom™ pro mfds depending on your mfd variant you can connect the following transducer types directly to your mfd: axiom pro s: • cpt-s chirp conical beam transducers that utilize the 9 pin downvision™ connector. Axiom pro rvx — rv connection: • realvision™ 3d transducer...
Page 17: Downvision™ Transducers
Downvision™ transducers the transducers listed below can be connected directly to downvision™ (dv) variant mfds. An adaptor is required for connection to realvision™ (rv) variant mfds. Product number transducer mounting description a80351 transom cpt-100dvs plastic (replacement for a80270 cpt-100) a...
Page 18
Product number transducer mounting description e70340 thru-hull cpt-s 12° angled element bronze e70341 thru-hull cpt-s 20° angled element bronze 18.
Page 19
2.4 parts supplied - axiom pro 9 and 12 the parts listed are supplied with the following product numbers: e70371, e70481, e70372 and e70482. 1. Axiom pro mfd 2. Front bezel pieces and upper keypad 3. Panel mount gasket 4. Suncover 5. Trunnion bracket 6. Trunnion knobs x 2 7. Fixings (m4 x 40 pan hea...
Page 20
2.5 parts supplied - axiom pro 16 the parts listed are supplied with the following product numbers: e70373 and e70483. 1. Axiom pro mfd 2. Front bezel pieces and upper keypad 3. Panel mount gasket 4. Suncover 5. Documentation pack 6. Seatalkng ™ to devicenet adaptor cable 7. Fixings (m4 x 40 pan hea...
Page 21: Chapter 3: Installation
Chapter 3: installation chapter contents • 3.1 selecting a location on page 22 • 3.2 mounting options on page 28 • 3.3 surface mounting on page 29 • 3.4 bracket (trunnion) mounting on page 31 installation 21.
Page 22: 3.1 Selecting A Location
3.1 selecting a location caution: mounting surface requirements this product is heavy. To prevent potential damage to the product and / or your vessel, observe the following before installing the product: • refer to the weight information provided in the technical specification for this product and ...
Page 23: Rf Interference
Note: in areas of extreme emc interference, some slight interference may be noticed on the product. Where this occurs the product and the source of the interference should be separated by a greater distance. For optimum emc performance we recommend that wherever possible: • raymarine equipment and c...
Page 24
1. This location provides optimal gps performance (above decks). 2. In this location, gps performance may be less effective. 3. This location is not recommended for gps antenna. Vessel construction the construction of your vessel can have an impact on gps performance. For example, the proximity of h...
Page 25
Touchscreen location requirements touchscreens offer an alternative to using physical buttons to control your display. Full product functionality can be achieved using the touchscreen. Note: touchscreen performance can be affected by the installation environment, specifically touchscreen displays in...
Page 26: Product Dimensions
Viewing angle considerations as display contrast and color are affected by the viewing angle, it is recommended that you temporarily power up the display, prior to installation, to enable you to best judge which location provides the optimum viewing angle. Refer to chapter 8 technical specification ...
Page 27
Axiom pro 16 dimensions a 452.02 mm (17.8 in) b 258 mm (10.16 in) c 33.4 mm (1.31 in) d 68.4 mm (2.69 in) e 138.6 mm (5.46 in) straight connector 118.6 mm (4.67 in) right angled connector f 15.2 mm (0.6 in) g 207 mm (8.15 in) straight connector 187 mm (7.36 in) right angled connector installation 27.
Page 28: 3.2 Mounting Options
3.2 mounting options axiom pro 9, 12, and 16 can be surface mounted. The axiom pro 9 and 12 can also be bracket mounted on a trunnion. Legacy mfd adaptor plates are also available to enable you to easily swap out older mfds for new axiom pro mfds, please refer to chapter 9 spares and accessories for...
Page 29: 3.3 Surface Mounting
3.3 surface mounting the mfd can be surface mounted. Before mounting the unit, ensure that you have: • selected a suitable location. • identified the cable connections and route that the cables will take. • detached the menu/home buttons keypad. • detached the front screw covers. 1. Check the chosen...
Page 30: Removing The Bezel Pieces
Fitting the menu-home button follow the steps below to fit the menu/home button. 1. Slide the backing plate behind the locating tabs as shown below. Removing the bezel pieces if you need to remove the mfd once installed then the bezel pieces will need to be removed to gain access to the fixings. 1. ...
Page 31
3.4 bracket (trunnion) mounting axiom pro 9 and 12 mfds can be mounted on the supplied trunnion bracket. The bracket can be used to mount your mfd on a horizontal surface. Ensure you have chosen a suitable mounting location for your mfd, with sufficient head room to allow the mfd’s angle to be adjus...
Page 32
32.
Page 33: Chapter 4: Connections
Chapter 4: connections chapter contents • 4.1 connections overview on page 34 • 4.2 power connection on page 37 • 4.3 nmea 2000 (seatalkng ®) connection on page 42 • 4.4 nmea 0183 connection on page 43 • 4.5 transducer connection on page 44 • 4.6 network connection on page 46 • 4.7 ga150 connection ...
Page 34: 4.1 Connections Overview
4.1 connections overview axiom pro connection options connector connector connects to: suitable cables ga150 connection ga150 antenna ga150’s fitted cable nmea 2000 connection • seatalkng ® backbone • nmea 2000 backbone • seatalkng ® to devicenet adaptor cable • devicenet cables network connection (...
Page 35
Connector connector connects to: suitable cables power / video out / nmea 0183 connection 12/24 v dc power supply / video input / nmea 0183 power/video/0183 cable optional grounding point vessel rf ground, or negative battery terminal refer to grounding — optional dedicated drain wire section for de...
Page 36: Connecting Cables
Axiom pro s — transducer connection options connector connects to: suitable cables cpt-s transducers via adaptor cables. • adaptor cables note: refer to chapter 9 spares and accessories for available cables. Connecting cables follow the steps below to connect the cable(s) to your product. 1. Ensure ...
Page 37: 4.2 Power Connection
4.2 power connection the power cable must be connected to a 12 or 24 v dc power supply, this can be achieved by connecting directly to a battery, or via a distribution panel. The product is protected against reverse polarity. 1. Power/video/nmea 0183 cable connects to the rear of the mfd. 2. Ground ...
Page 38
Note: the information provided below is for guidance only, to help protect your product. It covers common vessel power arrangements, but does not cover every scenario. If you are unsure how to provide the correct level of protection, please consult an authorized raymarine dealer or a suitably qualif...
Page 39
Implementation — connection to distribution panel • alternatively, the supplied power cable may be connected to a suitable breaker or switch on the vessel's distribution panel or factory-fitted power distribution point. • the distribution point should be fed from the vessel’s primary power source by...
Page 40: Warning: Product Grounding
Important: be aware that the suitable fuse rating for the thermal breaker or fuse is dependent on the number of devices you are connecting. Power cable extension if you need to extend the length of the power cable supplied with your product, ensure you observe the following advice: • the power cable...
Page 41
Grounding — optional dedicated drain wire frequencies emitted from equipment such as switch mode power supplies or mf/hf transmitters etc. Can cause interference with your mfd’s touchscreen. If you experience issues with touchscreen performance, fitting an additional dedicated drain wire can resolve...
Page 42
4.3 nmea 2000 (seatalkng ®) connection the mfd can transmit and receive data from devices connected on a compliant can bus network. The mfd is connected to the backbone using the mfd’s nmea 2000 connector. 1. Use the supplied devicenet to seatalkng ® adaptor cable to connect your mfd to a seatalkng ...
Page 43: 4.4 Nmea 0183 Connection
4.4 nmea 0183 connection nmea 0183 devices can be connected to your mfd using the nmea 0183 wires on the supplied power/video/nmea 0183 cable. 2 nmea 0183 ports are available: • port 1: input and output 4,800 or 38,400 baud rate. • port 2: input only 4,800 or 38,400 baud rate. Note: • the baud rate ...
Page 44: 4.5 Transducer Connection
4.5 transducer connection if your mfd includes a built-in sonar module then you can connect a transducer to your mfd. • axiom pro rvx: – 1 x 25 pin connector — connect to realvision™ 3d transducers – 1 x 11 pin connector — connect to 1kw transducers. • axiom pro s – 1 x 25 pin connector — connect to...
Page 45: Caution: Transducer Cable
A80490 axiom rv to 9-pin dv transducer adapter a80491 axiom rv to 25-pin rv & 7-pin embedded transducers y-cable a80492 axiom rv to 25-pin rv & 7-pin cp370 transducers y-cable a80493 axiom rv to 7-pin embedded & 9-pin dv transducers y-cable a80494 axiom rv to 7-pin cp370 & 9-pin dv transducers y-cab...
Page 46: 4.6 Network Connection
4.6 network connection your mfd can be directly connected to a compatible product using the raynet network connection. Your mfd can also be connected to a network of products when using a suitable network switch. 1. Raynet to raynet cable — connect one end of the raynet cable to your mfd and the opp...
Page 47: 4.7 Ga150 Connection
4.7 ga150 connection the ga150 (a80288) can be used to improve your mfd’s gnss receiver’s reception. For installation details, refer to the documentation provided with your ga150. Connections 47.
Page 48: 4.8 Accessory Connection
4.8 accessory connection the rcr-sdusb or rcr-2 can be connected to your mfd using the accessory connection. The rcr-sdusb accessory can provide your mfd with extra storage by connecting external storage devices i.E.: • sd card (or microsd card when using a sd card adaptor) • external hard disk driv...
Page 49
4.9 analog video connection analog video sources such as a thermal or security camera can be connected to your mfd using the bnc connector on the supplied power/video/nmea 0183 cable. 1. Power/video/nmea 0183 cable supplied with your mfd. 2. Analog video device. 3. Analog video bnc connector. For in...
Page 50
50
Page 51: Chapter Contents
Chapter 5: maintaining your display chapter contents • 5.1 service and maintenance on page 52 • 5.2 product cleaning on page 53 maintaining your display 51.
Page 52: Warning: High Voltages
5.1 service and maintenance this product contains no user serviceable components. Please refer all maintenance and repair to authorized raymarine dealers. Unauthorized repair may affect your warranty. Warning: high voltages this product may contain high voltages. Do not remove any covers or otherwis...
Page 53: 5.2 Product Cleaning
5.2 product cleaning best cleaning practices. When cleaning products: • lightly rinse or flush with clean, cool fresh water. • if your product has a display screen, do not wipe the screen with a dry cloth, as this could scratch the screen coating. • do not use: abrasive, acidic, ammonia, solvent of ...
Page 54
54.
Page 55: Chapter 6: Troubleshooting
Chapter 6: troubleshooting chapter contents • 6.1 troubleshooting on page 56 • 6.2 power up troubleshooting on page 57 • 6.3 gnss troubleshooting on page 58 • 6.4 sonar troubleshooting on page 59 • 6.5 wi-fi troubleshooting on page 62 • 6.6 touchscreen troubleshooting on page 65 • 6.7 miscellaneous ...
Page 56: 6.1 Troubleshooting
6.1 troubleshooting the troubleshooting information provides possible causes and corrective action required for common problems associated with installation and operation of your product. Before packing and shipping, all raymarine products are subjected to comprehensive testing and quality assurance...
Page 57
6.2 power up troubleshooting product does not turn on or keeps turning off possible causes possible solutions blown fuse / tripped breaker 1. Check condition of relevant fuses and breakers and connections, replace if necessary. (refer to the technical specification section of your product’s installa...
Page 58: 6.3 Gnss Troubleshooting
6.3 gnss troubleshooting problems with the gnss and their possible causes and solutions are described here. Problem possible causes possible solutions geographic location or prevailing conditions preventing satellite fix. Check periodically to see if a fix is obtained in better conditions or another...
Page 59: 6.4 Sonar Troubleshooting
6.4 sonar troubleshooting problems with the sonar and their possible causes and solutions are described here. Scrolling image is not being displayed possible causes possible solutions sonar disabled select ping enable from the sonar app’s sounder menu. Incorrect transducer selected check that the co...
Page 60
Possible causes possible solutions damaged cables 1. Check the unit’s connector for broken or bent pins. 2. Check that the cable connector is fully inserted into the unit and that the locking collar is in the locked position. 3. Check the cable and connectors for signs of damage or corrosion, replac...
Page 61
Possible causes possible solutions transducer location • check that the transducer has been installed in accordance with the instructions provided with the transducer. • if a transom mount transducer is mounted too high on the transom it may be lifting out of the water, check that the transducer fac...
Page 62: 6.5 Wi-Fi Troubleshooting
6.5 wi-fi troubleshooting before troubleshooting problems with your wi-fi connection, ensure that you have followed the wi-fi location requirements guidance provided in the relevant installation instructions and performed a power cycle/reboot of the devices you are experiencing problems with. Cannot...
Page 63
Possible cause possible solutions interference caused by other devices that use the 2.4ghz frequency see list below of some common devices that use the 2.4ghz frequency: • microwave ovens • fluorescent lighting • cordless phones / baby monitors • motion sensors temporarily switch off each device in ...
Page 64
Mobile application running slowly or not at all possible cause possible solutions raymarine app not installed install mobile app from relevant app store. Raymarine app version not compatible with mfd software ensure mobile app and mfd software are latest available versions. Mobile apps not enabled o...
Page 65
6.6 touchscreen troubleshooting problems with the touchscreen and their possible causes and solutions are described here. Problem possible causes possible solutions touchlock is enabled. Swipe your finger from left to right across the power button swipe area to de-activate the touchlock. Screen is n...
Page 66
6.7 miscellaneous troubleshooting miscellaneous problems and their possible causes and solutions are described here. Problem possible causes possible solutions check relevant fuses and breakers. Check that the power supply cable is sound and that all connections are tight and free from corrosion. In...
Page 67: Chapter Contents
Chapter 7: technical support chapter contents • 7.1 raymarine product support and servicing on page 68 • 7.2 learning resources on page 70 technical support 67.
Page 68
7.1 raymarine product support and servicing raymarine provides a comprehensive product support service, as well as warranty, service, and repairs. You can access these services through the raymarine website, telephone, and e-mail. Product information if you need to request service or support, please...
Page 69
Region telephone e-mail norway +47 692 64 600 support.No@raymarine.Com (raymarine subsidiary) denmark +45 437 164 64 support.Dk@raymarine.Com (raymarine subsidiary) russia +7 495 788 0508 info@mikstmarine.Ru (authorized raymarine distributor) viewing product information the getting started tab conta...
Page 70: 7.2 Learning Resources
7.2 learning resources raymarine has produced a range of learning resources to help you get the most out of your products. Video tutorials raymarine official channel on youtube: • http://www.Youtube.Com/user/raymarineinc video gallery: • http://www.Raymarine.Co.Uk/view/?Id=2679 product support video...
Page 71: Chapter Contents
Chapter 8: technical specification chapter contents • 8.1 axiom pro technical specification on page 72 • 8.2 internal sonar specification on page 74 • 8.3 internal gnss (gps / glonass) receiver specification on page 75 technical specification 71.
Page 72
8.1 axiom pro technical specification power axiom™ pro 9 axiom™ pro 12 axiom™ pro 16 nominal supply voltage 12/24 v dc operating voltage range 8 v dc to 32v dc fuse requirements • inline fuse = 15 amp, or • thermal breaker = 15 amp maximum current 6a len 1 environmental axiom™ pro 9 axiom™ pro 12 ax...
Page 73
Axiom™ pro 9 axiom™ pro 12 axiom™ pro 16 accessory 1 x usb micro b connection network 2 x raynet type seatalkhs ™ connector 10/100 mbits/s wi-fi 802.11/b/g/n bluetooth bluetooth v4.0 storage axiom™ pro 9 axiom™ pro 12 axiom™ pro 16 internal 16 gb solid state (14 gb usable) microsd card reader 2 x mi...
Page 74: 1Kw Sonar Specification
8.2 internal sonar specification realvision™ 3d sonar specification the following specification only applies to realvision™ 3d products. Channels channels • 1 x chirp sonar • 1 x downvision™ • 1 x sidevision™ • 1 x realvision™ 3d range • chirp sonar = 0.6 m (2 ft) to 274 m (900 ft) • downvision™ = 0...
Page 75
8.3 internal gnss (gps / glonass) receiver specification channels multiple — ability to simultaneously track up to 28 satellites cold start receiver ic sensitivity • 165 dbm (tracking) • 160 dbm (acquisition) • 148 dbm (cold start) gnss compatibility • gps • glonass • beidou* • galileo* sbas compati...
Page 76
76.
Page 77: Chapter Contents
Chapter 9: spares and accessories chapter contents • 9.1 axiom pro accessories on page 78 • 9.2 axiom pro spares on page 79 • 9.3 raynet to raynet cables and connectors on page 80 • 9.4 seatalk ng® cables and accessories on page 83 spares and accessories 77.
Page 78: 9.1 Axiom Pro Accessories
9.1 axiom pro accessories part numbers item axiom™ pro 9 axiom™ pro 12 axiom™ pro 16 rcr-sdusb — external microsd and usb reader a80440 rmk-10 — mfd remote control a80438 / t70293 ga150 a80288 suncover a80534 a80535 a80536 axiom pro bracket/ball mount plate n/a n/a a80537 right angled rv transducer ...
Page 79: 9.2 Axiom Pro Spares
9.2 axiom pro spares part numbers item axiom™ pro 9 axiom™ pro 12 axiom™ pro 16 power/video/nmea 0183 cable 1.5 m (4.9 ft) r62379 angled power/video/nmea 0183 cable 1.5 m (4.9 ft) with right angled connector r70029 keypad assembly r70600 trim kit — replacement bezel pieces r70383 r70387 r70598 mount...
Page 80
9.3 raynet to raynet cables and connectors description typical use quantity 1 standard raynet connection cable with a raynet (female) socket on both ends. Suitable for connecting all raynet equipment directly to lighthouse multifunction displays featuring a raynet connector. Can also be used to conn...
Page 81
Raynet to rj45 adapter cables description typical use quantity 1 adapter cable with a raynet (female) socket on one end, and a waterproof (female) socket on the other end accepting the following cables with an rj45 seatalk hs waterproof locking (male) plug: • a62245 (1.5 m). • a62246 (15 m). A typic...
Page 82
Description typical use quantity 4 adapter cable with a raynet (female) socket on one end, and an rj45 seatalk hs waterproof (male) plug on the other end. Connect a legacy g-series gpm-400, c-series widescreen or e-series widescreen mfd to a raynet network switch (e.G. The hs5). 1 5 adapter cable wi...
Page 83: 9.4 Seatalk
9.4 seatalk ng® cables and accessories seatalk ng cables and accessories for use with compatible products. Part no description notes t70134 seatalk ng starter kit includes: • 1 x 5 way connector (a06064) • 2 x backbone terminator (a06031) • 1 x 3 m (9.8 ft) spur cable (a06040) • 1 x power cable (a06...
Page 84
Part no description notes a06032 seatalk ng blanking plug r12112 acu / spx seatalk ng spur cable 0.3 m (1.0 ft) connects an spx course computer or an acu to a seatalk ng backbone. A06047 seatalk (3 pin) to seatalk ng adaptor cable 0.4 m (1.3 ft) a22164 seatalk to seatalk ng spur 1 m (3.3 ft) spur a0...
Page 85: Index
Index a axiom™ pro mfds .................................................... 15 c chirp transducers ................................................... 17 cleaning ..................................................................53 compass safe distance ...........................................23...
Page 88
Raymarine marine house, cartwright drive, fareham, hampshire. Po15 5rj. United kingdom. Tel: +44 (0)1329 246 700 www.Raymarine.Com a brand by.
Page 89
English (en-us) date: 09-2017 document number: 81369-4 © 2017 raymarine uk limited basic operation instructions and pro.
Page 90: Www.Raymarine.Com/manuals
Important information about this document this document provides an introduction to using your raymarine multifunction display, covering only basic operations. To obtain the complete “lighthouse 3 advanced operations” document, visit the raymarine website. The document is available in 2 different fo...
Page 91: Contents
Contents chapter 1 important information ................................................. 8 disclaimers . . . . . . . . . . . . . . . . . . . . . . . . . . . . . . . . . . . . . . . . . . . . . . . . . . . . . . . . . . . . . . . . . . . . . . . . . . . . 8 chapter 2 set up ...........................
Page 92
3.8 alarms. . . . . . . . . . . . . . . . . . . . . . . . . . . . . . . . . . . . . . . . . . . . . . . . . . . . . . . . . . . . . . . . . . . . . . . . . . . . . . 29 3.9 satellite navigation / positioning. . . . . . . . . . . . . . . . . . . . . . . . . . . . . . . . . . . . . . . . . . . . . 30 ...
Page 93
Placing a waypoint realvision 3d . . . . . . . . . . . . . . . . . . . . . . . . . . . . . . . . . . . . . . . . . . . . . . . . . 55 sonar scroll back . . . . . . . . . . . . . . . . . . . . . . . . . . . . . . . . . . . . . . . . . . . . . . . . . . . . . . . . . . . . . . . . . . . . 56 chapter 7...
Page 94: Disclaimers
8 chapter 1: important information warning: ensure safe navigation this product is intended only as an aid to navigation and must never be used in preference to sound navigational judgment. Only official government charts and notices to mariners contain all the current information needed for safe na...
Page 95: Chapter 2: Set Up
9 chapter 2: set up 2.1 getting started controls — axiom variants 1 touchscreen 2 power button 3 microsd card reader (7” display only) 4 microsd card reader (9” & 12” displays) powering on the display when power is available to the mfd but the mfd is switched off, the power symbol will be illuminate...
Page 96
10 powering off the display 1. Swipe your finger from left to right across the power button swipe area. The shortcuts menu is displayed. 2. Press and hold the power symbol until the screen switches off. Note: when powered off, the unit may still draw a small amount of power from the battery, if this...
Page 97
11 1. Touchscreen — the touchscreen can be used to control the mfd. 2. Home — press to display the homescreen. 3. Menu — press to open or close menus. 4. Uni-controller — the uni-controller consists of a center ok button, directional controls and a rotary knob. 5. User programmable button — you can ...
Page 98
12 you can change your data master at anytime by selecting assign as data master against a mfd listed in the network tab of the settings menu: homescreen > settings > network. Startup wizard if the mfd is being installed as a stand alone installation or as part of a new system, then the first time t...
Page 99
13 data sources menu when a system includes multiple sources of a data type, such as depth data, the system will choose the most appropriate source for the data. If you prefer, you can manually select your own data source. The data sources menu can be accessed on your data master mfd, from the setti...
Page 100
14 configuring transducer settings for systems set up with sonar, you should configure your transducer settings. 1. Select transducer from the sonar app’s settings menu: menu > settings > transducer 2. Select how you want your depth to appear: i. Below transducer (default) — no offset required ii. B...
Page 101: 2.2 Shortcuts
15 you can also assign a function to the user programmable button from the settings menu: homescreen > settings > this display > user configurable key. Performing a settings or factory reset performing a factory reset will erase all user data and reset the mfd’s settings to factory default values. P...
Page 102
16 activating touchlock in rough weather conditions precipitation may lead to erroneous touches being detected by the touchscreen. In these conditions you can use touchlock to prevent this. 1. Select activate touchlock from the shortcuts menu. With touchlock activated the touchscreen will be disable...
Page 103
17 type size native card format mfd supported format microsdsc (micro secure digital standard capacity) up to 4gb fat12, fat16 or fat16b ntfs, fat32 microsdhc (micro secure digital high capacity) 4gb to 32gb fat32 ntfs, fat32 microsdxc (micro secure digital extended capacity) 32gb to 2tb exfat ntfs,...
Page 104
18 1. Pull back the microsd card reader cover as shown above. 2. Insert your microsd card with the contacts facing down. 3. Close the cover and ensure it is seated correctly. Removing a microsd card 1. Select eject sd card from the import/export page: homescreen > my data > import/export > eject sd ...
Page 105: 2.4 Software Updates
19 caution: care of chart and memory cards to avoid irreparable damage to and / or loss of data from chart and memory cards: • ensure that chart and memory cards are fitted the correct way around. Do not try to force a card into position. • do not use a metallic instrument such as a screwdriver or p...
Page 106
20 note: • it is recommended that you always back up your user data before performing a software update. • to update compatible seatalkng ® products you must use the designated datamaster mfd that is physically connected to the seatalkng ® backbone. • in order to perform a software update any connec...
Page 107
21 3. To set up a wi-fi connection select wi-fi settings and connect to the required wi-fi access point/hotspot. 4. Select start and then follow any onscreen instructions..
Page 108: Chapter 3: Homescreen
22 chapter 3: homescreen 3.1 accepting the limitations on use after your mfd has powered up the homescreen is displayed. 1. Before using the mfd you must accept the limitations on use (lou) disclaimer. To view the full lou disclaimer, select ‘more details’. The lou acknowledgment is displayed each t...
Page 109: 3.2 Homescreen Overview
23 3.2 homescreen overview all settings and apps can be accessed from the homescreen. 1. Gnss position/fix details — select the area to view fix accuracy and access gnss settings. 2. Profile — select the area to change the profile in use or to create, edit or delete profiles. 3. External devices and...
Page 110: 3.4 User Profiles
24 you can customize, rename or delete app pages from the pop-over options. 2. Select customize from the pop-over options to change page layout and apps used. To create a new page press and hold on a blank space on the homescreen. 3. Select the layout: option to change the page layout. 4. Select the...
Page 111: 3.5 My Data
25 selecting the plus (+) icon will create a new profile based on the profile that is currently in use. Mfd settings changes are unique to the profile in use and are retained the next time the profile is used. The distance and time that a profile has been active is displayed for each profile. Profil...
Page 112: 3.6 Settings
26 selecting waypoints, routes or tracks will take you to the relevant list where you can manage and customize your data. Selecting trip will display the trip counters. Selecting reset man. Trip will reset the trip counter to zero. Selecting files opens a file browser. Selecting import/export allows...
Page 113
27 tab options • configure fuel tanks. Units • configure preferred units of measurement. • configure bearing mode. • configure variation. • configure gnss system datum. This display • assign a homescreen page or app to start on power up. • select save location for screenshots. • configure axiom pro ...
Page 114: 3.7 Man Overboard (Mob)
28 3.7 man overboard (mob) if a person or object falls overboard, you can use the man overboard (mob) feature to mark the position that your vessel was at when the mob alarm was activated. The mob feature can be activated by pressing and holding on the mob icon: on the homescreen or the waypoint/mob...
Page 115: 3.8 Alarms
29 3.8 alarms the alarm manager can be accessed from the homescreen. Example: active alarms list alarms are raised by system functions, and also external equipment connected to your display. When an alarm is triggered all networked mfds will display audible and visual warnings. The onscreen warning ...
Page 116
30 3.9 satellite navigation / positioning gnss status your vessel’s gnss position is provided in the top left corner of the homescreen. You can access fix accuracy and settings by selecting the area. If latitude and longitude is displayed on the homescreen then you have a valid position fix. If the ...
Page 117: 3.10 Status Area
31 gnss settings the settings for your gnss receiver (internal or external) can be accessed from the satellites menu: homescreen > gnss pop-over > satellites > settings. From the gnss settings tab you can: • activate and deactivate use of differential positioning (sbas) • set the cog/sog filter acco...
Page 118: 3.11 Sidebar
32 status area icons the status of connected ais, radars sonars/transducers are reported in the status area: pop-over menu options from the options pop-over you can adjust the time offset from utc. 3.11 sidebar the sidebar is available in all apps and provides quick access to system data. By default...
Page 119: 3.12 Data Overlays
33 3.12 data overlays system data can be overlaid onto the chart app, radar app, sonar app and camera app. Some apps have data overlays enabled by default. Data overlays can be placed anywhere on the app page and can be placed over any app in a splitscreen app page. Data overlays can be customized f...
Page 120
34 with a splitscreen app page displayed: 1. Select edit split ratio from the page settings tab: menu > settings > page settings > edit split ratio. 2. Drag the resize icon to create the desired split ratio. 3. Select save. 3.14 connecting to a wireless display your mfd can be connected to a wireles...
Page 121
35 note: 1. Don’t forget to check your wireless display for any required confirmations/acknowledgements. 2. Some non miracast certified devices may not be able to connect with wi-fi sharing enabled, in this case disable wi-fi sharing and try again. 3. If you experience issues connecting try disablin...
Page 122: 4.1 Autopilot Control
36 chapter 4: autopilot control 4.1 autopilot control your mfd can be integrated with an evolution autopilot system and act as the autopilot’s controller. Please refer to the documentation supplied with your autopilot for details on installing and connecting your autopilot to your mfd. Autopilot con...
Page 123
37 4. Select engage pilot. Engaging the autopilot — navigation with autopilot control enabled: 1. For wheel and tiller pilots, engage the mechanical drive by either engaging the wheel drive’s clutch or attaching the pushrod onto the tiller pin. 2. Initiate a goto or follow from the chart app. 3. Sel...
Page 124: Chapter 5: Chart App
38 chapter 5: chart app 5.1 chart app overview the chart app displays a representation of your vessel in relation to land masses and other charted objects, which enables you to plan and navigate to your desired destination. The chart app requires a gnss position fix in order to display your vessel a...
Page 125
39 5 route you can plan your route in advance by creating a route using waypoints to mark each route leg. 6 destination waypoint during a goto, this is the current destination waypoint. 7 heading line if heading data is available then a heading vector for your vessel can be displayed. 8 cog line if ...
Page 126
40 icon description action range in decreases the range/distance displayed onscreen. Range out increases the range/distance displayed onscreen. Chart ranging and panning you can change the range displayed in the chart app using the onscreen range controls or by using the pinch-to-zoom multi-touch ge...
Page 127
41 you may choose a different chart for each instance of the chart app, accessed from the homescreen. Cartography selection will persist until changed. Chart modes the chart app provides preset modes that can be used to quickly set up the chart app for your intended use. To change chart mode select ...
Page 128
42 from the vessel details pop-over you can: • start/stop a track. • offset the position of the vessel symbol. • change the symbol used to represent your vessel. • set the length of vessel vectors. • show / hide heading and cog vectors. • show / hide range rings. • show / hide tide and wind graphics...
Page 129
43 layers layers are available that can overlaid on the chart app. Layers include aerial photographs, ais targets, radar image, range rings, tide graphs, and crowd sourced content. The layers tab from the chart app settings menu: menu > settings > layers provides controls for chart layers. View and ...
Page 130
44 chart motion chart motion controls how the chart and boat are drawn to keep the boat onscreen as you move. Chart orientation the orientation of the chart affects the alignment of the chart relative to your vessel, route or north. Boat position adjust the boat position to allow more or less ‘look ...
Page 131
45 navigating to a waypoint or point of interest you can perform a “goto” to a waypoint or specific location. 1. Select and hold on the waypoint or point of interest and select goto from the context menu. You can stop the goto at any time by selecting and holding anywhere in the chart app and choosi...
Page 132
46 creating a route 1. Select and hold on the location for the first waypoint. 2. Select build route from the context menu. 3. Select the location for the second waypoint. The 2 waypoints will be joined by a line, creating the first leg of your route. 4. Select the location for subsequent waypoints....
Page 133
47 autorouting autorouting is available when using compatible cartography. Autorouting allows you to build a route automatically between a point on the chart and your vessel. You can select any point on the chart and from the chart context menu select autoroute to here or you can select autoroute to...
Page 134
48 following a route you can follow a saved route. With the route displayed in the chart app: 1. Select and hold on a route leg within the route you want to follow. 2. Select follow route from the route context menu. Creating a track you can record your vessel’s journey using tracks. 1. Select and h...
Page 135: Chapter 6: Sonar App
49 chapter 6: sonar app 6.1 sonar app overview the sonar app displays a visualization of the echoes received from a sonar module and transducer. The sonar app is compatible with traditional, chirp, downvision™, sidevision™ and realvision™ 3d sonar modules and transducers. The sonar app builds an und...
Page 136
50 icon description action pilot icon opens and closes the pilot sidebar menu icon opens the app menu image adjustment displays onscreen sensitivity / image adjustment controls pause pause realvision™ 3d sonar image. Unpause when the sonar app is paused, you can recommence scrolling by selecting the...
Page 137
51 touchscreen controls • one finger swipe rotates the image. • two finger swipe pans the image around the screen. • pinch-to-zoom changes the magnification of the image. • the range control determines how far the sonar will ping. • press and hold onscreen to display the context menu physical button...
Page 138
52 please select a sonar channel the first time you open a new app page that includes the sonar app you will need to select a sonar channel. Select ok and then choose the sonar channel you want to use from the list: sonar on and pinging if your sonar app has already been set up then when the sonar a...
Page 139
53 no sonar source available if the ’no sonar source available’ warning is displayed then either: • your sonar module is still powering up. • your mfd cannot establish a connection with your external sonar module • your internal sonar module has no transducer connected. Check your external sonar mod...
Page 140
54 check your transducer connection(s) are correct and free from damage, then power cycle your system. If the transducer is still not found then refer to your equipment’s installation documentation for further troubleshooting information. Selecting a sonar channel the first time you open a new sonar...
Page 141
55 placing a waypoint (sonar, downvision and sidevision) when you observe something of interest in the sonar app you can place a waypoint at its location so that you can find the area again. 1. Select and hold on the point of interest onscreen. The context menu is displayed and scrolling is paused, ...
Page 142
56 3. Select move position to adjust the marker’s position before creating the waypoint. You can move the waypoint along its current axis by sliding 1 finger across the screen. You can also adjust the view onscreen using the usual 2 finger touch gestures. 4. When the marker is over the desired locat...
Page 143
57 1. Unpause — selecting this option resumes live sonar scrolling. 2. Scroll back bar — use this to move back and forward through the available sonar history. You can either drag the position indicator right or left or select a specific location on the bar to jump to that position. In sonar, downvi...
Page 144: Chapter 7: Radar App
58 chapter 7: radar app 7.1 radar app overview the radar app displays a visualization of the echoes received from a connected radar scanner. The radar app is an aid used to help enhance collision and situational awareness by enabling target’s distance and speed to be tracked in relation to your vess...
Page 145
59 icon description action pilot icon opens and closes the pilot sidebar menu icon opens the app menu image adjustment displays onscreen sensitivity / image adjustment controls power off powers down the current radar scanner power on powers up the selected radar scanner transmit start radar transmis...
Page 146
60 off/not connected if the ‘off/not connected’ message is displayed then: • your radar scanner may be powered down, or • your mfd cannot establish a connection with your radar scanner select on to power up your radar. If the ‘radar not found’ message is displayed then a connection could not be esta...
Page 147
61 transmitting if your radar scanner is connected, powered up and transmitting then the radar image is displayed and echoes/targets are displayed onscreen. Selecting a radar scanner on systems with 2 radar scanners, you can select which radar scanner is used in each instance of the radar app. 1. Se...
Page 148
62 3. Select the radar scanner that you want to associate with the current instance of the radar app. 4. Close the settings page. The current instance of the radar app will change to display the selected radar scanner. Radar scanner selection shall persist over a power cycle. Alternatively, with the...
Page 149
63 offshore offshore mode takes into account high levels of sea clutter so that targets are still visible, useful when navigating in open water away from the coast. Radar scanners: all. Bird bird mode optimizes the display to help identify flocks of birds, useful when trying to locate a fishing area...
Page 150: Chapter 8: Dashboard App
64 chapter 8: dashboard app 8.1 dashboard app overview the dashboard app enables you to view system data. System data may be generated by your mfd or by devices connected to your mfd via seatalkng ® / nmea 2000 and seatalkhs ™. The dashboard app can also be configured to provide control of your comp...
Page 151
65 icon description function pilot icon opens and closes the pilot sidebar menu icon opens the app menu. Left arrow displays the previous data page. Right arrow displays the next data page. Switching data page 1. Use the left arrow and right arrow buttons, located at the bottom of the screen, to cyc...
Page 152: Chapter 9: Camera App
66 chapter 9: camera app 9.1 camera app overview ip (internet protocol) video feeds and analog camera feeds available via an axiom™ pro mfd can be viewed, recorded and played back using the camera app. Examples of video feeds include: cctv cameras and thermal imaging cameras. It may be possible to v...
Page 153
67 icon description function pilot icon opens and closes the pilot sidebar menu icon opens the app menu record start recording (replaced by stop icon whilst recording.) stop stop recording (replaced record icon when not recording.) take photo take a photo of what is currently displayed in the active...
Page 154
68 camera not yet available the camera ‘xxx not yet available.....’ message is displayed if: • a camera app page is opened before the camera has finished booting up. • connection to the camera is lost. If the camera ‘xxx not yet available.....’ message is displayed for more than 2 minutes, then your...
Page 155
69 if the ‘no camera detected’ message is displayed for more than 2 minutes, then your mfd cannot connect to your camera. Ensure network and power connections to your camera and mfd are correct and free from damage and then power cycle your system. If the camera feed is still not displayed, refer to...
Page 156: Chapter 10: Audio App
70 chapter 10: audio app 10.1 audio app overview the audio app can be used to control a compatible nmea 2000 entertainment system that is connected to the same seatalkng ® network. The audio app can be displayed in fullscreen and half screen portrait app pages. If more than 1 compatible entertainmen...
Page 157
71 manufacturer raymarine model number raymarine part number rockford fosgate rmx0 e70398 fusion 650 / 600 n/a fusion 750 / 700* n/a fusion bb100 / bb300 n/a fusion ra70 / ra205 n/a note: * can only connection, ethernet connection not supported. Audio app controls icon description function home icon...
Page 158
72 icon description function backwards • skip back to beginning of current track (usb and bluetooth) • seek/search backward (radio) manual tune • on (switches forwards and backwards icons with manual tune icons) • off tune up manually searches up for radio stations/channels. Tune down manually searc...
Page 159
73 opening the audio app the audio app is opened by selecting an app page from the homescreen that includes the audio app. Pre-requisites: 1. Ensure your entertainment system is compatible by checking the latest details available on the raymarine website. If in doubt please contact an authorized ray...
Page 160
74 no audio devices found if the ‘no audio device found’ message is displayed for more than 10 seconds, then your mfd cannot connect to your entertainment system. Ensure network and power connections to your entertainment system and mfd are correct and free from damage and then power cycle your syst...
Page 161
75 chapter 11: mobile app support 11.1 raymarine mobile apps please check the relevant app store for raymarine mobile apps. Note: when updating your mfd software ensure that you check for updates to your mobile apps..
Page 162
76 connecting a mobile device to your mfd 1. Open the wi-fi settings on your mobile device and select your product’s wi-fi name / ssid from the list of available networks. You can establish your mfd’s ssid and passphrase by selecting configure from the this display tab of the settings menu: homescre...
Page 163
77 the right of the screen or on smaller devices selecting remote control. Controlling your mfd using rayremote the rayremote app allows you to remotely control your mfd from your mobile device. 1. Download and install rayremote from your app store. 2. Ensure your mobile device is connected to your ...
Page 164
78 viewing your mfd screen using rayview the rayview app allows you to remotely view your mfd from your mobile device. 1. Download and install rayview from your app store. 2. Ensure your mobile device is connected to your mfd’s wi-fi. 3. Open the rayview app. 4. Your mobile device’s screen will now ...
Page 166
Raymarine marine house, cartwright drive, fareham, hampshire. Po15 5rj. United kingdom. Tel: +44 (0)1329 246 700 www.Raymarine.Com a brand by.
Page 167
© 2017 raymarine uk limited 81370-3 document number: 09-2017 date: english (en-us) advanced operation instructions lighthouse v3.2xx and pro.
Page 168: Printed Manuals
Printed manuals would you prefer a printed version of this document? Full documentation for your product is always provided as a free download on the raymarine website, but some customers prefer manuals in a printed format. Raymarine provides a print shop service which enables you to purchase a prin...
Page 169
Trademark and patents notice raymarine, tacktick, clear pulse, truzoom, hsb, seatalk , seatalk hs , seatalk ng , micronet, raytech, gear up, marine shield, seahawk, autohelm, automagic, and visionality are registered or claimed trademarks of raymarine belgium. Flir, lighthouse, downvision, sidevisio...
Page 171: Contents
Contents chapter 1 important information.....................................................................................11 disclaimers ................................................................................................................................. 11 open source license agreeme...
Page 172
Updating software using a memory card............................................................................. 26 updating software via the internet ...................................................................................... 26 3.7 device pairing .........................................
Page 173
Chapter 6 general app settings .................................................................................... 57 6.1 sidebar ................................................................................................................................ 58 customizing sidebar data................
Page 174
Chapter 9 sonar app........................................................................................................91 9.1 sonar app overview ........................................................................................................... 92 sonar app controls.........................
Page 175
Dashboard app controls ..................................................................................................... 132 navigation and sailing dials................................................................................................ 133 switching data page .........................
Page 176
15.8 wireless display troubleshooting.................................................................................. 175 15.9 data troubleshooting...................................................................................................... 176 15.10 touchscreen troubleshooting..............
Page 177: Warning: Sonar Operation
Chapter 1: important information warning: ensure safe navigation this product is intended only as an aid to navigation and must never be used in preference to sound navigational judgment. Only official government charts and notices to mariners contain all the current information needed for safe navi...
Page 178
12.
Page 179: Chapter Contents
Chapter 2: document and product information chapter contents • 2.1 product documentation on page 14 document and product information 13.
Page 180: 2.1 Product Documentation
2.1 product documentation the following documentation is applicable to your product: all documents are available to download in pdf format from the raymarine website www.Raymarine.Com . Description part number lighthouse 3 basic operation instructions 81369 lighthouse 3 advanced operation instructio...
Page 181: Chapter 3: Set Up
Chapter 3: set up chapter contents • 3.1 controls — axiom variants on page 16 • 3.2 controls — axiom pro variants on page 18 • 3.3 getting started on page 19 • 3.4 shortcuts on page 23 • 3.5 memory card compatibility on page 24 • 3.6 software updates on page 26 • 3.7 device pairing on page 28 set up...
Page 182: Powering On The Display
3.1 controls — axiom variants 1 touchscreen 2 power button 3 microsd card reader (7” display only) 4 microsd card reader (9” & 12” displays) powering on the display when power is available to the mfd but the mfd is switched off, the power symbol will be illuminated. To power on the display: 1. Swipe...
Page 183: Powering Off The Display
Powering off the display 1. Swipe your finger from left to right across the power button swipe area. The shortcuts menu is displayed. 2. Press and hold the power symbol until the screen switches off. Note: when powered off, the unit may still draw a small amount of power from the battery, if this is...
Page 184: Powering On The Display
3.2 controls — axiom pro variants in addition to its touchscreen, the axiom pro also includes physical buttons that can be used to control the mfd. 1. Touchscreen — the touchscreen can be used to control the mfd. 2. Home — press to display the homescreen. 3. Menu — press to open or close menus. 4. U...
Page 185: 3.3 Getting Started
3.3 getting started first power up when you power up your new multifunction display (mfd) for the first time a number of actions are required. The list below shows the actions that should be performed on your new mfd: 1. Power on the display. 2. Select your data master (only required on networks wit...
Page 186: Data Sources Menu
First power up limitation on use acknowledgement after you have completed the startup wizard the limitation on use (lou) disclaimer is displayed. You must read and agree to the terms in order to use your mfd. Selecting ok means you have accepted the terms of use. Multiple data sources (mds) for mds ...
Page 187: Identifying Engines
Each tab enables you to view and select your preferred data source. The currently active data source will display its current value in use. Data source selection can be manual or set to automatic: • auto — your mfd will automatically select a device. • manual — you can manually select your preferred...
Page 188
Assigning a function to the user programmable button you can assign a function to the user programmable button on an axiom™ pro mfd. 1. Press and hold the user programmable button. 2. Select the function from the list. You can also assign a function to the user programmable button from the settings ...
Page 189: 3.4 Shortcuts
3.4 shortcuts the shortcuts menu can be accessed by swiping left to right across the power button swipe area. The following shortcuts are available: • take screenshot • activate touchlock • stop radar transmitting • power off • engage / disengage autopilot • adjust locked heading • adjust brightness...
Page 190
3.5 memory card compatibility microsd memory cards can be used to back up / archive data (e.G. Waypoints, routes and tracks). Once data is backed up to a memory card, old data can be deleted from the system. The archived data can be retrieved at any time. It is recommended that your data is backed u...
Page 191
Removing a microsd card 1. Select eject sd card from the import/export page: homescreen > my data > import/export > eject sd card. 2. Remove the microsd card from the rear of the mfd. 3. Ensure you close the card reader’s cover. Inserting a microsd card — axiom pro variants 1. Open the card reader d...
Page 192: 3.6 Software Updates
3.6 software updates raymarine® regularly issues software updates for its products which provide new and enhanced features and improved performance and usability. You should ensure that you have the latest software for your products by regularly checking the raymarine® website for new software relea...
Page 193
3. To set up a wi-fi connection select wi-fi settings and connect to the required wi-fi access point/hotspot. 4. Select start and then follow any onscreen instructions. Set up 27.
Page 194: 3.7 Device Pairing
3.7 device pairing pairing a rmk remote keypad you can control your mfd with an rmk keypad. From the this display tab of the settings menu: homescreen > settings > this display . 1. Select pair keypad. 2. Follow the onscreen instructions to pair your keypad. Ensure you select the correct orientation...
Page 195: Chapter 4: Homescreen
Chapter 4: homescreen chapter contents • 4.1 accepting the limitations on use on page 30 • 4.2 homescreen overview on page 31 • 4.3 creating / customizing an app page on page 32 • 4.4 user profiles on page 33 • 4.5 my data on page 35 • 4.6 settings on page 37 • 4.7 man overboard (mob) on page 41 • 4...
Page 196
4.1 accepting the limitations on use after your mfd has powered up the homescreen is displayed. 1. Before using the mfd you must accept the limitations on use (lou) disclaimer. To view the full lou disclaimer, select ‘more details’. The lou acknowledgment is displayed each time the display is powere...
Page 197: 4.2 Homescreen Overview
4.2 homescreen overview all settings and apps can be accessed from the homescreen. 1. Gnss position/fix details — select the area to view fix accuracy and access gnss settings. 2. Profile — select the area to change the profile in use or to create, edit or delete profiles. 3. External devices and sy...
Page 198
4.3 creating / customizing an app page 1. Press and hold on an existing app page icon to display pop-over options. You can customize, rename or delete app pages from the pop-over options. 2. Select customize from the pop-over options to change page layout and apps used. To create a new page press an...
Page 199: 4.4 User Profiles
4.4 user profiles you can share your mfd with other users by creating user profiles on your mfd. Profiles enable you to retain your own personal settings whilst letting other users personalize the mfd’s settings to their preference. Note: user data such as waypoints, routes, tracks, images and video...
Page 200
Selecting a demo profile will provide your mfd with simulated data to help you practice operating your display. Important: • it is recommended that demo profiles are not activated whilst navigating. • demo profiles will not display any real data, including safety warnings and messages. • any setting...
Page 201: 4.5 My Data
4.5 my data selecting the my data icon from the homescreen provides access to user data such as waypoints, routes, tracks, trip data and media files. You can also import/export user data from the my data menu. Selecting waypoints, routes or tracks will take you to the relevant list where you can man...
Page 202: Files
• trip (manual) — accumulates data until reset. • trip (day) — resets automatically when local time passes midnight. • trip (month) — resets automatically on the 1st day of the month. • trip (season) — accumulates data until reset. The manual trip log can be reset directly from the my data page by s...
Page 203: 4.6 Settings
4.6 settings the settings menu contains important information and settings for your mfd. The settings menu is split up into different tabs, the settings available are: tab options getting started • view hardware and software information about your mfd. • view cartography details for inserted chart c...
Page 204: Boat Details
Available user interface languages the following languages are available: english (us) english (uk) arabic danish german greek spanish finnish french indonesian icelandic italian japanese korean lithuanian latvian dutch norwegian polish portuguese russian swedish turkish vietnamese chinese (traditio...
Page 205: Data Master
Measurement units measurement units depth units: • meters • feet • fathoms wind speed units: • knots • meters per second temperature units: • celsius • fahrenheit pressure units: • bar • psi • kilopascals date format: • mm:dd:yyyy • dd:mm:yyyy • mm:dd:yy • dd:mm:yy time format: • 12hr • 24hr data ma...
Page 206
Nmea 0183 settings — axiom pro nmea 0183 devices can be connected to axiom pro mfds using the nmea 0183 wires on the supplied power/video/nmea 0183 cable.. 2 nmea 0183 ports are available: • port 1: input and output, 4,800 or 38,400 baud rate. • port 2: input only, 4,800 or 38,400 baud rate. The bau...
Page 207: 4.7 Man Overboard (Mob)
4.7 man overboard (mob) if a person or object falls overboard, you can use the man overboard (mob) feature to mark the position that your vessel was at when the mob alarm was activated. The mob feature can be activated by pressing and holding on the mob icon: on the homescreen or the waypoint/mob ic...
Page 208: 4.8 Alarms
4.8 alarms the alarm manager can be accessed from the homescreen. Example: active alarms list alarms are raised by system functions, and also external equipment connected to your display. When an alarm is triggered all networked mfds will display audible and visual warnings. The onscreen warning pro...
Page 209: Gnss Status
4.9 satellite navigation / positioning gnss status your vessel’s gnss position is provided in the top left corner of the homescreen. You can access fix accuracy and settings by selecting the area. If latitude and longitude is displayed on the homescreen then you have a valid position fix. If the tex...
Page 210
• enable and disable your mfd’s internal gnss receiver. Disable if you do not want to use this unit’s internal gnss receiver as a source for positioning data. • restart the gnss receiver that is being used as the source for your positioning data. 44.
Page 211: 4.10 Status Area
4.10 status area you can view the status of peripheral devices connected to your mfd using the status area, located at the top right of the homescreen. This area also provides the time and identifies when the mfd is in touchlock mode. Status area icons the status of connected ais, radars sonars/tran...
Page 212
4.11 connecting to a wireless display your mfd can be connected to a wireless display using an external dongle or a display that has built-in support. When connected the mfds screen is mirrored on the wireless display. 1. Follow the instructions provided with your wireless display/dongle to set up t...
Page 213
Unpairing a wireless display with the wireless display connection active: 1. Select the connected display from the wireless display menu: (homescreen > settings > this display > wireless display:). 2. Select the connected display from the list of available displays. 3. Select unpair from the pop-ove...
Page 214
48.
Page 215: Chapter Contents
Chapter 5: autopilot control chapter contents • 5.1 autopilot control on page 50 • 5.2 autopilot control — advanced settings on page 54 autopilot control 49.
Page 216: 5.1 Autopilot Control
5.1 autopilot control your mfd can be integrated with an evolution autopilot system and act as the autopilot’s controller. Please refer to the documentation supplied with your autopilot for details on installing and connecting your autopilot to your mfd. Autopilot control from your mfd can be enable...
Page 217: Disengaging The Autopilot
Engaging and disengaging the autopilot - physical buttons the process for engaging your autopilot using the physical buttons available on a rmk remote keypad or an axiom pro is shown below. 1. Press and hold the pilot button to engage the autopilot in locked heading mode. 2. Press the pilot button a...
Page 218
Pilot sidebar — standby 1 sidebar selection enables you to switch between pilot and data sidebars. 2 close closes the pilot sidebar. 3 steer to hdg enables you to engage the autopilot in locked heading (auto) mode. 4 steer to nav enables you to engage the autopilot in navigation (track) mode. 5 pilo...
Page 219: Pilot Pop-Up
Pilot sidebar — navigation (track) 1 destination displays your current destination. 2 user customizable data displays user customizable data. Select to customize data. 3 advance wpt selecting will advance your destination to the next waypoint in the current route. 4 stop route / stop goto selecting ...
Page 220
5.2 autopilot control — advanced settings menu item description options vessel hull type selecting the hull type that is the closest match for your vessel provides optimum steering performance. • sail • sail (slow turn) • sail catamaran • power • power (slow turn) • power (fast turn) drive type sele...
Page 221
Menu item description options acu debug level (1) sets a debug value for troubleshooting purposes. The debug level should only be set when requested by technical support as part of a troubleshooting process. • 0 to 63 rudder damping (1) rudder damping in used to prevent the autopilot from “hunting” ...
Page 222
56.
Page 223: Chapter Contents
Chapter 6: general app settings chapter contents • 6.1 sidebar on page 58 • 6.2 data overlays on page 59 • 6.3 editing the split ratio of a splitscreen app page on page 60 • 6.4 app settings menus on page 61 general app settings 57.
Page 224: 6.1 Sidebar
6.1 sidebar the sidebar is available in all apps and provides quick access to system data. By default the sidebar is set up to display navigation data. The sidebar is displayed automatically in the chart app when a goto or follow is initiated. It can also be displayed at anytime by sliding your fing...
Page 225: 6.2 Data Overlays
6.2 data overlays system data can be overlaid onto the chart app, radar app, sonar app and camera app. Some apps have data overlays enabled by default. Data overlays can be placed anywhere on the app page and can be placed over any app in a splitscreen app page. Data overlays can be customized from:...
Page 226
6.3 editing the split ratio of a splitscreen app page with a splitscreen app page displayed: 1. Select edit split ratio from the page settings tab: menu > settings > page settings > edit split ratio. 2. Drag the resize icon to create the desired split ratio. 3. Select save. 60
Page 227: 6.4 App Settings Menus
6.4 app settings menus each app includes a settings menu that provides access to app settings and features. The settings menu in each app is signified by the settings icon. General app settings 61.
Page 228
62.
Page 229: Chapter Contents
Chapter 7: waypoints, routes and tracks chapter contents • 7.1 waypoints on page 64 • 7.2 routes on page 67 • 7.3 tracks on page 71 waypoints, routes and tracks 63.
Page 230: 7.1 Waypoints
7.1 waypoints waypoints are used to mark specific locations or points of interest. Waypoints can be used in the chart, radar and sonar apps. Your mfd can store up to 10,000 waypoints which can be sorted into up to 200 waypoint groups. In the chart app you can navigate to a waypoint by selecting goto...
Page 231
From the waypoint list you can search for a waypoint, create a new group, create a new waypoint or delete a waypoint group. Selecting a waypoint group from the list displays a list of all waypoints in that group. Group lists if the waypoint list is accessed from the chart app menu, the selected grou...
Page 232
Waypoint details the details for the waypoint can be customized by selecting the relevant field. You can also delete the waypoint, set a goto, or view on chart. 66.
Page 233: 7.2 Routes
7.2 routes routes are used to plan your journey in advance. You can plan your journey directly on your mfd, or at home using software capable of exporting waypoints and routes in standard .Gpx format, such as raymarine’s voyage planner software. Routes consist of a number of waypoints. Your mfd can ...
Page 234: Autorouting
Autorouting autorouting is available when using compatible cartography. Autorouting allows you to build a route automatically between a point on the chart and your vessel. You can select any point on the chart and from the chart context menu select autoroute to here or you can select autoroute to fr...
Page 235: Route Management
Route management routes are managed using the route list. The route list can be accessed from the homescreen and from the chart app: homescreen > my data > routes, or chart app > menu > waypoints, routes, tracks > routes. If the route list is accessed from the chart app menu, then the selected route...
Page 236
• add an existing waypoint to the route by selecting add waypoint • change route options by selecting route options by selecting a waypoint from the route plan you can change the waypoint order by moving the waypoint up and down the list. You can also remove the waypoint from the list, delete the wa...
Page 237: 7.3 Tracks
7.3 tracks tracks are used to record where you have been. Tracks are made up of track points that are created at regular time or distance intervals. You can store up to 15 tracks on your mfd, each track can contain up to 10,000 points. Tracks can be converted into routes so that they can be followed...
Page 238
Track list from the track list you can start or stop tracks recording, delete a track or choose how tracks are recorded. Track interval the track interval determines the time period or distance between track points when recording a track. You can choose whether to record track points by time, by dis...
Page 239: Chapter 8: Chart App
Chapter 8: chart app chapter contents • 8.1 chart app overview on page 74 • 8.2 navigation on page 81 • 8.3 target tracking on page 82 • 8.4 chart settings menu on page 87 chart app 73.
Page 240: 8.1 Chart App Overview
8.1 chart app overview the chart app displays a representation of your vessel in relation to land masses and other charted objects, which enables you to plan and navigate to your desired destination. The chart app requires a gnss position fix in order to display your vessel at the correct location o...
Page 241: Chart App Controls
Chart app controls icon description action home icon takes you to the homescreen waypoint / mob place waypoint / hold down to activate man overboard (mob) alarm pilot icon opens and closes the pilot sidebar menu icon opens the app menu find vessel centers your vessel onscreen. Range in decreases the...
Page 242: Selecting A Chart Card
• context menus are accessed in the chart app by pressing and holding on a location or object. • the context menu provides latitude, longitude, range and bearing details for the selected location or object. • the context menu provides quick access to relevant settings or features. • select more opti...
Page 243: Chart Modes
Chart modes the chart app provides preset modes that can be used to quickly set up the chart app for your intended use. To change chart mode select the required mode from the app menu. Detailedto change radar mode select the required mode from the radar app menu. This is the default chart mode. Full...
Page 244
• offset the position of the vessel symbol. • change the symbol used to represent your vessel. • set the length of vessel vectors. • show / hide heading and cog vectors. • show / hide range rings. • show / hide tide and wind graphics. Object selection and information charted objects, available on yo...
Page 245: Layers
Layers layers are available that can overlaid on the chart app. Layers include aerial photographs, ais targets, radar image, range rings, tide graphs, and crowd sourced content. The layers tab from the chart app settings menu: menu > settings > layers provides controls for chart layers. View and mot...
Page 246: Camera Tracking
Chart orientation the orientation of the chart affects the alignment of the chart relative to your vessel, route or north. Boat position adjust the boat position to allow more or less ‘look ahead’ space in front of your boat. Camera tracking when connected to a compatible pan and tilt thermal camera...
Page 247: 8.2 Navigation
8.2 navigation navigating to a waypoint or point of interest you can perform a “goto” to a waypoint or specific location. 1. Select and hold on the waypoint or point of interest and select goto from the context menu. You can stop the goto at any time by selecting and holding anywhere in the chart ap...
Page 248: 8.3 Target Tracking
8.3 target tracking with compatible ais and radar hardware connected to your mfd, you can track ais and radar targets. Ais targets can be tracked in the chart app and radar targets can be tracked in the radar app and also in the chart app, when the radar layer is switched on. When targets are being ...
Page 249: Dangerous Targets Alarm
The vectors can be set to true or relative. The vector length identifies where the target will be after the specified time has passed. You can adjust the length of the vector by selecting a time from the vector length pop-over options. Ais vectors can be set to all (displayed for all targets) or man...
Page 250: Radar Settings
To set up the dangerous target alarm, first adjust the safe distance to the desired value and then select a time to reach safe distance. The alarm will be triggered if a tracked target will reach the specified safe distance from your vessel within the time period selected. You can select whether you...
Page 251
Setting description options hide static targets when enabled ais target travelling under 2 knots will be hidden, unless they are or become dangerous. • on • off silent mode when enabled your vessel’s ais will not transmit your position or details. • on • off ais target symbols by default standard ai...
Page 252
Ais symbol status lost (no border, crossed through) uncertain (dashed outline) buddy (yellow fill) dangerous and uncertain (dashed outline and flashes red) dangerous (flashes red) aton off position (red border) 86.
Page 253: 8.4 Chart Settings Menu
8.4 chart settings menu the table below lists settings applicable to the chart app and their location within the app’s settings menu. Available settings are dependent on the cartography in use. If a setting is not displayed then the feature is not compatible with your cartography. If a feature is gr...
Page 254
Depths tab settings description options vendor show soundings enables and disables display of depth soundings on the chart. When set to manual depth soundings will be shown from zero to the maximum depth you specify. • none • manual • all • lighthouse (vector) • navionics • c-map show contours enabl...
Page 255
View & motion tab settings description options chart motion relative motion in relative motion the vessel icon remains fixed onscreen and the chart area moves relative to your position. In relative motion mode you can adjust your vessel’s fixed position using the boat position setting. True motion i...
Page 256
Settings description options cartographic objects enables and disables display of cartographic objects. The settings available are dependent on the cartography in use. • navigation marks • navigation mark symbols • rocks • light sectors • routing systems • caution areas • marine features • land feat...
Page 257: Chapter 9: Sonar App
Chapter 9: sonar app chapter contents • 9.1 sonar app overview on page 92 • 9.2 opening the sonar app on page 95 • 9.3 sonar channels on page 98 • 9.4 placing a waypoint (sonar, downvision and sidevision) on page 99 • 9.5 sonar scroll back on page 101 • 9.6 sonar sensitivity controls on page 102 • 9...
Page 258: 9.1 Sonar App Overview
9.1 sonar app overview the sonar app displays a visualization of the echoes received from a sonar module and transducer. The sonar app is compatible with traditional, chirp, downvision™, sidevision™ and realvision™ 3d sonar modules and transducers. The sonar app builds an underwater view of bottom s...
Page 259: Realvision 3D Controls
Icon description action image adjustment displays onscreen sensitivity / image adjustment controls pause pause realvision™ 3d sonar image. Unpause when the sonar app is paused, you can recommence scrolling by selecting the unpause icon. Range/zoom in when auto range is enabled, pressing the plus ico...
Page 260
• pinch-to-zoom changes the magnification of the image. • the range control determines how far the sonar will ping. • press and hold onscreen to display the context menu physical buttons • ok button pauses sonar scrolling. • back button resumes sonar scrolling. • ok button when paused opens the cont...
Page 261
9.2 opening the sonar app the sonar app is opened by selecting a page icon from the homescreen that includes a sonar app. Pre-requisites: 1. Ensure your sonar module is compatible (check the latest details available on the raymarine website). If in doubt please contact an authorized raymarine dealer...
Page 262
No sonar source available if the ’no sonar source available’ warning is displayed then either: • your sonar module is still powering up. • your mfd cannot establish a connection with your external sonar module • your internal sonar module has no transducer connected. Check your external sonar module...
Page 263
Check your transducer connection(s) are correct and free from damage, then power cycle your system. If the transducer is still not found then refer to your equipment’s installation documentation for further troubleshooting information. Sonar app 97.
Page 264: 9.3 Sonar Channels
9.3 sonar channels the sonar channels that are available depend on the sonar module and transducer you have connected. Realvision™ 3d sidevision™ downvision™ high chirp / high frequency medium chirp / medium frequency low chirp / low frequency selecting a sonar channel the first time you open a new ...
Page 265
9.4 placing a waypoint (sonar, downvision and sidevision) when you observe something of interest in the sonar app you can place a waypoint at its location so that you can find the area again. 1. Select and hold on the point of interest onscreen. The context menu is displayed and scrolling is paused,...
Page 266
3. Select move position to adjust the marker’s position before creating the waypoint. You can move the waypoint along its current axis by sliding 1 finger across the screen. You can also adjust the view onscreen using the usual 2 finger touch gestures. 4. When the marker is over the desired location...
Page 267: 9.5 Sonar Scroll Back
9.5 sonar scroll back you can “scroll back” in the sonar app to view sonar history. To activate sonar “scroll back”, perform the following: • sonar and downvision — swipe your finger left to right across the sonar screen. • sidevision — swipe your finger from the bottom to the top of the sonar scree...
Page 268
9.6 sonar sensitivity controls optimum performance is usually achieved using the default settings. You can adjust the image using the sensitivity controls to improve the displayed image. Sensitivity setting adjustment is also applied to the sonar history that is displayed when using sonar scroll bac...
Page 269: 9.7 Sonar Settings Menu
9.7 sonar settings menu the table below lists settings applicable to the sonar app and their location within the app settings menu. The settings available are dependant upon the sonar module in use. Sonar display tab settings description options color palette various color palettes are available to ...
Page 270
Settings description options background changes the color used for the app background. List of colors. View mode in gps track mode the boat icon will remain in the same position and bottom structure and target detail will move in true relation to your vessel movements. In scrolling image mode the so...
Page 271
Settings description options dual channel ping mode on sonar modules that offer simultaneous dual channel operation, such as the cp570, the ping mode can be changed. Auto the sonar app will select the best mode chosen based on range settings. Independent pings maximizes ping rate but may introduce i...
Page 272
106.
Page 273: Chapter Contents
Chapter 10: radar application chapter contents • 10.1 radar app overview on page 108 • 10.2 radar feature comparison on page 111 • 10.3 opening the radar app on page 114 • 10.4 set up on page 116 • 10.5 radar modes on page 118 • 10.6 range and bearing on page 119 • 10.7 target tracking on page 121 •...
Page 274: 10.1 Radar App Overview
10.1 radar app overview the radar app displays a visualization of the echoes received from a connected radar scanner. The radar app is an aid used to help enhance collision and situational awareness by enabling target’s distance and speed to be tracked in relation to your vessel. Up to 2 radar scann...
Page 275: Radar App Context Menu
Icon description action image adjustment displays onscreen sensitivity / image adjustment controls power off powers down the current radar scanner power on powers up the selected radar scanner transmit start radar transmission range in decreases the distance displayed onscreen (minimum range: 1/16nm...
Page 276
• track with camera — tracks a selected target regardless of your own vessel’s or target’s course. Camera tracking options are available from the context menu in the chart and radar apps: context menu > more options > point camera here, or context menu > more options > track with camera. Automatic t...
Page 277
10.2 radar feature comparison the range of features and settings that are available in the radar app is dependent on the type of connected radar scanner. Sensitivity controls features/settings radar type gain • all color gain • quantum™ • superhd™ open array • hd open array • hd radome rain • all se...
Page 278
Features/settings radar type radar targets • quantum™ = 10 • superhd™ open array = 25 • hd open array = 25 • hd radome = 25 • digital radome = 10 tuning • superhd™ open array • hd open array • hd radome transmit frequency • quantum™ scanner rotation speed • quantum™ = 24 rpm • superhd™ open array = ...
Page 279: Compatible Radar Scanners
Compatible radar scanners the table below lists radar scanners that can be used with the radar app. • quantum™. • superhd™ open array. • hd open array. • hd radome. • digital radome. Radar application 113.
Page 280
10.3 opening the radar app the radar app is opened by selecting a page icon from the homescreen that includes the radar app. Pre-requisites: 1. Ensure your radar scanner is compatible, check the latest details available on the raymarine website, if in doubt please contact an authorized raymarine dea...
Page 281: Powering Down Your Radar
Standby (not transmitting) if the ‘standby’ message is displayed then select transmit to begin transmitting. Transmitting if your radar scanner is connected, powered up and transmitting then the radar image is displayed and echoes/targets are displayed onscreen. Putting the radar into standby with y...
Page 282: 10.4 Set Up
10.4 set up selecting a radar scanner on systems with 2 radar scanners, you can select which radar scanner is used in each instance of the radar app. 1. Select the settings icon from the radar app menu. 2. Select the scanner: box on the transmission tab. A list of available radar scanners is display...
Page 283: Timed Radar Transmission
Dual range limitations: • dual range cannot be enabled when radar targets are being tracked (clear the target list and try again). • when dual range is enabled radar target tracking is disabled. • when dual range is enabled automatic radar target acquisition is disabled. • in dual range the maximum ...
Page 284: 10.5 Radar Modes
10.5 radar modes the radar app provides preset modes that can be used to quickly achieve the best picture depending on your current situation. Only radar modes supported by your radar scanner are shown. To change radar mode select the required mode from the radar app menu. Harbor harbor mode takes i...
Page 285: 10.6 Range And Bearing
10.6 range and bearing the radar app helps you identify a target’s range (distance) and bearing from your vessel. 1. Shm (ships heading marker). 2. Cog/sog line (points in the direction of travel (cog), with the length of the vector providing an indication of speed (sog)). 3. Range rings. 4. Vessel ...
Page 286
1. Centered vrm/eblyou can use a ‘centered’ (on your vessel) vrm/ebl to determine the range and bearing of targets in relation to your vessel. 2. Floating vrm/eblyou can use a ‘floating’ vrm/ebl to determine the range and bearing between 2 targets. Editing a vrm-ebl once a vrm/ebl has been placed yo...
Page 287: 10.7 Target Tracking
10.7 target tracking the radar app can be used to acquire and track targets. When a target is being tracked it will be displayed in the radar target list. The target lists can be accessed by selecting targets from the app menu: menu > targets . Selecting a target from the list will highlight the sel...
Page 288: Radar Target Symbols
Radar target symbols symbol status description acquiring target — manual thin dashed green circle acquiring target — auto thick dashed red circle, flashes until acknowledged auto-acquired target — unacknowledged red circle, flashes until acknowledged acquired target green circle with target id dange...
Page 289
Target vectors the vectors can be set to true or relative. The vector length identifies where the target will be after the specified time has passed. You can adjust the length of the vector by selecting a time from the vector length pop-over options. Additional cpa and target information can be disp...
Page 290: Dangerous Targets Alarm
Dangerous targets alarm you can use the dangerous targets alarm to notify you if a target will reach a specified distance from your vessel within a specified time. To set up the dangerous target alarm, first adjust the safe distance to the desired value and then select a time to reach safe distance....
Page 291
A guard zone can be configured as a sector or as a circle around your vessel. Selecting adjust zone allows you to configure the size of the guard zone. Adjust the guard zone size by dragging the inner and outer perimeter end points (circles) to the desired locations. Once configure select back. If r...
Page 292
10.8 radar sensitivity controls optimum performance is usually achieved using the default settings. You can adjust the image using the sensitivity controls to improve the displayed image. Sensitivity settings can be accessed using the onscreen image adjustment icon, or the adjust sensitivity menu op...
Page 293: 10.9 Radar Settings
10.9 radar settings the settings menu provides access to the radar app’s features and functions. The options available in the settings menu are dependent on the type of radar scanner connected. Transmission tab settings description options scanner allows you to select the radar scanner that you want...
Page 294
Settings description options screen, the image is redrawn to reveal the area ahead. In true motion mode the boat position is fixed to full offset. Boat position the boat position determines the position of your vessel onscreen. You can adjust the boat position to provide a greater distance ahead of ...
Page 295
Installation tab under normal circumstances it should not be necessary to adjust installation settings. Settings description options bearing alignment enables you to align the radar image correctly in relation to your vessel’s bow. • 179.5° port to 180° starboard parking offset allows you to select ...
Page 296
130
Page 297: Chapter 11: Dashboard App
Chapter 11: dashboard app chapter contents • 11.1 dashboard app overview on page 132 • 11.2 dashboard settings menu on page 134 dashboard app 131.
Page 298: Dashboard App Controls
11.1 dashboard app overview the dashboard app enables you to view system data. System data may be generated by your mfd or by devices connected to your mfd via seatalkng ® / nmea 2000 and seatalkhs ™. The dashboard app can also be configured to provide control of your compatible digital switching de...
Page 299: Switching Data Page
Navigation and sailing dials navigation and sailing dials are available which provide a compass dial with various data indicators. 1. Navigation dial 2. Sailing dial 3. Apparent wind angle (awa) indicator 4. True wind direction (twd) indicator 5. Apparent wind angle (awa) 6. Heading 7. Tide directio...
Page 300
11.2 dashboard settings menu pages tab the pages tab provides a list of all available pages. Settings description options list pop-over options allow you to customize the dashboard app. You can rearrange pages, add new pages, rename existing pages or reset pages to default settings. Note: * you can ...
Page 301
Settings description options bearing mode determines how bearing and heading data is displayed. • true • magnetic system datum determines the datum used by your mfd. This should be set to the same datum used by your paper charts. List of available datums. Variation when set to auto the mfd will auto...
Page 302
136.
Page 303: Chapter 12: Camera App
Chapter 12: camera app chapter contents • 12.1 camera app overview on page 138 • 12.2 opening the camera app on page 140 • 12.3 camera settings on page 142 camera app 137.
Page 304: 12.1 Camera App Overview
12.1 camera app overview ip (internet protocol) video feeds and analog camera feeds available via an axiom™ pro mfd can be viewed, recorded and played back using the camera app. Examples of video feeds include: cctv cameras and thermal imaging cameras. It may be possible to view analog video feeds f...
Page 305
Icon description function stop stop recording (replaced record icon when not recording.) take photo take a photo of what is currently displayed in the active feed. Pan, tilt, zoom (ptz) camera controls extra controls are available for cameras that can pan, tilt or zoom. Swiping your finger across th...
Page 306
12.2 opening the camera app the camera app is opened by selecting an app page from the homescreen that includes the camera app. Pre-requisites: 1. Ensure your camera is compatible by checking the latest details available on the raymarine website against your ip camera’s specification. If in doubt pl...
Page 307: Selecting A Video Feed
• a camera app page is opened for the first time and no compatible camera is connected. • a camera app page is opened for the first time before the camera has finished booting up. If the ‘no camera detected’ message is displayed for more than 2 minutes, then your mfd cannot connect to your camera. E...
Page 308: 12.3 Camera Settings
12.3 camera settings the settings menu provides access to the camera app’s features and functions. The options available in the settings menu are dependent on your system configuration and connected cameras. Cycling tab settings description options cycle delay determines the time each camera will be...
Page 309
Photo & video recording tab settings description options save files to: determines the save location for photos and video recordings. Note: external sd 1 and usb media are available when using the rcr-sdusb accessory. • sd 1 • external sd 1 usb media clearcruise tab settings description options high...
Page 310
144.
Page 311: Chapter Contents
Chapter 13: audio application chapter contents • 13.1 audio app overview on page 146 • 13.2 opening the audio app on page 149 • 13.3 getting started on page 151 • 13.4 audio app menu options on page 153 audio application 145.
Page 312: 13.1 Audio App Overview
13.1 audio app overview the audio app can be used to control a compatible nmea 2000 entertainment system that is connected to the same seatalkng ® network. The audio app can be displayed in fullscreen and half screen portrait app pages. If more than 1 compatible entertainment system is present on th...
Page 313: Audio App Controls
Audio app controls icon description function home icon takes you to the homescreen. Waypoint / mob place waypoint / activate man overboard (mob) alarm. Pilot icon opens and closes the pilot sidebar menu icon opens the app menu. Power off powers off the entertainment system. Mute all mutes all audio ...
Page 314
Icon description function repeat • off • repeat track • repeat all shuffle • on • off play select to commence playback. Pause select to pause playback. Stop select to stop (mute) radio devices. Like like a track (pandora only). Dislike dislike a track (pandora only). Radio presets save your favorite...
Page 315
13.2 opening the audio app the audio app is opened by selecting an app page from the homescreen that includes the audio app. Pre-requisites: 1. Ensure your entertainment system is compatible by checking the latest details available on the raymarine website. If in doubt please contact an authorized r...
Page 316
No audio devices found if the ‘no audio device found’ message is displayed for more than 10 seconds, then your mfd cannot connect to your entertainment system. Ensure network and power connections to your entertainment system and mfd are correct and free from damage and then power cycle your system....
Page 317: 13.3 Getting Started
13.3 getting started selecting an audio source 1. Select the audio source you want to listen to from the app menu. Before you can select an audio source from your mfd, the source must already be available to your entertainment system’s main control unit (“head unit”). Muting and unmuting 1. To mute ...
Page 318: Saving Presets
Saving presets up to 4 presets can be saved for each radio audio source (i.E.: am radio, fm radio, weather, siriusxm and pandora). 1. Whilst listening to the station you want to save, press and hold the relevant preset button for approximately 3 seconds. 152.
Page 319: Audio App Settings Menu
13.4 audio app menu options menu item description options tracks enables you to browse for tracks on usb/bluetooth devices connected to your entertainment system • folder • play queue channels provides a list of available siriusxm channels channel list stations provides a list of available pandora s...
Page 320
154.
Page 321: Chapter Contents
Chapter 14: mobile app support chapter contents • 14.1 raymarine mobile apps on page 156 • 14.2 connecting a mobile device to your mfd on page 157 • 14.3 controlling your mfd using raycontrol on page 158 • 14.4 controlling your mfd using rayremote on page 159 • 14.5 viewing your mfd screen using ray...
Page 322
14.1 raymarine mobile apps please check the relevant app store for raymarine mobile apps. Note: when updating your mfd software ensure that you check for updates to your mobile apps. 156.
Page 323
14.2 connecting a mobile device to your mfd 1. Open the wi-fi settings on your mobile device and select your product’s wi-fi name / ssid from the list of available networks. You can establish your mfd’s ssid and passphrase by selecting configure from the this display tab of the settings menu: homesc...
Page 324
14.3 controlling your mfd using raycontrol the raycontrol app allows you to remotely view and control your mfd from your mobile device. 1. Download and install raycontrol from your app store. 2. Ensure your mobile device is connected to your mfd’s wi-fi. 3. Open the raycontrol app. 4. Control your m...
Page 325
14.4 controlling your mfd using rayremote the rayremote app allows you to remotely control your mfd from your mobile device. 1. Download and install rayremote from your app store. 2. Ensure your mobile device is connected to your mfd’s wi-fi. 3. Open the rayremote app. 4. Control your mfd on your mo...
Page 326
14.5 viewing your mfd screen using rayview the rayview app allows you to remotely view your mfd from your mobile device. 1. Download and install rayview from your app store. 2. Ensure your mobile device is connected to your mfd’s wi-fi. 3. Open the rayview app. 4. Your mobile device’s screen will no...
Page 327: Chapter Contents
Chapter 15: troubleshooting chapter contents • 15.1 troubleshooting on page 162 • 15.2 power up troubleshooting on page 163 • 15.3 radar troubleshooting on page 164 • 15.4 gnss troubleshooting on page 166 • 15.5 sonar troubleshooting on page 167 • 15.6 camera troubleshooting on page 170 • 15.7 wi-fi...
Page 328: 15.1 Troubleshooting
15.1 troubleshooting the troubleshooting information provides possible causes and corrective action required for common problems associated with installation and operation of your product. Before packing and shipping, all raymarine products are subjected to comprehensive testing and quality assuranc...
Page 329
15.2 power up troubleshooting product does not turn on or keeps turning off possible causes possible solutions blown fuse / tripped breaker 1. Check condition of relevant fuses and breakers and connections, replace if necessary. (refer to the technical specification section of your product’s install...
Page 330: 15.3 Radar Troubleshooting
15.3 radar troubleshooting no connection can be made to the scanner possible causes possible solution radar powered down • if the scanner product has shut down, power it up by opening the radar app and selecting the power icon. • a quantum radar will shut down after 30 minutes if neither a wired (ra...
Page 331
Displayed bearing is different to the true bearing possible causes possible solution bearing alignment adjustment required • carry out the bearing alignment procedure. Radar will not initialize (voltage control module (vcm) stuck in “sleep mode” possible causes possible solution intermittent or poor...
Page 332: 15.4 Gnss Troubleshooting
15.4 gnss troubleshooting no fix displayed possible causes possible solutions geographic location or prevailing conditions preventing satellite fix. Check to see if a fix is obtained in better conditions or another geographic location. Gnss connection fault. Ensure that external gnss connections and...
Page 333: 15.5 Sonar Troubleshooting
15.5 sonar troubleshooting scrolling image is not being displayed possible causes possible solutions sonar disabled enable ping from the sonar app’s sounder tab: menu > settings > sounder > ping. Incorrect transducer selected check that the correct transducer is selected in the sonar app’s transduce...
Page 334
Possible causes possible solutions damaged cables 1. Check the unit’s connector for broken or bent pins. 2. Check that the cable connector is fully inserted into the unit and that the locking collar is in the locked position. 3. Check the cable and connectors for signs of damage or corrosion, replac...
Page 335
Possible causes possible solutions transducer location • check that the transducer has been installed in accordance with the instructions provided with the transducer. • if a transom mount transducer is mounted too high on the transom it may be lifting out of the water, check that the transducer fac...
Page 336
15.6 camera troubleshooting video not displayed possible causes possible solutions incorrect power up sequence your mfd needs to be powered up before your camera to enable the mfd to provide the camera with a valid ip address. Camera not compatible. Ensure the camera feed and network settings are co...
Page 337
Noisy image possible causes possible solutions poor quality or faulty cabling. • ensure cable runs are no longer than they need to be. • use only high quality shielded cable suitable for the marine environment. Cable is picking up electromagnetic interference (emi) from another device. • ensure you ...
Page 338: 15.7 Wi-Fi Troubleshooting
15.7 wi-fi troubleshooting before troubleshooting problems with your wi-fi connection, ensure that you have followed the wi-fi location requirements guidance provided in the relevant installation instructions and performed a power cycle/reboot of the devices you are experiencing problems with. Canno...
Page 339
Possible cause possible solutions interference caused by other devices that use the 2.4ghz frequency see list below of some common devices that use the 2.4ghz frequency: • microwave ovens • fluorescent lighting • cordless phones / baby monitors • motion sensors temporarily switch off each device in ...
Page 340
Mobile application running slowly or not at all possible cause possible solutions raymarine app not installed install mobile app from relevant app store. Raymarine app version not compatible with mfd software ensure mobile app and mfd software are latest available versions. Mobile apps not enabled o...
Page 341
15.8 wireless display troubleshooting cannot connect to wireless display possible cause possible solutions some miracast compatible but non certified devices may not be able to connect with wi-fi sharing enabled. Disable wi-fi sharing on your mfd and retry connection. Wifi sharing has been enabled o...
Page 342: 15.9 Data Troubleshooting
15.9 data troubleshooting instrument, engine or other system data is unavailable at all displays possible causes possible solutions data is not being received at the display(s). • check transmitted data is compatible with your display. Refer to mfd supported pgn list. • check the data bus (e.G. Seat...
Page 343
15.10 touchscreen troubleshooting touchscreen does not operate as expected. Possible causes possible solutions touch lock is enabled. Disable touchlock, using the power button.. Screen is not being operated with bare fingers, for example gloves are being worn. Bare fingers must make contact with the...
Page 344
178.
Page 345: Chapter Contents
Chapter 16: technical support chapter contents • 16.1 raymarine product support and servicing on page 180 • 16.2 learning resources on page 182 technical support 179.
Page 346
16.1 raymarine product support and servicing raymarine provides a comprehensive product support service, as well as warranty, service, and repairs. You can access these services through the raymarine website, telephone, and e-mail. Product information if you need to request service or support, pleas...
Page 347
Region telephone e-mail norway +47 692 64 600 support.No@raymarine.Com (raymarine subsidiary) denmark +45 437 164 64 support.Dk@raymarine.Com (raymarine subsidiary) russia +7 495 788 0508 info@mikstmarine.Ru (authorized raymarine distributor) viewing product information the getting started tab conta...
Page 348: 16.2 Learning Resources
16.2 learning resources raymarine has produced a range of learning resources to help you get the most out of your products. Video tutorials raymarine official channel on youtube: • http://www.Youtube.Com/user/raymarineinc video gallery: • http://www.Raymarine.Co.Uk/view/?Id=2679 product support vide...
Page 349
Appendix a nmea 0183 sentence support sentence description transmit receive apb heading/track controller pilot sentence “b” • • bwc bearing & distance to waypoint — great circle • • bwr bearing & distance to waypoint — rhumb line • • dbt depth below transducer • • dpt depth • • gga gnss fix data • •...
Page 350
Appendix b nmea 2000 pgn support pgn description transmit receive 59392 iso acknowledgment • • 59904 iso request • • 60928 iso address claim • • 126208 nmea - request group function • • 126464 receive/transmit pgn's group function • • 126992 system time • • 126996 product information • • 127237 head...
Page 351
Pgn description transmit receive 129809 ais class b "cs" static report, part a • 129810 ais class b • 130306 wind data • • 130310 environmental parameters • • 130311 environmental parameters • 130576 small craft status • 130577 direction data • • 130578 vessel speed components • raymarine® provides ...
Page 352
Appendix c document change history document revision date software version changes 81370–3 09–2017 lh3.2 • updated software revision to reflect lh3.2. • updated new features section to reflect lh3.2. • added user programmable button details for axiom pro mfds. • updated software updates section to r...
Page 353
Document revision date software version changes • added camera tracking (point camera here and track with camera controls to chart and radar chapters. • added details for placing waypoints in rv channels. • added details of sonar scroll back. • added details of sensitivity adjustments effecting sona...
Page 355: Index
Index a activecaptain .......................................................... 87 advance waypoint...................................................53 ais enhanced targets.................................................84 silent mode..........................................................85 al...
Page 356
Gnss (gps) settings ............................................... 43 gnss/gps troubleshooting................................... 166 goto waypoint ......................................................... 81 gps.......................................................................... 43 gybe .......
Page 357
Scroll back .......................................................... 101 sensitivity controls ............................................. 102 surface filter....................................................... 102 tvg (time varied gain) ..................................... 102 waypoints ........
Page 360
Raymarine marine house, cartwright drive, fareham, hampshire. Po15 5rj. United kingdom. Tel: +44 (0)1329 246 700 www.Raymarine.Com a brand by.