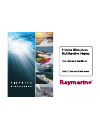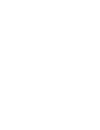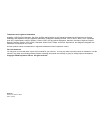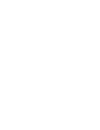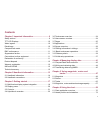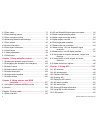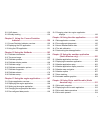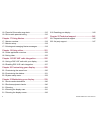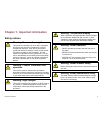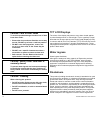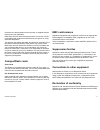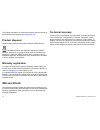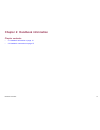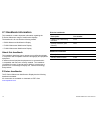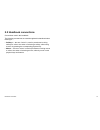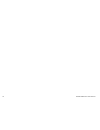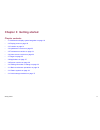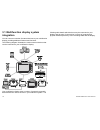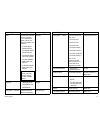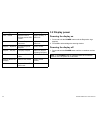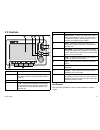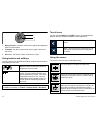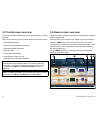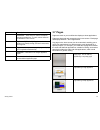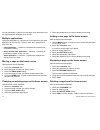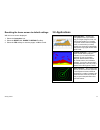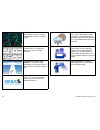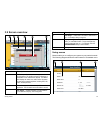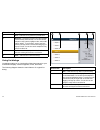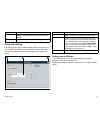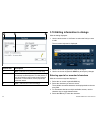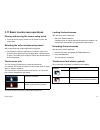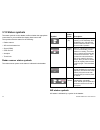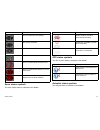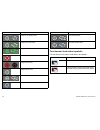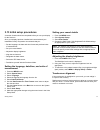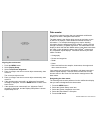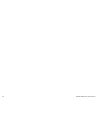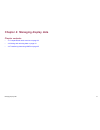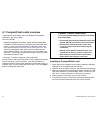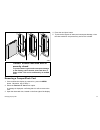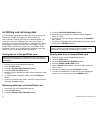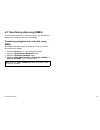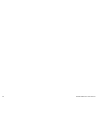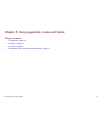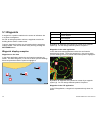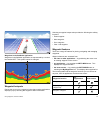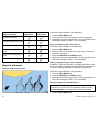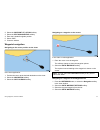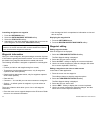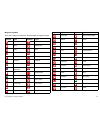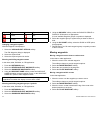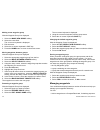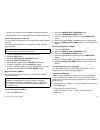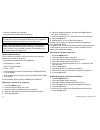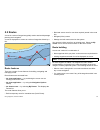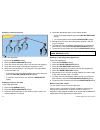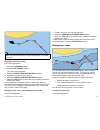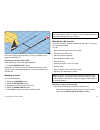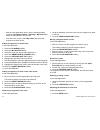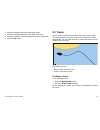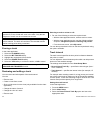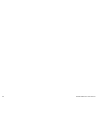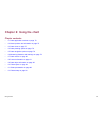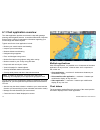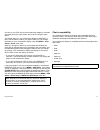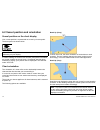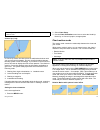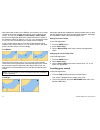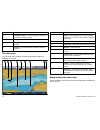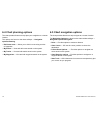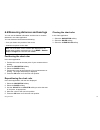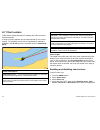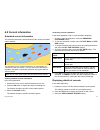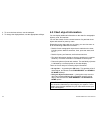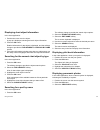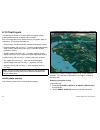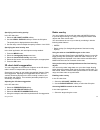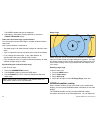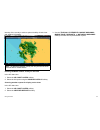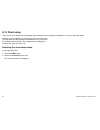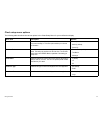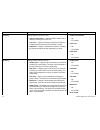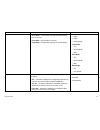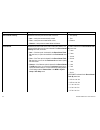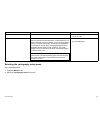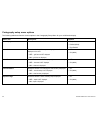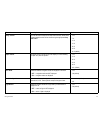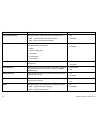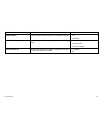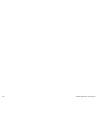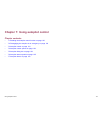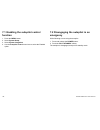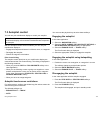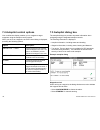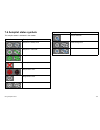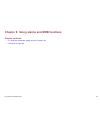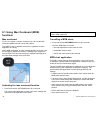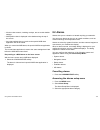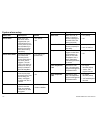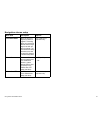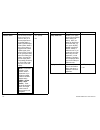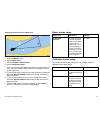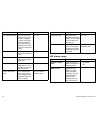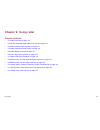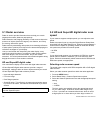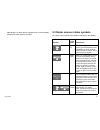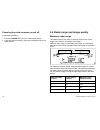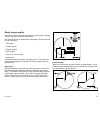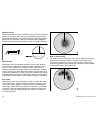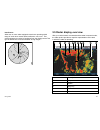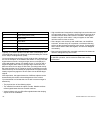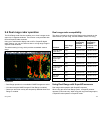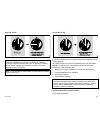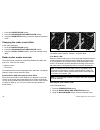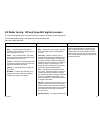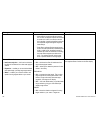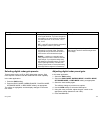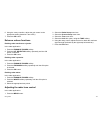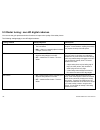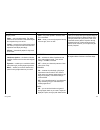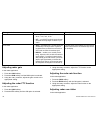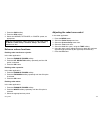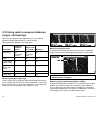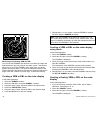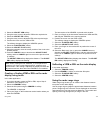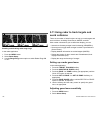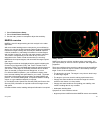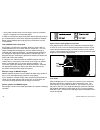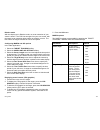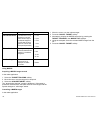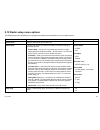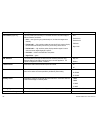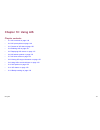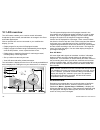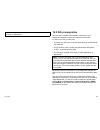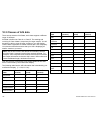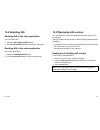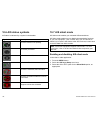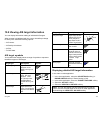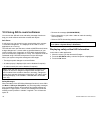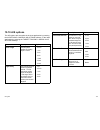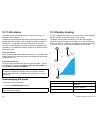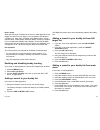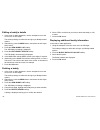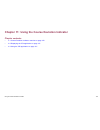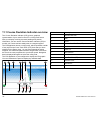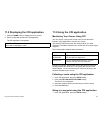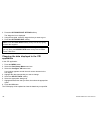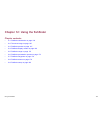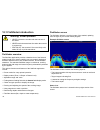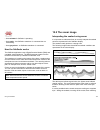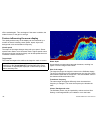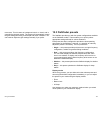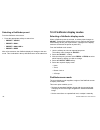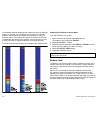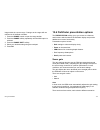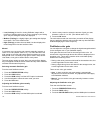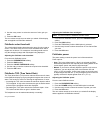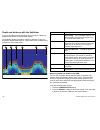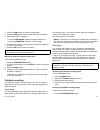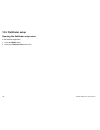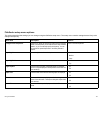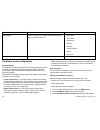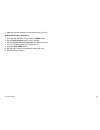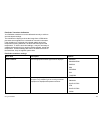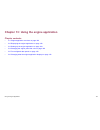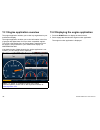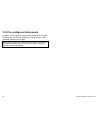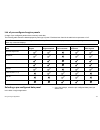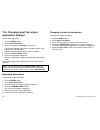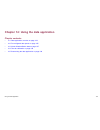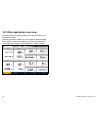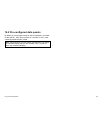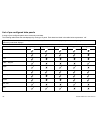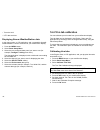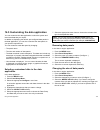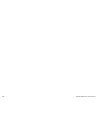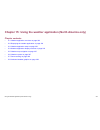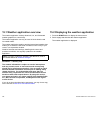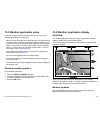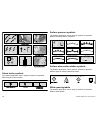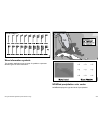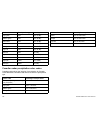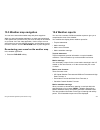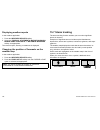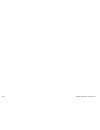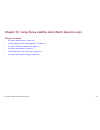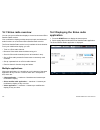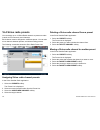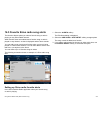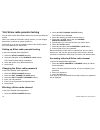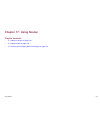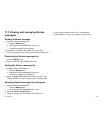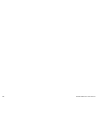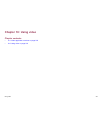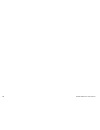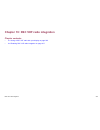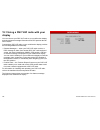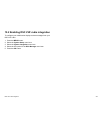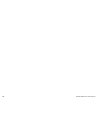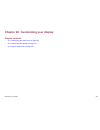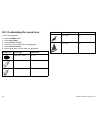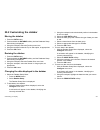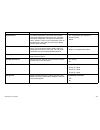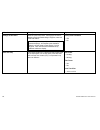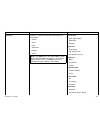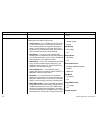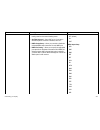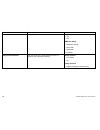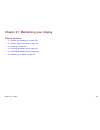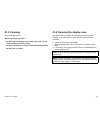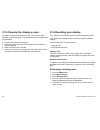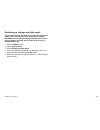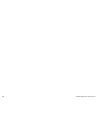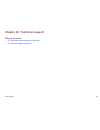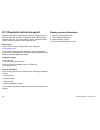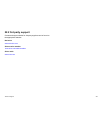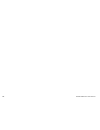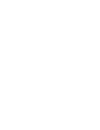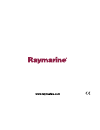- DL manuals
- Raymarine
- GPS
- E120W
- User Reference Handbook
Raymarine E120W User Reference Handbook - Compactflash Cards
included in the documentation for this product or supplied with the
memory card (as applicable).
Raymarine does not warrant that this product is error-free or that it
is compatible with products manufactured by any person or entity
other than Raymarine.
This product uses digital chart data, and electronic information from
the Global Positioning System (GPS) which may contain errors.
Raymarine does not warrant the accuracy of such information and
you are advised that errors in such information may cause the
product to malfunction. Raymarine is not responsible for damages
or injuries caused by your use or inability to use the product, by the
interaction of the product with products manufactured by others, or
by errors in chart data or information utilized by the product and
supplied by third parties.
CompactFlash cards
Chart cards
The Display is pre-loaded with electronic charts for your region. If
you wish to use different chart data, you can insert compatible chart
cards into the CompactFlash card slot on the unit.
Use branded chart cards
When archiving data, Raymarine recommends the use of quality
branded CF memory cards. Some brands of CF memory card may
not work in your unit. Please contact customer support for a list of
recommended CF cards.
EMC conformance
Raymarine equipment and accessories conform to the appropriate
Electromagnetic Compatibility (EMC) regulations for use in the
recreational marine environment.
Correct installation is required to ensure that EMC performance is
not compromised.
Suppression ferrites
Raymarine cables may be fitted with suppression ferrites. These
are important for correct EMC performance. If a ferrite has to be
removed for any purpose (e.g. installation or maintenance), it must
be replaced in the original position before the product is used.
Use only ferrites of the correct type, supplied by Raymarine
authorized dealers.
Connections to other equipment
Requirement for ferrites on non-Raymarine cables
If your Raymarine equipment is to be connected to other equipment
using a cable not supplied by Raymarine, a suppression ferrite
MUST always be attached to the cable near the Raymarine unit.
Declaration of conformity
Raymarine Ltd. declares that the E-Series Widescreen Multifunction
Displays are in compliance with the essential requirements of EMC
directive 2004/108/EC.
Important information
11
Summary of E120W
Page 1
E-series widescreen multifunction display user reference handbook e90w, e120w and e140w models e-series widescreen user reference.
Page 3
Trademarks and registered trademarks autohelm, hsb, raytech navigator, sail pilot, seatalk and sportpilot are uk registered trademarks of raymarine uk limited. Pathfinder and raymarine are uk registered trademarks of raymarine holdings limited. 33stv, 45stv, 60stv, ast, autoadapt, auto gst, autoseas...
Page 5: Contents
Contents chapter 1 important information............................... 9 safety notices................................................................... 9 tft lcd displays .......................................................... 10 water ingress ....................................................
Page 6
6.3 chart views............................................................... 75 6.4 chart planning options............................................... 78 6.5 chart navigation options ............................................ 78 6.6 measuring distances and bearings ..............................
Page 7
10.11 ais alarms .......................................................... 156 10.12 buddy tracking .................................................... 156 chapter 11 using the course deviation indicator .................................................... 159 11.1 course deviation indicator overv...
Page 8
16.5 favorite sirius radio song alerts ............................. 215 16.6 sirius radio parental locking ................................... 216 chapter 17 using navtex ....................................... 217 17.1 navtex overview.................................................... 218 17.2 na...
Page 9: Safety Notices
Chapter 1: important information safety notices warning: ensure safe navigation this product is intended only as an aid to navigation and must never be used in preference to sound navigational judgment. Only official government charts and notices to mariners contain all the current information neede...
Page 10: Tft Lcd Displays
Caution: care of chart cards to avoid irreparable damage to and/or loss of data from chart cards: • ensure that chart cards are fitted the correct way around. Do not try to force a card into position. • do not save data (waypoints, routes, and so on) to a chart card, as the charts may be overwritten...
Page 11: Compactflash Cards
Included in the documentation for this product or supplied with the memory card (as applicable). Raymarine does not warrant that this product is error-free or that it is compatible with products manufactured by any person or entity other than raymarine. This product uses digital chart data, and elec...
Page 12: Product Disposal
The original declaration of conformity certificate may be viewed on the relevant product page at www.Raymarine.Com product disposal dispose of this product in accordance with the weee directive. The waste electrical and electronic equipment (weee) directive requires the recycling of waste electrical...
Page 13
Chapter 2: handbook information chapter contents • 2.1 handbook information on page 14 • 2.2 handbook conventions on page 15 handbook information 13.
Page 14: 2.1 Handbook Information
2.1 handbook information this handbook contains important information regarding the e-series widescreen range of multifunction displays. The handbook is for use with the following models: • e90w widescreen multifunction display • e120w widescreen multifunction display • e140w widescreen multifunctio...
Page 15: 2.2 Handbook Conventions
2.2 handbook conventions conventions used in this handbook. The following conventions are used throughout this handbook when referring to: • softkeys — the term "select" is used in procedures involving softkeys to refer to the action of selecting a softkey, either using touch or by pressing the corr...
Page 16
16 e-series widescreen user reference.
Page 17
Chapter 3: getting started chapter contents • 3.1 multifunction display system integration on page 18 • 3.2 display power on page 20 • 3.3 controls on page 21 • 3.4 hybridtouch overview on page 23 • 3.5 touchscreen overview on page 24 • 3.6 home screen overview on page 24 • 3.7 pages on page 25 • 3....
Page 18: Integration
3.1 multifunction display system integration you can connect a number of external devices to your multifunction display, providing additional features and functions. The following diagram illustrates the various external devices that can be connected to your multifunction display: menu ch ok 16/9 hi...
Page 19
Device type suitable devices connectivity radar up to two radar scanners may be connected to your multifunction display, but only one may be operated at any one time. • 4 kilowatt digital radome scanner. • 4 kilowatt hd digital radome scanner. • 4 kilowatt hd digital open array scanner. • 4 kilowatt...
Page 20: 3.2 Display Power
Device type suitable devices connectivity gps — external raystar125 gps or third-party external gps receiver seatalk, seatalk ng , or nmea 0183 instruments all current raymarine instruments seatalk, seatalk ng , or nmea 0183 autopilot — raymarine all current raymarine autopilots seatalk, seatalk ng ...
Page 21: 3.3 Controls
3.3 controls 4 5 6 7 8 9 11 10 1 2 3 screen item description 1 touchscreen — you can touch the screen to operate many common functions, including all softkey and menu operations. 2 menu — accesses the setup menus. 3 active — selects the active application in page layouts that display more than one a...
Page 22
1 2 3 1. Rotary control. Use this to select menu options and adjust the value of various items. 2. Trackpad. Use this to select menu items, options and move the cursor. 3. Ok button. Use this to confirm a selection or entry. Using buttons and softkeys you can control your multifunction display using...
Page 23: 3.4 Hybridtouch Overview
List of cursor labels label feature application a/b ruler line chart ais ais target chart cog course over ground vector chart ctr center of radar radar flt floating ebl/vrm radar grd guard zone radar hdg heading vector chart marpa marpa target radar mob man over board marker chart, radar pos vessel’...
Page 24: 3.5 Touchscreen Overview
3.5 touchscreen overview the touchscreen provides a quick way of performing many common functions. Some of the functions you can operate with the touchscreen include: • accessing applications. • adding and editing applications pages. • placing and editing waypoints. • building routes. • panning the ...
Page 25: 3.7 Pages
Screen item description 1 touch lock — select this icon to lock the touchscreen, preventing accidental use. To unlock, use the unicontrol to deselect the touch lock icon. 2 my routes / my tracks / my waypoints — these icons enable you to centrally manage your lists of routes, tracks, and waypoints. ...
Page 26
You can also define a "layout" for each page, which determines how the applications are arranged on the screen. Multiple applications with most applications, it is possible to run 4 instances of the same application at any one time. However there are 2 exceptions to this, which are: • chart applicat...
Page 27: 3.8 Applications
Resetting the home screen to default settings with the home screen displayed: 1. Select the customize icon. 2. Select the reset all pages to default softkey. 3. Select the yes softkey to reset the pages, or no to cancel. 3.8 applications chart application — provides a 2d or 3d graphical view of your...
Page 28
Engine application — enables you to view information in the form of gauges and digital data, from up to 3 compatible engines. Data application — view system and instrument data on your multifunction display, for a range of compatible instruments. Course deviation indicator (cdi) application — provid...
Page 29: 3.9 Screen Overview
3.9 screen overview 2 1 3 4 5 6 screen item description 1 databar — provides information about your vessel and its environment. The position and type of information in the databar can be customized if required. The databar also displays the status icons, which confirm the status of externally-connec...
Page 30
Screen item description 1 back — select this icon to go back to a previous menu. 2 menu item — momentarily touching a menu item highlights and automatically selects the item. You can also use the trackpad or rotary control to highlight an item, and the ok button to select it. To scroll a menu, touch...
Page 31
Screen item description 4 details — displays the details of the currently selected list item. 5 close — select this icon to close the dialog(s). Using edit dialogs edit dialogs enable you to edit the details of data items stored on your multifunction display, such as waypoints, routes, and tracks. T...
Page 32
1 2 3 screen item description 1 back — select this icon to go back to a previous dialog. 2 instructions — tell you what softkeys to use for controlling the externally connected equipment. For safety reasons, it may not be possible to control certain functions using the touchscreen. In these situatio...
Page 33
3.11 basic touchscreen operations placing and moving the cursor using touch 1. Touch the screen at any position on the screen to place the cursor there. Selecting the active window using touch with a page featuring multiple applications displayed: 1. Tap anywhere inside the application you want to m...
Page 34: 3.12 Status Symbols
3.12 status symbols the status symbols on the databar confirm whether the appropriate connections to your multifunction display have been made. The symbols show the status for the following: • radar scanner. • ais receiver/transceiver. • sonar (dsm). • gps receiver. • autopilot. • touch lock. Radar ...
Page 35
Symbol description ais unit is switched on and operating. Ais currently unavailable. Ais unit is switched off, or not connected. Ais unit is in silent mode. Ais unit is in silent mode, with active alarms. Ais unit is connected and switched on, but has active alarms. Ais unit is connected and switche...
Page 36
Symbol description autopilot is in standby mode. Autopilot is in track mode. Autopilot is in auto mode. No autopilot detected. Autopilot alarm active. Dodge mode is active. Fish mode is active. Autopilot calibration. Symbol description power steering active. Wind vane mode is active. Touchscreen loc...
Page 37
3.13 initial setup procedures a number of tasks should be completed before you use your display for the first time. Once your display has been installed and commissioned (see installation guide), raymarine recommends that you: • set the language, the date and time format and preferred units of measu...
Page 38
Aligning the touchscreen 1. Press the menu button. 2. Select display setup. 3. Select touchscreen alignment. 4. Place your finger over the on-screen object momentarily, then remove it. The on-screen object moves. 5. Place your finger over the on-screen object momentarily, then remove it. 6. If the o...
Page 39
Selecting the gps data source 1. Press the menu button. 2. Select system setup. 3. Select system integration. 4. Select preferred gps source. 5. Select the type of data input that is supplying your preferred source of gps data (seatalk ng /nmea2000, seatalk1, or nmea0183). Simulator mode the simulat...
Page 40
40 e-series widescreen user reference.
Page 41
Chapter 4: managing display data chapter contents • 4.1 compactflash cards overview on page 42 • 4.2 writing and retrieving data on page 44 • 4.3 transferring data using nmea on page 45 managing display data 41.
Page 42
4.1 compactflash cards overview compactflash cards enable you to use additional cartographic information, and archive data. Their uses include: • detailed cartographic information: obtain detailed cartographic information for the area that you navigate using navionics® chart cards. To check the curr...
Page 43
D11530-1 caution: ensure chart card door is securely closed to prevent water ingress and consequent damage to the display, ensure that the chart card door is firmly closed. This can be confirmed by an audible click. Removing a compactflash card 1. If the multifunction display is powered on, press th...
Page 44
4.2 writing and retrieving data you can transfer data between a number of devices to help you backup and manage your waypoints, routes, and tracks. Your multifunction display can save up to 3000 waypoints, 150 routes and 15 tracks in database lists. Once this number is reached you will need to archi...
Page 45
4.3 transferring data using nmea you can transfer waypoints or routes to and from your multifunction display and an external instrument, using nmea. Transferring waypoint and route data using nmea with nmea-compatible equipment powered on and connected to your multifunction display: 1. Press the dat...
Page 46
46 e-series widescreen user reference.
Page 47
Chapter 5: using waypoints, routes and tracks chapter contents • 5.1 waypoints on page 48 • 5.2 routes on page 59 • 5.3 tracks on page 65 • 5.4 waypoints, routes and tracks storage capacity on page 67 using waypoints, routes and tracks 47.
Page 48: 5.1 Waypoints
5.1 waypoints a waypoint is a position marked on the screen to indicate a site or a place to navigate to. As well as acting as position markers, waypoints are also the building blocks used to create routes. Common waypoint functions are accessed using the waypoints softkey toolbar. This can be shown...
Page 49
D 11760-1 waypoints in the fishfinder application waypoints in the fishfinder application are represented by a vertical line labelled wpt. This symbol cannot be changed. W pt w pt w pt w pt d 11745-1 waypoint hotspots placing the cursor over a waypoint in the chart or radar applications displays a p...
Page 50
Waypoint function all applications home screen edit waypoint information edit waypoint appearance / symbol move waypoints creating and managing waypoint groups displaying and managing waypoint groups move a waypoint between groups waypoint placement placing a waypoint using touch d11763-1 in the cha...
Page 51
2. Select the waypoint at lat/lon softkey. 3. Select the edit using keypad softkey. 4. Enter the latitude/longitude position. 5. Select save. 6. Close the window. Waypoint navigation navigating to the cursor position on the chart d 11764-1 in the chart application: 1. Position the cursor at the desi...
Page 52
Cancelling navigation to a waypoint 1. Press the wpts/mob button. 2. Select the goto waypoint options softkey. 3. Select the stop goto softkey. 4. Alternatively, in the chart application, position the cursor over the active waypoint, and select the stop goto softkey. Note: once navigation is no long...
Page 53
Waypoint symbols there are a range of symbols to represent different waypoint types. Symbol type symbol type airport anchor billfish bottom mark bridge buoy cans car caution circle concrete diamond diamond quarter diver down diver down (alternative) dolphin dot dotted square end marker fad fish fish...
Page 54
Symbol type symbol type trawler tree triangle wreck changing a waypoint symbol with the waypoint list displayed: 1. Select the view and edit details softkey. The edit waypoint dialog is displayed. 2. Select the symbol field. 3. Select the required symbol in the list. Showing and hiding waypoint name...
Page 55
Moving a waypoint by entering new coordinates with the waypoint list displayed: 1. Select the view and edit details softkey. The edit waypoint dialog is displayed. 2. Select the position, bearing, or rng field, as appropriate. 3. Use the rotary control to enter the new coordinates, or select the edi...
Page 56
Making a new waypoint group with the waypoint group list displayed: 1. Select the make new group softkey. 2. Select the name field. The on-screen keyboard is displayed. 3. Edit the name. 4. Select the on-screen keyboard’s save key. 5. Press the home button to return to the home screen. Moving waypoi...
Page 57
• transfer your waypoints to other nmea compatible equipment. • password protect your waypoints to prevent unauthorized access. Archiving waypoints to a cf card you can archive your waypoints to a compactflash card for backup purposes. You can choose to save all of your waypoints, or just a specific...
Page 58
• archive or transfer any waypoints. • enter the waypoint password setup menu. Note: once you have provided a password to the system, it must be entered to access the password setup sub-menu, regardless of the whether password protection is set to on or off. Note: raymarine strongly recommends that ...
Page 59: 5.2 Routes
5.2 routes a route is a series of waypoints typically used to assist with passage planning and navigation. A route is displayed on screen as a series of waypoints linked by a line. D 11750-1 route features there are a range of route features for building, navigating and managing routes. Route featur...
Page 60
Building a route using touch d 11762-1 in the chart application: 1. Select the planning softkey. 2. Select the build new route softkey. 3. Touch the area of the screen where you want the first waypoint. 4. Touch the screen to place subsequent waypoints in order. 5. When you have finished you can fol...
Page 61
D 11752-1 note: if a track break occurs, only the last segment is converted to a route. Building a route from a track in the chart application: 1. Select the planning softkey. 2. Select the my tracks softkey. The track list is displayed. 3. Select the create route from track softkey. 4. Highlight th...
Page 62
1. Build your route. 2. After adding the final waypoint in your route, press the follow (quick) route softkey. Note: you can stop following a route at any time by pressing the stop follow softkey. If you do not rename a quick route, it will be overwritten and its waypoints deleted when a new quick r...
Page 63
D 11765-1 in the event that you steer off-track, you can go straight to your target by resetting xte. Resetting cross track error (xte) while following a route in the chart application: 1. Press the restart xte softkey. Resetting xte results in a new course from the current vessel position to the cu...
Page 64
• with the chart application active, use the following softkey sequence; navigation options > planning > my routes and select the required route from the list. • from the home screen, select my routes and select the required route from the list. Adding a waypoint to a stored route in the chart appli...
Page 65: 5.3 Tracks
2. Using the trackpad, select the chart setup option. 3. Using the trackpad, select the route width menu item. 4. Using the trackpad, select the appropriate route line thickness. 5. Press the ok button. 5.3 tracks a track is an on-screen trail that shows the route you have taken. This trail is made ...
Page 66
Note: if the power fails whilst a track is being recorded or the position fix is lost, a break will occur in the track. Only the last segment of a track can be converted into a route. Note: if the maximum number of tracking points is reached, you will be warned. The track will continue to be recorde...
Page 67: Capacity
• auto— the track interval is automatically set. • time— the track points are placed at regular intervals of time. • distance— the track points are placed at regular intervals of distance. 4. Select the track interval and set to the appropriate value: • units of time from the list displayed (availab...
Page 68
68 e-series widescreen user reference.
Page 69
Chapter 6: using the chart chapter contents • 6.1 chart application overview on page 70 • 6.2 vessel position and orientation on page 72 • 6.3 chart views on page 75 • 6.4 chart planning options on page 78 • 6.5 chart navigation options on page 78 • 6.6 measuring distances and bearings on page 79 • ...
Page 70
6.1 chart application overview the chart application provides an electronic chart with passage planning and navigation features. It combines 2d and 3d viewpoints and provides a variety of cartographic information regarding your surroundings and charted objects. Typical uses for the chart application...
Page 71
In order for your gps receiver and multifunction display to correlate accurately with your paper charts, they must be using the same datum. The default datum for your multifunction display is wgs1984. If this is not the datum used by your paper charts, you can change the datum for your multifunction...
Page 72
6.2 vessel position and orientation vessel position on the chart display your current position is represented on screen by a boat symbol. The boat symbol is shown below: d6627-1 boat symbol note: the boat symbol can be customized, so may appear differently on your display. If neither heading nor cou...
Page 73
Note: it is not possible to select head up when the motion mode is set to true. Course up (c-up) in course up mode, the chart picture is stabilized and shown with your current course upwards. As your vessel’s heading changes, the ship symbol moves accordingly. If you select a new course, the picture...
Page 74
When the motion mode is set to relative, the position of your vessel is fixed on the screen and the chart picture moves relative to your vessel. You can use the menu > chart setup > vessel offset menu item to determine whether the vessel is fixed in the centre of the window (0 offset) or offset by 1...
Page 75: 6.3 Chart Views
6.3 chart views the chart is viewed and manipulated in 3 dimensions. It can be viewed from directly overhead (2d view) or at an angle (3d view) 3 60° 8 5° d 11749-1 • 2d chart view. The chart automatically reverts to 2d mode when viewed directly from above. • 3d chart view. The chart operates in 3d ...
Page 76
Item description 6 cartographic objects — use the cartography setup menu to choose which objects to display. 7 ais target — a vessel broadcasting ais information. 8 chart type — indicates the type of chart in use — fish or navigation. 9 status bar — displays the status of externally connected equipm...
Page 77
Unicontrol — is used for pitch, rotate and pan. Range key— is used to zoom in and out. 1. Chart pitch. I. If the chart is in 3d mode, select the pitch option from the softkey toolbar ii. Use the rotary control to change the pitch angle of the chart display. D 11755-1 2. Rotate (only available when t...
Page 78
6.4 chart planning options the chart provides features to help plan your navigation to a chosen location. The options are found on the chart softkeys — navigation options>planning. • build new route — allows you to build a route using a series of waypoints. • my routes — view and edit routes stored ...
Page 79
6.6 measuring distances and bearings you can use the databar information and the ruler to measure distances in the chart application. You can determine the distance and bearing: • from your boat to the position of the cursor; • between two points on the chart. Note: you must have cursor position dat...
Page 80: 6.7 Chart Vectors
6.7 chart vectors chart vectors display indicators for heading and cog, and wind and tide direction. A range of vector graphics can be superimposed on to the chart display. The following vectors can be independently enabled or disabled in the 2d set up menu, accessible from the chart setup menu: d 1...
Page 81: 6.8 Current Information
6.8 current information animated current information the electronic charts may allow animation of the current information current stations. D 11748-1 the animation can be viewed continuously or incrementally for a time period that you specify. You can also set the date for the animation, and start o...
Page 82
4. To move the time selector, use the trackpad. 5. To change the displayed date, use the appropriate softkeys. 6.9 chart object information you can display additional information on the chart for cartographic objects, ports, and marinas. You can also search for the nearest instance of a particular c...
Page 83
Displaying chart object information in the chart application: 1. Position the cursor over the object. A pop-up is displayed, showing the basic object information. 2. Press the ok button. Detailed information for that object is displayed, and the softkeys change to provide the find nearest and search...
Page 84: 6.10 Chart Layers
6.10 chart layers the chart has a number of content layers and display modes providing different kinds of display and information. You can overlay data onto a chart window to give greater depth of information. The overlays available are: • aerial overlay. Provides an aerial / satellite photography o...
Page 85
Specifying aerial overlay opacity in the 2d chart view: 1. Select the 2d chart layers softkey. 2. Use the aerial overlay softkey to select the on option. The opacity bar is displayed above the softkey. 3. Use the rotary control to adjust the opacity, between 1 and 100%. Specifying the aerial overlay...
Page 86
The marpa-related softkeys are displayed. 2. Alternatively, with radar overlay switched on, press the target tracking softkey. Chart scale and radar range synchronization you can synchronize the radar range in all radar windows with the chart scale. When synchronization is switched on: • the radar r...
Page 87
Intensity of the overlay to achieve optimal visibility of both chart and weather information. Note: the nowrad weather overlay can only be used in north america and its coastal waters. Enabling nowrad weather overlay on the chart in the 2d chart view: 1. Select the 2d chart layers softkey. 2. Select...
Page 88: 6.11 Chart Presentation
6.11 chart presentation the chart has a number of presentation options which affect the level of detail, types of objects and aspects of its operation. The presentation options available are: • sync — synchronize the radar and chart scales. • chart detail — set the level of object detail shown on th...
Page 89
Chart detail 5 5 9 14 9 14 5 5 9 14 9 14 d 1 1 7 5 7 -1 the chart detail setting determines the amount of cartographic detail shown in the chart application. Selecting the low option for the chart detail softkey hides the following cartographic objects: • text. • chart boundaries. • spot soundings. ...
Page 90: 6.12 Chart Setup
6.12 chart setup the set up for your chart and its cartography can be changed from the standard configuration to suit your particular needs. Although you will probably only do this when you first use the chart, you may decide to make subsequent adjustments once you become more familiar with the syst...
Page 91
Chart setup menu options the following table describes the various options in the chart setup menu for your multifunction display. Menu item description options chart orientation chart orientation is the relationship between the chart and the direction that you are travelling in. This menu option en...
Page 92
Menu item description options 3d set up settings specific to the 3d chart view: • center-of-view indicator — determines whether a white cross is displayed, indicating the centre of view. • trans cone — displays a transducer cone below the vessel icon, indicating the approximate scope of the fishfind...
Page 93
Menu item description options • vector width — sets the width of the cog and hdg (heading) chart vector lines. • route width — sets the width of route lines. • range rings — displays radar range rings on the chart display. – 3 mins – 6 mins – infinite (default) • vector width: – thin – normal (defau...
Page 94
Menu item description options record vessel track by determines how track points are recorded on the chart: • auto — track points are automatically created. • time — track points are created based on time. • distance — track points are created based on distance. • auto (default) • time • distance tr...
Page 95
Menu item description options • 1.0 nm / sm / km system datum in order for your gps and chart to correlate accurately with your paper charts, they must be using the same datum. The default datum for your display is wgs1984. If this is not suitable, you can change the setting. When you change the dat...
Page 96
Cartography setup menu options the following table describes the various options in the cartography setup menu for your multifunction display. Menu item description options chart display determines the level of detail shown on the chart. • simple • detailed (default) • extra detailed chart grid dete...
Page 97
Menu item description options safety contour the chart will use this depth as the deep water boundary. Water areas of depth greater than this will be colored using the appropriate deep water color. • off • 7 ft • 10 ft • 16 ft • 20 ft • 33 ft • 66 ft (default) depth contour the depth contour is show...
Page 98
Menu item description options caution & routing data determines whether caution and routing data is displayed or not. • off — caution and routing data is not displayed. • on — caution and routing data is displayed. • off • on (default) marine features when this menu item is set to on, the following ...
Page 99
Menu item description options additional wrecks determines whether extended information for new wrecks is displayed. • off • on (default) aerial photo overlay determines the areas of the chart covered by the aerial photo overlay feature. • on land (default) • on land and sea • on land and shallow co...
Page 100
100 e-series widescreen user reference.
Page 101
Chapter 7: using autopilot control chapter contents • 7.1 enabling the autopilot control function on page 102 • 7.2 disengaging the autopilot in an emergency on page 102 • 7.3 autopilot control on page 103 • 7.4 autopilot control options on page 104 • 7.5 autopilot dialog box on page 104 • 7.6 autop...
Page 102: Function
7.1 enabling the autopilot control function 1. Press the menu button. 2. Select system setup. 3. Select system integration. 4. Use the autopilot control menu item to select the enabled option. 7.2 disengaging the autopilot in an emergency while following a route using the autopilot: 1. Press and rel...
Page 103: 7.3 Autopilot Control
7.3 autopilot control you can use your multifunction display to control your autopilot. Note: for information on connecting an autopilot to your multifunction display, refer to the documentation that accompanies the autopilot. With the autopilot control function enabled, you can use your multifuncti...
Page 104: 7.5 Autopilot Dialog Box
7.4 autopilot control options your multifunction display enables you to navigate to target waypoints using the autopilot control options. When you arrive at a waypoint, the pilot control dialog is displayed, providing the following options: option description engage pilot — track engages the autopil...
Page 105
7.6 autopilot status symbols the autopilot status is indicated in the databar. Symbol description autopilot is in standby mode. Autopilot is in track mode. Autopilot is in auto mode. No autopilot detected. Autopilot alarm active. Dodge mode is active. Fish mode is active. Symbol description autopilo...
Page 106: 7.7 Autopilot Alarms
7.7 autopilot alarms the autopilot functions provide alarms to alert you to situations that require action. Your multifunction display shows autopilot alarms, regardless of whether there is active navigation on the system. If pilot integration is enabled, and an alarm is raised by the autopilot, the...
Page 107
Chapter 8: using alarms and mob functions chapter contents • 8.1 using man overboard (mob) functions on page 108 • 8.2 alarms on page 109 using alarms and mob functions 107.
Page 108: Functions
8.1 using man overboard (mob) functions man overboard if you lose a person or object overboard, you can use the man overboard (mob) function to mark the position. The mob function is available at all times, regardless of which application is running. When mob is activated, an alert message appears o...
Page 109: 8.2 Alarms
• all other chart controls, including overlays, are set to their default settings. • mob position data is displayed in the databar along the top of the screen. • any chart settings that you make to the special mob chart application will not be saved. When you cancel the mob alarm, the special mob ch...
Page 110
System alarm setup menu item description options anchor alarm when set to on, the anchor alarm is triggered when your vessel drifts from your anchor position by more than the distance you specify for the anchor alarm radius setting (see below). • off (default) • on anchor alarm radius specifies the ...
Page 111
Navigation alarms setup menu item description options arrival alarm radius when you arrive at a waypoint, an alarm is triggered. This setting allows you to specify the distance from the target waypoint at which the alarm is triggered. The units used for this setting are based on the units you specif...
Page 112
Menu item description options collision alarm you can set up an alarm zone in front of your vessel to alert you to charted objects above a specified depth, or below a specified height. When collision alarm is set to on, an alarm is triggered when charted objects appear in the zone’s vicinity. The zo...
Page 113
Setting up the anti-collision alarm zone d 11747-1 1. Press the menu button. 2. Select alarm setup. 3. Select navigation alarms setup. 4. Select setup alarm zone . If you are using the chart application when you access this menu item, a visual indication of the alarm zone is displayed in front of th...
Page 114
Menu item description options fish alarm depth limits if the fish alarm and this alarm is set to on, an alarm is triggered (2 beeps) if any target meets the sensitivity level and is within the shallow fish limit and deep fish limit that you specify. Off, on shallow fish limit specifies the lower val...
Page 115: Chapter 9: Using Radar
Chapter 9: using radar chapter contents • 9.1 radar overview on page 116 • 9.2 hd and superhd digital radar scan speed on page 116 • 9.3 radar scanner status symbols on page 117 • 9.4 radar range and image quality on page 118 • 9.5 radar display overview on page 121 • 9.6 dual range radar operation ...
Page 116: 9.1 Radar Overview
9.1 radar overview radar is used to provide information that can help you to track targets and measure distances and bearings. Radio detection and ranging (radar) is used at sea to detect the presence of objects (known as ‘targets’) at a distance, and if they are moving, detect their speed. Radar wo...
Page 117
Radar targets. At radar ranges of greater than 3 nm the display switches the radar speed to 24 rpm. 9.3 radar scanner status symbols the radar scanner power mode status is indicated in the databar. Symbol radar power mode description transmit (tx) rotating icon, signifying that the scanner is on and...
Page 118
Powering the radar scanner on and off in the radar application: 1. Press the power button on your multifunction display. 2. Using the relevant softkeys, select the operating mode for the radar scanner. 9.4 radar range and image quality maximum radar range the usable range of the radar is limited by ...
Page 119
Radar image quality a number of factors can affect the quality of a radar image, including echoes, sea clutter, and other interference. Not all radar echoes are produced by valid targets. Spurious echoes may be caused by: • side lobes. • indirect echoes. • multiple echoes. • blind sectors. • sea, ra...
Page 120
Multiple echoes multiple echoes are not very common but can occur if there is a large target with a wide vertical surface at a comparatively short range. The transmitted signal will be reflected back and forth between the target and your own ship, resulting in multiple echoes, displayed beyond the r...
Page 121
Interference when two or more radar-equipped vessels are operating within range of each other mutual radar interference can occur. This usually appears as a spiral of small dots from the display centre this type of interference is most noticeable at long ranges. D6601-2 9.5 radar display overview wi...
Page 122
Item description 6 ship’s heading marker (shm) 7 ship’s position 8 motion mode 9 radar scanner status 10 waypoint 11 range ring spacing typically, your vessel’s position is at the center of the display, and its dead ahead bearing is indicated by a vertical heading line, known as the ship’s heading m...
Page 123
9.6 dual range radar operation the dual range radar function enables you to view 2 ranges at the same time in separate windows. The function is only available with hd and superhd radar scanners. Using your multifunction display and an hd or superhd digital radar scanner, you can view either a short ...
Page 124
Scanner dual range mode operating mode 4 kw superhd digital open array long superhd short hd 12 kw superhd digital open array long superhd short hd enabling dual range radar operation in the radar application, with an hd or superhd radar scanner connected to your multifunction display: 1. Select the...
Page 125
North up (n-up) n e.G: true north at top n d8399_1 as your boat's heading changes: radar picture fixed (north up) shm rotates accordingly note: if heading data becomes unavailable whilst in this mode, a warning message will be shown, the status bar indicates north-up in brackets and the radar uses 0...
Page 126
1. Press the presentation softkey. 2. Press the radar mode and orientation softkey. 3. Using the orientation softkey, select the required orientation mode. Changing the radar vessel offset in the radar application: 1. Press the presentation softkey. 2. Press the radar mode and orientation softkey. 3...
Page 127
9.8 radar tuning: hd and superhd digital scanners you can use the gain presets and other functions to improve the quality of the radar picture. The following settings apply to hd radomes and hd and superhd open array digital scanners: tuning method related options description gain presets • buoy — a...
Page 128
Tuning method related options description – antenna boost: scales the effective antenna size. At zero, the effective antenna size matches its actual size. At 95%, the effective antenna size is doubled. Increasing the effective antenna size separates targets that appear merged at lower settings. – po...
Page 129
Tuning method related options description displayed in yellow, turning to paler shades of blue as the signal diminishes. If you have changed the color palette in use, target colors may be different. The wake options are: 10 sec, 30 sec, 1 min, 5 min, 10 min. • off — does not show the direction and s...
Page 130
Adjusting digital radar color gain in the radar application: 1. Select the gain softkey. 2. Select the buoy mode, harbor mode, coastal mode, offshore mode, or bird mode softkey, as appropriate. 3. Select the same softkey again. The softkeys change to provide more options. 4. Use the color gain softk...
Page 131
6. Using the rotary controller, adjust the gain control to the appropriate setting (between 0 and 100%). 7. Press the ok button. Enhance echoes functions enabling radar interference rejection in the radar application: 1. Press the enhance echoes softkey. 2. Press the int. Rejection softkey repeatedl...
Page 132
9.9 radar tuning: non-hd digital radomes you can use the gain presets and other functions to improve the quality of the radar picture. The following settings apply to non-hd digital radomes: tuning method related options description gain • auto — the preset operates in automatic mode. This is the de...
Page 133
Tuning method related options description sea gain presets: • harbor — this is the default mode. This setting takes account of land clutter so that smaller targets, like navigation buoys, are not lost. • coastal — accounts for the slightly higher levels of sea clutter you might encounter out of harb...
Page 134
Tuning method related options description as the signal diminishes. The options are: 10 sec, 30 sec, 1 min, 5 min, 10 min. • off — you will not be able to see the direction and speed of moving targets in relation to your vessel. Tune control • auto — the default mode. The radar tunes itself automati...
Page 135
1. Press the gain softkey. 2. Press the sea softkey. 3. Select the harbor, offshore, or coastal preset, as appropriate. Note: you can adjust the radar’s sensitivity to sea clutter using the menu > radar setup > scanner setup > sea clutter curve menu item. Enhance echoes functions enabling radar inte...
Page 136: Ranges, And Bearings
9.10 using radar to measure distances, ranges, and bearings when you are using the radar application, you can measure distances, ranges and bearings in a variety of ways. These options are detailed in the table below: functions distances between points range from your vessel bearings range rings yes...
Page 137
D8408_1 vrm measuring using electronic bearing lines (ebls) an electronic bearing line (ebl) is a line drawn from your boat to the edge of the window. When this line is rotated to align with a target, its bearing relative to your boat’s heading is measured and displayed on the adjust ebl softkey. Th...
Page 138
D8403_1 ebl vrm t arget measuring using floating vrm and ebl you can use the vrm/ebl float function to measure the range and bearing between any two points on the radar screen. This function allows you to move the vrm/ebl centre away from your boat’s position and onto a target. You can then change t...
Page 139
4. Select the adjust vrm softkey. 5. Using the rotary control, adjust the vrm to the required size. 6. Select the adjust ebl softkey. 7. Using the rotary control, adjust the ebl to the required angle. 8. Position the cursor over the vrm or ebl. The softkeys change to display the vrm/ebl options. 9. ...
Page 140: Avoid Collisions
Range - 1 / 4 nm range rings - 1 / 8 nm apart range - 3 / 4 nm range rings - 1 / 4 nm apart range - 1 1 / 2 nm range rings - 1 / 4 nm apart d8407_1 e .G. Enabling and disabling radar range rings in the radar application: 1. Press the menu button. 2. Select radar setup. 3. Use the range rings menu op...
Page 141
3. Select radar alarms setup. 4. Select guard zones sensitivity. 5. Use the rotary control or trackpad to adjust the sensitivity. Marpa overview marpa is used for target tracking and risk analysis in the radar application. With an accurate heading sensor connected to your multifunction display, you ...
Page 142
• the symbol wanders away from the target, locks-on to another target, or changes to a lost symbol target. In these circumstances, target acquisition and tracking may need to be re-initiated and in some cases might be impossible to maintain. Better quality heading data might improve performance in t...
Page 143
Relative mode with the display set in relative mode, no vector extension of your vessel is shown. The cpa line emerges from your own vessel, with the target vector extension being shown as relative, not true. The text next to the target indicates its course and speed. Configuring marpa and ais optio...
Page 144
Parameter descriptions options own vessel safe zone the safe zone is a ring, centred on your boat, within which a target is considered dangerous if it will enter this zone within the time to safe zone period (see below). • 0.1 nm • 0.2 nm • 0.5 nm • 1.0 nm • 2.0 nm time to safe zone if a target ente...
Page 145
9.12 radar setup menu options the radar setup menu enables you to configure the performance and behaviour of your radar scanner. Function description options select scanner select the radar scanner that you want to use. Scanner setup this menu item contains a sub-menu that enables you to adjust the ...
Page 146
Function description options color palette (digital only) the color palette options enable you to customize the look of the radar display for different situations, as follows: • bold — uses high color gain, predominately red, to show weak targets more intensely. • professional 1 — high resolution pa...
Page 147: Chapter 10: Using Ais
Chapter 10: using ais chapter contents • 10.1 ais overview on page 148 • 10.2 ais prerequisites on page 149 • 10.3 classes of ais data on page 150 • 10.4 enabling ais on page 151 • 10.5 displaying ais vectors on page 151 • 10.6 ais status symbols on page 152 • 10.7 ais silent mode on page 152 • 10.8...
Page 148: 10.1 Ais Overview
10.1 ais overview the ais feature enables you to receive certain information broadcast by other vessels, and add them as a target in the chart and radar applications. With an optonal ais receiver connected to your multifunction display, you can: • display targets for any other ais-equipped vessels. ...
Page 149: 10.2 Ais Prerequisites
Note: incoming safety messages cannot be displayed while the simulator is switched on. 10.2 ais prerequisites you must have suitable ais hardware connected to your multifunction display to make use of the ais functionality. In order to run ais, you will need: • a receive-only ais unit or a full ais ...
Page 150: 10.3 Classes Of Ais Data
10.3 classes of ais data there are two classes of ais data; each class supports a different range of ais data. Ais data is defined as class a or class b. The sending and receiving of class a data is compulsory for larger vessels. You will therefore be able to view all larger vessels on your ais disp...
Page 151: 10.4 Enabling Ais
10.4 enabling ais enabling ais in the chart application in the 2d chart view: 1. Select the 2d chart layers softkey. 2. Use the ais targets softkey to select the on option. Enabling ais in the radar application in the radar application: 1. Select the presentation softkey. 2. Use the ais layer softke...
Page 152: 10.6 Ais Status Symbols
10.6 ais status symbols ais status is indicated by a symbol in the databar. Symbol description ais unit is switched on and operating. Ais currently unavailable. Ais unit is switched off, or not connected. Ais unit is in silent mode. Ais unit is in silent mode, with active alarms. Ais unit is connect...
Page 153
10.8 viewing ais target information you can display information relating to individual ais targets. When a target is highlighted with the cursor, the softkeys change to allow you to select the following options: • ais vectors. • ais safety critical data. • ais list. • full ais data. Ais target symbo...
Page 154
10.9 using ais to avoid collisions you can use the ais safe zone and safety message functions to help you avoid collisions with other vessels and objects. Safe zones a safe zone is a ring centred on your vessel within which a target is considered dangerous. It is displayed in the radar or chart appl...
Page 155: 10.10 Ais Options
10.10 ais options the ais options are accessible in the chart application by pressing the ais options > marpa & ais options softkeys, or the radar application by pressing the target tracking > marpa & ais options softkeys. Parameter description options vector length the time period specified for dra...
Page 156: 10.11 Ais Alarms
10.11 ais alarms the ais functions generate a number of alarms to alert you to dangerous or lost targets. In addition to the dangerous target alarm previously described, the system generates an alarm when a dangerous target becomes a lost target i.E. Its signal has not been received for 20 seconds. ...
Page 157
How it works when the ais layer is enabled in the chart or radar application, ais targets are shown on your display. You can add any ais target to a “buddy list”, each entry consisting of an mmsi number, and an optional name. Subsequently, whenever buddy tracking is enabled on your mutlifunction dis...
Page 158
Editing a buddy’s details 1. In the chart or radar application, use the trackpad to move the cursor over an ais target. The softkeys change to reflect this and give you buddy-related options. 2. Alternatively, press the menu button, and select the ais layer setup menu. 3. Press the view buddy list s...
Page 159
Chapter 11: using the course deviation indicator chapter contents • 11.1 course deviation indicator overview on page 160 • 11.2 displaying the cdi application on page 161 • 11.3 using the cdi application on page 161 using the course deviation indicator 159.
Page 160
11.1 course deviation indicator overview the course deviation indicator (cdi) gives a graphical representation of your vessel’s course in a ‘rolling road’ format. With your display receiving accurate heading and position information, you can use the course deviation indicator (cdi) to monitor your c...
Page 161
11.2 displaying the cdi application 1. Press the home button to display the home screen. 2. Select a page that includes the cdi application. The cdi application is displayed. Note: if the cdi application is placed in multiple windows, the same data is displayed in each. 11.3 using the cdi applicatio...
Page 162
2. Press the goto waypoint options softkey. The waypoint list is displayed. 3. Using the trackpad, select the waypoint that you want to go to. 4. Press the goto waypoint softkey. Note: press the stop goto softkey at any time to stop going towards the waypoint. Note: if you have sailed off course whi...
Page 163
Chapter 12: using the fishfinder chapter contents • 12.1 fishfinder introduction on page 164 • 12.2 the sonar image on page 165 • 12.3 fishfinder presets on page 167 • 12.4 fishfinder display modes on page 168 • 12.5 fishfinder range on page 172 • 12.6 fishfinder presentation options on page 173 • 1...
Page 164
12.1 fishfinder introduction warning: sonar operation • never operate the sounder with the boat out of the water. • never touch the transducer face when the sounder is powered on. • switch off the sounder if divers are likely to be within 25 ft (5 m) of the transducer. Fishfinder overview the fishfi...
Page 165: 12.2 The Sonar Image
• icon animated - fishfinder is operating. • icon static - the fishfinder transducer is connected but not transmitting. • icon greyed-out - no fishfinder transducer is connected. How the fishfinder works the fishfinder application uses a digital sounder module (dsm) and a suitable sonar transducer. ...
Page 166
Off the seabed again. This can happen if the water is shallow, the seabed is hard, or the gain is set high. Factors influencing the sonar display the quality and accuracy of the display can be influenced by a number of factors including vessel speed, depth, object size, background noise and transduc...
Page 167: 12.3 Fishfinder Presets
Movement. This is known as ‘background noise’ or ‘clutter’ and is controlled by the gain modes. The system will automatically control the gain settings according to the depth and water conditions. You can however adjust the gain settings manually if you prefer. 12.3 fishfinder presets the fishfinder...
Page 168
Selecting a fishfinder preset from the fishfinder main screen: 1. Press the appropriate softkey to select from: • preset 1 single, • preset 2 dual, • preset 3 shallow or • preset 4 deep after a few moments, the fishfinder display will change to the new mode. This is indicated in the top left-hand co...
Page 169
• reposition the zoomed portion of the image to a different point in the display. When the range increases, the area shown in the zoom window also increases. Zoom split with the zoom display mode you can split the screen and display the zoomed image alongside the standard fishfinder image (zoom spli...
Page 170
The standard fishfinder display shows a historical record of fishfinder echoes. If required, you can display a live image of the bottom structure and the fish directly below the transducer by using the a-scope feature. The width of the bottom covered by the a-scope is indicated at the bottom of the ...
Page 171
Bottom lock is selected for individual fishfinder windows and can either replace (on) or appear alongside (split) the standard fishfinder image. Enabling bottom lock from the fishfinder main screen: 1. Use the softkeys to select an appropriate preset. The softkey name changes to adjust... 2. Select ...
Page 172: 12.5 Fishfinder Range
12.5 fishfinder range the range and range shift functions enable you to change the range of depth displayed by the fishfinder. Range the range function enables you to define the range of depth that you see in the fishfinder display. By default, the fishfinder display shows the shallowest required ra...
Page 173
Image within the current range. Changes to the range shift are reflected in all fishfinder windows. 1. Press the range control to open the range toolbar. 2. Press the range softkey repeatedly until the man option is selected. 3. Press the range shift softkey. 4. Select your desired setting using the...
Page 174
• low (cruising) is ideal for viewing fishfinder images with a minimum of background noise as you are cruising to your fishing spot. Only the strongest echoes are displayed. • medium (trolling) is a slightly higher gain setting that displays more detail. This is the default mode. • high (fishing) pr...
Page 175
4. Use the rotary control to select the amount of color gain you want. 5. Press the ok button. The new values remain set even when you switch off the display and are applied to all fishfinder windows. Fishfinder color threshold the color threshold setting determines the range of colors used on scree...
Page 176
Depth and distance with the fishfinder you can use vrm markers and depth lines to help you determine depths and distances in the fishfinder display. The fishfinder display provides a number of features to help you determine depths and distances. These features are illustrated and described in more d...
Page 177
3. Press the vrm softkey to open the vrm toolbar. 4. Press the vrm softkey again until the on option is selected. 5. Measure the depth or distance: • press the vrm range softkey to measure distance, or • press the vrm depth softkey to measure depth. 6. Use the rotary control or touchscreen to measur...
Page 178: 12.7 Fishfinder Waypoints
2. Press the scroll softkey to pause the display. 3. Press the ok button. Dual / single frequency fishfinder dual frequency operation allows the sonar to operate and display 2 frequencies simultaneously. If the preset mode that you are using has two frequencies, you can view either one or both of th...
Page 179: 12.8 Fishfinder Alarms
12.8 fishfinder alarms the display can be configured to provide a number of fishfinder alarms. The following fishfinder alarms can be set when you are connected to a dsm, or when the simulator is on: • fish alarms sound when a target meets the specified sensitivity level and, is within the depth lim...
Page 180: 12.9 Fishfinder Setup
12.9 fishfinder setup opening the fishfinder setup menu in the fishfinder application: 1. Press the menu button. 2. Select the fishfinder setup menu item. 180 e-series widescreen user reference.
Page 181
Fishfinder setup menu options this section describes the settings you can change using the fishfinder setup menu. The setup menu contains settings that are likely to be changed infrequently. Menu item description options configure preset frequencies enables you to adjust the frequencies used for the...
Page 182
Menu item description options color palette various color palettes are available to suit different conditions and your personal preferences. • classic blue • classic black • classic white • sunburst • greyscale • inverted greyscale • copper • night vision manual scroll speed specify the fishfinder s...
Page 183
4. Make the required changes for each preset mode (p1 to p4) changing fishfinder preset names 1. From the main fishfinder screen, press the menu button. 2. Select fishfinder setup from the list of options. 3. Select configure preset frequencies from the list of options. 4. Use the trackpad to select...
Page 184
Transducer and dsm settings selecting the dsm and transducer settings from the main fishfinder screen: 1. Press the menu button. 2. Select fishfinder setup from the list of options. 3. Select from the list of menu options: • transducer settings • dsm settings fishfinder dsm setup menu options nearby...
Page 185
Fishfinder transducer calibration your fishfinder transducer must be calibrated correctly to achieve accurate depth readings. The multifunction display receives the image from a dsm which processes sonar signals from a transducer mounted in the water. If the transducer is equipped with a speed paddl...
Page 186
Menu item description options frequency calibration fine tune the frequency of the transducer. Variable setting for the selected frequency. Depth offset (waterline) offset represents the depth of the transducer (relative to the waterline). –9.9 to +9.9 feet speed offset offset applied to the speed l...
Page 187
Chapter 13: using the engine application chapter contents • 13.1 engine application overview on page 188 • 13.2 displaying the engine application on page 188 • 13.3 setting up the engine application on page 189 • 13.4 changing the engine panel dial color on page 189 • 13.5 pre-configured data panels...
Page 188
13.1 engine application overview the engine application enables you to view key engine data in your multifunction display. The engine application enables you to view information in the form of gauges and digital data, from up to three compatible engines. To provide a fast update rate, the engine dat...
Page 189: Color
13.3 setting up the engine application in the engine application: 1. Press the menu button. 2. Select panel setup menu . 3. Select number of engines , then select the appropriate value. 4. Select the maximum tachometer range menu item, then select the appropriate value. 13.4 changing the engine pane...
Page 190
13.5 pre-configured data panels by default, a pre-configured range of data is displayed in a number of data ’panels’. Each panel consists of a number of ’cells’, each containing a different item of data. Note: panel selection is a local setting, and therefore only affects the individual display that...
Page 191
List of pre-configured engine panels a range of pre-configured panels show commonly used data. The following table shows the data displayed by each type of panel. Each data item listed in the table below represents a ’cell’. Note: panel selection is a local setting, and therefore only affects the in...
Page 192: Application Displays
13.6 changing what the engine application displays in the engine application: 1. Press the menu button. 2. Select panel setup menu . 3. Select the appropriate configure: menu item. A red outline appears around the main data element in the engine monitoring application. 4. Highlight the data element ...
Page 193
Chapter 14: using the data application chapter contents • 14.1 data application overview on page 194 • 14.2 pre-configured data panels on page 195 • 14.3 airmar weatherstation data on page 197 • 14.4 trim tab calibration on page 198 • 14.5 customizing the data application on page 199 using the data ...
Page 194
14.1 data application overview the data application displays system and instrument data on your multifunction display. The data application enables you to view numeric data generated by the system. It also shows data from instruments connected to your multifunction display using the nmea or seatalk ...
Page 195
14.2 pre-configured data panels by default, a pre-configured range of data is displayed in a number of data ’panels’. Each panel consists of a number of ’cells’, each containing a different item of data. Note: panel selection is a local setting, and therefore only affects the individual display that...
Page 196
List of pre-configured data panels a range of pre-configured panels show commonly used data. The following table shows the data displayed by each type of panel. Each data item listed in the table below represents a ’cell’. Note: panel selection is a local setting, and therefore only affects the indi...
Page 197
Data navigation panel waypoint panel route panel fishing panel sailing panel trip local time sea temperature ground wind app wind true wind vmg wind selecting a pre-configured data panel in the data or engine application: 1. Using the softkeys, select the pre-configured data panel you want to use. 1...
Page 198: 14.4 Trim Tab Calibration
• true wind chill. • utc date and time. Displaying airmar weatherstation data in the data, engine, or cdi application, and a compatible airmar® weatherstation™ sensor connected to your multifunction display: 1. Press the menu button. 2. Select panel setup menu. 3. Select the pre-configured data pane...
Page 199
14.5 customizing the data application you can customize the data application to show the system and instrument data that you require. In addition to displaying the default, pre-configured data panels in the data application, you can also customize the data panels to your specific requirements. You c...
Page 200
200 e-series widescreen user reference.
Page 201
Chapter 15: using the weather application (north america only) chapter contents • 15.1 weather application overview on page 202 • 15.2 displaying the weather application on page 202 • 15.3 weather application setup on page 203 • 15.4 weather application display overview on page 203 • 15.5 weather ma...
Page 202
15.1 weather application overview the weather application overlays historical, live, and forecasted weather graphics on a world map. The weather application can only be used in north america and its coastal waters. The weather application graphics and their associated weather data enable you to dete...
Page 203: Overview
15.3 weather application setup a number of steps must be completed before you can use the weather application for the first time. • obtain a sirius id number, by contacting sirius and subscribing to a weather and/or audio service package. Before subscribing, you must first record your data and/or au...
Page 204
Waves (see waves section) canadian radar (dark greens-yellow) storm cast cities (grey) surface observation stations (pink) lightning wind sea surface temperature ( green-yellow-orange) 26 22 22 24 or nowrad (green-yellow-red) snow (blues),mixture (pinks) storm tracks symbols the weather application ...
Page 205
3-7 kts 8-12 kts 13-17 kts 18-22 kts 23-27 kts 28-32 kts 33-37 kts 38-42 kts 43-47 kts 48-52 kts 53-57 kts 78-82 kts 73-77 kts 68-72 kts 63-67 kts 58-62 kts 88-92 kts 83-87 kts 98-102 kts 93-97 kts wind speed symbols d8571_1 etc. Wave information symbols the weather application uses a range of symbo...
Page 206
Color code precipitation type intensity light green rain (15 to 19 dbz) medium green rain (20 to 29 dbz) dark green rain (30 to 39 dbz) yellow rain (40 to 44 dbz) orange rain (45 to 49 dbz) light red rain (50 to 54 dbz) dark red rain (55+ dbz) light blue snow (5 to 19 dbz) dark blue snow (20+ dbz) l...
Page 207: 15.6 Weather Reports
15.5 weather map navigation you can move around the weather map and place waypoints. When you open the weather application, a world map is displayed. If the system has a position fix for your boat, the map will be centred on your boat. As in the chart application, use the cursor to move around the m...
Page 208: 15.7 Storm Tracking
Displaying weather reports in the weather application: 1. Press the weather reports softkey. 2. Select the tropical statements, marine warnings, marine zone forecasts, or watchbox warnings softkey, as appropriate. The relevant report, warning, or statement is displayed. Changing the position of fore...
Page 209
15.8 animated weather graphics you can view animated weather graphics to provide an indication of changing weather patterns. The animated weather option enables you to view an animation from the current time for: • the forecast for wind, wave, or surface pressure. • the weather radar history loop (n...
Page 210
210 e-series widescreen user reference.
Page 211
Chapter 16: using sirius satellite radio (north america only) chapter contents • 16.1 sirius radio overview on page 212 • 16.2 displaying the sirius radio application on page 212 • 16.3 sirius radio basic operations on page 213 • 16.4 sirius radio presets on page 214 • 16.5 favorite sirius radio son...
Page 212: Application
16.1 sirius radio overview you can use your multifunction display to control a connected sirius satellite radio receiver. Your multifunction display provides access to basic and advanced audio functions on a connected sirius satellite radio receiver. The sirius satellite radio service is only availa...
Page 213
16.3 sirius radio basic operations you can tune, browse, and scan sirius radio channels using your multifunction display. Tuning and browsing you can tune to a channel using the following methods: • using the trackpad, you can tune to the previous or next channel sequentially, or the first channel i...
Page 214: 16.4 Sirius Radio Presets
16.4 sirius radio presets you can assign up to 18 sirius radio channels to presets to make it easier to find commonly used channels. Each channel must be assigned to a different preset. You can also move channels between presets, and delete existing presets. The following screenshot shows the sirius...
Page 215
16.5 favorite sirius radio song alerts the favorites feature alerts you when a favorite song or artist is playing on any sirius radio channel. When favorite alerts are enabled and a favorite song or artist is played on any channel, an alert is displayed and an alarm sounds. You can add a song or art...
Page 216
16.6 sirius radio parental locking you can block certain sirius radio channels to prevent unauthorized access. When you enable the “parental locking” function, you can assign a password to a channel to restrict access to it. Subsequently, it will not be possible to listen to the channel unless the c...
Page 217: Chapter 17: Using Navtex
Chapter 17: using navtex chapter contents • 17.1 navtex overview on page 218 • 17.2 navtex setup on page 218 • 17.3 viewing and managing navtex messages on page 219 using navtex 217.
Page 218: 17.1 Navtex Overview
17.1 navtex overview the navtex features enable you to view marine safety information, including weather forecasts and marine safety warnings. With a suitable navtex receiver connected to your multifunction display, you can view marine safety information, including weather forecasts and marine warni...
Page 219: Messages
17.3 viewing and managing navtex messages viewing a navtex message 1. Display the navtex message list: i. Press the menu button. Ii. Select the navtex messages menu item. The navtex message list is displayed. 2. Highlight the message in the list that you want to view. 3. For long messages, scroll th...
Page 220
220 e-series widescreen user reference.
Page 221: Chapter 18: Using Video
Chapter 18: using video chapter contents • 18.1 video application overview on page 222 • 18.2 using video on page 223 using video 221.
Page 222
18.1 video application overview you can view a video or camera source on your multifunction display. The video application enables you to connect a video source directly to your multifunction display, and view the video on the screen. With the optional audio / video cable accessory, you can connect ...
Page 223: 18.2 Using Video
18.2 using video displaying the video application 1. Press the home button to display the home screen. 2. Select a page that includes the video application. The video application is displayed. Changing the video aspect ratio in the video application: 1. Select the presentation softkey. 2. Use the as...
Page 224
224 e-series widescreen user reference.
Page 225
Chapter 19: dsc vhf radio integration chapter contents • 19.1 using a dsc vhf radio with your display on page 226 • 19.2 enabling dsc vhf radio integration on page 227 dsc vhf radio integration 225.
Page 226: Display
19.1 using a dsc vhf radio with your display you can connect your dsc vhf radio to your multifunction display and show distress message information and gps position data for other vessels. Connecting a dsc vhf radio to your multifunction display provides the following additional functionality: • dis...
Page 227
19.2 enabling dsc vhf radio integration to configure your multifunction display to show messages from your dsc vhf radio: 1. Press the menu button. 2. Select the system setup menu item. 3. Select the system integration menu item. 4. Select the on option for the dsc message menu item. 5. Press the ok...
Page 228
228 e-series widescreen user reference.
Page 229
Chapter 20: customizing your display chapter contents • 20.1 customizing the vessel icon on page 230 • 20.2 customizing the databar on page 231 • 20.3 system setup menu on page 232 customizing your display 229.
Page 230
20.1 customizing the vessel icon in the chart application: 1. Press the menu button. 2. Select chart setup. 3. Select vessel icon type 4. Select the sail or power option, as appropriate. 5. Select vessel icon size. 6. Select small static or large static, as appropriate. Vessel icon vessel type chart...
Page 231
20.2 customizing the databar moving the databar 1. Press the data button. 2. Press and hold the databar softkey until the database setup menu dialog is displayed. 3. Using the trackpad, select the position menu item. 4. Using the trackpad, select the top or side option, as appropriate. 5. Press the ...
Page 232: 20.3 System Setup Menu
20.3 system setup menu the following table describes the various options in the system setup menu for your multifunction display. Menu item description options position mode determines how positioning data is displayed — as latitude/longitude coordinates, or loran tds. • lat/long (default) • tds td ...
Page 233
Menu item description options variation source this setting compensates for the naturally occuring offset of the earth’s magnetic field. When set to auto, the system automatically compensates, and displays the compensation value in brackets. To enter your own compensation value, use the manual optio...
Page 234
Menu item description options settings and data reset resets all system setup menus, including page sets and the databar, to the factory default settings. Waypoints, routes and tracks are deleted. Note: for systems using multiple multifunction displays (networked displays), the complete system datab...
Page 235
Menu item description options units setup enables you to specify the units used for the following key measurements: • distance • speed • depth • temperature • pressure • volume note: if the distance unit is set to nautical miles or statute miles, and the data displayed is less than 1 unit, the syste...
Page 236
Menu item description options • liters system integration determines the connection settings for external equipment. The following items are available in the sub-menu: • autopilot control — if set to enabled, this option allows you to control certain aspects of a connected pilot control head, such a...
Page 237
Menu item description options to off to ensure that all nmea-connected units receive heading data from the external heading sensor. • seatalk2 keyboard — set to one or all if you have a seatalk2 keyboard connected. Otherwise, set to off. • nmea output setup — allows you to enable or disable the indi...
Page 238
Menu item description options • vtg • zda nmea port setting • nmea 4800 (default) • navtex 4800 • navtex 9600 • ais 38400 waypoint password setup this menu allows you to enable password protection for waypoints, and to change the password. Enable password • off (default) • on change password • displ...
Page 239
Chapter 21: maintaining your display chapter contents • 21.1 service and maintenance on page 240 • 21.2 routine equipment checks on page 240 • 21.3 cleaning on page 241 • 21.4 cleaning the display case on page 241 • 21.5 cleaning the display screen on page 242 • 21.6 resetting your display on page 2...
Page 240
21.1 service and maintenance this product contains no user serviceable components. Please refer all maintenance and repair to authorized raymarine dealers. Unauthorized repair may affect your warranty. 21.2 routine equipment checks raymarine strongly recommends that you complete a number of routine ...
Page 241: 21.3 Cleaning
21.3 cleaning best cleaning practices. When cleaning this product: • do not wipe the display screen with a dry cloth, as this could scratch the screen coating. • do not use abrasive, or acid or ammonia based products. • do not use a jet wash. 21.4 cleaning the display case the display unit is a seal...
Page 242
21.5 cleaning the display screen a coating is applied to the display screen. This makes it water repellent, and prevents glare. To avoid damaging this coating, follow this procedure: 1. Switch off the power to the display. 2. Rinse the screen with fresh water to remove all dirt particles and salt de...
Page 243
Performing a settings and data reset performing a settings and data reset erases all waypoints, routes, and track data from your multifunction display. Before proceeding with a settings and data reset, ensure that you backup any data that you want to keep on to a compactflash card. 1. Press the menu...
Page 244
244 e-series widescreen user reference.
Page 245
Chapter 22: technical support chapter contents • 22.1 raymarine technical support on page 246 • 22.2 3rd party support on page 247 technical support 245.
Page 246
22.1 raymarine technical support raymarine provides a comprehensive customer support service, on the world wide web, through our worldwide dealer network and by telephone help line. If you are unable to resolve a problem, please use any of these facilities to obtain additional help. Web support plea...
Page 247: 22.2 3Rd Party Support
22.2 3rd party support contact and support details for 3rd party suppliers can be found on the appropriate websites. Navionics www.Navionics.Com sirius marine weather www.Sirius.Com/marineweather sirius audio www.Sirius.Com technical support 247.
Page 248
248 e-series widescreen user reference.
Page 250
Www.Raymarine.Com.