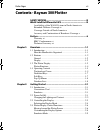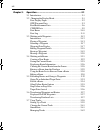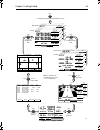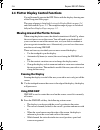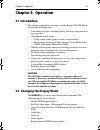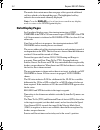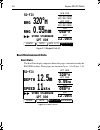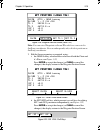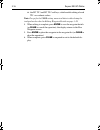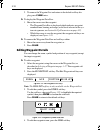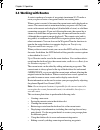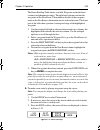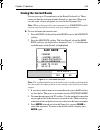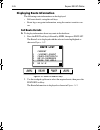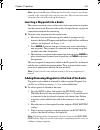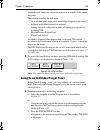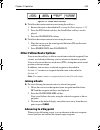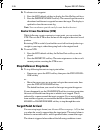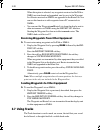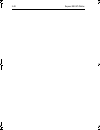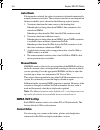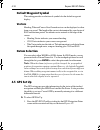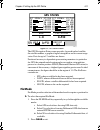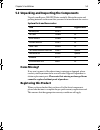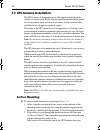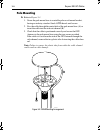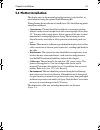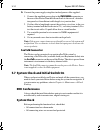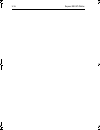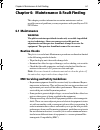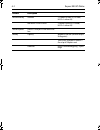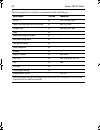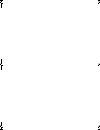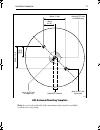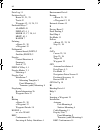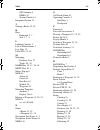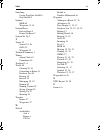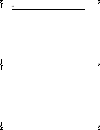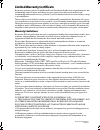- DL manuals
- Raymarine
- GPS
- GPS Plotter
- Owner's Handbook Manual
Raymarine GPS Plotter Owner's Handbook Manual - Gps/waypoint Data
Chapter 3: Operation
3-3
GPS/Waypoint Data
GPS Data
The GPS Data display comprises four text data pages, selected in turn by
the GPS DATA soft key. These pages are shown in Figure 3-1 to
Figure 3-4.
Figure 3-1: GPS Data Page #1
Figure 3-2: GPS Data Page #2
D4936-2
WPT BRG
320°
M
0.55
nm
050°
M
12.0
kts
WPT RNG
COG
SOG
ROUTE
GOTO
GPS DATA
WPT DATA
50°50^000N
001°50^000W
SD-FIX
STEER STARBOARD
WPT 004
D4937-2
WPT BRG
320°
M
0.55
nm
WPT RNG
POSITION
TIME
ROUTE
GOTO
GPS DATA
WPT DATA
COG
320°
M
SOG
12.5
kts
SD-FIX
STEER STARBOARD
WPT 004
50°50^000N
001°06^000W
12:34:00
81171_4.BOOK Page 3 Thursday, November 29, 2001 11:34 AM
Summary of GPS Plotter
Page 1
Distributed by any reference to raytheon or rtn in this manual should be interpreted as raymarine. The names raytheon and rtn are owned by the raytheon company..
Page 2: Raynav 300 Gps
Raynav 300 gps plotter owner’s handbook document number: 81171_4 date: 30th november 2001 81171_4.Book page i thursday, november 29, 2001 11:34 am.
Page 3
81171_4.Book page ii thursday, november 29, 2001 11:34 am.
Page 4: Safety Notices
Prelim pages iii raynav 300 gps plotter owner’s handbook safety notices warning: navigation aid this device is intended to be used as an aid to navigation. Its accuracy can be affected by many factors, including equipment failure or defects, environmental conditions and incorrect handling or use. It...
Page 5: Extended Offshore Coverage
Iv raynav 300 gps plotter figure i: the waas system availability of the waas system in north america the waas system is presently broadcasting and being tested for aviation use. It is expected to be certified by the faa in 2002. During this testing and certification period, continuous service is exp...
Page 6
Prelim pages v figure ii: waas coverage map coverage outside of north america europe and asia are developing similar systems to waas called egnos and msas respectively. Combined with waas, these systems will provide global satellite based differential gps augmentation into the future. Egnos is curre...
Page 7: Preface
Vi raynav 300 gps plotter preface this handbook covers the raynav 300 gps plotter manufactured by raymarine. It contains important information on the installation and operation of your new equipment. In order to obtain the best results in operation and performance, please read this handbook thorough...
Page 8
Prelim pages vii contents - raynav 300 plotter safety notices......................................................................... Iii waas satellite differential gps ............................................. Iii availability of the waas system in north america iv extended offshore coverage ...
Page 9
Viii chapter 3: operation ..................................................................................3-1 3.1 introduction..............................................................................3-1 3.2 changing the display mode....................................................3-1 data ...
Page 10
Prelim pages ix 3.8 man overboard (mob) ........................................................3-44 3.9 alarms & timers...................................................................3-45 3.10 cursor echo...........................................................................3-47 chapter 4: s...
Page 11
X registering this product ..........................................................5-3 5.3 gps antenna installation.........................................................5-4 surface mounting ....................................................................5-4 pole mounting ......................
Page 12: Chapter 1: Overview
Chapter 1: overview 1-1 chapter 1: overview 1.1 introduction this handbook describes the raynav 300 gps plotter. Note: many illustrations in this handbook show example screens. The screen you see on your display depends on your system configuration and set up options, so it may differ from the illus...
Page 13: 1.2 Features
1-2 raynav 300 gps plotter 1.2 features general the raynav 300 gps plotter has a built-in gps that provides the following navigational signals: • satellite differential gps (eg, waas). • ground based differential gps, when used with an additional rtcm beacon receiver. • standard gps. These are liste...
Page 14: 1.3 The Plotter Display
Chapter 1: overview 1-3 those modes containing more than one page of data provide additional soft keys giving access to the sub-sets of data within each group, each cycled through with the associated soft key. 1.3 the plotter display when a position fix has been established, your vessel’s position, ...
Page 15: Plotter Functions
1-4 raynav 300 gps plotter plotter functions display functions the raynav 300 gps plotter includes the following functions: • place, move, erase and edit a waypoint • goto waypoint or cursor • create, save, name, edit and follow a route • review route and waypoint lists • display vessel’s track; sav...
Page 16: 1.4 Operating Controls
Chapter 1: overview 1-5 1.4 operating controls operation utilizes a number of buttons and on-screen controls. These include: • a trackpad providing up, down, left, right and diagonal control of an on-screen cursor. • eight dedicated (labelled) control keys. • four soft keys with labels displayed on ...
Page 17: Moving The Cursor
1-6 raynav 300 gps plotter the cursor is used to: • select a position on the screen. • select and, if valid, move an item, e.G. A waypoint, on the screen. • select an area of the screen to zoom into. • pan the display. Moving the cursor press the corresponding edge of the trackpad to move the cursor...
Page 18: Dedicated Keys
Chapter 1: overview 1-7 dedicated keys the dedicated keys: display, mark, range, alarms, enter, clear, menu and power have fixed functions. Some keys can be used in two ways: • press: press the key momentarily and then release it. This method is used for most key operations. • press and hold: press ...
Page 19: Pop-Up Menus
1-8 raynav 300 gps plotter pop-up menus pop-up menus usually provide set up options. When a pop-up menu is on-screen, a set of associated soft keys is also displayed as shown in figure 1-3. Figure 1-3: typical pop-up menu use the trackpad to select an option from the menu, then use the appropriate s...
Page 20: Chapter 2: Getting Started
Chapter 2: getting started 2-1 chapter 2: getting started 2.1 introduction this chapter provides information, instructions and a simple familiarization exercise in using the display. Operating information is detailed in chapter 3. Conventions used throughout this handbook, the dedicated (labelled) k...
Page 21
2-2 raynav 300 gps plotter figure 2-1: gps status screen the gps status screen is displayed until a satellite fix has been acquired. When satellite acquisition is complete, the ready for navigation pop-up box displays for two seconds. To proceed whilst satellite acquisition continues, press the clea...
Page 22
Chapter 2: getting started 2-3 zero the display and key backlights extinguish. If the power key is released within this period, power-down is cancelled. Changing the lighting and contrast you can change the level of backlighting and contrast for the screen and keys. The key backlighting always retai...
Page 23: Selecting The Display Mode
2-4 raynav 300 gps plotter figure 2-4: default soft keys on completion of an action using the soft keys, press clear to return to the default screen; you may need to press clear several times to back-track through the soft key hierarchy. Note: if you have set up your system so that the default soft ...
Page 24
Chapter 2: getting started 2-5 figure 2-5: display modes 4 0 4 0 30 30 20 20 10 nm nm 10 225°t xte wpt brg wpt rng ttg 0.05nm 300°t 23.2nm 04 h 12 m steer starboard wpt 004 bdi bdi wpt data wind sog apparent wind gps data wpt data wind wpt rng cog sog depth 12.5m speed 11kts 050°m true wind steer st...
Page 25: Panning The Display
2-6 raynav 300 gps plotter 2.4 plotter display control functions you will normally operate the gps plotter with the display showing one of the navigation data pages. The range of pages is listed in selecting the display mode on page 2-4 and illustrated in figure 2-5. The complete range of pages is d...
Page 26
Chapter 2: getting started 2-7 ➤ to release the cursor from homed mode, use the trackpad to move the cursor away from the vessel’s current position. The status bar shows the current cursor position, bearing and range. The cursor no longer moves with the vessel and no redraw occurs if the vessel move...
Page 27
2-8 raynav 300 gps plotter figure 2-6: status bar ➤ to change the scale rapidly, press and hold top or bottom of the range key. The distance indicator at the left-hand side of the status bar is updated whenever you change the display scale. ➤ to zoom in to a larger-scale (more detailed) display: 1. ...
Page 28: Switching Grid On/off
Chapter 2: getting started 2-9 switching grid on/off the plotter display can be set to show grid lines of latitude and longitude which can help determine position. ➤ to turn the grid on or off: 1. Press the screen default soft key. 2. Press the chrt grid soft key to toggle the setting on and off. 3....
Page 29
2-10 raynav 300 gps plotter 81171_4.Book page 10 thursday, november 29, 2001 11:34 am.
Page 30: Chapter 3: Operation
Chapter 3: operation 3-1 chapter 3: operation 3.1 introduction this chapter explains how to navigate with the raynav 300 gps plotter. It covers the following topics: • controlling waypoints, including placing, moving, editing and delet- ing waypoints. • changing the display mode. • using a range of ...
Page 31: Data Display Pages
3-2 raynav 300 gps plotter the modes that contain more than one page of data provide additional soft keys which cycle through the pages. The highlighted soft key indicates the screen mode currently displayed. Note: press the display key for at least two secondsin any display mode to return to the gp...
Page 32: Gps/waypoint Data
Chapter 3: operation 3-3 gps/waypoint data gps data the gps data display comprises four text data pages, selected in turn by the gps data soft key. These pages are shown in figure 3-1 to figure 3-4. Figure 3-1: gps data page #1 figure 3-2: gps data page #2 d4936-2 wpt brg 320° m 0.55 nm 050° m 12.0 ...
Page 33
3-4 raynav 300 gps plotter figure 3-3: gps data page #3 figure 3-4: gps data page #4 d4938-2 wpt brg 320° m 0.55 nm 050° m 12.0 kts wpt rng cog sog route goto gps data wpt data 12:34:00 23/02/00 sd-fix steer starboard wpt 004 d4939-2 twilight 06:43 05:30 18:00 18:54 sunrise sunset twilight route got...
Page 34: Waypoint Data
Chapter 3: operation 3-5 waypoint data the waypoint data display comprises three data pages, selected in turn by the wpt data soft key. These pages are shown in figure 3-5 to figure 3-7: figure 3-5: waypoint data #1 figure 3-6: waypoint data #2 d4940-2 xte 0.06 nm 01 h: 00 m 050° m ttg cog sog route...
Page 35: Boat/environment Data
3-6 raynav 300 gps plotter figure 3-7: waypoint data #3 boat/environment data boat data the boat data display comprises three data pages, selected in turn by the boat data soft key. These pages are shown in figure 3-8 to figure 3-10: figure 3-8: boat data #1 d4942-2 own pos 050° m wpt pos cog sog ro...
Page 36
Chapter 3: operation 3-7 figure 3-9: boat data #2 figure 3-10: boat data #3 d4944-2 wpt brg 320° m 0.55 nm 050° m 12.0 kts wpt rng cog sog route goto boat data enviromnt sd-fix steer starboard wpt 004 depth 12.5 m temp 11° c d4945-2 pilot auto 050° m 0.05 nm rudder cog xte route goto boat data envir...
Page 37: Environment Data
3-8 raynav 300 gps plotter environment data the environment data display comprises two data pages, selected in turn by the environmt soft key. These pages are shown in figure 3-11 and figure 3-12. Figure 3-11: environment data #1 figure 3-12: environment data #2 d4946-2 wind ssw 7 050° m 320° m rudd...
Page 38: Cdi/bdi Data
Chapter 3: operation 3-9 cdi/bdi data the course deviation indicator (cdi) / bearing deviation indicator (bdi) display comprises two data pages, selected alternately by the cdi and bdi soft keys. These pages are shown in figure 3-13 and figure 3-14: cdi data the cdi display shows cross track error (...
Page 39: Data Boxes
3-10 raynav 300 gps plotter of distance to destination and velocity made good (vmg) towards destination. Figure 3-14: bdi display the line to the waypoint symbol is shown at an angle equal to the difference between the cog and the bearing to waypoint to a maximum of ± 15°. The waypoint symbol is the...
Page 40: Data Log
Chapter 3: operation 3-11 data log the gps plotter can be set to log passage data every 30 minutes. Up to 48 log entries are held. When 48 entries have been saved, the first entries start being overwritten. If the number of log entries exceeds the table size, use the trackpad up/down to scroll the l...
Page 41: Introduction
3-12 raynav 300 gps plotter 3.3 working with waypoints introduction you can place up to 998 waypoints on the gps plotter. A waypoint is a position entered on the display as a reference or destination point. All waypoints placed on the gps plotter are stored in a waypoint database list which includes...
Page 42: Placing A Waypoint
Chapter 3: operation 3-13 placing a waypoint ➤ to access the place waypoint soft keys, press mark;the place waypoint soft keys are displayed as shown infigure 3-17: figure 3-17: waypoint soft keys ➤ to place a waypoint at the cursor (plotter screen) or the vessel’s current position: 1. Press either ...
Page 43
3-14 raynav 300 gps plotter 2. Press the make new waypoint soft key; the new waypoint screen is displayed, together with its associated soft keys, see figure 3-19. Figure 3-19: new waypoint screen 3. The new waypoint is listed at the vessel’s current position or, if not available, the cursor’s curre...
Page 44
Chapter 3: operation 3-15 figure 3-20: waypoint position screen (loran tds) note: you can enter waypoints as loran tds which are converted to lat/long coordinates. You can subsequently only edit their positions as lat/long coordinates. 3. Edit the loran parameters as required, using: i. The chain so...
Page 45
3-16 raynav 300 gps plotter iii. The set td 1 and set td 2 soft keys, which enable editing of each td’s co-ordinate values. Note: except for the chain setting, numerical data is edited using the trackpad as described in editing waypoint details on page 3-18. 4. When editing is complete, press enter ...
Page 46: Selecting A Waypoint
Chapter 3: operation 3-17 selecting a waypoint selecting a waypoint from the waypoint list allows you to goto and edit (symbol, name, position, erase) the waypoint. The waypoint list also provides options to make a new waypoint and transfer waypoints. Positioning the cursor over a waypoint selects t...
Page 47: Editing Waypoint Details
3-18 raynav 300 gps plotter 2. To remove the waypoint list and return to the default soft key dis- play, press clear twice. ➤ to display the waypoint data box: 1. Move the cursor over the waypoint. • the waypoint data box is displayed which indicates waypoint number/name, bearing and range (or lat/l...
Page 48: Erasing A Waypoint
Chapter 3: operation 3-19 the name waypoint window is displayed. 5. Use the trackpad to enter or edit the name: • use the trackpad left/right to move the cursor to the character to be changed. • use the trackpad top/bottom to scroll through the characters. 6. When name editing is complete, press ent...
Page 49: Moving A Waypoint
3-20 raynav 300 gps plotter 3. If the the deleted waypoint was the only waypoint in the list, the default soft keys are displayed, otherwise, press clear three times to return to the default soft keys. ➤ to delete a waypoint using the cursor: 1. Move the cursor over the waypoint until the letters wp...
Page 50: 3.4 Working With Routes
Chapter 3: operation 3-21 3.4 working with routes a routeis made up of a series of waypoints (maximum 50). To make a route you place a series of waypoints and/or use existing ones. When a route is created, it becomes the current route and is displayed on screen. The current route is maintained when ...
Page 51: Creating A New Route
3-22 raynav 300 gps plotter creating a new route note: if there is a current route, it is cleared when make route is select- ed. If following the current route you are prompted to stop follow. Press the yes soft key to continue, or no to abandon route creation. If the route has not been saved you ar...
Page 52
Chapter 3: operation 3-23 the route building table shows available waypoints in the left hand column (in alphanumeric order). The right hand column contains the waypoints in the new route. The number to the left of the waypoint name in the new route column indicates its order in the route. The lower...
Page 53
3-24 raynav 300 gps plotter 4. Press the make route soft key; the make route soft keys are dis- played as shown in figure 3-30. Figure 3-30: make route soft keys 5. Move the cursor to the position on the plotter where the first waypoint is to be placed, then press the place waypoint soft key; the ne...
Page 54: Saving The Current Route
Chapter 3: operation 3-25 saving the current route you can save up to 20 named routes in the route database list. These routes can then be re-displayed and followed at a later date. When you save the route, all new waypoints are saved in the waypoint list. Note: when a change to this route is attemp...
Page 55: Full Route Details
3-26 raynav 300 gps plotter displaying route information the following route information can be displayed: • full route details, using the soft keys. • route leg or waypoint information, using the context-sensitive cur- sor. Full route details ➤ to display information about any route in the database...
Page 56
Chapter 3: operation 3-27 figure 3-33: route information screen 3. Use the soft keys to toggle between eta or hours (elapsed) time and to change the speed over ground (sog) value used in the time cal- culations. The current selections are highlighted. ➤ to change the sog used for eta calculations: 1...
Page 57
3-28 raynav 300 gps plotter route leg and waypoint information ➤ to display information about a route leg, move the cursor over the leg until the letters rte appear. The route leg data box is displayed, together with the follow route soft keys as shown in figure 3-34. Figure 3-34: route leg data box...
Page 58
Chapter 3: operation 3-29 press the clear route soft key to clear the route. Or... 2. Press the route default soft key. The route soft keys are displayed as shown in figure 3-29: press the clear route soft key to clear the route. Or... 3. If following the current route, the stop follow soft keys are...
Page 59: Editing A Route
3-30 raynav 300 gps plotter ➤ to select a route as the current route: 1. From plotter mode, press the route soft key, followed by more, then route list. The route list is displayed with the selected route high- lighted, see figure 3-32. Note: in any mode other than plotter mode, the route list soft ...
Page 60
Chapter 3: operation 3-31 note: apart from moving a waypoint used in other route(s), any chang- es made to the route affect the current route only. The current route must always be saved in order to keep the changes. Inserting a waypoint into a route the context-sensitive cursor can be used to inser...
Page 61: Reversing The Route
3-32 raynav 300 gps plotter removing a waypoint from within the route ➤ to remove a waypoint from within the current route: 1. Move the cursor over the required waypoint until the letters wpt appear; the waypoint soft keys are displayed. 2. Press the remove waypoint soft key. The waypoint is removed...
Page 62
Chapter 3: operation 3-33 intended track, from your start point or previous waypoint, to the target waypoint. This section describes the following: • go to an individual target point (an existing waypoint or the cursor). • follow a route either forward, or reversed. • joining a route at a selected w...
Page 63: Follow A Route
3-34 raynav 300 gps plotter 3. To return to the default soft key display, move the cursor away from the waypoint or press clear. ➤ to navigate directly to the cursor position: 1. Use the trackpad to position the cursor as required. 2. Press the goto default soft key, followed by goto cursor. If navi...
Page 64: Other Follow Route Options
Chapter 3: operation 3-35 figure 3-39: follow route soft keys ➤ to follow the current route in reverse using the soft keys: 1. Reverse the route as described in reversing the route on page 3-32. 2. Press the goto default soft key; the goto/follow soft keys are dis- played. 3. Press the follow route ...
Page 65: Stop Follow Or Stop Goto
3-36 raynav 300 gps plotter ➤ to advance to a waypoint: 1. Press the goto default soft key to display the goto/follow soft keys. 2. Press the waypoint advance soft key. The current leg of the route is abandoned and the next waypoint becomes the target. The display is updated to show the new route le...
Page 66: Displayed Seatalk Waypoints
Chapter 3: operation 3-37 • the distance to the target point is less than that specified for the arrival alarm. • your vessel reaches the closest point of approach to the target (defined by an imaginary circle around the waypoint). ➤ to cancel the arrival alarm and go towards the next waypoint in th...
Page 67: 3.7 Using Tracks
3-38 raynav 300 gps plotter when this option is selected, any waypoints received on seatalk or nmea are transferred and appended, one-by-one, to the waypoint list. Routes received on nmea are appended to the route list.You can use this function to add waypoints from a pc connected via nmea. • you ca...
Page 68: Setting Up A Track
Chapter 3: operation 3-39 while track is on, it is recorded in memory as the current track and is retained following a power off/on. You specify the interval at which track points are created and a line is drawn on-screen between each point. The current track remains on-screen until you clear the tr...
Page 69
3-40 raynav 300 gps plotter refer to the setting guide shown in figure 3-40 to determine the best setting for your planned voyage; this is particularly important if you wish to use smartroute to convert your track to a route. Figure 3-40: track interval setting guide you can change the setting at an...
Page 70: Clearing The Current Track
Chapter 3: operation 3-41 3. Press the more... Soft key to display the second level track soft keys as shown in figure 3-43. Figure 3-43: second level track soft keys 4. Press the appropriate track interval up/down soft key to set an appropriate time or distance interval. 5. Press more to return to ...
Page 71: Managing Tracks
3-42 raynav 300 gps plotter 2. Check the route and, in particular, that the route deviation from the original, given in the warning box, is within navigable limits. Managing tracks it is a staightforward task to set up a current track which is retained even if you switch off your display unit. In ad...
Page 72
Chapter 3: operation 3-43 naming, erasing and showing a track ➤ to name an existing track, erase a track or show a track: 1. Press the track list soft key; the track list is displayed. The highlight indicates the selected track. 2. Using the trackpad top/bottom, select the required track and press t...
Page 73: 3.8 Man Overboard (Mob)
3-44 raynav 300 gps plotter 3.8 man overboard (mob) if a person or object is lost overboard, use the man overboard (mob) function to return to the location immediately. Note: to obtain an mob position, you need either of the following: • position data from the gps antenna. • heading and speed data, ...
Page 74: 3.9 Alarms & Timers
Chapter 3: operation 3-45 • replaces all current waypoint data with mob data. ➤ to cancel the mob, press and hold the mark key for 2 seconds. The chart is re-drawn at its previous scale, and the mob symbol and data box are removed. Note: the mob procedure can also be initiated or cancelled remotely-...
Page 75: Setting Alarms And Timers
3-46 raynav 300 gps plotter setting alarms and timers ➤ to set up an alarm or timer: 1. Press the alarms key. The alarms set up list is displayed, showing the current settings as shown in figure 3-46. Figure 3-46: alarms set up menu 2. Use the trackpad up/down to navigate through the list. As each l...
Page 76: 3.10 Cursor Echo
Chapter 3: operation 3-47 3.10 cursor echo in a plotter display, or in a system with any plotter display connected via seatalk, you can set the display to enable cursor transfer. Cursor echo is accessed from the set up menu and enables the display of a plotter cursor on other equipment, or another e...
Page 77
3-48 raynav 300 gps plotter 81171_4.Book page 48 thursday, november 29, 2001 11:34 am.
Page 78: 4.1 Introduction
Chapter 4: setting up the gps plotter 4-1 chapter 4: setting up the gps plotter 4.1 introduction when you have installed your system and are familiar with its basic operation, you may wish to set it up to operate according to your requirements and display information according to your preferences. T...
Page 79
4-2 raynav 300 gps plotter as each line is highlighted, the soft keys are updated to show the set- tings available. • for parameters that have a numeric value, or more than four possible settings, a scroll list is displayed above two of the soft keys. • some parameters are controlled by an adjustabl...
Page 80
Chapter 4: setting up the gps plotter 4-3 menu time-out period no timeout 10, 20, 30 seconds no timeout distance units nautical miles statute miles kilometres kiloyards nautical miles speed units knots miles per hour km per hour knots depth units meters feet fathoms feet tempera- ture units centigra...
Page 81: Bearing Mode
4-4 raynav 300 gps plotter bearing mode this is the mode (magnetic or true) of all the bearing and heading data displayed as indicated in the status bar. Cursor reference the mode of the bearing data displayed for the cursor readout. The bearing information can be displayed in either of two forms: •...
Page 82: Help
Chapter 4: setting up the gps plotter 4-5 help when help is set to on, a prompt appears in place of the status bar when selecting a soft key or menu choice and when using the context-sensitive cursor. The help message is cleared when an action is selected. Soft keys when the soft keys option is set ...
Page 83: Auto Mode
4-6 raynav 300 gps plotter auto mode if auto mode is selected, the value of variation is obtained automatically, normally from received data. The variation value that is used depends on the data available, and is selected in the following order of priority: 1. Variation value from the same source as...
Page 84: Note:
Chapter 4: setting up the gps plotter 4-7 press the cursor echo soft key to display the cursor transfer soft keys. The following options can be toggled on or off: • radar cursor in: displays the cursor from another radar on the plot- ter display or chart window (default - off). • chart cursor in: di...
Page 85: Nmea Input
4-8 raynav 300 gps plotter nmea input select the nmea input setting as appropriate. This can be set to either nmea or rtcm. Rtcm input is 4800 baud only. Language select the language in which you wish information to be displayed. The selected language will be used for screen text, labels, menus and ...
Page 86: Chart Orientation
Chapter 4: setting up the gps plotter 4-9 chart orientation the plotter orientation is normally north up, but can be changed to course up or head up if heading data is available. The orientation modes give the following displays: • north up: the screen is displayed with north upwards. As you change ...
Page 87: Default Waypoint Symbol
4-10 raynav 300 gps plotter default waypoint symbol this setting provides a selection of symbols for the default waypoint display. Vectors heading, tide and course over ground vectors can be displayed as a line from your vessel. The length of the vector is determined by your choice of sog and the ti...
Page 88: Fix Mode
Chapter 4: setting up the gps plotter 4-11 figure 4-2: gps status screen the gps navigation status screen provides, for each tracked satellite, the satellite number, a graphical signal strength bar and its current usage status. Data for up to 12 satellites are shown. Positional accuracy is dependent...
Page 89: D-Gps Set Up
4-12 raynav 300 gps plotter d-gps set up the d-gps set up function is only available when a differential gps receiver is connected and the unit is set as a gps source repeater (see gps source on page 4-7). It provides the ability to set up an external differential gps, either automatically (default)...
Page 90: Beacon Frequency
Chapter 4: setting up the gps plotter 4-13 beacon frequency both the menu item and associated soft keys show the currently used differential beacon’s frequency in khz. In auto mode, this is the frequency received from the beacon receiver and the soft keys are disabled and grayed out. In man mode, th...
Page 91
4-14 raynav 300 gps plotter 81171_4.Book page 14 thursday, november 29, 2001 11:34 am.
Page 92: Chapter 5: Installation
Chapter 5: installation 5-1 chapter 5: installation 5.1 introduction this chapter provides instructions to assist in planning the installation of the raynav 300 gps plotter aboard your vessel. Note: if you wish to practice using the raynav 300 gps plotter before installation, you can connect it, via...
Page 93: Suppression Ferrites
5-2 raynav 300 gps plotter • raymarine specified cables are used. Cutting and rejoining these cables can compromise emc performance and must be avoided unless doing so is detailed in the installation manual. • if a suppression ferrite is attached to a cable, this ferrite should not be removed. If th...
Page 94: Items Missing?
Chapter 5: installation 5-3 5.2 unpacking and inspecting the components unpack your raynav 300 gps plotter carefully. Retain the carton and packing materials in the event that you need to return the unit for service: system parts and accessories items missing? If any one (or more) of the above items...
Page 95: Surface Mounting
5-4 raynav 300 gps plotter 5.3 gps antenna installation the gps antenna is designed to receive the signals emitted from the satellites in a direct path. Ideally, the unit should be mounted horizontally in a location that is open and clear of any masts or other structures that could block line-of-sig...
Page 96
Chapter 5: installation 5-5 mounting surface, remove the two plastic tabs (1) obstructing the cable channel. Note: failure to remove the plastic tabs from within the cable channel could result in cable damage. 3. Screw the supplied brass studs (2) into the underside of the gps antenna. 4. Affix the ...
Page 97: Pole Mounting
5-6 raynav 300 gps plotter pole mounting ➤ refer to figure 5-3: 1. Screw the pole mount base to a suitable pole or rail mount bracket, having an industry standard 1inch 14tpi thread, until secure. 2. Pass the cable through the centre hole of the pole mount base (a) or insert the cable into the side ...
Page 98: 5.4 Plotter Installation
Chapter 5: installation 5-7 5.4 plotter installation the display unit can be mounted using the trunnion (yoke) bracket, or panel mounted using the optional panel mounting kit. When planning the installation of your raynav 300, the following points should be considered: • convenience: the unit should...
Page 99: Trunnion (Yoke) Mounting
5-8 raynav 300 gps plotter figure 5-4: raynav 300 gps plotter dimensions trunnion (yoke) mounting the display unit can be conveniently mounted on a dash area, chart table, bulkhead or deckhead. Note: the gasket should be fitted to the rear of the unit to ensure emc compliance. ➤ to trunnion mount th...
Page 100: Panel Mounting
Chapter 5: installation 5-9 4. Secure the gasket to the rear of the unit: remove the protective paper from the adhesive side of the gasket (this is the side that is to be affixed to the unit) then press the gasket onto the rear case, covering the screws. 5. Fit the unit to the trunnion, adjust the d...
Page 101
5-10 raynav 300 gps plotter 12. Screw the studs into the vacant holes at the rear of the unit, hand tight only. 13. Slide a spacer ferrule onto each stud. 14. Secure the unit with the thumb nuts, hand tight only. Figure 5-5: panel mounting 5.5 connecting to other equipment the unit transmits navigat...
Page 102: 5.6 Cable Running
Chapter 5: installation 5-11 5.6 cable running introduction the minimum requirements are a power cable and a connection from the associated gps antenna. Additional cables will be required if you are connecting to other equipment. Consider the following points before installing the system cables: • a...
Page 103: Antenna Connector
5-12 raynav 300 gps plotter antenna connector the antenna connector provides power and rf connection to the associated gps antenna. Caution: do not connect/disconnect the gps antenna from the display unit whilst power is applied. Such action could cause irreparable damage. ➤ connect the antenna usin...
Page 104
Chapter 5: installation 5-13 if a longer power cable run is required, use the supplied power cable to connect to the unit, then use a suitable connector block to connect the free end to the extension cable. The supplied power cable has a cross-section of 2.0mm 2 (15 awg). Longer power cable runs may...
Page 105: Seatalk Connector
5-14 raynav 300 gps plotter ➤ connect the power supply using the standard power cable supplied: 1. Connect the moulded power plug to the pwr/nmea connector on the rear of the plotter. Run the free end back to the vessel’s distribu- tion panel or, if insufficient cable length, to a junction box. 2. C...
Page 106: Initial Switch On
Chapter 5: installation 5-15 initial switch on to switch on the plotter: 1. Press and hold the power key until the unit beeps. 2. If necessary, adjust the lighting and contrast (see chapter 2). 3. If required, change the default language settings as follows: i. Press the menu key to display the setu...
Page 107
5-16 raynav 300 gps plotter 81171_4.Book page 16 thursday, november 29, 2001 11:34 am.
Page 108: 6.1 Maintenance
Chapter 6: maintenance & fault finding 6-1 chapter 6: maintenance & fault finding this chapter provides information on routine maintenance and on possible causes of problems you may experience with your raynav 300 gps plotter. 6.1 maintenance warning: the plotter contains specialized circuits only a...
Page 109: Disposal
6-2 raynav 300 gps plotter • always report any emc-related problem to your nearest raymarine dealer. We use such information to improve our quality standards. • in some installations, it may not be possible to prevent the equipment from being affected by external influences. In general this will not...
Page 110: Note:
Chapter 6: maintenance & fault finding 6-3 4. Either hold the menu key until the countdown timer times out or release the menu key to abort factory reset. When the unit is reset, it restarts as for a first time power up with all values reset to their original factory settings note: the factory defau...
Page 111
6-4 raynav 300 gps plotter 81171_4.Book page 4 thursday, november 29, 2001 11:34 am.
Page 112
Appendix a: technical summary a-1 appendix a: technical summary feature description ce conforms to 89/336/eec(emc), en60945:1997 y2k compliant size 7.7in (195mm) x 4.33in (110mm) x 3.9in (99mm), excluding trunnion weight 1.65 lb. (0.75 kg) environmental waterproofing to cfr46; suitable for external ...
Page 113
A-2 raynav 300 gps plotter position accuracy standard hdop with waas / egnos / msas hdop software update from a pc serial port via the nmea inter- face memory capacity: waypoints: 998 max (20 routes of up to 50 waypoints) track history: 4500 points stored in 5 files of up to 750 points each protecti...
Page 114
Appendix b: seatalk and nmea data b-1 appendix b: seatalk and nmea data the following table defines the data received on the nmea/seatalk ports. Data sources are listed in order of priority unless otherwise indicated. Data received source vessel position (lat/lon) seatalk, gga, rmc, rma, gll speed a...
Page 115
B-2 raynav 300 gps plotter the following data, if available, are transmitted on the seatalk port: data output seatalk nmea out position ✔ gga, gll, rmc, rma speed over ground and course over ground ✔ rmc, vtg, rma waypoint data ✔ rmb, apb, bwc, bwr depth ✔ - apparent wind angle and speed ✔ - boat sp...
Page 116
Appendix c: list of abbreviations c-1 appendix c: list of abbreviations abbreviation meaning bdi bearing deviation indicator btw bearing to waypoint cdi course deviation indicator cog course over ground. The actual direction of your vessel’s movement over the ground dgps differential global position...
Page 117
C-2 raynav 300 gps plotter 81171_4.Book page 2 thursday, november 29, 2001 11:34 am.
Page 118
This equipment uses certain elements of software supplied to raymarine by sirf tech- nology inc., to which the following licence agreement applies. Please read it carefully. Sirf license agreement important - read carefully: this is a legal agreement (the “agreement”) between sirf technology incorpo...
Page 119
81171_4.Book page ii thursday, november 29, 2001 11:34 am.
Page 120
Installation templates t-1 gps antenna mounting template note: access to the underside of the mounting surface must be available to allow for secure fixing. Cable exit channel 18mm (0.7in) 6mm (0.25") dia. For cable only 19mm (0.75") dia. For nmea plug 6mm (0.25") dia. 2 positions 18mm (0.7in) 36mm ...
Page 121
T-2 raynav 300 plotter 81171_4.Book page 2 thursday, november 29, 2001 11:34 am.
Page 122
In st al la ti o n t em pl at es t- 3 raynav 300gps plot ter mountingt emplate 4.03 in (102.3 mm) 7.67 in (194.94 mm) 3.8 in (96.3 mm) 4.33 in (109.9 mm) outer profile of instrument d4968-1 5.5 in (139.6 mm) drill 4 mm hole (four positions) 300/320 t e mplate to p cut out shaded area only note: dril...
Page 123
T- 4 r ayn av 300 gp s plo tt er.
Page 124: Index
Index xi index a abbreviations 1 accessories see parts and accessories adding a waypoint to a route 21 , 31 advance to waypoint 35 alarms alarm clock 45 anchor 45 arrival 37 , 45 countdown timer 45 dedicated key 45 external 45 mob 44 off track 45 setting 46 silence 45 alarms & timers 45 anchor alarm...
Page 125
Xii data log 11 database list 8 route 20 , 21 , 25 track 42 waypoint 12 , 13 , 24 , 33 dedicated keys 7 alarms 45 display 4 , 1 mark 13 , 17 , 38 , 44 menu 40 , 1 range 7 deleting a route 21 , 30 a waypoint 19 differential ground based (dgps) 2 satellite (sdgps) 2 display control functions 6 panning...
Page 126
Index xiii gps antenna 4 nmea 10 system checks 14 integrated system 21 j joining a route 33 , 35 k keys dedicated 2 , 7 soft 2 , 7 , 5 l lighting controls 3 list of abbreviations 1 log, data 11 loran tds 12 , 14 m managing database lists 37 tracks 39 , 42 mark key 13 , 17 , 38 , 44 menu key 40 , 1 m...
Page 127
Xiv joining 33 , 35 leg 21 naming 21 , 25 , 30 nmea 38 retrieving 21 , 29 reversing 32 saving 21 transfer 37 route building table 22 route leg, data box 28 routine checks 1 s satellite differential 2 waas iii saving a route 21 current route 25 current track 42 scale chart 23 display 6 , 23 seatalk c...
Page 128
Index xv switching cursor data box on/off 8 grid on/off 9 symbol mob 44 waypoint 12 , 18 system reset factory reset 2 power-on reset 2 system set up 2 t target 32 arrival 33 , 36 goto 33 waypoint 32 technical summary 1 timers alarm clock 45 countdown 45 trackpad 2 , 6 tracks 38 clearing 39 , 41 conv...
Page 129
Xvi 81171_4.Book page xvi thursday, november 29, 2001 11:34 am.
Page 130: Warranty Limitations
Document number: 84064-8 april 2001 limited warranty certificate raymarine warrants each new light marine/dealer distributor product to be of good materials and workmanship, and will repair or exchange any parts proven to be defective in material and workmanship under normal use for a period of 2 ye...
Page 131: Factory Service Centers
Factory service centers united states of america uk, europe, middle east, far east raymarine inc 22 cotton road, unit d nashua, nh 03063-4219, usa raymarine ltd anchorage park, portsmouth po3 5td, england telephone: +1 603 881 5200 fax: +1 603 864 4756 www.Raymarine.Com telephone: +44 (0)23 9269 361...